Ctrl ED----格式化全部代码Ctrl EF----格式化选中的代码CTRL
- 格式:doc
- 大小:48.50 KB
- 文档页数:14
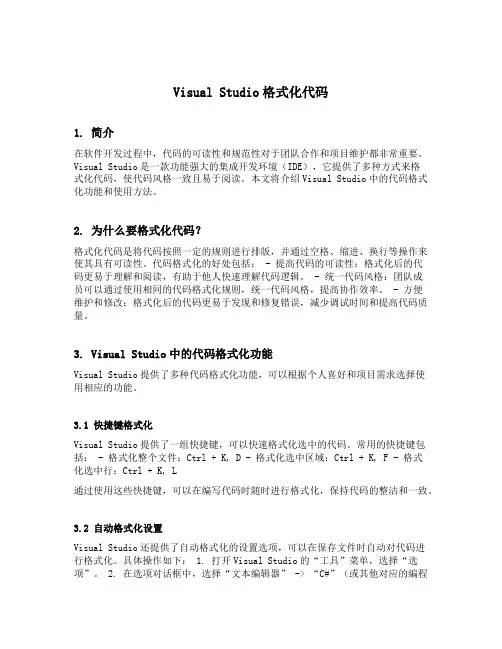
Visual Studio格式化代码1. 简介在软件开发过程中,代码的可读性和规范性对于团队合作和项目维护都非常重要。
Visual Studio是一款功能强大的集成开发环境(IDE),它提供了多种方式来格式化代码,使代码风格一致且易于阅读。
本文将介绍Visual Studio中的代码格式化功能和使用方法。
2. 为什么要格式化代码?格式化代码是将代码按照一定的规则进行排版,并通过空格、缩进、换行等操作来使其具有可读性。
代码格式化的好处包括: - 提高代码的可读性:格式化后的代码更易于理解和阅读,有助于他人快速理解代码逻辑。
- 统一代码风格:团队成员可以通过使用相同的代码格式化规则,统一代码风格,提高协作效率。
- 方便维护和修改:格式化后的代码更易于发现和修复错误,减少调试时间和提高代码质量。
3. Visual Studio中的代码格式化功能Visual Studio提供了多种代码格式化功能,可以根据个人喜好和项目需求选择使用相应的功能。
3.1 快捷键格式化Visual Studio提供了一组快捷键,可以快速格式化选中的代码。
常用的快捷键包括: - 格式化整个文件:Ctrl + K, D - 格式化选中区域:Ctrl + K, F - 格式化选中行:Ctrl + K, L通过使用这些快捷键,可以在编写代码时随时进行格式化,保持代码的整洁和一致。
3.2 自动格式化设置Visual Studio还提供了自动格式化的设置选项,可以在保存文件时自动对代码进行格式化。
具体操作如下: 1. 打开Visual Studio的“工具”菜单,选择“选项”。
2. 在选项对话框中,选择“文本编辑器” -> “C#”(或其他对应的编程语言) -> “代码风格”。
3. 在右侧的“自动格式化”部分,勾选“保存时格式化源代码”选项。
启用自动格式化后,每当保存文件时,Visual Studio会自动对代码进行格式化。
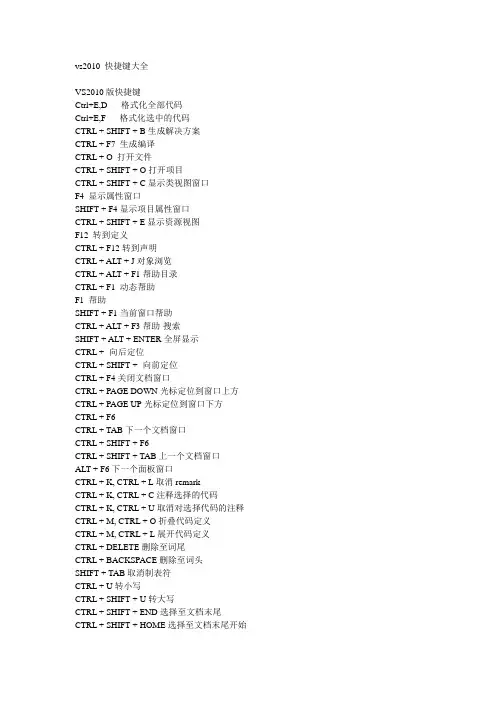
vs2010 快捷键大全VS2010版快捷键Ctrl+E,D ----格式化全部代码Ctrl+E,F ----格式化选中的代码CTRL + SHIFT + B生成解决方案CTRL + F7 生成编译CTRL + O 打开文件CTRL + SHIFT + O打开项目CTRL + SHIFT + C显示类视图窗口F4 显示属性窗口SHIFT + F4显示项目属性窗口CTRL + SHIFT + E显示资源视图F12 转到定义CTRL + F12转到声明CTRL + ALT + J对象浏览CTRL + ALT + F1帮助目录CTRL + F1 动态帮助F1 帮助SHIFT + F1当前窗口帮助CTRL + ALT + F3帮助-搜索SHIFT + ALT + ENTER全屏显示CTRL + -向后定位CTRL + SHIFT + -向前定位CTRL + F4关闭文档窗口CTRL + PAGE DOWN光标定位到窗口上方CTRL + PAGE UP光标定位到窗口下方CTRL + F6CTRL + TAB下一个文档窗口CTRL + SHIFT + F6CTRL + SHIFT + TAB上一个文档窗口ALT + F6下一个面板窗口CTRL + K, CTRL + L取消remarkCTRL + K, CTRL + C注释选择的代码CTRL + K, CTRL + U取消对选择代码的注释CTRL + M, CTRL + O折叠代码定义CTRL + M, CTRL + L展开代码定义CTRL + DELETE删除至词尾CTRL + BACKSPACE删除至词头SHIFT + TAB取消制表符CTRL + U转小写CTRL + SHIFT + U转大写CTRL + SHIFT + END选择至文档末尾CTRL + SHIFT + HOME选择至文档末尾开始SHIFT + END选择至行尾SHIFT + HOME选择至行开始处SHIFT + ALT + END垂直选择到最后尾SHIFT + ALT + HOME垂直选择到最前面CTRL + SHIFT + PAGE UP选择至本页前面CTRL + SHIFT + PAGE DOWN选择至本页后面CTRL + END文档定位到最后CTRL + HOME文档定位到最前CTRL + A全选CTRL + W选择当前单词CTRL + G转到…CTRL + K, CTRL + P上一个标签CTRL + K, CTRL + N下一个标签ALT + F10调试-ApplyCodeChangesCTRL + ALT+ Break停止调试CTRL + SHIFT + F9 取消所有断点CTRL + F9允许中断CTRL + SHIFT + F5调试-重新开始F5运行调试CTRL + F5运行不调试F10跨过程序执行F11单步逐句执行CTRL + J列出成员CTRL + PAGE DOWN下一个视图CTRL + B格式-粗体CTRL + SHIFT + T格式-文字缩进调试快捷键F6: 生成解决方案Ctrl+F6: 生成当前项目F7: 查看代码Shift+F7: 查看窗体设计器F5: 启动调试Ctrl+F5: 开始执行(不调试)Shift+F5: 停止调试Ctrl+Shift+F5: 重启调试F9: 切换断点Ctrl+F9: 启用/停止断点Ctrl+Shift+F9: 删除全部断点F10: 逐过程Ctrl+F10: 运行到光标处F11: 逐语句编辑快捷键Shift+Alt+Enter: 切换全屏编辑Ctrl+B,T / Ctrl+K,K: 切换书签开关Ctrl+B,N / Ctrl+K,N: 移动到下一书签Ctrl+B,P: 移动到上一书签Ctrl+B,C: 清除全部标签Ctrl+I: 渐进式搜索Ctrl+Shift+I: 反向渐进式搜索Ctrl+F: 查找Ctrl+Shift+F: 在文件中查找F3: 查找下一个Shift+F3: 查找上一个Ctrl+H: 替换Ctrl+Shift+H: 在文件中替换Alt+F12: 查找符号(列出所有查找结果)Ctrl+Shift+V: 剪贴板循环Ctrl+左右箭头键: 一次可以移动一个单词Ctrl+上下箭头键: 滚动代码屏幕,但不移动光标位置。
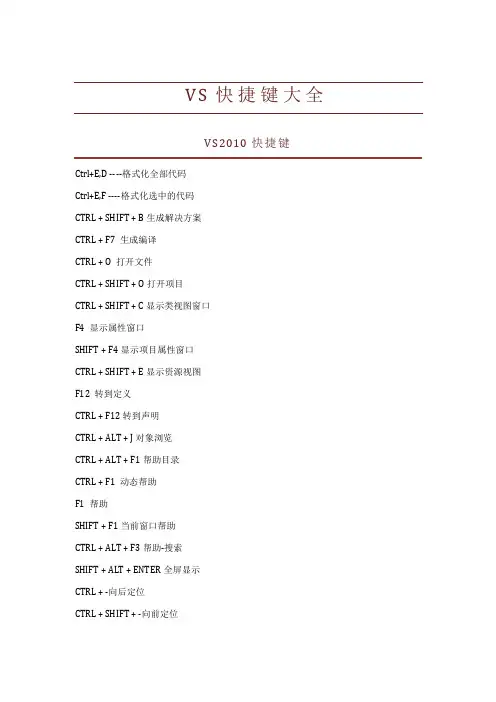
VS快捷键大全VS2010快捷键Ctrl+E,D ----格式化全部代码Ctrl+E,F ----格式化选中的代码CTRL + SHIFT + B生成解决方案CTRL + F7 生成编译CTRL + O 打开文件CTRL + SHIFT + O打开项目CTRL + SHIFT + C显示类视图窗口F4 显示属性窗口SHIFT + F4显示项目属性窗口CTRL + SHIFT + E显示资源视图F12 转到定义CTRL + F12转到声明CTRL + ALT + J对象浏览CTRL + ALT + F1帮助目录CTRL + F1 动态帮助F1 帮助SHIFT + F1当前窗口帮助CTRL + ALT + F3帮助-搜索SHIFT + ALT + ENTER全屏显示CTRL + -向后定位CTRL + SHIFT + -向前定位CTRL + F4关闭文档窗口CTRL + PAGE DOWN光标定位到窗口上方CTRL + PAGE UP光标定位到窗口下方CTRL + F6CTRL + TAB下一个文档窗口CTRL + SHIFT + F6CTRL + SHIFT + TAB上一个文档窗口ALT + F6下一个面板窗口CTRL + K, CTRL + L取消remarkCTRL + K, CTRL + C注释选择的代码CTRL + K, CTRL + U取消对选择代码的注释CTRL + M, CTRL + O折叠代码定义CTRL + M, CTRL + L展开代码定义CTRL + DELETE删除至词尾CTRL + BACKSPACE删除至词头SHIFT + TAB取消制表符CTRL + U转小写CTRL + SHIFT + U转大写CTRL + SHIFT + END选择至文档末尾CTRL + SHIFT + HOME选择至文档末尾开始SHIFT + END选择至行尾SHIFT + HOME选择至行开始处SHIFT + ALT + END垂直选择到最后尾SHIFT + ALT + HOME垂直选择到最前面CTRL + SHIFT + PAGE UP选择至本页前面CTRL + SHIFT + PAGE DOWN选择至本页后面CTRL + END文档定位到最后CTRL + HOME文档定位到最前CTRL + A全选CTRL + W选择当前单词CTRL + G转到…CTRL + K, CTRL + P上一个标签CTRL + K, CTRL + N下一个标签ALT + F10调试-ApplyCodeChangesCTRL + ALT+ Break停止调试CTRL + SHIFT + F9 取消所有断点CTRL + F9允许中断CTRL + SHIFT + F5调试-重新开始F5运行调试CTRL + F5运行不调试F10跨过程序执行F11单步逐句执行CTRL + J列出成员CTRL + PAGE DOWN下一个视图CTRL + B格式-粗体CTRL + SHIFT + T格式-文字缩进调试快捷键F6: 生成解决方案Ctrl+F6: 生成当前项目F7: 查看代码Shift+F7: 查看窗体设计器F5: 启动调试Ctrl+F5: 开始执行(不调试)Shift+F5: 停止调试Ctrl+Shift+F5: 重启调试F9: 切换断点Ctrl+F9: 启用/停止断点Ctrl+Shift+F9: 删除全部断点F10: 逐过程Ctrl+F10: 运行到光标处F11: 逐语句编辑快捷键Shift+Alt+Enter: 切换全屏编辑Ctrl+B,T / Ctrl+K,K: 切换书签开关Ctrl+B,N / Ctrl+K,N: 移动到下一书签Ctrl+B,P: 移动到上一书签Ctrl+B,C: 清除全部标签Ctrl+I: 渐进式搜索Ctrl+Shift+I: 反向渐进式搜索Ctrl+F: 查找Ctrl+Shift+F: 在文件中查找F3: 查找下一个Shift+F3: 查找上一个Ctrl+H: 替换Ctrl+Shift+H: 在文件中替换Alt+F12: 查找符号(列出所有查找结果)Ctrl+Shift+V: 剪贴板循环Ctrl+左右箭头键: 一次可以移动一个单词Ctrl+上下箭头键: 滚动代码屏幕,但不移动光标位置。
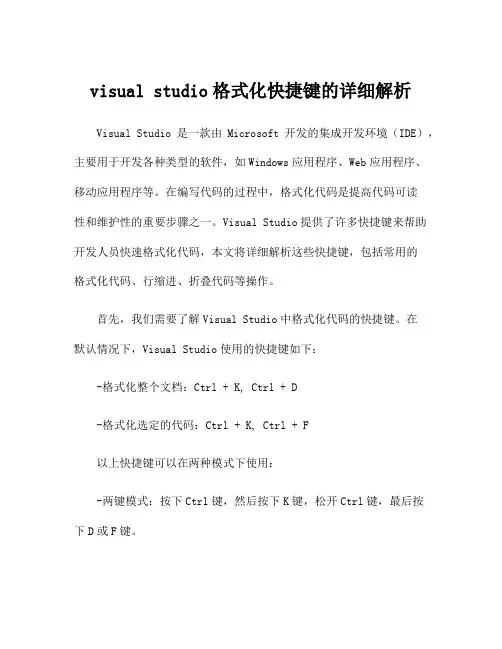
visual studio格式化快捷键的详细解析Visual Studio是一款由Microsoft开发的集成开发环境(IDE),主要用于开发各种类型的软件,如Windows应用程序、Web应用程序、移动应用程序等。
在编写代码的过程中,格式化代码是提高代码可读性和维护性的重要步骤之一。
Visual Studio提供了许多快捷键来帮助开发人员快速格式化代码,本文将详细解析这些快捷键,包括常用的格式化代码、行缩进、折叠代码等操作。
首先,我们需要了解Visual Studio中格式化代码的快捷键。
在默认情况下,Visual Studio使用的快捷键如下:-格式化整个文档:Ctrl + K, Ctrl + D-格式化选定的代码:Ctrl + K, Ctrl + F以上快捷键可以在两种模式下使用:-两键模式:按下Ctrl键,然后按下K键,松开Ctrl键,最后按下D或F键。
-连续按键模式:按下Ctrl键和K键,不松开,最后按下D或F 键。
上述两种模式指的是按键的先后顺序,选择其中一种使用习惯即可。
这些快捷键可以根据个人偏好进行定制,如果发现这些快捷键已经被占用,可以在"工具" -> "选项" -> "环境" -> "键盘"中进行修改。
接下来,我们将详细解析上述快捷键的功能和使用方法。
格式化整个文档(Ctrl + K, Ctrl + D)是一种将整个文档中的代码按一定规则进行格式化的功能。
该操作会将代码的缩进、空格、换行等进行整理,以提高代码可读性。
在Visual Studio中,代码格式化是由编辑器的特点决定的,可以根据代码风格规范的要求进行格式化。
格式化选定的代码(Ctrl + K, Ctrl + F)是一种将选定的代码按一定规则进行格式化的功能。
该操作与上述操作相同,只是作用范围不一样,仅影响选定的代码块。
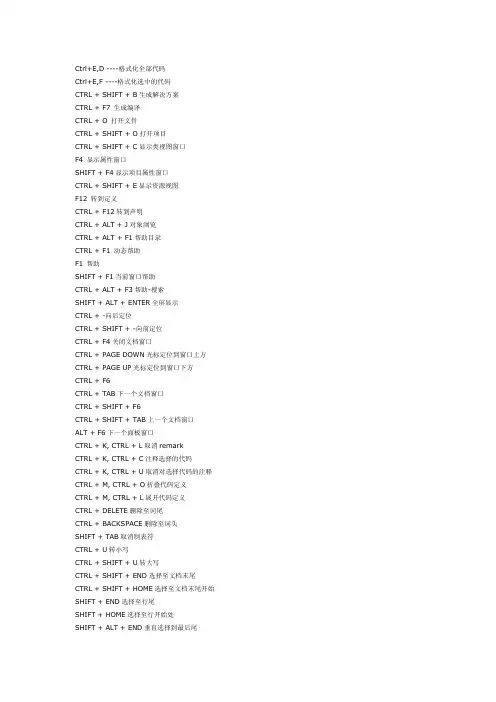
Ct rl+E,D ----格式化全部代码Ct rl+E,F ----格式化选中的代码CTRL + SHIFT + B生成解决方案CTRL + F7 生成编译CTRL + O 打开文件CTRL + SHIFT + O打开项目CTRL + SHIFT + C显示类视图窗口F4 显示属性窗口SHIFT + F4显示项目属性窗口CTRL + SHIFT + E显示资源视图F12 转到定义CTRL + F12转到声明CTRL + ALT + J对象浏览CTRL + ALT + F1帮助目录CTRL + F1 动态帮助F1 帮助SHIFT + F1当前窗口帮助CTRL + ALT + F3帮助-搜索SHIFT + ALT + ENTER全屏显示CTRL + -向后定位CTRL + SHIFT + -向前定位CTRL + F4关闭文档窗口CTRL + PAGE DOWN光标定位到窗口上方CTRL + PAGE UP光标定位到窗口下方CTRL + F6CTRL + TAB下一个文档窗口CTRL + SHIFT + F6CTRL + SHIFT + TAB上一个文档窗口ALT + F6下一个面板窗口CTRL + K, CTRL + L取消remarkCTRL + K, CTRL + C注释选择的代码CTRL + K, CTRL + U取消对选择代码的注释CTRL + M, CTRL + O折叠代码定义CTRL + M, CTRL + L展开代码定义CTRL + DELETE删除至词尾CTRL + BACKSPACE删除至词头SHIFT + TAB取消制表符CTRL + U转小写CTRL + SHIFT + U转大写CTRL + SHIFT + END选择至文档末尾CTRL + SHIFT + HOME选择至文档末尾开始SHIFT + END选择至行尾SHIFT + HOME选择至行开始处SHIFT + ALT + END垂直选择到最后尾SHIFT + ALT + HOME垂直选择到最前面CTRL + SHIFT + PAGE UP选择至本页前面CTRL + SHIFT + PAGE DOWN选择至本页后面CTRL + END文档定位到最后CTRL + HOME文档定位到最前CTRL + A全选CTRL + W选择当前单词CTRL + G转到…CTRL + K, CTRL + P上一个标签CTRL + K, CTRL + N下一个标签ALT + F10调试-ApplyCodeChangesCTRL + ALT+ Break停止调试CTRL + SHIFT + F9 取消所有断点CTRL + F9允许中断CTRL + SHIFT + F5调试-重新开始F5运行调试CTRL + F5运行不调试F10跨过程序执行F11单步逐句执行CTRL + J列出成员CTRL + PAGE DOWN下一个视图CTRL + B格式-粗体CTRL + SHIFT + T格式-文字缩进调试快捷键F6: 生成解决方案Ct rl+F6: 生成当前项目F7: 查看代码Shift+F7: 查看窗体设计器F5: 启动调试Ct rl+F5: 开始执行(不调试)Shift+F5: 停止调试Ct rl+Shift+F5: 重启调试F9: 切换断点Ct rl+F9: 启用/停止断点Ct rl+Shift+F9: 删除全部断点F10: 逐过程Ct rl+F10: 运行到光标处F11: 逐语句编辑快捷键Shift+Alt+Enter: 切换全屏编辑Ct rl+B,T / Ct rl+K,K: 切换书签开关Ct rl+B,N / Ctrl+K,N: 移动到下一书签Ct rl+B,P: 移动到上一书签Ct rl+B,C: 清除全部标签Ct rl+I: 渐进式搜索Ct rl+Shift+I: 反向渐进式搜索Ct rl+F: 查找Ct rl+Shift+F: 在文件中查找F3: 查找下一个Shift+F3: 查找上一个Ct rl+H: 替换Ct rl+Shift+H: 在文件中替换Alt+F12: 查找符号(列出所有查找结果)Ct rl+Shift+V: 剪贴板循环Ct rl+左右箭头键: 一次可以移动一个单词Ct rl+上下箭头键: 滚动代码屏幕,但不移动光标位置。

VS常⽤快捷键VS常⽤快捷键:Ctrl + J :代码提⽰ , 列出成员Ctrl + I: 键⼊你要搜索的⽂本循环搜索Alt + Shift + F10 或 ctrl + . 显⽰智能标记(打开重命名,引⼊包,实现接⼝和抽象类的⼩窗⼝) Ctrl + Del : 删除⾏Ctrl + K , S: 插⼊外侧代码Ctrl + D + D : 设置⽂档的格式, 格式化代码Ctrl + M + O : 折叠代码 ctrl + m + p : 取消折叠(展开)Ctrl + F3 : 搜索选中的⽂本Ctrl + - 返回上⼀次的位置Ctrl + SHIFT + - 定位到前⼀个位置Ctrl + TAB 上⼀个⽂本窗⼝Ctrl + Enter : 在上⾯插⼊⼀个空⾏,Ctrl + Shift + Enter : 在下⾯插⼊⼀个空⾏F3: 向下搜索F12 : 跟踪源码在光标⾏直接按Ctrl + c 复制⼀⾏Alt+⿏标左键 : 选中举⾏区域(这种⽅式有效删除注释等!)连续按Tab 插⼊代码块, 例如: 输⼊ if 再连续按Tab格式化代码: ctrl + k + d (功能⽐eclipse差远了)修改:⼯具-->选项-->键盘-->搜索“设置⽂档的格式” 修改为 ctrl + shift + f (⽤着真舒服)代码提⽰: ctrl + j 在vs中叫“列出成员”修改:⼯具-->选项-->键盘-->搜索“列出成员” 修改为 alt + / (⽤着真舒服)删除⾏: ctrl + del修改:⼯具-->选项-->键盘-->搜索“删除⾏” 修改为 ctrl + D (⽤着真舒服)注释选定内容:修改:⼯具-->选项-->键盘-->搜索“注释选定内容” 修改为 Ctrl + / (⽤着真舒服)快速添加引⽤: (显⽰智能标记) Ctrl + . 或者 alt + shift + f10修改:⼯具-->选项-->键盘-->搜索“显⽰智能标记” 修改为 Ctrl + ' (⽤着真舒服)查找下⼀个: ctrl + i查看源码: F12ctrl+shift+8 : 返回直接打开源码: F7 双击打开可视化设计Shift+Alt+Enter: 切换全屏编辑定位到⾏: Ctrl + G直接完成: Ctrl + Space 相当于代码修复。

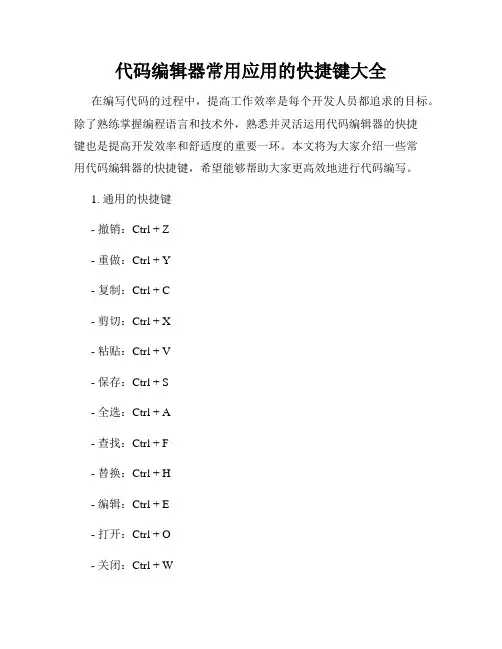
代码编辑器常用应用的快捷键大全在编写代码的过程中,提高工作效率是每个开发人员都追求的目标。
除了熟练掌握编程语言和技术外,熟悉并灵活运用代码编辑器的快捷键也是提高开发效率和舒适度的重要一环。
本文将为大家介绍一些常用代码编辑器的快捷键,希望能够帮助大家更高效地进行代码编写。
1. 通用的快捷键- 撤销:Ctrl + Z- 重做:Ctrl + Y- 复制:Ctrl + C- 剪切:Ctrl + X- 粘贴:Ctrl + V- 保存:Ctrl + S- 全选:Ctrl + A- 查找:Ctrl + F- 替换:Ctrl + H- 编辑:Ctrl + E- 打开:Ctrl + O- 关闭:Ctrl + W- 新建:Ctrl + N- 注释:Ctrl + /(部分编辑器使用Ctrl + Shift + /)- 跳转到行首:Home- 跳转到行尾:End- 删除行:Ctrl + D- 跳转到指定行:Ctrl + G2. Visual Studio Code (VS Code)快捷键- 格式化代码:Shift + Alt + F- 代码行缩进:Tab / Shift + Tab- 切换侧边栏可见性:Ctrl + B- 显示/隐藏终端:Ctrl + `- 复制当前行或选定内容:Ctrl + C- 切换注释/取消注释:Ctrl + /- 代码导航:Ctrl + Shift + O- 跳转到定义:F12- 重命名符号:F2- 编译当前代码:Ctrl + Shift + B3. Sublime Text 快捷键- 格式化代码:Ctrl + Shift + P,然后输入"Format",选择合适的格式化插件- 切换侧边栏可见性:Ctrl + K,然后Ctrl + B- 复制当前行或选定内容:Ctrl + C / Ctrl + X- 切换注释/取消注释:Ctrl + /- 代码导航:Ctrl + R- 跳转到定义:Ctrl + 鼠标左键点击变量/方法名- 折叠代码块:Ctrl + Shift + [- 展开代码块:Ctrl + Shift + ]4. PyCharm 快捷键- 格式化代码:Ctrl + Alt + L- 复制当前行或选定内容:Ctrl + D- 折叠代码块:Ctrl + -- 展开代码块:Ctrl + +- 切换方法边栏:Ctrl + F12- 注释:Ctrl + /- 跳转到定义:Ctrl + 鼠标左键点击变量/方法名- 插入import语句:Ctrl + Alt + 空格- 生成代码(getter、setter等):Alt + Insert - 运行当前代码:Shift + F10- 调试当前代码:Shift + F95. Eclipse 快捷键- 格式化代码:Ctrl + Shift + F- 复制当前行或选定内容:Ctrl + C / Ctrl + X - 折叠代码块:Ctrl + Shift + -- 展开代码块:Ctrl + Shift + +- 切换注释/取消注释:Ctrl + /- 代码导航:Ctrl + Shift + T- 跳转到定义:F3- 快速修复:Ctrl + 1- 运行当前代码:Ctrl + F11- 调试当前代码:F116. IntelliJ IDEA 快捷键- 格式化代码:Ctrl + Alt + L- 复制当前行或选定内容:Ctrl + D- 折叠代码块:Ctrl + -- 展开代码块:Ctrl + +- 切换注释/取消注释:Ctrl + /- 代码导航:Ctrl + N- 跳转到定义:Ctrl + B- 引入包:Ctrl + Shift + O- 运行当前代码:Shift + F10- 调试当前代码:Shift + F9总结:本文介绍了一些常用代码编辑器的快捷键,包括通用的快捷键以及针对特定代码编辑器的快捷键。
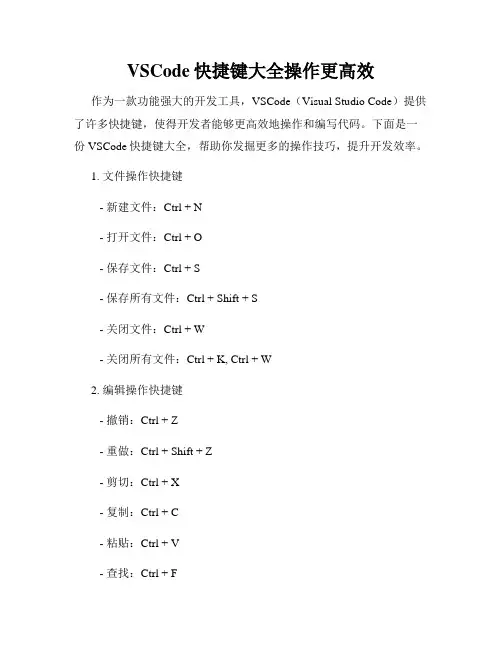
VSCode快捷键大全操作更高效作为一款功能强大的开发工具,VSCode(Visual Studio Code)提供了许多快捷键,使得开发者能够更高效地操作和编写代码。
下面是一份VSCode快捷键大全,帮助你发掘更多的操作技巧,提升开发效率。
1. 文件操作快捷键- 新建文件:Ctrl + N- 打开文件:Ctrl + O- 保存文件:Ctrl + S- 保存所有文件:Ctrl + Shift + S- 关闭文件:Ctrl + W- 关闭所有文件:Ctrl + K, Ctrl + W2. 编辑操作快捷键- 撤销:Ctrl + Z- 重做:Ctrl + Shift + Z- 剪切:Ctrl + X- 复制:Ctrl + C- 粘贴:Ctrl + V- 查找:Ctrl + F- 替换:Ctrl + H- 全局替换:Ctrl + Shift + H- 跳转到行:Ctrl + G- 选中相同内容:Ctrl + D3. 导航操作快捷键- 跳转到上一个光标处:Ctrl + -- 跳转到下一个光标处:Ctrl + Shift + - - 转到定义处:F12- 转到声明处:Ctrl + F12- 转到类型定义处:Ctrl + Shift + F12 - 转到引用处:Shift + F12- 向上滚动:Ctrl + Up- 向下滚动:Ctrl + Down4. 编辑器操作快捷键- 折叠代码块:Ctrl + Shift + [- 展开代码块:Ctrl + Shift + ]- 格式化代码:Shift + Alt + F- 注释代码:Ctrl + /- 去除注释:Ctrl + /- 大写转小写:Ctrl + Shift + U- 小写转大写:Ctrl + U5. 调试操作快捷键- 启动调试:F5- 停止调试:Shift + F5- 单步调试:F10- 跳过断点:F56. 终端操作快捷键- 打开终端:Ctrl + `- 关闭终端:Ctrl + Shift + `- 选择所有文本:Ctrl + A- 清空终端:Ctrl + K7. 插件操作快捷键- 显示/隐藏插件侧边栏:Ctrl + Shift + X - 插件设置:Ctrl + ,通过掌握以上快捷键,你可以更加高效地使用VSCode进行开发。

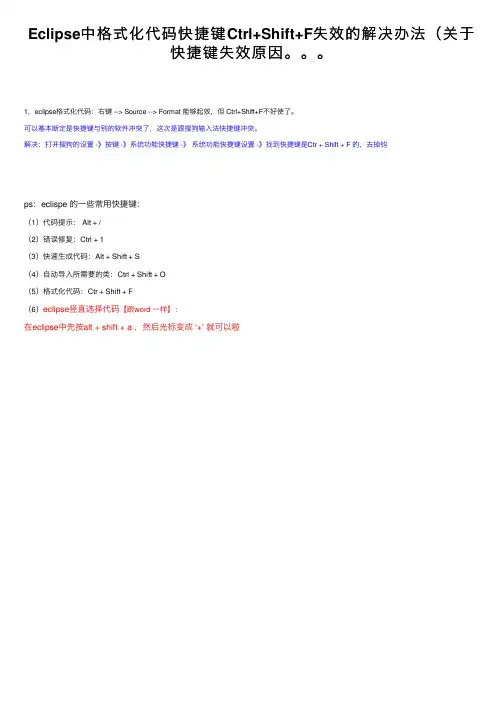
VSCode如何进行代码格式化代码格式化是编写高质量代码的重要环节之一,它能够提高代码的可读性和维护性,使代码更加规范、整洁。
作为一款功能强大且受欢迎的代码编辑器,Visual Studio Code(简称VSCode)在代码格式化方面提供了丰富的功能和选项,为开发者提供了便捷的工具。
一、使用内置格式化功能VSCode自带了强大的代码格式化功能,可以针对多种编程语言进行格式化操作。
使用内置格式化功能,只需按下快捷键"Shift + Alt + F"(或者在菜单栏中选择"Edit" -> "Format Document"),VSCode将自动为当前编辑的文件进行格式化。
二、选择合适的代码格式化插件除了内置的格式化功能,VSCode还支持各种代码格式化插件,使用插件可以进一步优化代码格式化效果。
以下是几个常用的代码格式化插件:1. Prettier:Prettier是一款功能强大的代码格式化工具,支持多种编程语言和自定义配置。
在VSCode中安装Prettier插件后,可以使用快捷键"Shift + Alt + F"进行格式化,并且可以通过在设置中配置"Prettier"选项来自定义格式化规则。
2. Beautify:Beautify是另一款流行的代码格式化插件,支持多种编程语言。
安装Beautify插件后,可以使用快捷键"Shift + Alt + F"进行格式化,并且可以根据需要在设置中自定义格式化选项。
3. ESLint:ESLint是一款常用的JavaScript代码检查工具,同时也提供了代码格式化的功能。
安装ESLint插件后,可以在设置中配置格式化规则,并使用快捷键"Shift + Alt + F"进行格式化。
三、配置代码格式化选项除了使用插件,VSCode还提供了丰富的格式化配置选项,允许用户自定义代码格式化规则。
IDEA 格式化java 代码的方法在IDEA(IntelliJ IDEA)中,格式化Java代码是一种良好的实践,有助于提高代码的可读性和一致性。
以下是在IDEA中格式化Java代码的方法:1. 自动格式化整个文件:-打开Java文件,右键点击编辑区域或者在编辑区域中按快捷键`Ctrl + Alt + L`(Windows/Linux)或`Cmd + Alt + L`(Mac)。
-这将自动格式化整个文件,使其符合IDEA的代码样式规范。
2. 自定义代码样式:-打开IDEA的设置(File -> Settings)。
-在设置窗口中,选择"Code Style" -> "Java"。
-在"Code Style" 选项卡下,可以调整不同代码元素的格式化规则,如缩进、空格、注释等。
点击"Apply" 或"OK" 保存设置。
3. 使用代码模板:- IDEA支持代码模板,你可以定义自己的代码模板,并在编辑代码时使用。
-在设置窗口中,选择"Editor" -> "Live Templates"。
-在"Live Templates" 选项卡下,你可以添加、修改和删除代码模板,也可以定义触发关键字。
4. 手动格式化选定的代码块:-选中你想要格式化的代码块。
-使用快捷键`Ctrl + Alt + L`(Windows/Linux)或`Cmd + Alt + L`(Mac)进行格式化。
5. 使用插件:-在IDEA中,有一些插件可以提供额外的代码格式化功能。
你可以在"Settings" -> "Plugins" 中搜索并安装适合你需求的插件。
6. 保存时自动格式化:-在"Settings" -> "Code Style" -> "Java" 中,可以设置在保存文件时自动进行代码格式化。
VSCode的代码格式化技巧在日常的软件开发工作中,代码的格式化是一个非常重要的环节。
代码格式良好不仅能够提高代码的可读性,便于后期维护,还能够使团队协作更加高效。
VSCode作为一款常用的代码编辑器,在提供强大的编辑功能的同时,也提供了一些便捷的代码格式化技巧,本文将介绍一些常用的VSCode代码格式化技巧。
1. 使用代码缩进代码缩进是代码格式化中最基本的要素之一,它有助于代码的层级结构的清晰展示。
在VSCode中,可以通过以下两种方式实现代码缩进: - 使用Tab键进行缩进:默认情况下,按下Tab键会在当前光标位置插入一个制表符,实现缩进效果。
- 使用空格进行缩进:可以在编辑器设置中将Tab键转换为空格,从而使用空格进行代码缩进。
2. 自动格式化代码VSCode提供了自动格式化代码的功能,可以根据预设的代码规范对代码进行自动排版,使其符合一致的风格和规范。
通过以下步骤可以启用自动格式化功能:- 安装格式化插件:VSCode中有许多格式化插件可供选择,可以根据自己的需求选择合适的插件进行安装。
- 配置格式化规则:每个格式化插件都有自己的规则配置文件,可以根据项目需求进行相应的规则配置。
- 使用快捷键进行格式化:一般情况下,可以使用快捷键Ctrl + Shift + I(Windows / Linux)或Cmd + Shift + I(Mac)调用格式化功能。
3. 代码折叠和展开VSCode提供了代码折叠和展开功能,可以将一段代码折叠起来以减少代码量的显示。
这对于大型项目或者代码块比较长的情况下非常有用,可以提高代码阅读的效率。
在VSCode中,可以使用以下操作实现代码折叠和展开:- 折叠全部代码:点击编辑器的左侧垂直边栏中的“-”按钮,可以折叠所有代码。
- 折叠单个代码块:将鼠标悬停在代码块上,点击出现的折叠按钮(...)即可折叠该段代码。
- 展开代码块:点击折叠的代码块左侧出现的展开按钮(...)即可展开代码块。
了解文本编辑器中的代码自动格式化功能代码自动格式化功能是文本编辑器中一项非常实用的功能。
它可以帮助程序员在编写代码时自动调整代码的格式,使其更加整洁美观,提高代码的可读性和可维护性。
本文将介绍代码自动格式化功能的作用、优点以及如何在常见的文本编辑器中进行设置和使用。
一、代码自动格式化的作用代码自动格式化是一种将代码按照统一的格式进行排版的功能。
它可以帮助程序员在编写代码时省去手动调整缩进、空格、换行等格式的繁琐操作,使得代码的阅读和理解更加容易。
通过代码自动格式化,程序员可以将精力更多地放在代码的逻辑和功能实现上,提高开发效率。
二、代码自动格式化的优点1. 统一的代码风格:代码自动格式化功能可以根据预设的代码风格规范,统一整个项目的代码格式。
不同开发人员之间的代码风格差异将不再是一个问题,提高项目的代码一致性和可维护性。
2. 提高代码的可读性:代码自动格式化将代码按照一定的缩进规则进行排版,使得代码的层次结构更加清晰。
通过良好的缩进和换行规范,代码的逻辑更易于理解,减少了出错的可能性。
3. 减少调试时间:格式整齐的代码易于调试,程序员可以更快地定位和修复代码中的错误。
相比于阅读和调试格式混乱的代码,格式整齐的代码可以显著缩短调试时间。
4. 方便代码重构:代码自动格式化可以帮助程序员在进行代码重构时快速调整代码的格式,减少了手动调整格式的工作量。
代码重构是改善代码质量的重要手段,通过自动格式化可以更加方便地进行重构操作。
三、文本编辑器中的代码自动格式化设置和使用1. Visual Studio Code(VS Code):在VS Code中,可以通过安装和配置插件实现代码自动格式化功能。
常用的插件有"Beautify"、"Prettier"等。
安装插件后,可以在编辑器的设置中进行相关格式化选项的配置,如缩进、换行规则等。
在保存代码时,插件会自动对代码进行格式化,也可以通过快捷键手动触发。
在IntelliJ IDEA中,代码格式化的修改范围可以通过以下步骤进行设置:
1. 打开IntelliJ IDEA,点击菜单栏的"Code"(代码)选项。
2. 在下拉菜单中选择"Reformat Code"(重新格式化代码)或者使用快捷键(默认为Ctrl+Alt+L)。
3. 在弹出的"Reformat File"(重新格式化文件)对话框中,你可以设置代码格式化的范围:
"All"(所有):将格式化整个文件。
"Selected text"(选中文本):只格式化你已经选中的代码部分。
"Current statement"(当前语句):只格式化光标所在的那一行或语句。
"Code block"(代码块):只格式化光标所在的代码块。
4. 如果你需要自定义代码格式化的规则,可以点击"Settings"(设置)或者"Preferences"(首选项)(取决于你的操作系统),然后在左侧导航栏中选择"Editor"(编辑器)-> "Code Style"(代码风格)。
5. 在"Code Style"(代码风格)界面中,你可以选择你需要设置的编程语言,并在相应的选项卡中详细设置代码格式化的规则,如缩进、空格、换行等。
6. 点击"OK"(确定)或"Apply"(应用)保存你的设置。
通过以上步骤,你可以在IntelliJ IDEA中灵活地设置代码格式化的修改范围和规则。
idea的格式化代码IntelliJ IDEA是一款强大的集成开发环境,它提供了许多方便的代码格式化工具。
以下是在IntelliJ IDEA中格式化代码的步骤:1. 首先,打开需要格式化的代码文件。
2. 选中需要格式化的代码。
如果不需要选中,则表示对整个文件进行格式化。
3. 按下快捷键“Ctrl+Alt+L”(Windows/Linux)或“Cmd+Option+L”(Mac)。
4. IntelliJ IDEA会自动对选中的代码进行格式化,使其符合代码风格规范。
如果需要对代码进行个性化设置,可以修改IDEA中的代码样式设置。
另外,IntelliJ IDEA还提供了自动格式化的功能。
在编写代码的过程中,如果需要插入新行或完成括号等操作时,IDEA会自动对代码进行格式化。
如果需要关闭这个功能,可以在“File”->“Settings”->“Editor”->“Code Style”中关闭“Reformat on file save”选项。
在IntelliJ IDEA 中,你可以通过以下步骤来格式化代码:1.首先,选择你想要格式化的代码。
如果你没有选择任何代码,那么整个文件将被格式化。
2.然后,你可以通过以下任一方式格式化代码:1.在主菜单中,选择Code ->Reformat Code。
2.使用快捷键Ctrl+Alt+L(在Windows/Linux 上)或Cmd+Option+L(在macOS 上)。
你可以选择整个项目、模块、目录或文件来进行格式化。
只需要右键点击你的选择,然后在弹出的菜单中选择Reformat Code。
在格式化代码之前,你可能需要在设置中配置你的代码样式。
这可以在File -> Settings -> Editor -> Code Style中完成。
此外,如果你想要保存文件时自动格式化代码,你可以在Settings -> Editor -> Code Style中勾选Reformat on file save选项。
Ctrl+E,D ----格式化全部代码Ctrl+E,F ----格式化选中的代码CTRL + SHIFT + B生成解决方案CTRL + F7 生成编译CTRL + O 打开文件CTRL + SHIFT + O打开项目CTRL + SHIFT + C显示类视图窗口F4 显示属性窗口SHIFT + F4显示项目属性窗口CTRL + SHIFT + E显示资源视图F12 转到定义CTRL + F12转到声明CTRL + ALT + J对象浏览CTRL + ALT + F1帮助目录CTRL + F1 动态帮助F1 帮助SHIFT + F1当前窗口帮助CTRL + ALT + F3帮助-搜索SHIFT + ALT + ENTER全屏显示CTRL + -向后定位CTRL + SHIFT + -向前定位CTRL + F4关闭文档窗口CTRL + PAGE DOWN光标定位到窗口上方CTRL + PAGE UP光标定位到窗口下方CTRL + F6CTRL + TAB下一个文档窗口CTRL + SHIFT + F6CTRL + SHIFT + TAB上一个文档窗口ALT + F6下一个面板窗口CTRL + K, CTRL + L取消remarkCTRL + K, CTRL + C注释选择的代码CTRL + K, CTRL + U取消对选择代码的注释CTRL + M, CTRL + O折叠代码定义CTRL + M, CTRL + L展开代码定义CTRL + DELETE删除至词尾CTRL + BACKSPACE删除至词头SHIFT + TAB取消制表符CTRL + U转小写CTRL + SHIFT + U转大写CTRL + SHIFT + END选择至文档末尾CTRL + SHIFT + HOME选择至文档末尾开始SHIFT + END选择至行尾SHIFT + HOME选择至行开始处SHIFT + ALT + END垂直选择到最后尾SHIFT + ALT + HOME垂直选择到最前面CTRL + SHIFT + PAGE UP选择至本页前面CTRL + SHIFT + PAGE DOWN选择至本页后面CTRL + END文档定位到最后CTRL + HOME文档定位到最前CTRL + A全选CTRL + W选择当前单词CTRL + G转到…CTRL + K, CTRL + P上一个标签CTRL + K, CTRL + N下一个标签ALT + F10调试-ApplyCodeChangesCTRL + ALT+ Break停止调试CTRL + SHIFT + F9 取消所有断点CTRL + F9允许中断CTRL + SHIFT + F5调试-重新开始F5运行调试CTRL + F5运行不调试F10跨过程序执行F11单步逐句执行CTRL + J列出成员CTRL + PAGE DOWN下一个视图CTRL + B格式-粗体CTRL + SHIFT + T格式-文字缩进调试快捷键F6: 生成解决方案Ctrl+F6: 生成当前项目F7: 查看代码Shift+F7: 查看窗体设计器F5: 启动调试Ctrl+F5: 开始执行(不调试)Shift+F5: 停止调试Ctrl+Shift+F5: 重启调试F9: 切换断点Ctrl+F9: 启用/停止断点Ctrl+Shift+F9: 删除全部断点F10: 逐过程Ctrl+F10: 运行到光标处F11: 逐语句编辑快捷键Shift+Alt+Enter: 切换全屏编辑Ctrl+B,T / Ctrl+K,K: 切换书签开关Ctrl+B,N / Ctrl+K,N: 移动到下一书签Ctrl+B,P: 移动到上一书签Ctrl+B,C: 清除全部标签Ctrl+I: 渐进式搜索Ctrl+Shift+I: 反向渐进式搜索Ctrl+F: 查找Ctrl+Shift+F: 在文件中查找F3: 查找下一个Shift+F3: 查找上一个Ctrl+H: 替换Ctrl+Shift+H: 在文件中替换Alt+F12: 查找符号(列出所有查找结果)Ctrl+Shift+V: 剪贴板循环Ctrl+左右箭头键: 一次可以移动一个单词Ctrl+上下箭头键: 滚动代码屏幕,但不移动光标位置。
Ctrl+Shift+L: 删除当前行Ctrl+M,M: 隐藏或展开当前嵌套的折叠状态Ctrl+M,L: 将所有过程设置为相同的隐藏或展开状态Ctrl+M,P: 停止大纲显示Ctrl+E,S: 查看空白Ctrl+E,W: 自动换行Ctrl+G: 转到指定行Shift+Alt+箭头键: 选择矩形文本Alt+鼠标左按钮: 选择矩形文本Ctrl+Shift+U: 全部变为大写Ctrl+U: 全部变为小写代码快捷键Ctrl+J / Ctrl+K,L: 列出成员Ctrl+Shift+空格键/ Ctrl+K,P: 参数信息Ctrl+K,I: 快速信息Ctrl+E,C / Ctrl+K,C: 注释选定内容Ctrl+E,U / Ctrl+K,U: 取消选定注释内容Ctrl+K,M: 生成方法存根Ctrl+K,X: 插入代码段Ctrl+K,S: 插入外侧代码F12: 转到所调用过程或变量的定义窗口快捷键Ctrl+W,W: 浏览器窗口Ctrl+W,S: 解决方案管理器Ctrl+W,C: 类视图Ctrl+W,E: 错误列表Ctrl+W,O: 输出视图Ctrl+W,P: 属性窗口Ctrl+W,T: 任务列表Ctrl+W,X: 工具箱Ctrl+W,B: 书签窗口Ctrl+W,U: 文档大纲Ctrl+D,B: 断点窗口Ctrl+D,I: 即时窗口Ctrl+Tab: 活动窗体切换Ctrl+Shift+N: 新建项目Ctrl+Shift+O: 打开项目Ctrl+Shift+S: 全部保存Shift+Alt+C: 新建类Ctrl+Shift+A: 新建项VS2005的隐藏快捷键这里我将会把一些无意中发现的VS2005中没有明确指出的快捷键共享出来,并不是所有的快捷键,或者常见的一些快捷键。
1、Ctrl+Space直接完成类或函数(本来这个并不算隐藏的快捷键,但是因为中文输入法抢占这个快捷键,所以。
,替代的快捷键是Alt+Right)2、Shift+Delete整行删除,并且将这一行放到剪贴板(这时候不能选中一段内容)3、Shift+Insert粘贴,有点匪夷所思,Ctrl+V就可以了,大概是为了和Shift+Delete对应吧4、Ctrl+Up,Ctrl+Down滚动编辑器,但尽量不移动光标,光标保证在可见范围内5、Ctrl+BackSpace,Ctrl+Delete整词删除,有的时候很有用6、Ctrl+Left,Ctrl+Right按整词移动光标(不算隐藏,和前面几条加起来就是Ctrl光标控制套件了)7、Alt+Shift+F10打开执行改名,实现接口和抽象类的小窗口(还可以用Ctrl+.,不过有的中文输入法用到这个)8、Shift+F9调试是打开QuickWatch,内容是当前光标所在处的内容9、F12转跳到定义,很有用的快捷键10、Shift+F12查找所有引用---------------------------------------VS2008快捷键大全----------------------------Ctrl+m+Crtr+o折叠所有大纲Ctrl+M+Crtr+P: 停止大纲显示Ctrl+K+Crtr+C: 注释选定内容Ctrl+K+Crtr+U: 取消选定注释内容Ctrl+J : 列出成员智能感知Shift+Alt+Enter: 切换全屏编辑Ctrl+B,T / Ctrl+K,K: 切换书签开关Ctrl+B,N / Ctrl+K,N: 移动到下一书签Ctrl+B,P: 移动到上一书签Ctrl+B,C: 清除全部标签Ctrl+I: 渐进式搜索Ctrl+Shift+I: 反向渐进式搜索Ctrl+F: 查找Ctrl+Shift+F: 在文件中查找F3: 查找下一个Shift+F3: 查找上一个Ctrl+H: 替换Ctrl+Shift+H: 在文件中替换Alt+F12: 查找符号(列出所有查找结果)Ctrl+Shift+V: 剪贴板循环Ctrl+左右箭头键: 一次可以移动一个单词Ctrl+上下箭头键: 滚动代码屏幕,但不移动光标位置。
Ctrl+Shift+L: 删除当前行Ctrl+M,M: 隐藏或展开当前嵌套的折叠状态Ctrl+M,L: 将所有过程设置为相同的隐藏或展开状态Ctrl+E,S: 查看空白Ctrl+E,W: 自动换行Ctrl+G: 转到指定行Shift+Alt+箭头键: 选择矩形文本Alt+鼠标左按钮: 选择矩形文本Ctrl+Shift+U: 全部变为大写Ctrl+U: 全部变为小写代码快捷键Ctrl+Shift+空格键/ Ctrl+K,P: 参数信息Ctrl+K,I: 快速信息Ctrl+E,U / Ctrl+K,U: 取消选定注释内容Ctrl+K,M: 生成方法存根Ctrl+K,X: 插入代码段Ctrl+K,S: 插入外侧代码F12: 转到所调用过程或变量的定义窗口快捷键Ctrl+W,W: 浏览器窗口Ctrl+W,S: 解决方案管理器Ctrl+W,C: 类视图Ctrl+W,E: 错误列表Ctrl+W,O: 输出视图trl+W,P: 属性窗口Ctrl+W,T: 任务列表Ctrl+W,X: 工具箱Ctrl+W,B: 书签窗口Ctrl+W,U: 文档大纲Ctrl+D,B: 断点窗口Ctrl+D,I: 即时窗口Ctrl+Tab: 活动窗体切换Ctrl+Shift+N: 新建项目Ctrl+Shift+O: 打开项目Ctrl+Shift+S: 全部保存Shift+Alt+C: 新建类Ctrl+Shift+A: 新建项Shift+Alt+Enter: 切换全屏编辑Ctrl+B,T / Ctrl+K,K: 切换书签开关Ctrl+B,N / Ctrl+K,N: 移动到下一书签Ctrl+B,P: 移动到上一书签Ctrl+B,C: 清除全部标签Ctrl+I: 渐进式搜索Ctrl+Shift+I: 反向渐进式搜索Ctrl+F: 查找Ctrl+Shift+F: 在文件中查找F3: 查找下一个Shift+F3: 查找上一个Ctrl+H: 替换Ctrl+Shift+H: 在文件中替换Alt+F12: 查找符号(列出所有查找结果)Ctrl+Shift+V: 剪贴板循环Ctrl+左右箭头键: 一次可以移动一个单词Ctrl+上下箭头键: 滚动代码屏幕,但不移动光标位置。
Ctrl+Shift+L: 删除当前行Ctrl+M,M: 隐藏或展开当前嵌套的折叠状态Ctrl+M,L: 将所有过程设置为相同的隐藏或展开状态Ctrl+M,P: 停止大纲显示Ctrl+E,S: 查看空白Ctrl+E,W: 自动换行Ctrl+G: 转到指定行Shift+Alt+箭头键: 选择矩形文本Alt+鼠标左按钮: 选择矩形文本Ctrl+Shift+U: 全部变为大写Ctrl+U: 全部变为小写Enter- 或-Shift + Enter插入一个新行。