Matlab之Simulink基础教程
- 格式:pdf
- 大小:4.94 MB
- 文档页数:28
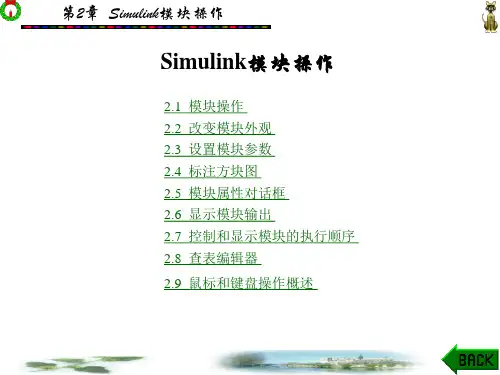
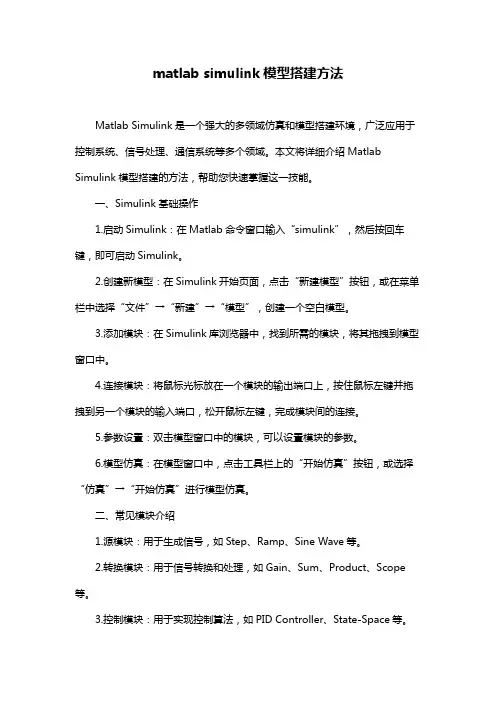
matlab simulink模型搭建方法Matlab Simulink是一个强大的多领域仿真和模型搭建环境,广泛应用于控制系统、信号处理、通信系统等多个领域。
本文将详细介绍Matlab Simulink模型搭建的方法,帮助您快速掌握这一技能。
一、Simulink基础操作1.启动Simulink:在Matlab命令窗口输入“simulink”,然后按回车键,即可启动Simulink。
2.创建新模型:在Simulink开始页面,点击“新建模型”按钮,或在菜单栏中选择“文件”→“新建”→“模型”,创建一个空白模型。
3.添加模块:在Simulink库浏览器中,找到所需的模块,将其拖拽到模型窗口中。
4.连接模块:将鼠标光标放在一个模块的输出端口上,按住鼠标左键并拖拽到另一个模块的输入端口,松开鼠标左键,完成模块间的连接。
5.参数设置:双击模型窗口中的模块,可以设置模块的参数。
6.模型仿真:在模型窗口中,点击工具栏上的“开始仿真”按钮,或选择“仿真”→“开始仿真”进行模型仿真。
二、常见模块介绍1.源模块:用于生成信号,如Step、Ramp、Sine Wave等。
2.转换模块:用于信号转换和处理,如Gain、Sum、Product、Scope 等。
3.控制模块:用于实现控制算法,如PID Controller、State-Space等。
4.建模模块:用于构建物理系统的数学模型,如Transfer Fcn、State-Space等。
5.仿真模块:用于设置仿真参数,如Stop Time、Solver Options等。
三、模型搭建实例以下以一个简单的线性系统为例,介绍Simulink模型搭建过程。
1.打开Simulink,创建一个空白模型。
2.在库浏览器中找到以下模块,并将其添加到模型窗口中:- Sine Wave(正弦波信号源)- Transfer Fcn(传递函数模块)- Scope(示波器模块)3.连接模块:- 将Sine Wave的输出端口连接到Transfer Fcn的输入端口。
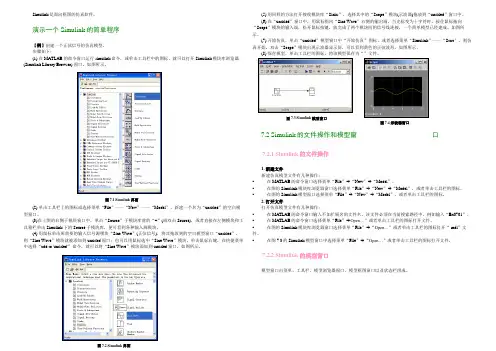
Simulink是面向框图的仿真软件。
演示一个Simulink的简单程序【例】创建一个正弦信号的仿真模型。
步骤如下:(1) 在MATLAB的命令窗口运行simulink命令,或单击工具栏中的图标,就可以打开Simulink模块库浏览器(Simulink Library Browser) 窗口,如图所示。
(2) 单击工具栏上的图标或选择菜单“File”——“New”——“Model”,新建一个名为“untitled”的空白模型窗口。
(3)在上图的右侧子模块窗口中,单击“Source”子模块库前的“+”(或双击Source),或者直接在左侧模块和工具箱栏单击Simulink下的Source子模块库,便可看到各种输入源模块。
(4) 用鼠标单击所需要的输入信号源模块“Sine Wave”(正弦信号),将其拖放到的空白模型窗口“untitled”,则“Sine Wave”模块就被添加到untitled窗口;也可以用鼠标选中“Sine Wave”模块,单击鼠标右键,在快捷菜单中选择“add to 'untitled'”命令,就可以将“Sine Wave”模块添加到untitled窗口,如图所示。
(5) 用同样的方法打开接收模块库“Sinks”,选择其中的“Scope”模块(示波器)拖放到“untitled”窗口中。
(6) 在“untitled”窗口中,用鼠标指向“Sine Wave”右侧的输出端,当光标变为十字符时,按住鼠标拖向“Scope”模块的输入端,松开鼠标按键,就完成了两个模块间的信号线连接,一个简单模型已经建成。
如图所示。
(7) 开始仿真,单击“untitled”模型窗口中“开始仿真”图标,或者选择菜单“Simulink”——“Start”,则仿真开始。
双击“Scope”模块出现示波器显示屏,可以看到黄色的正弦波形。
如图所示。
(8) 保存模型,单击工具栏的图标,将该模型保存为“”文件。
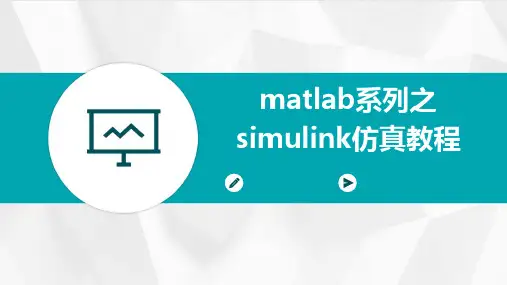


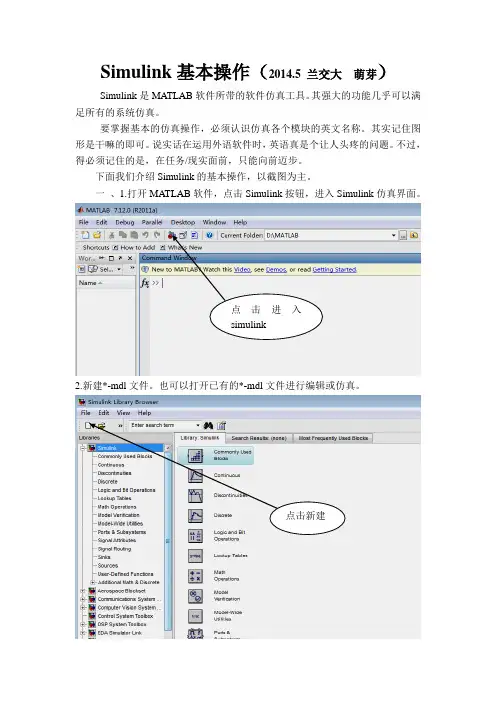
Simulink基本操作(2014.5 兰交大萌芽)Simulink是MATLAB软件所带的软件仿真工具。
其强大的功能几乎可以满足所有的系统仿真。
要掌握基本的仿真操作,必须认识仿真各个模块的英文名称。
其实记住图形是干嘛的即可。
说实话在运用外语软件时,英语真是个让人头疼的问题。
不过,得必须记住的是,在任务/现实面前,只能向前迈步。
下面我们介绍Simulink的基本操作,以截图为主。
一、1.打开MATLAB软件,点击Simulink按钮,进入Simulink仿真界面。
点击进入simulink2.新建*-mdl文件。
也可以打开已有的*-mdl文件进行编辑或仿真。
点击新建3.出现*-mdl界面。
现在进可以编辑机构框图了。
4.完成后,点击运行按钮,同时保存文件位置,注意文件地址要明确。
运行按钮Simulink给我们的基本模块结构很多,都在Simulink library browser窗口中。
其中有基本模块和专业模块。
常用基本模块。
二、下面,我们举例说明其简单的使用说明。
以下图为例。
该图为计算机控制系统的最少拍有纹波控制系统。
1.首先,添加各模块,同时修改其参数值,还可以边添加连线。
2.右键点击Add to …即可添加模块到*-mdl文件中。
点击右键点击我们可以改变其位置和大小。
3.再依次添加这两个。
发现在*-mdl文件中出现以下现象,不要着急!4.这时我们可以把他们移开(点击一个,拉开,再点击一个,拉开)同时放大合适的比例。
5.修改其属性的选中模块,双击打开。
比如Sum修改点击ok 得到6.双击Mux,在option中选择signals 点击ok,得连线鼠标放在箭头处,拉动,放入入口箭头处即可。
7.题目里出现两个相同模块的,可以进行复制、粘贴。
得到两个模块后在进行属性和参数的修改8.接着进行别的模块添加工作。
9.模块添加完成。
进行属性和参数设置,得到注;为了能让大家看的清楚些,我把布局缩小了,在自己实验仿真时,完全可以放开成大窗口,将模块放大,更清晰明了,不要小家子气。
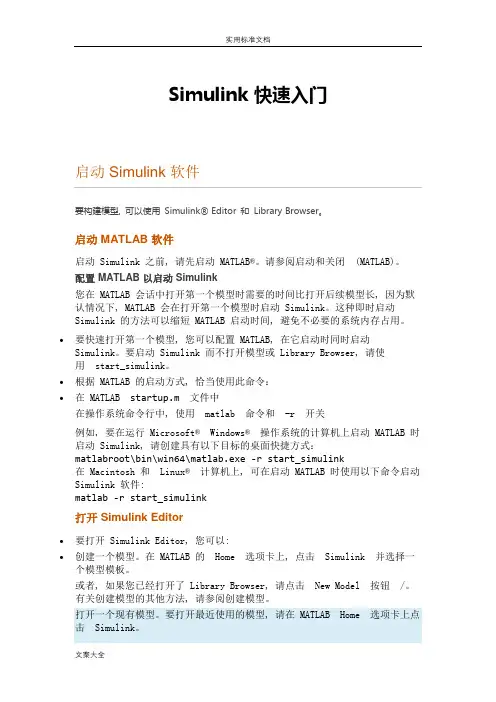
Simulink 快速入门要构建模型, 可以使用Simulink® Editor 和Library Browser。
启动 MATLAB 软件启动 Simulink 之前, 请先启动MATLAB®。
请参阅启动和关闭(MATLAB)。
配置 MATLAB 以启动 Simulink您在 MATLAB 会话中打开第一个模型时需要的时间比打开后续模型长, 因为默认情况下, MATLAB 会在打开第一个模型时启动 Simulink。
这种即时启动Simulink 的方法可以缩短 MATLAB 启动时间, 避免不必要的系统内存占用。
•要快速打开第一个模型, 您可以配置 MATLAB, 在它启动时同时启动Simulink。
要启动 Simulink 而不打开模型或 Library Browser, 请使用start_simulink。
•根据 MATLAB 的启动方式, 恰当使用此命令:•在 MATLAB startup.m文件中在操作系统命令行中, 使用matlab 命令和-r 开关例如, 要在运行Microsoft®Windows®操作系统的计算机上启动 MATLAB 时启动 Simulink, 请创建具有以下目标的桌面快捷方式:matlabroot\bin\win64\matlab.exe -r start_simulink在 Macintosh 和Linux®计算机上, 可在启动 MATLAB 时使用以下命令启动Simulink 软件:matlab -r start_simulink打开 Simulink Editor•要打开 Simulink Editor, 您可以:•创建一个模型。
在 MATLAB 的Home 选项卡上, 点击Simulink 并选择一个模型模板。
或者, 如果您已经打开了 Library Browser, 请点击New Model 按钮/。
有关创建模型的其他方法, 请参阅创建模型。
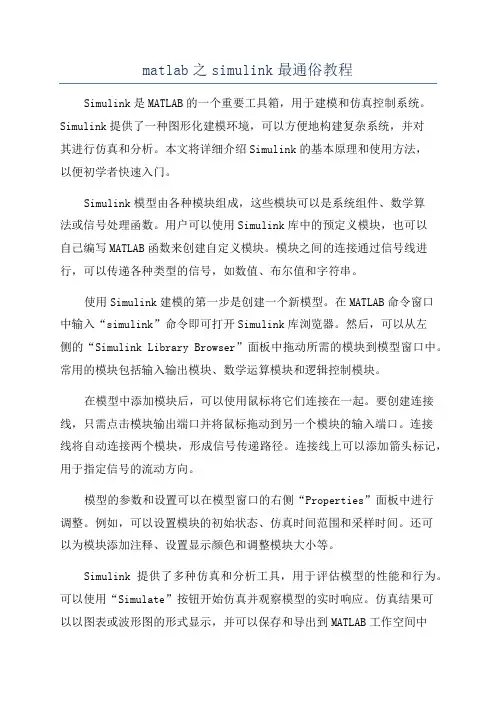
matlab之simulink最通俗教程Simulink是MATLAB的一个重要工具箱,用于建模和仿真控制系统。
Simulink提供了一种图形化建模环境,可以方便地构建复杂系统,并对其进行仿真和分析。
本文将详细介绍Simulink的基本原理和使用方法,以便初学者快速入门。
Simulink模型由各种模块组成,这些模块可以是系统组件、数学算法或信号处理函数。
用户可以使用Simulink库中的预定义模块,也可以自己编写MATLAB函数来创建自定义模块。
模块之间的连接通过信号线进行,可以传递各种类型的信号,如数值、布尔值和字符串。
使用Simulink建模的第一步是创建一个新模型。
在MATLAB命令窗口中输入“simulink”命令即可打开Simulink库浏览器。
然后,可以从左侧的“Simulink Library Browser”面板中拖动所需的模块到模型窗口中。
常用的模块包括输入输出模块、数学运算模块和逻辑控制模块。
在模型中添加模块后,可以使用鼠标将它们连接在一起。
要创建连接线,只需点击模块输出端口并将鼠标拖动到另一个模块的输入端口。
连接线将自动连接两个模块,形成信号传递路径。
连接线上可以添加箭头标记,用于指定信号的流动方向。
模型的参数和设置可以在模型窗口的右侧“Properties”面板中进行调整。
例如,可以设置模块的初始状态、仿真时间范围和采样时间。
还可以为模块添加注释、设置显示颜色和调整模块大小等。
Simulink提供了多种仿真和分析工具,用于评估模型的性能和行为。
可以使用“Simulate”按钮开始仿真并观察模型的实时响应。
仿真结果可以以图表或波形图的形式显示,并可以保存和导出到MATLAB工作空间中进行后续处理。
还可以使用模型验证和优化工具来检查模型的准确性和效率。
除了基本的建模和仿真功能外,Simulink还支持代码生成和硬件连接。
可以将Simulink模型转换为C代码,并嵌入到嵌入式系统中。
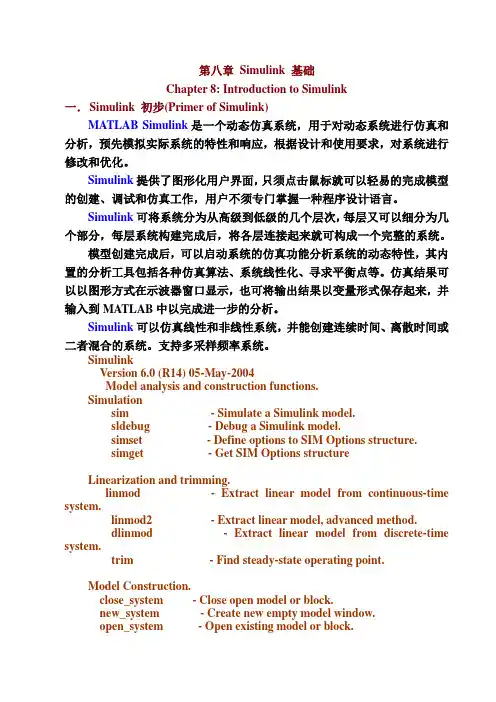
第八章Simulink 基础Chapter 8: Introduction to Simulink一.Simulink 初步(Primer of Simulink)MATLAB Simulink是一个动态仿真系统,用于对动态系统进行仿真和分析,预先模拟实际系统的特性和响应,根据设计和使用要求,对系统进行修改和优化。
Simulink提供了图形化用户界面,只须点击鼠标就可以轻易的完成模型的创建、调试和仿真工作,用户不须专门掌握一种程序设计语言。
Simulink可将系统分为从高级到低级的几个层次,每层又可以细分为几个部分,每层系统构建完成后,将各层连接起来就可构成一个完整的系统。
模型创建完成后,可以启动系统的仿真功能分析系统的动态特性,其内置的分析工具包括各种仿真算法、系统线性化、寻求平衡点等。
仿真结果可以以图形方式在示波器窗口显示,也可将输出结果以变量形式保存起来,并输入到MATLAB中以完成进一步的分析。
Simulink可以仿真线性和非线性系统,并能创建连续时间、离散时间或二者混合的系统。
支持多采样频率系统。
SimulinkVersion 6.0 (R14) 05-May-2004Model analysis and construction functions.Simulationsim - Simulate a Simulink model.sldebug - Debug a Simulink model.simset - Define options to SIM Options structure.simget - Get SIM Options structureLinearization and trimming.linmod - Extract linear model from continuous-time system.linmod2 - Extract linear model, advanced method.dlinmod - Extract linear model from discrete-time system.trim - Find steady-state operating point.Model Construction.close_system - Close open model or block.new_system - Create new empty model window.open_system - Open existing model or block.load_system - Load existing model without making model visible.save_system - Save an open model.add_block - Add new block.add_line - Add new line.delete_block - Remove block.delete_line - Remove line.find_system - Search a model.hilite_system - Hilite objects within a model.replace_block - Replace existing blocks with a new block.set_param - Set parameter values for model or block.get_param - Get simulation parameter values from model.add_param - Add a user-defined string parameter to a model.delete_param - Delete a user-defined parameter from a model.bdclose - Close a Simulink window.bdroot - Root level model name.gcb - Get the name of the current block.gcbh - Get the handle of the current block.gcs - Get the name of the current system.getfullname - get the full path name of a blockslupdate - Update older 1.x models to 3.x.addterms - Add terminators to unconnected ports.boolean - Convert numeric array to boolean.slhelp - Simulink user's guide or block help.Masking.hasmask - Check for mask.hasmaskdlg - Check for mask dialog.hasmaskicon - Check for mask icon.iconedit - Design block icons using ginput function.maskpopups - Return and change masked block's popup menu items.movemask - Restructure masked built-in blocks as masked subsystems.Library.libinfo - Get library information for a system. Diagnostics.sllastdiagnostic - Last diagnostic array.sllasterror - Last error array.sllastwarning - Last warning array.sldiagnostics - Get block count and compile stats for a model. Hardcopy and printing.frameedit - Edit print frames for annotated model printouts.print - Print graph or Simulink system; or save graph to M-file.printopt - Printer defaults.orient - Set paper orientation.simulink is both a directory and a function.Copyright 1990-2004 The MathWorks, Inc.Simulink的三大步骤(procedure of Simulink):1、模型创建与定义、( Model creating and definition)2、模型的分析、(Model analyzing)3、模型的修正。
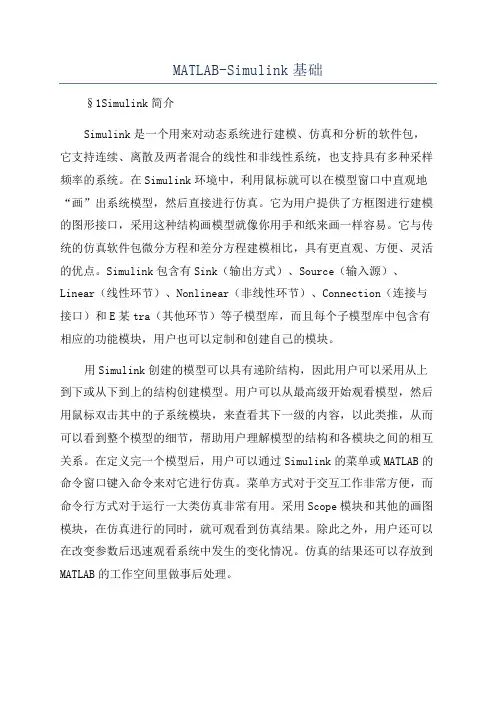
MATLAB-Simulink基础§1Simulink简介Simulink是一个用来对动态系统进行建模、仿真和分析的软件包,它支持连续、离散及两者混合的线性和非线性系统,也支持具有多种采样频率的系统。
在Simulink环境中,利用鼠标就可以在模型窗口中直观地“画”出系统模型,然后直接进行仿真。
它为用户提供了方框图进行建模的图形接口,采用这种结构画模型就像你用手和纸来画一样容易。
它与传统的仿真软件包微分方程和差分方程建模相比,具有更直观、方便、灵活的优点。
Simulink包含有Sink(输出方式)、Source(输入源)、Linear(线性环节)、Nonlinear(非线性环节)、Connection(连接与接口)和E某tra(其他环节)等子模型库,而且每个子模型库中包含有相应的功能模块,用户也可以定制和创建自己的模块。
用Simulink创建的模型可以具有递阶结构,因此用户可以采用从上到下或从下到上的结构创建模型。
用户可以从最高级开始观看模型,然后用鼠标双击其中的子系统模块,来查看其下一级的内容,以此类推,从而可以看到整个模型的细节,帮助用户理解模型的结构和各模块之间的相互关系。
在定义完一个模型后,用户可以通过Simulink的菜单或MATLAB的命令窗口键入命令来对它进行仿真。
菜单方式对于交互工作非常方便,而命令行方式对于运行一大类仿真非常有用。
采用Scope模块和其他的画图模块,在仿真进行的同时,就可观看到仿真结果。
除此之外,用户还可以在改变参数后迅速观看系统中发生的变化情况。
仿真的结果还可以存放到MATLAB的工作空间里做事后处理。
模型分析工具包括线性化和平衡点分析工具、MATLAB的许多基本工具箱及MATLAB的应用工具箱。
由于MATLAB和Simulink是集成在一起的,因此用户可以在这两种环境下对自己的模型进行仿真、分析和修改。
Simulink具有非常高的开放性,提倡将模型通过框图表示出来,或者将已有的模型添加组合到一起,或者将自己创建的模块添加到模型当中。
Simulink使用入门下面简要的介绍一下,如何使用Simulink进行建模和仿真实验:1.启动matlab之后,在命令窗口中输入命令“Simulink”或者单击工具栏上的Simulink图标,打开Simulink模块库窗口。
如图1所示。
图1 Simulink模块库窗口2.在Simulink模块库窗口中单击菜单项“File/New/Model”,就可以新建一个Simulink模型文件。
如图2所示。
图2 Simulink 模型文件3.在2中所建立的Simulink文件窗口中单击“File/Save as”,可以修改文件名,并把文件保存在自己所要保存的路径下。
4.双击Communications Blockset,该模块库包含了通信系统中常用的功能模块:Channels(传输信道),Comm Sources(信源),Comm Sink(信宿),Source Cording(信源编码),Modulation(调制),等等。
如图3所示。
图3 通信工具箱里的功能模块5.在Simulink基础库中找到自己需要的模块,选取该模块,直接拖动到新建模型窗口中的适当位置,或者选取该模块后,右击鼠标,“Add to…”加到所建模块窗口中。
图4中,把信号发生器放到了amn中。
图4 利用模块库建立仿真模型6.如果需要对模型模块进行参数设置和修改,只需选中模型文件中的相应模块,单击鼠标右键,选取相应的参数进行修改,或者双击鼠标左键,进行修改。
还可以在选中模块之后通过拖动鼠标来修改模块的位置、大小和形状。
7.通过快捷菜单的其它选项还可以对模型的颜色、旋转、字体、阴影等属性进行设置,也可以对模型进行接剪切、拷贝或删除。
8.模块外部的大于符号“>”分别表示信号的输入输出节点,为了连接两个模型的输入输出,可以将鼠标置于节点处,这时鼠标显示为十字,拖动鼠标到另一个模块的端口,然后释放鼠标的按钮,则形成了带箭头的连线,箭头的方向表示信号的流向。
Simulink 仿真环境基础学习Simulink 是面向框图的仿真软件。
7.1演示一个Simulink 的简单程序 【例7.1】创建一个正弦信号的仿真模型。
步骤如下:(1) 在MATLAB 的命令窗口运行simulink 命令,或单击工具栏中的图标,就可以打开Simulink模块库浏览器(Simulink Library Browser) 窗口,如图7.1所示。
(2) 单击工具栏上的图标或选择菜单“File”——“New”——“Model”,新建一个名为“untitled”的空白模型窗口。
(3) 在上图的右侧子模块窗口中,单击“Source”子模块库前的“+”(或双击Source),或者直接在左侧模块和工具箱栏单击Simulink 下的Source 子模块库,便可看到各种输入源模块。
(4) 用鼠标单击所需要的输入信号源模块“Sine Wave”(正弦信号),将其拖放到的空白模型窗口“untitled”,则“Sine Wave”模块就被添加到untitled 窗口;也可以用鼠标选中“Sine Wave”模块,单击鼠标右键,在快捷菜单中选择“add to 'untitled'”命令,就可以将“Sine Wave”模块添加到untitled 窗口,如图7.2所示。
图7.1 Simulink 界面(5) 用同样的方法打开接收模块库“Sinks”,选择其中的“Scope”模块(示波器)拖放到“untitled”窗口中。
(6) 在“untitled”窗口中,用鼠标指向“Sine Wave”右侧的输出端,当光标变为十字符时,按住鼠标拖向“Scope”模块的输入端,松开鼠标按键,就完成了两个模块间的信号线连接,一个简单模型已经建成。
如图7.3所示。
(7) 开始仿真,单击“untitled”模型窗口中“开始仿真”图标,或者选择菜单“Simulink”——“Start”,则仿真开始。
双击“Scope”模块出现示波器显示屏,可以看到黄色的正弦波形。
matlab simulink程序“MATLAB Simulink程序”MATLAB Simulink程序是一种广泛应用于工程领域的仿真和建模工具。
它是MATLAB软件的一个附加模块,专门用于系统建模、仿真和分析。
Simulink可以帮助工程师们快速有效地建立和测试他们的设计,并且可以轻松地与其他工程软件集成,比如CAD、CAE等。
在本文中,我将带领读者逐步学习如何使用MATLAB Simulink程序来进行建模和仿真,以及如何应用它来解决实际的工程问题。
第一步:安装和启动MATLAB Simulink程序首先,你需要确保你已经安装了MATLAB软件,并且拥有Simulink模块的许可证。
如果你还没有安装Simulink模块,你可以从MATLAB的官方网站上下载并安装它。
安装完成后,打开MATLAB软件,你会看到Simulink模块的图标在软件的工具栏中。
点击这个图标,就可以启动Simulink程序了。
第二步:建立模型一旦Simulink程序启动,你会看到一个空白的模型窗口。
这个窗口是用来建立你的系统模型的。
你可以通过拖拽、点击和连接各种不同的模块来建立一个完整的系统模型。
在这个例子中,我们将建立一个简单的直流电机系统模型。
首先,我们在模型窗口中拖拽一个直流电机的模块,然后再拖拽一个电压源和一个负载模块。
最后,我们用连接线把它们连接在一起,就可以建立起我们的直流电机系统模型了。
第三步:设置参数一旦你建立了系统模型,你就需要对各个模块的参数进行设置。
在我们的直流电机系统模型中,我们需要设置电压源的电压值,直流电机的参数(比如电阻、电感等)以及负载的参数。
你可以通过双击每个模块来进入编辑模式,然后在各个模块的属性窗口中进行参数的设置。
第四步:运行仿真当模型和参数都设置好后,你就可以点击Simulink模块的运行按钮来进行仿真了。
Simulink程序会自动对你的系统模型进行求解,并且显示出仿真结果。
在我们的直流电机系统模型中,你可以看到电机的速度、转矩、电流等各种参数随着时间的变化情况,从而帮助你了解系统的运行情况。
要构建模型,可以使用Simulink® Editor 和Library Browser。
启动 MATLAB 软件启动 Simulink 之前,请先启动 MATLAB®。
请参阅启动和关闭(MATLAB)。
配置 MATLAB 以启动 Simulink您在 MATLAB 会话中打开第一个模型时需要的时间比打开后续模型长,因为默认情况下,MATLAB 会在打开第一个模型时启动 Simulink。
这种即时启动 Simulink 的方法可以缩短 MATLAB 启动时间,避免不必要的系统内存占用。
要快速打开第一个模型,您可以配置 MATLAB,在它启动时同时启动 Simulink。
要启动 Simulink 而不打开模型或 Library Browser,请使用start_simulink。
根据 MATLAB 的启动方式,恰当使用此命令:∙在 MATLAB startup.m文件中∙在操作系统命令行中,使用matlab命令和-r开关例如,要在运行 Microsoft®Windows®操作系统的计算机上启动 MATLAB 时启动 Simulink,请创建具有以下目标的桌面快捷方式:matlabroot\bin\win64\matlab.exe -r start_simulink在 Macintosh 和Linux®计算机上,可在启动 MATLAB 时使用以下命令启动Simulink 软件:matlab -r start_simulink打开 Simulink Editor要打开 Simulink Editor,您可以:∙创建一个模型。
在 MATLAB 的Home选项卡上,点击Simulink并选择一个模型模板。
或者,如果您已经打开了 Library Browser,请点击New Model按钮。
有关创建模型的其他方法,请参阅创建模型。
∙打开一个现有模型。
要打开最近使用的模型,请在 MATLAB Home选项卡上点击Simulink。