Word如何把文本转换为表格,如何将表格转换为文本
- 格式:doc
- 大小:313.50 KB
- 文档页数:5
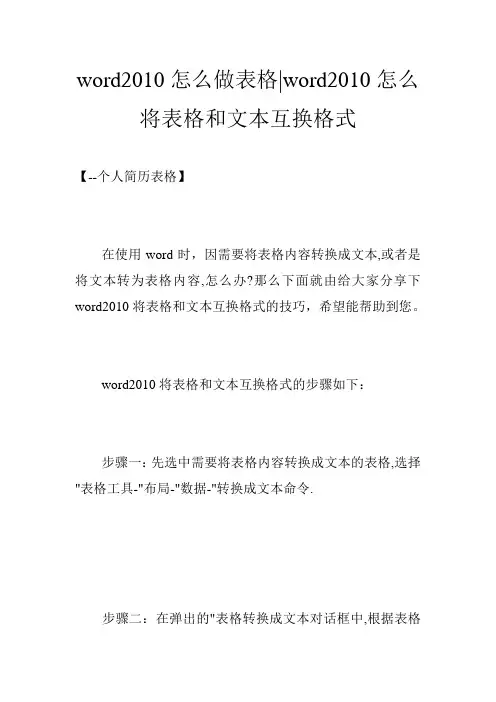
word2010怎么做表格|word2010怎么将表格和文本互换格式【--个人简历表格】在使用word时,因需要将表格内容转换成文本,或者是将文本转为表格内容,怎么办?那么下面就由给大家分享下word2010将表格和文本互换格式的技巧,希望能帮助到您。
word2010将表格和文本互换格式的步骤如下:步骤一:先选中需要将表格内容转换成文本的表格,选择"表格工具-"布局-"数据-"转换成文本命令.步骤二:在弹出的"表格转换成文本对话框中,根据表格中使用的分隔符选择文字分隔符,这里我们选择"制表符,然后单击"确定按钮即可.步骤三:效果展示如下:步骤四:在Word中选中需要转换成表格的文本内容,选择"插入-"表格-"文本转换成表格命令.步骤五:在弹出的"将文字转换成表格的对话框中,在"文字分隔位置选区中根据文本使用的分隔符点选匹配的分隔符.这里我们点选"空格分隔符,最后单击"确定按钮.温馨提示:在"将文字转换成表格的对话框中,点选"文字分隔位置选区中的"段落标记则只能形成单列表格;点选"逗号,"空格,"制表符,"其他字符则可以形成多列的表格.步骤六:效果如下图所示:看了"word2010怎么将表格和文本互换格式此文的人还看了:1.word中表格和文本互换的方法2.word怎样实现表格和文字互换3.word2003怎样进行表格与文本互换4.word2010怎么将表格转换成文字5.word2010实用技巧之将文本转成表格6.如何将word中文本转换成表格。
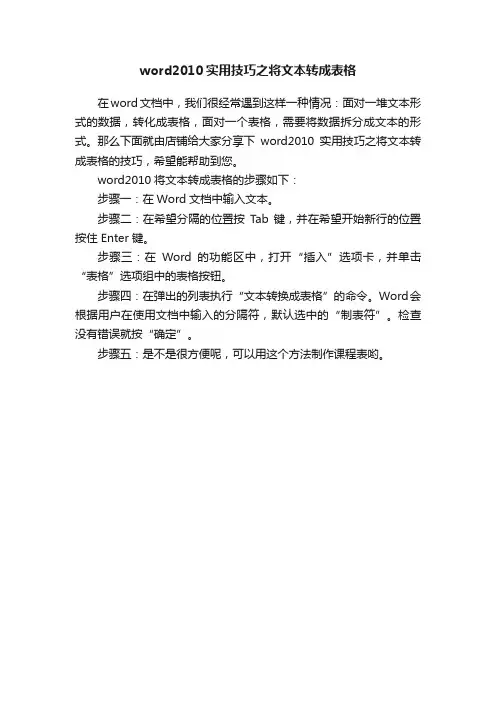
word2010实用技巧之将文本转成表格
在word文档中,我们很经常遇到这样一种情况:面对一堆文本形式的数据,转化成表格,面对一个表格,需要将数据拆分成文本的形式。
那么下面就由店铺给大家分享下word2010实用技巧之将文本转成表格的技巧,希望能帮助到您。
word2010将文本转成表格的步骤如下:
步骤一:在Word文档中输入文本。
步骤二:在希望分隔的位置按Tab 键,并在希望开始新行的位置按住 Enter 键。
步骤三:在Word的功能区中,打开“插入”选项卡,并单击“表格”选项组中的表格按钮。
步骤四:在弹出的列表执行“文本转换成表格”的命令。
Word会根据用户在使用文档中输入的分隔符,默认选中的“制表符”。
检查没有错误就按“确定”。
步骤五:是不是很方便呢,可以用这个方法制作课程表哟。
![[word20XX表格转文本]word20XX怎么将表格和文本互换格式](https://uimg.taocdn.com/dbcfd870c8d376eeafaa3182.webp)
本文整理于网络,仅供阅读参考
[word20XX表格转文本]word20XX怎么将表
格和文本互换格式
word2010将表格和文本互换格式的步骤如下:
步骤一:先选中需要将表格内容转换成文本的表格,选择“表格工具”-“布局”-“数据”-“转换成文本”命令.
步骤二:在弹出的“表格转换成文本”对话框中,根据表格中使用的分隔符选择文字分隔符,这里我们选择“制表符”,然后单击“确定”按钮即可.
步骤三:效果展示如下:
步骤四:在word中选中需要转换成表格的文本内容,选择“插入”-“表格”-“文本转换成表格”命令.
步骤五:在弹出的“将文字转换成表格”的对话框中,在“文字分隔位置”选区中根据文本使用的分隔符点选匹配的分隔符.这里我们点选“空格”分隔符,最后单击“确定”按钮.
温馨提示:在“将文字转换成表格”的对话框中,点选“文字分隔位置”选区中的“段落标记”则只能形成单列表格;点选“逗号”,“空格”,“制表符”,“其他字符”则可以形成多列的表格.
步骤六:效果如下图所示:
看了“word2010怎么将表格和文本互换格式”此文的人。
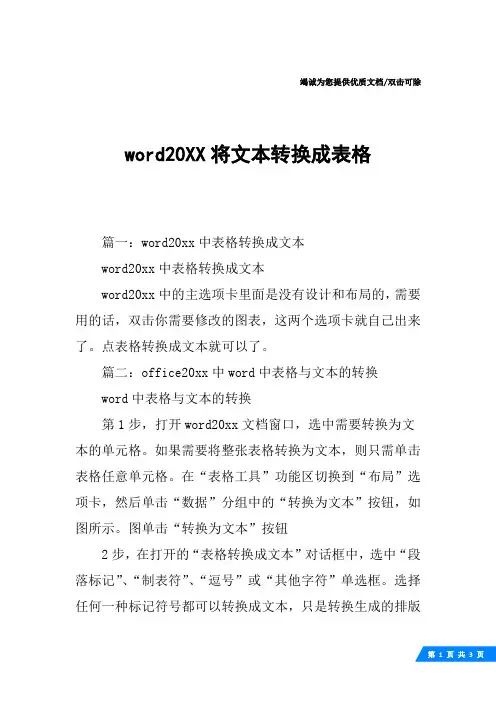
竭诚为您提供优质文档/双击可除word20XX将文本转换成表格篇一:word20xx中表格转换成文本word20xx中表格转换成文本word20xx中的主选项卡里面是没有设计和布局的,需要用的话,双击你需要修改的图表,这两个选项卡就自己出来了。
点表格转换成文本就可以了。
篇二:office20xx中word中表格与文本的转换word中表格与文本的转换第1步,打开word20xx文档窗口,选中需要转换为文本的单元格。
如果需要将整张表格转换为文本,则只需单击表格任意单元格。
在“表格工具”功能区切换到“布局”选项卡,然后单击“数据”分组中的“转换为文本”按钮,如图所示。
图单击“转换为文本”按钮2步,在打开的“表格转换成文本”对话框中,选中“段落标记”、“制表符”、“逗号”或“其他字符”单选框。
选择任何一种标记符号都可以转换成文本,只是转换生成的排版方式或添加的标记符号有所不同。
最常用的是“段落标记”和“制表符”两个选项。
选中“转换嵌套表格”可以将嵌套表格中的内容同时转换为文本。
设置完毕单击“确定”按钮即可,如图所示。
图“表格转换成文本”对话框篇三:woRd20xx技巧:将文字转换成表格在word20xx文档中,用户可以很容易地将文字转换成表格。
其中关键的操作是使用分隔符号将文本合理分隔。
word20xx能够识别常见的分隔符,例如段落标记(用于创建表格行)、制表符和逗号(用于创建表格列)。
例如,对于只有段落标记的多个文本段落,word20xx可以将其转换成单列多行的表格;而对于同一个文本段落中含有多个制表符或逗号的文本,word20xx可以将其转换成单行多列的表格;包括多个段落、多个分隔符的文本则可以转换成多行、多列的表格。
在word20xx中将文字转换成表格的步骤如下所述:第1步,打开word20xx文档,为准备转换成表格的文本添加段落标记和分割符(建议使用最常见的逗号分隔符,并且逗号必须是英文半角逗号),并选中需要转换成的表格的所有文字,如图所示。
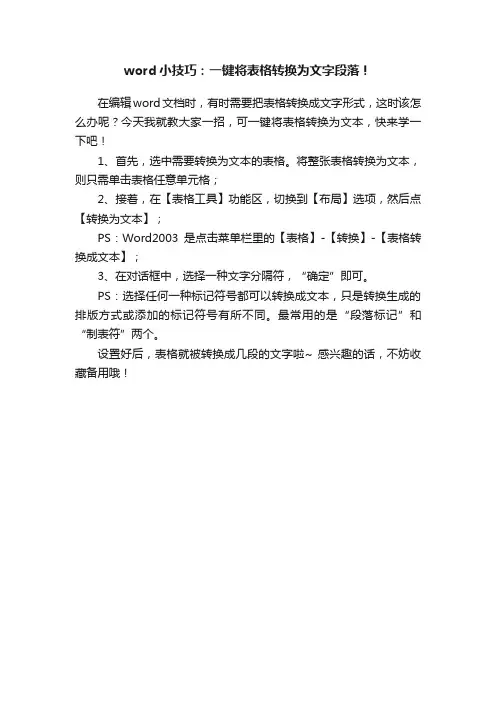
word小技巧:一键将表格转换为文字段落!
在编辑word文档时,有时需要把表格转换成文字形式,这时该怎么办呢?今天我就教大家一招,可一键将表格转换为文本,快来学一下吧!
1、首先,选中需要转换为文本的表格。
将整张表格转换为文本,则只需单击表格任意单元格;
2、接着,在【表格工具】功能区,切换到【布局】选项,然后点【转换为文本】;
PS:Word2003是点击菜单栏里的【表格】-【转换】-【表格转换成文本】;
3、在对话框中,选择一种文字分隔符,“确定”即可。
PS:选择任何一种标记符号都可以转换成文本,只是转换生成的排版方式或添加的标记符号有所不同。
最常用的是“段落标记”和“制表符”两个。
设置好后,表格就被转换成几段的文字啦~ 感兴趣的话,不妨收藏备用哦!。
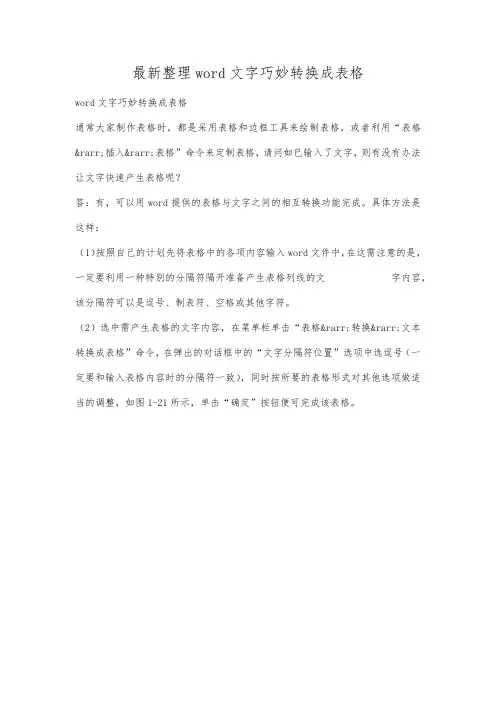
最新整理word文字巧妙转换成表格
word文字巧妙转换成表格
通常大家制作表格时,都是采用表格和边框工具来绘制表格,或者利用“表格→插入→表格”命令来定制表格,请问如已输入了文字,则有没有办法让文字快速产生表格呢?
答:有,可以用word提供的表格与文字之间的相互转换功能完成。
具体方法是这样:
(1)按照自己的计划先将表格中的各项内容输入word文件中,在这需注意的是,一定要利用一种特别的分隔符隔开准备产生表格列线的文字内容,该分隔符可以是逗号、制表符、空格或其他字符。
(2)选中需产生表格的文字内容,在菜单栏单击“表格→转换→文本转换成表格”命令,在弹出的对话框中的“文字分隔符位置”选项中选逗号(一定要和输入表格内容时的分隔符一致),同时按所要的表格形式对其他选项做适当的调整,如图1-21所示,单击“确定”按钮便可完成该表格。
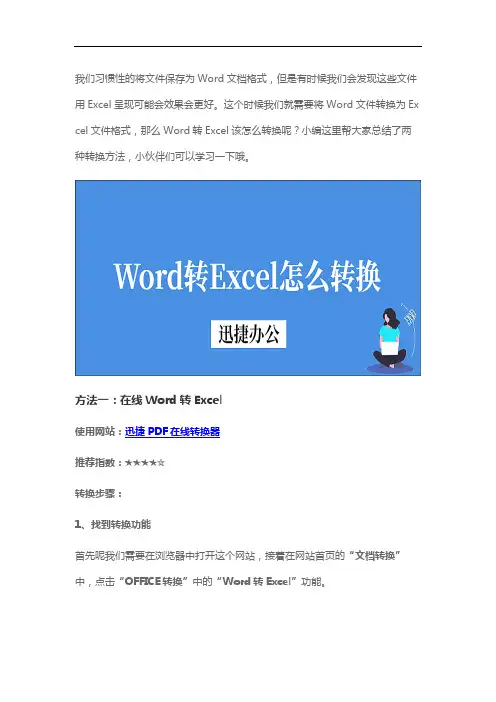
我们习惯性的将文件保存为Word文档格式,但是有时候我们会发现这些文件用Excel呈现可能会效果会更好。
这个时候我们就需要将Word文件转换为Ex cel文件格式,那么Word转Excel该怎么转换呢?小编这里帮大家总结了两种转换方法,小伙伴们可以学习一下哦。
方法一:在线Word转Excel使用网站:迅捷PDF在线转换器推荐指数:★★★★☆转换步骤:1、找到转换功能首先呢我们需要在浏览器中打开这个网站,接着在网站首页的“文档转换”中,点击“OFFICE转换”中的“Word转Excel”功能。
2、点击选择文件紧接着我们在Word转Excel界面中,选择文件转换为Excel文件的格式,然后点击页面中的“点击选择文件”添加Word文件。
3、立即下载文件文件添加成功即可完成转换,接着我们可以点击页面中的“立即下载”,然后在“新建下载任务”页面中点击“下载”就可以了。
如果经常需要使用的话,可以下载一个PC版本的PDF转换器哦。
方法二:插入文本对象使用工具:Excel 2016推荐指数:★★★☆☆插入步骤:1、插入文本对象首先呢我们打开Excel 2016,接着在“插入”界面中,点击“文本”菜单栏中的“对象”就可以了。
2、插入Word文件接着在弹出的“对象”界面中点击进入“由文件创建”页面。
然接着点击页面中的“浏览”插入Word文件,点击“确定”就可以了。
3、编辑文档对象Word文档中的内容会直接显示在表格里,大家可以鼠标右击点击“文档对象”,然后选择“编辑”重新编辑表格中的内容。
以上就是Word转Excel的两种转换方法,大家可以学习一下。
同时小编觉得大家有需要学习一下Word转PDF,以后都会用得到的。
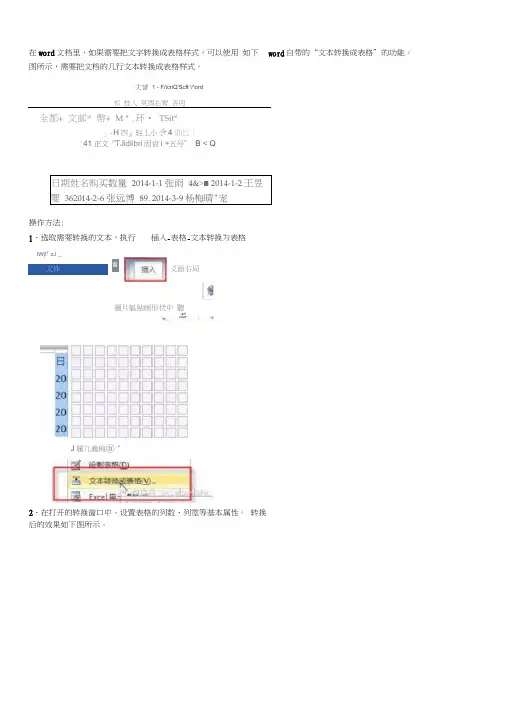
在word文档里,如果需要把文字转换成表格样式,可以使用如下图所示,需要把文档的几行文本转换成表格样式。
丈誉 1 - F/icriQ'Scft \^ord
祁桂入
英酉右胃
吝用
全都+ 文邮* 幣+ M * .环• TSit*
」-H四』轻丄小令4 鼎乜〔
41正文"TJidlibri固袁i +五号” B < Q
日期姓名购买数量2014-1-1 张雨4&>■2014-1-2 王昱
要362014-2-6 张远博89. 2014-3-9杨梅晴"宠
操作方法:
1、选取需要转换的文本,执行插入-表格-文本转换为表格
tW|l T zJ _
文件
圏片魁贴画形伏中聽
-■I T
2、在打开的转换窗口中,设置表格的列数、列宽等基本属性。
转换后的效果如下图所示。
word自带的“文本转换成表格”的功能。
爻面右局
■
J履几義梅⑪“。
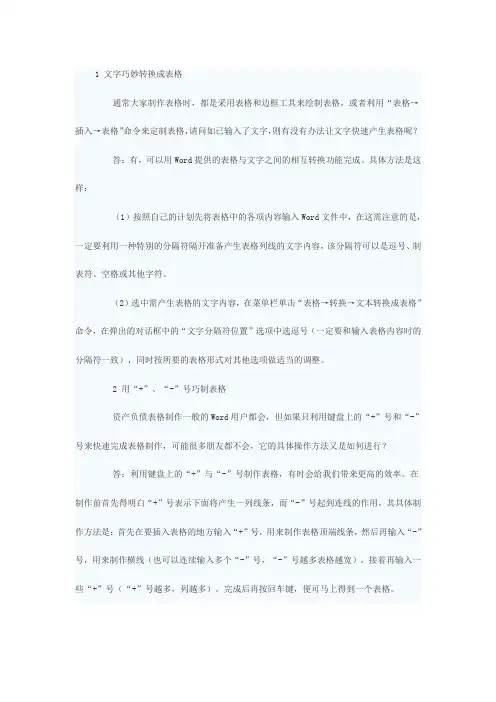
1 文字巧妙转换成表格通常大家制作表格时,都是采用表格和边框工具来绘制表格,或者利用“表格→插入→表格”命令来定制表格,请问如已输入了文字,则有没有办法让文字快速产生表格呢?答:有,可以用Word提供的表格与文字之间的相互转换功能完成。
具体方法是这样:(1)按照自己的计划先将表格中的各项内容输入Word文件中,在这需注意的是,一定要利用一种特别的分隔符隔开准备产生表格列线的文字内容,该分隔符可以是逗号、制表符、空格或其他字符。
(2)选中需产生表格的文字内容,在菜单栏单击“表格→转换→文本转换成表格”命令,在弹出的对话框中的“文字分隔符位置”选项中选逗号(一定要和输入表格内容时的分隔符一致),同时按所要的表格形式对其他选项做适当的调整。
2 用“+”、“-”号巧制表格资产负债表格制作一般的Word用户都会,但如果只利用键盘上的“+”号和“-”号来快速完成表格制作,可能很多朋友都不会,它的具体操作方法又是如何进行?答:利用键盘上的“+”与“-”号制作表格,有时会给我们带来更高的效率。
在制作前首先得明白“+”号表示下面将产生一列线条,而“-”号起到连线的作用,其具体制作方法是:首先在要插入表格的地方输入“+”号,用来制作表格顶端线条,然后再输入“-”号,用来制作横线(也可以连续输入多个“-”号,“-”号越多表格越宽),接着再输入一些“+”号(“+”号越多,列越多)。
完成后再按回车键,便可马上得到一个表格。
小提示:用此方法制作出的表格只有一行,若需制作出多行的表格,则可将光标移到表格内最后一个回车符号前,按“Tab”键或回车键(Enter),即可在表格后插入行。
3 轻松微调行列宽度个人简历表格下载之后,有时需要对行列宽度进行一些微调,请问除了进行表格属性外,有没有其他更方便的方法呢?答:在进行Word表格编辑时,如果要知道行或列的宽度,只需在按住鼠标左键调行的同时按下右键,标尺上(调整行时会在垂直标尺上显示,而在调整列时会在水平标尺上显示)就会显示出行或列的尺度。
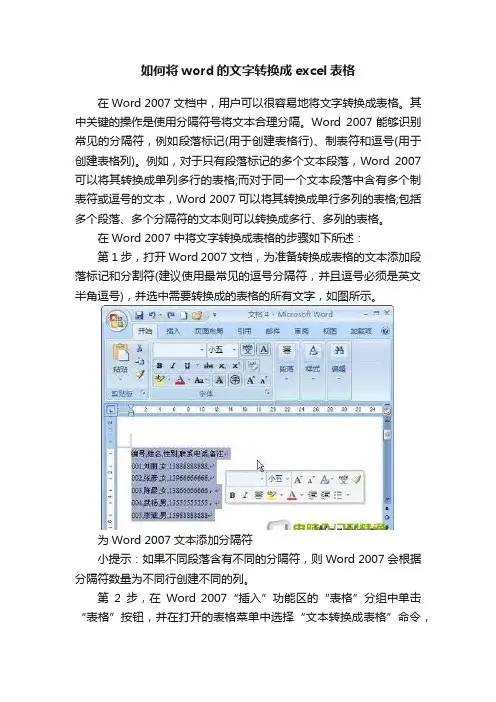
如何将word的文字转换成excel表格在Word 2007文档中,用户可以很容易地将文字转换成表格。
其中关键的操作是使用分隔符号将文本合理分隔。
Word 2007能够识别常见的分隔符,例如段落标记(用于创建表格行)、制表符和逗号(用于创建表格列)。
例如,对于只有段落标记的多个文本段落,Word 2007可以将其转换成单列多行的表格;而对于同一个文本段落中含有多个制表符或逗号的文本,Word 2007可以将其转换成单行多列的表格;包括多个段落、多个分隔符的文本则可以转换成多行、多列的表格。
在Word 2007中将文字转换成表格的步骤如下所述:第1步,打开Word 2007文档,为准备转换成表格的文本添加段落标记和分割符(建议使用最常见的逗号分隔符,并且逗号必须是英文半角逗号),并选中需要转换成的表格的所有文字,如图所示。
为Word 2007文本添加分隔符小提示:如果不同段落含有不同的分隔符,则Word 2007会根据分隔符数量为不同行创建不同的列。
第2步,在Word 2007“插入”功能区的“表格”分组中单击“表格”按钮,并在打开的表格菜单中选择“文本转换成表格”命令,如图所示。
选择Word 2007“文本转换成表格”命令第3步,打开Word 2007“将文字转换成表格”对话框。
在“列数”编辑框中将出现转换生成表格的列数,如果该列数为1(而实际应该是多列),则说明分隔符使用不正确(可能使用了中文逗号),需要返回上面的步骤修改分隔符。
在“自动调整”操作区域可以选中“固定列宽”、“根据内容调整表格”或“根据窗口调整表格”单选框,用以设置转换生成的表格列宽。
在“文字分隔位置”区域自动选中文本中使用的分隔符,如果不正确可以重新选择。
设置完毕单击“确定”按钮,如图所示。
Word 2007“将文字转换成表格”对话框转换生成的表格如图所示。
Word 2007文本转换生成的表格[ 超级神卡 ] 每月51G全国流量 | 99元包年 | 数量有限5亿品质用户的精明之选是什么?•2018-10-10 11:25•/ 佚名相关推荐怎样把word里的文字转换到Excel中首先在word中选择你要复制的内容,然后Ctrl+C进行复制,然后进入Excel中,选择“编辑”→“选择性粘贴”→“文本”Excel2003如图所示:...这样把word里的文字转换到Excel中了并一行行地在excel中,再选择要组成一行的表格,点击“格式”→“单元格”→“对齐”→“合并单元格”,这样就可以得到一行数据了。
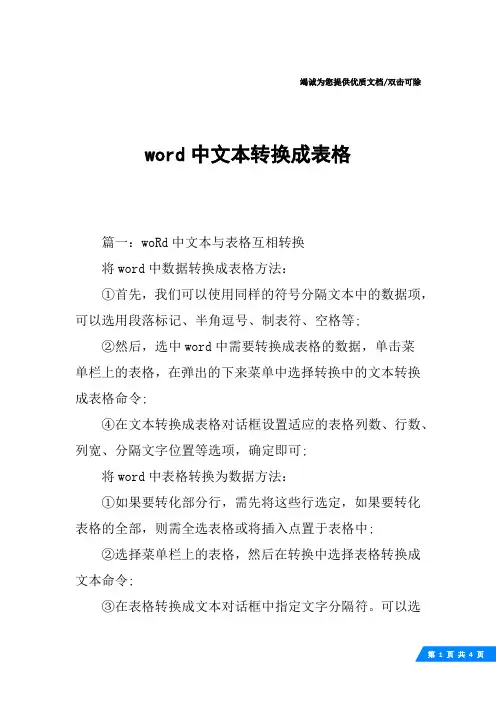
竭诚为您提供优质文档/双击可除word中文本转换成表格篇一:woRd中文本与表格互相转换将word中数据转换成表格方法:①首先,我们可以使用同样的符号分隔文本中的数据项,可以选用段落标记、半角逗号、制表符、空格等;②然后,选中word中需要转换成表格的数据,单击菜单栏上的表格,在弹出的下来菜单中选择转换中的文本转换成表格命令;④在文本转换成表格对话框设置适应的表格列数、行数、列宽、分隔文字位置等选项,确定即可;将word中表格转换为数据方法:①如果要转化部分行,需先将这些行选定,如果要转化表格的全部,则需全选表格或将插入点置于表格中;②选择菜单栏上的表格,然后在转换中选择表格转换成文本命令;③在表格转换成文本对话框中指定文字分隔符。
可以选择段落标记、制表符、半角逗号或者自定义其他符号。
篇二:word20xx中表格与文本转换练习题学号,姓名,专业,系科970320xx,周飞燕,历史学,历史系971520xx,柴惠,生物学,生物系97035001,费艳,图书馆学,历史系971520xx,汪净,生物学,生物系97035023,吴飞翔,图书馆学,历史系问题定义阶段必须回答的关键问题:“要解决的问题是什么?”如果不知道问题是什么就试图解决这个问题,显然是盲目的,只会白白浪费时间和金钱,最终得出的结果很可能是毫无意义的。
尽管确切地定义问题的必要性是十分明显的,但是在实践中它却可能是最容易被忽视的一个步骤。
通过问题定义阶段的工作,系统分析员应该提出关于问题性质、工程目标和规模的书面报告。
通过对系统的实际用户和使用部门负责人的访问调查,分析员扼要地写出他对问题的理解,并在用户和使用部门负责人的会议上认真讨论这份书面报告,澄清含糊不精的地方,改正理解不正确的地方,最后得出一份双方都满意的文档。
问题定义阶段是软件生存周期中最简短的阶段,一般只需要一天甚至更少的时间。
通常大家制作表格时,都是采用表格和边框工具来绘制表格,或者利用表格;插入;表格命令来定制表格,请问如已输入了文字,则有没有办法让文字快速产生表格呢?
答:有,可以用Word提供的表格与文字之间的相互转换功能完成。
具体方法是这样:(1)按照自己的计划先将表格中的各项内容输入Word文件中,在这需注意的是,一定要利用一种特别的分隔符隔开准备产生表格列线的文字内容,该分隔符可以是逗号、制表符、空格或其他字符。
(2)选中需产生表格的文字内容,在菜单栏单击表格;转换;文本转换成表格命令,在弹出的对话框中的文字分隔符位置选项中选逗号(一定要和输入表格内容时的分隔符一致),同时按所要的表格形式对其他选项做适当的调整.。
竭诚为您提供优质文档/双击可除word文字转换成表格篇一:如何将word文档转换成表格如何将word文档转换成表格在word20xx文档中,用户可以很容易地将文字转换成表格。
其中关键的操作是使用分隔符号将文本合理分隔。
word20xx能够识别常见的分隔符,例如段落标记(用于创建表格行)、制表符和逗号(用于创建表格列)。
例如,对于只有段落标记的多个文本段落,word20xx可以将其转换成单列多行的表格;而对于同一个文本段落中含有多个制表符或逗号的文本,word20xx可以将其转换成单行多列的表格;包括多个段落、多个分隔符的文本则可以转换成多行、多列的表格。
在word20xx中将文字转换成表格的步骤如下所述:步骤/方法第1步,打开word20xx文档,为准备转换成表格的文本添加段落标记和分割符(建议使用最常见的逗号分隔符,并且逗号必须是英文半角逗号),并选中需要转换成的表格的所有文字。
小提示:如果不同段落含有不同的分隔符,则word20xx 会根据分隔符数量为不同行创建不同的列。
第2步,在“插入”功能区的“表格”分组中单击“表格”按钮,并在打开的表格菜单中选择“文本转换成表格”命令.。
第3步,打开“将文字转换成表格”对话框。
在“列数”编辑框中将出现转换生成表格的列数,如果该列数为1(而实际应该是多列),则说明分隔符使用不正确(可能使用了中文逗号),需要返回上面的步骤修改分隔符。
在“自动调整”操作区域可以选中“固定列宽”、“根据内容调整表格”或“根据窗口调整表格”单选框,用以设置转换生成的表格列宽。
在“文字分隔位置”区域自动选中文本中使用的分隔符,如果不正确可以重新选择。
设置完毕单击“确定”按钮。
参考资料/keyword-show-3698/default.html详细出处参考:/a/20xx/0313/114042.html篇二:word中已经录入好的文字怎么转换成表格word中已经录入好的文字怎么转换成表格word如何把文字转换为表格?一开始没打算用表格,但是后来输入完成发现很乱,不方便阅读,所以临时打算用表格来做,怎么才能把已经输入好的几行文字直接做成表格呢?下面我们一起来看看有时候我们需要把文字转换成表格形式,用表格展示数据美观大方,并且对仗整齐,方便读者阅读与信息查阅。
竭诚为您提供优质文档/双击可除world将文字转换成表格怎么做.篇一:word20xx中怎样将文字转换成表格word20xx中怎样将文字转换成表格我们在使用word20xx制作和编辑表格时,有时需要将文档中现有的文本内容直接转换成表格。
本篇经验就来介绍一下文字转换成表格的方法。
工具/原料word20xx步骤/方法1打开word20xx文档,为文本添加段落标记和英文半角逗号。
2选中要转换成表格的所有文3单击“插入”选项卡。
4在“表格”中单击“表格”按钮。
5在菜单中选择“(world将文字转换成表格怎么做.)文本转换成表格”命令。
6在“自动调整”区选中“固定列宽”、“根据内容调整表格”或“根据窗口调整表格”选项之一,以设置表格列宽。
7在“文字分隔位置”区自动选中文本中使用的分隔符,如果不正确可以重新选择。
完成设置单击“确定”按钮。
8完成操作后转换生成的表格。
注意事项如果在“文本转换成表格”对话框中显示的转换生成的表格列数与实际情况不符,一般情况下可能是使用的逗号为中文逗号,我们需要将其休息改一下。
篇二:word中已经录入好的文字怎么转换成表格word中已经录入好的文字怎么转换成表格word如何把文字转换为表格?一开始没打算用表格,但是后来输入完成发现很乱,不方便阅读,所以临时打算用表格来做,怎么才能把已经输入好的几行文字直接做成表格呢?下面我们一起来看看有时候我们需要把文字转换成表格形式,用表格展示数据美观大方,并且对仗整齐,方便读者阅读与信息查阅。
那么在word中如何把文字转化为表格呢?1、打开事前建立好的文档。
我们要把它设置成一张4行4列的表格,要求每一个文字段后面留一个空格。
如何处理呢?2、文字转换为表格,要对文字进行分隔,可以使用逗号、空格、段落标记等分割文字,为了方便起见,使用段落。
Word表格转文本和文本转表格的技巧Word作为一款常用的办公软件,其表格功能在处理数据时非常实用。
表格可以帮助我们整理和展示数据,但有时候我们也需要将表格转换为文本,或者将文本转换为表格。
本文将介绍一些Word表格转文本和文本转表格的技巧,帮助读者更高效地处理数据。
一、表格转文本1. 使用复制粘贴功能最简单的方法是使用复制粘贴功能将表格转换为文本。
首先,选中需要转换的表格,在“开始”选项卡中点击“复制”按钮或使用快捷键Ctrl+C进行复制。
然后,在需要插入文本的位置,点击“粘贴”按钮或使用快捷键Ctrl+V进行粘贴。
Word会将表格转换为文本,每个单元格的内容会用制表符或空格分隔开。
2. 使用“保存为”功能另一种方法是使用“保存为”功能将表格保存为文本文件。
选中需要转换的表格,在“文件”选项卡中点击“另存为”按钮,选择保存为纯文本格式(.txt)的文件。
保存后,打开该文本文件,即可看到表格已经转换为文本。
3. 使用“表格工具”功能Word还提供了“表格工具”功能,可以帮助我们将表格转换为文本。
选中需要转换的表格,在“布局”选项卡中点击“表格工具”按钮,然后选择“转换为文本”。
在弹出的对话框中,选择分隔符,如制表符、逗号等,点击“确定”按钮即可将表格转换为文本。
二、文本转表格1. 使用“插入表格”功能将文本转换为表格的最简单方法是使用“插入表格”功能。
首先,将需要转换的文本复制到剪贴板中。
然后,在需要插入表格的位置,点击“插入”选项卡中的“表格”按钮,选择“从剪贴板”选项。
Word会自动将文本转换为表格,每行文本会成为表格中的一行,每个单词会成为表格中的一个单元格。
2. 使用“表格工具”功能除了使用“插入表格”功能,我们还可以使用“表格工具”功能将文本转换为表格。
将需要转换的文本复制到剪贴板中,然后在“布局”选项卡中点击“表格工具”按钮,选择“插入表格”。
在弹出的对话框中,选择表格的行数和列数,点击“确定”按钮即可将文本转换为表格。
------------------------------精选公文范文----------------------------- 将Word文档转为Excel表格和Excel表格转换成Word文
档的图文教程
各位读友大家好!你有你的木棉,我有我的文章,为了你的木棉,应读我的文章!若为比翼双飞鸟,定是人间有情人!若读此篇优秀文,必成天上比翼鸟!
将Word文档转为Excel表格和Excel表格转换成Word文档的图文教程将Word文档转为Excel表格的教程首先打开word软件输入相关的信息。
然后将其内容全部选中。
然后点击插入。
然后点击表格。
然后选择将文本转化为表格。
然后进行相关的设置之后点击确定。
然后进行相关的设置之后点击确定。
最后就完成了。
Excel表格转换成Word文档的教程打开一个word文档,选择【插入】选择【对象】在弹出的窗口选择【由文件创建】点击【浏览】选择要导入的excel文件,点击【插入】点击【确定】这样excel表格就导入word中了
各位读友大家好!你有你的木棉,我有我的文章,为了你的木棉,应读我的文章!若为比翼双飞鸟,定是人间有情人!若读此篇优秀文,必成天上比翼鸟!
----------------精选公文范文---------------- 1。
Word如何把文本转换为表格,如何将表格
转换为文本
目录
一、word如何把文本转换成表格 (1)
(一)无固定格式内容 (1)
(二)规则的内容 (3)
二、如何将表格转换为文本 (4)
一、word如何把文本转换成表格
(一)无固定格式内容
案例内容:利用各种焦距镜头(镜头各焦段)进行拍摄练习,借此了解镜头各个焦距的特点,理解画角及透视关系,活用各焦距段的不同景深。
选中以上案例内容段落—插入—表格—将文本转换成
表格—输入列数,以及分隔的符号后—点击确定,如下图所示:
注意:1. 必须要选中要转换成表格的内容,在插入表格处没有选项;
2. 输入列数和分隔符号的时候,一定要根据自己的想法来,如果你想要用逗号作为间隔,那会把内容分成几段,一般就输入几列。
(二)规则的内容
案例内容:
序号,姓名,性别,民族,地址
1,李某某,男,汉族,湖北省黄冈市
2,王某某,女,汉族,四川省泸州市
3,张某某,女,彝族,四川省凉山州
4,周某某,男,汉族,陕西省西安市
和上述一样:选中以上案例内容段落—插入—表格—将文本转换成表格—输入列数,以及分隔的符号后—点击确定,如下图所示:
注释:一般内容比较规则的,转换成表格也会自动生成默认的分隔字符,也可以根据自己的需要修改调整。
二、如何将表格转换为文本
案例内容
序号姓名性别民族地址
1 李某某男汉族湖北省黄冈市
2 王某某女汉族四川省泸州市
3 张某某女彝族四川省凉山州
4 周某某男汉族陕西省西安市
选中表格—布局—转换成文本—选择(或输入)文本分隔符—点击确定即可,如下图所示:
内容转换结果为:
序号,姓名,性别,民族,地址
1,李某某,男,汉族,湖北省黄冈市2,王某某,女,汉族,四川省泸州市3,张某某,女,彝族,四川省凉山州4,周某某,男,汉族,陕西省西安市。