常用WINDOWS窗体控件
- 格式:ppt
- 大小:151.00 KB
- 文档页数:21
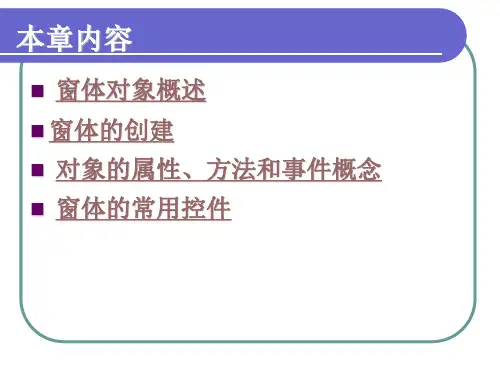


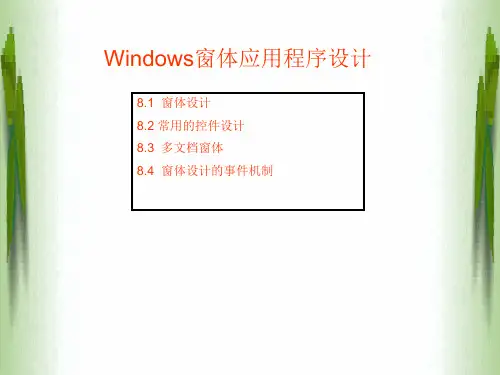
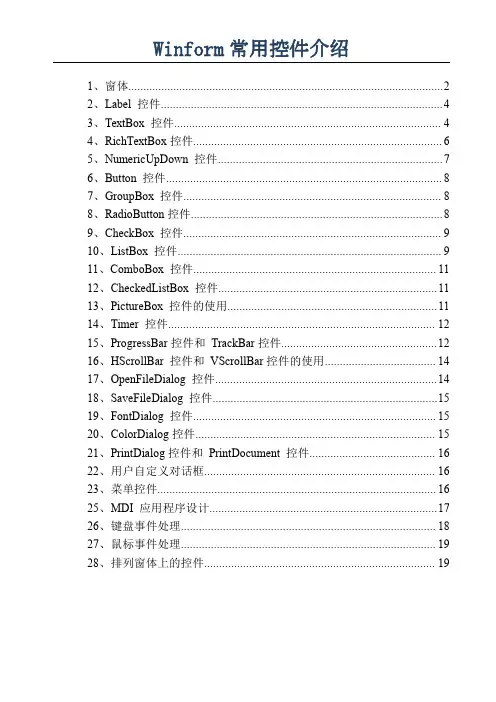
1、窗体 (2)2、Label控件 (4)3、TextBox控件 (4)4、RichTextBox控件 (6)5、NumericUpDown控件 (7)6、Button控件 (8)7、GroupBox控件 (8)8、RadioButton控件 (8)9、CheckBox控件 (9)10、ListBox控件 (9)11、ComboBox控件 (11)12、CheckedListBox控件 (11)13、PictureBox控件的使用 (11)14、Timer控件 (12)15、ProgressBar控件和TrackBar控件 (12)16、HScrollBar控件和VScrollBar控件的使用 (14)17、OpenFileDialog控件 (14)18、SaveFileDialog控件 (15)19、FontDialog控件 (15)20、ColorDialog控件 (15)21、PrintDialog控件和PrintDocument控件 (16)22、用户自定义对话框 (16)23、菜单控件 (16)25、MDI应用程序设计 (17)26、键盘事件处理 (18)27、鼠标事件处理 (19)28、排列窗体上的控件 (19)1、窗体1、常用属性(1)Name属性:用来获取或设置窗体的名称,在应用程序中可通过Name属性来引用窗体。
(2)WindowState属性:用来获取或设置窗体的窗口状态。
取值有三种:Normal(窗体正常显示)、Minimized(窗体以最小化形式显示)和Maximized(窗体以最大化形式显示)。
(3)StartPosition属性:用来获取或设置运行时窗体的起始位置。
其取值及含义如表9-1所示。
默认的起始位置是WindowsDefaultLocation。
(4)Text属性:该属性是一个字符串属性,用来设置或返回在窗口标题栏中显示的文字。
(5)Width属性:用来获取或设置窗体的宽度。
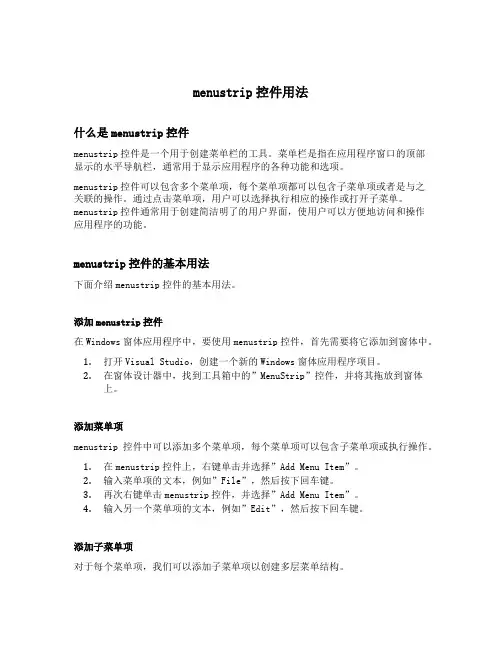
menustrip控件用法什么是menustrip控件menustrip控件是一个用于创建菜单栏的工具。
菜单栏是指在应用程序窗口的顶部显示的水平导航栏,通常用于显示应用程序的各种功能和选项。
menustrip控件可以包含多个菜单项,每个菜单项都可以包含子菜单项或者是与之关联的操作。
通过点击菜单项,用户可以选择执行相应的操作或打开子菜单。
menustrip控件通常用于创建简洁明了的用户界面,使用户可以方便地访问和操作应用程序的功能。
menustrip控件的基本用法下面介绍menustrip控件的基本用法。
添加menustrip控件在Windows窗体应用程序中,要使用menustrip控件,首先需要将它添加到窗体中。
1.打开Visual Studio,创建一个新的Windows窗体应用程序项目。
2.在窗体设计器中,找到工具箱中的”MenuStrip”控件,并将其拖放到窗体上。
添加菜单项menustrip控件中可以添加多个菜单项,每个菜单项可以包含子菜单项或执行操作。
1.在menustrip控件上,右键单击并选择”Add Menu Item”。
2.输入菜单项的文本,例如”File”,然后按下回车键。
3.再次右键单击menustrip控件,并选择”Add Menu Item”。
4.输入另一个菜单项的文本,例如”Edit”,然后按下回车键。
添加子菜单项对于每个菜单项,我们可以添加子菜单项以创建多层菜单结构。
1.选中一个菜单项,例如”File”。
2.右键单击该菜单项,并选择”Add Menu Item”。
3.输入该子菜单项的文本,例如”New”,然后按下回车键。
关联操作菜单项可以关联一个操作,当用户选择该菜单项时,执行相应的操作。
操作可以是打开一个窗体、执行一个方法等。
1.选中一个菜单项,例如”New”。
2.在属性窗口中,找到”Click”事件,并双击该事件。
3.在事件处理程序中,编写执行的操作代码。
以下是一个示例代码:private void newToolStripMenuItem_Click(object sender, EventArgs e){// 打开一个新窗体或执行其他操作}menustrip控件的高级用法除了基本的菜单创建和操作关联,menustrip控件还支持许多高级用法。

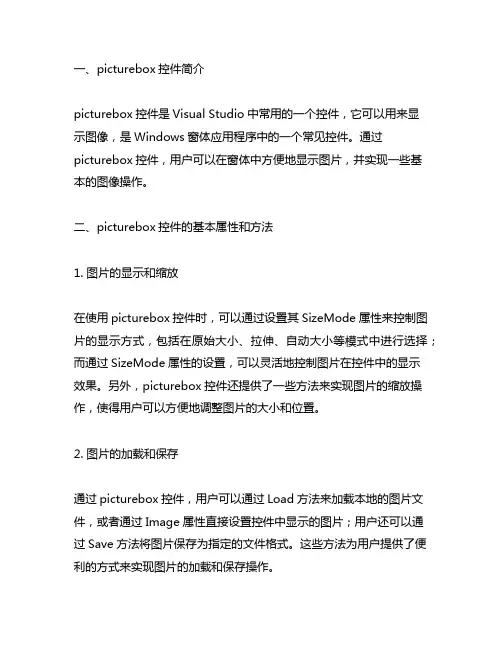
一、picturebox控件简介picturebox控件是Visual Studio中常用的一个控件,它可以用来显示图像,是Windows窗体应用程序中的一个常见控件。
通过picturebox控件,用户可以在窗体中方便地显示图片,并实现一些基本的图像操作。
二、picturebox控件的基本属性和方法1. 图片的显示和缩放在使用picturebox控件时,可以通过设置其SizeMode属性来控制图片的显示方式,包括在原始大小、拉伸、自动大小等模式中进行选择;而通过SizeMode属性的设置,可以灵活地控制图片在控件中的显示效果。
另外,picturebox控件还提供了一些方法来实现图片的缩放操作,使得用户可以方便地调整图片的大小和位置。
2. 图片的加载和保存通过picturebox控件,用户可以通过Load方法来加载本地的图片文件,或者通过Image属性直接设置控件中显示的图片;用户还可以通过Save方法将图片保存为指定的文件格式。
这些方法为用户提供了便利的方式来实现图片的加载和保存操作。
3. 图片的绘制和编辑在使用picturebox控件时,用户可以利用Graphics对象来对图片进行绘制和编辑操作,实现一些简单的图像处理效果。
可以通过获取picturebox控件的Graphics对象,在图像上进行绘制操作,实现一些简单的图像编辑效果,如画线、填充颜色等。
4. 鼠标事件处理picturebox控件还支持鼠标事件的处理,用户可以通过注册相应的事件处理程序来实现对鼠标事件的响应,如鼠标点击、移动等。
通过鼠标事件的处理,用户可以实现一些交互式的图片操作,增强用户体验。
5. 其他属性和方法除了上述常用的属性和方法外,picturebox控件还提供了一些其他的属性和方法,如SizeMode、BorderStyle等属性,以及Refresh、Invalidate等方法,用户可以根据具体的需求选择和使用。
三、picturebox控件的应用场景1. 图片的显示和预览在Windows窗体应用程序中,常常需要显示一些图片,如产品图片、用户头像等,这时可以利用picturebox控件来实现对图片的显示和预览。
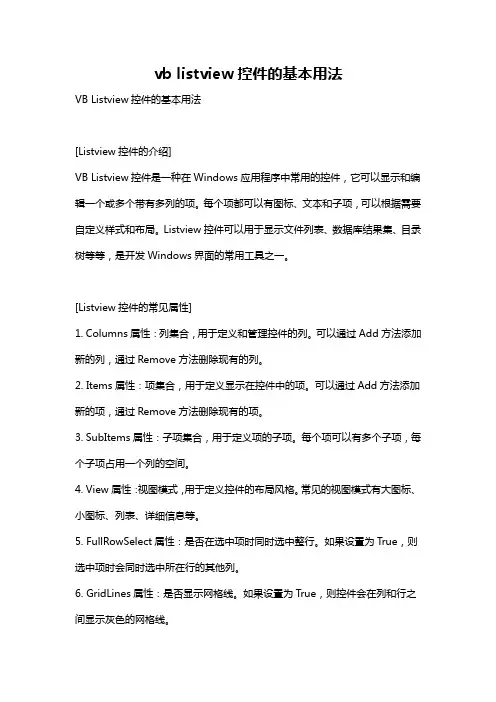
vb listview控件的基本用法VB Listview控件的基本用法[Listview控件的介绍]VB Listview控件是一种在Windows应用程序中常用的控件,它可以显示和编辑一个或多个带有多列的项。
每个项都可以有图标、文本和子项,可以根据需要自定义样式和布局。
Listview控件可以用于显示文件列表、数据库结果集、目录树等等,是开发Windows界面的常用工具之一。
[Listview控件的常见属性]1. Columns属性:列集合,用于定义和管理控件的列。
可以通过Add方法添加新的列,通过Remove方法删除现有的列。
2. Items属性:项集合,用于定义显示在控件中的项。
可以通过Add方法添加新的项,通过Remove方法删除现有的项。
3. SubItems属性:子项集合,用于定义项的子项。
每个项可以有多个子项,每个子项占用一个列的空间。
4. View属性:视图模式,用于定义控件的布局风格。
常见的视图模式有大图标、小图标、列表、详细信息等。
5. FullRowSelect属性:是否在选中项时同时选中整行。
如果设置为True,则选中项时会同时选中所在行的其他列。
6. GridLines属性:是否显示网格线。
如果设置为True,则控件会在列和行之间显示灰色的网格线。
[Listview控件的常见事件]1. ColumnClick事件:当用户单击列标题时触发,可以用于对项进行排序。
2. ItemActivate事件:当用户双击项时触发,可以用于执行双击项的操作。
3. ItemChecked事件:当用户勾选或取消勾选项时触发,可以用于处理选中项的更改。
4. ItemDrag事件:当用户拖动项时触发,可以用于处理拖动项的操作。
5. ItemSelectionChanged事件:当选中项发生更改时触发,可以用于处理选中项的变化。
[Listview控件的基本使用步骤]步骤1:在VB窗体上添加一个Listview控件。


InkCanvas控件是用于在Windows窗体应用程序中绘制和保存手写笔迹的控件。
以下是一些常用的InkCanvas控件的用法:
1. 添加InkCanvas控件:在Visual Studio的窗体设计器中,从工具箱中选择InkCanvas控件,并将其拖放到窗体上。
2. 绘制手写笔迹:使用鼠标或手写笔在InkCanvas控件上绘制手写笔迹。
InkCanvas控件支持多种笔迹样式和颜色。
3. 保存手写笔迹:调用InkCanvas控件的Get Ink方法可以将当前的手写笔迹保存为Ink数据对象,然后可以将该对象保存到文件或数据库中。
4. 加载手写笔迹:调用InkCanvas控件的Load Ink方法可以从文件或数据库中加载已保存的Ink数据对象,并将其绘制到控件中。
5. 设置画笔样式和颜色:通过设置InkCanvas控件的Pen宽度、颜色和样式属性,可以更改手写笔迹的外观。
6. 缩放和平移手写笔迹:调用InkCanvas控件的Scale方法和Translate方法可以对已绘制的笔迹进行缩放和平移操作。
7. 清除手写笔迹:调用InkCanvas控件的Clear方法可以清除当前的所有手写笔迹。
这些是InkCanvas控件的一些常用用法,可以根据具体的需求进行更深入的开发和使用。
windowsformshost控件的用法WindowsFormsHost控件是WPF中嵌入Windows Forms应用程序的一种方式。
使用WindowsFormsHost控件,您可以在WPF应用程序中嵌入现有的Windows Forms控件,包括各种常用控件,如按钮、文本框、列表框等,以及一些特定的控件,如WebBrowser控件。
以下是使用WindowsFormsHost控件的步骤:1. 将WindowsFormsHost控件添加到您的WPF窗体或控件中。
您可以在XAML中添加它,或者在C#或VB代码中通过实例化控件并将其添加到父控件的子控件集合中来添加它。
2. 创建一个Windows Forms控件实例,并将其附加到WindowsFormsHost.Child 属性。
3. 设置Windows Forms控件的位置和大小,以使其适应WPF窗体或控件。
4. 在WPF应用程序中使用Windows Forms控件的时候,请注意以下几点:- Windows Forms控件将作为整体控件处理。
您无法对其中的单个控件进行绑定、样式或事件处理,而是需要将其作为一个整体进行操纵。
- Windows Forms控件的外观和行为可能与WPF控件不一致。
我们建议您尽可能在WPF中使用内置控件,同时只在必要时使用Windows Forms控件。
- 在使用Windows Forms控件时,建议您使用UI线程之外的线程来进行长时间运算,以避免阻塞UI线程。
- 在WPF应用程序中使用Windows Forms控件不会影响应用程序的跨平台性(例如,Windows Forms控件仍然只能在Windows平台上运行)。
这些都是使用WindowsFormsHost控件的基础知识。
了解了这些内容之后,您可以开始嵌入Windows Forms控件并将其与WPF应用程序一起使用。
第9章Windows程序的界⾯设计总体要求 1、掌握Windows窗体和控件的常⽤属性和事件 2、掌握常⽤控件的使⽤⽅法,包括按钮Button、⽂本框Textbox、标签Label、单选按钮RadioButton、复选框CheckBox、组合框ComboBox、图⽚框PictureBox、分组框GroupBox、⾯板Panel、选项卡TabControl等控件。
3、了解窗体与对话框的区别,模态对话框与⾮模态对话框的区别,熟悉消息框和通⽤对话框的使⽤⽅法。
4、了解菜单、⼯具栏、状态栏的作⽤,掌握MenuStrip、ContextMenuStrip、TooStrip和StatusStrip等控件的使⽤⽅法。
5、理解SDI应⽤程序和MDI应⽤程序的区别,学会创建较为复杂的Windows应⽤程序。
相关知识点 1、熟悉Windows操作系统有关窗⼝和对话框的知识。
2、熟悉Windows应⽤程序的基于事件的运⾏机制。
学习重点 1、常⽤Windows窗体控件及其使⽤⽅法。
2、对话框、菜单、⼯具栏等控件在Windows应⽤程序中的应⽤。
学习难点 1、Windows窗体的设计和创建。
2、各种窗体控件的综合应⽤。
在Windows应⽤程序中,经常会接触到窗体,例如资源管理器、Word、Excel、记事本等许多应⽤程序都是由窗体组成的。
Windows应⽤程序的产⽣使应⽤程序的设计更为简单,功能更加强⼤,使⽤更⽅便灵活。
.NET Framework的⼀个优点就是提供了许多窗体控件,通过它们可以快速创建应⽤程序的⽤户界⾯。
创建⽤户界⾯时,把控件从⼯具箱拖放到窗体上,把它们放在应⽤程序运⾏时需要的地⽅,再添加控件的事件处理程序,即可完成⼀个功能强⼤、界⾯美观的Windows应⽤程序。
本章主要介绍⼀些最常⽤的Windows窗体控件。
通过本章的学习,读者可以掌握Windows应⽤程序开发的基本流程和技巧,掌握常⽤控件的使⽤。
Visual Studio的TextBox控件是用于显示和接收文本输入的窗体控件。
以下是使用TextBox控件的一般步骤:
1. 在Visual Studio中创建一个Windows Forms应用程序或打开现有的项目。
2. 打开窗体设计器,将TextBox控件拖放到窗体上。
您可以在工具箱中找到TextBox 控件,它通常位于"常用控件"或"Windows Forms"选项卡中。
3. 调整TextBox控件的大小和位置,以适应您的需求。
您可以使用属性窗格来设置控件的属性,例如大小、位置、字体、颜色等。
4. 在需要时,您可以通过更改Multiline属性来启用多行文本输入。
5. TextBox控件提供了一系列属性和事件,可用于操作和处理文本输入。
例如,Text 属性用于获取或设置TextBox中的文本内容,TextChanged事件在文本发生更改时触发,KeyDown事件在按下键盘按键时触发,等等。
您可以在代码中访问这些属性和事件,并根据需要进行操作和处理。
6. 您还可以使用其他方法和属性来操作TextBox控件,例如SelectAll()方法用于选择TextBox中的所有文本,Clear()方法用于清空TextBox中的文本,等等。
这只是TextBox控件的基本用法介绍,您可以根据具体的需求进一步深入学习和使用TextBox控件的更多功能。
1。
一、BackgroundWorker 组件:许多经常执行的操作可能需要很长的执行时间。
例如:∙图像下载∙Web 服务调用∙文件下载和上载(包括点对点应用程序)∙复杂的本地计算∙数据库事务∙本地磁盘访问(相对于内存存取来说其速度很慢)类似这样的操作可能导致用户界面在操作运行时挂起。
如果您需要用户界面的响应却遇到与此类操作关联的长时间延迟,BackgroundWorker组件可以提供一种方便的解决方案。
使用BackgroundWorker组件,您可以在不同于应用程序的主用户界面线程的另一线程上异步(“在后台”)执行耗时的操作。
若要使用BackgroundWorker,只需要告诉该组件要在后台执行的耗时的辅助方法,然后调用RunWorkerAsync方法。
在辅助方法以异步方式运行的同时,您的调用线程继续正常运行。
该方法运行完毕,BackgroundWorker激发RunWorkerCompleted事件(可选择包含操作结果)向调用线程发出警报。
BackgroundWorker 类允许您在单独的专用线程上运行操作。
耗时的操作(如下载和数据库事务)在长时间运行时可能会导致用户界面 (UI) 似乎处于停止响应状态。
如果您需要能进行响应的用户界面,而且面临与这类操作相关的长时间延迟,则可以使用 BackgroundWorker 类方便地解决问题。
若要在后台执行耗时的操作,请创建一个 BackgroundWorker,侦听那些报告操作进度并在操作完成时发出信号的事件。
可以通过编程方式创建 BackgroundWorker,也可以将它从“工具箱”的“组件”选项卡中拖到窗体上。
如果在 Windows 窗体设计器中创建 BackgroundWorker,则它会出现在组件栏中,而且它的属性会显示在“属性”窗口中。
BackgroundWorker类:在单独的线程上执行操作。
二、BindingNavigator 控件(Windows 窗体)BindingNavigator控件是绑定到数据的控件的导航和操作用户界面(UI)。
`Panel` 是一个常用的控件容器,用于在图形用户界面(GUI) 中组织和布局其他控件。
它是Windows 窗体应用程序中的一个面板控件,提供了容器化控制其他控件的功能。
以下是`Panel` 的用法示例:1. 在设计时使用Visual Studio 可视化设计器,将`Panel` 拖放到窗体上,并设置它的属性(如大小、位置、背景色等)。
```csharpprivate System.Windows.Forms.Panel panel1;private void InitializeComponent(){this.panel1 = new System.Windows.Forms.Panel();// 设置Panel 的属性this.panel1.Location = new System.Drawing.Point(50, 50);this.panel1.Size = new System.Drawing.Size(200, 200);this.panel1.BackColor = System.Drawing.Color.LightGray;// 添加其他控件到Panelthis.panel1.Controls.Add(someOtherControl);// 添加Panel 到窗体this.Controls.Add(this.panel1);}```2. 动态创建`Panel` 对象,并使用它来组织其他控件。
```csharpusing System.Windows.Forms;public class MyForm : Form{private Panel panel1;public MyForm(){InitializeComponents();}private void InitializeComponents(){this.panel1 = new Panel();this.panel1.Location = new System.Drawing.Point(50, 50);this.panel1.Size = new System.Drawing.Size(200, 200);this.panel1.BackColor = System.Drawing.Color.LightGray;// 添加其他控件到Panelthis.panel1.Controls.Add(someOtherControl);// 添加Panel 到窗体this.Controls.Add(this.panel1);}}```通过使用`Panel`,您可以将其他控件组织在一起,并在形式上对它们进行布局。