图块创建和应用
- 格式:pptx
- 大小:394.27 KB
- 文档页数:18
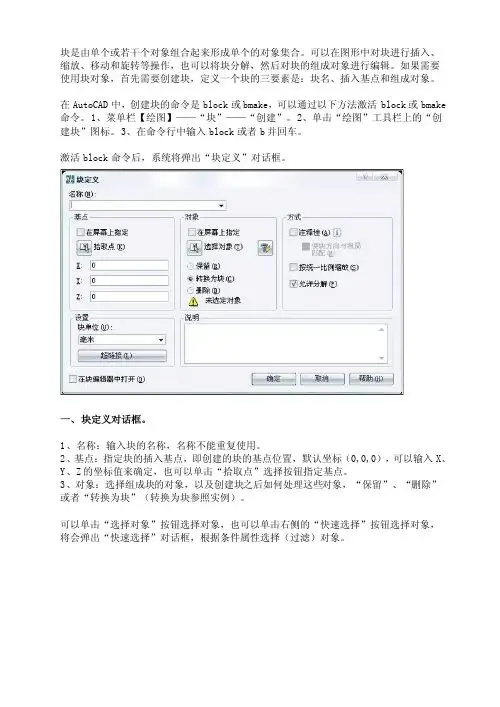
块是由单个或若干个对象组合起来形成单个的对象集合。
可以在图形中对块进行插入、缩放、移动和旋转等操作,也可以将块分解,然后对块的组成对象进行编辑。
如果需要使用块对象,首先需要创建块,定义一个块的三要素是:块名、插入基点和组成对象。
在AutoCAD中,创建块的命令是block或bmake,可以通过以下方法激活block或bmake 命令。
1、菜单栏【绘图】——“块”——“创建”。
2、单击“绘图”工具栏上的“创建块”图标。
3、在命令行中输入block或者b并回车。
激活block命令后,系统将弹出“块定义”对话框。
一、块定义对话框。
1、名称:输入块的名称,名称不能重复使用。
2、基点:指定块的插入基点,即创建的块的基点位置,默认坐标(0,0,0),可以输入X、Y、Z的坐标值来确定,也可以单击“拾取点”选择按钮指定基点。
3、对象:选择组成块的对象,以及创建块之后如何处理这些对象,“保留”、“删除”或者“转换为块”(转换为块参照实例)。
可以单击“选择对象”按钮选择对象,也可以单击右侧的“快速选择”按钮选择对象,将会弹出“快速选择”对话框,根据条件属性选择(过滤)对象。
4、如果通过“在屏幕上指定”方式选择基点或者对象,则最后单击“确定”按钮关闭“块定义”对话框后,将会提示指定基点和选择对象。
引用内容命令: b BLOCK 指定插入基点:——/*提示指定基点*/选择对象: 找到 1 个——/*提示选择对象*/选择对象: 找到 1 个,总计 2 个选择对象: 找到 1 个,总计 3 个选择对象: 找到 1 个,总计 4 个选择对象:5、方式:指定块的行为。
(1)注释性:不知道具体是指什么意思,选择此项系统会同时默认选择“按统一比例缩放”。
(2)按统一比例缩放:指定是否阻止块参照(?什么是块参照?现在是稀里糊涂)不按统一比例进行缩放。
(3)允许分解:设置块参照是否可以分解。
6、设置:指定块的设置。
(1)块单位:设置块参照的插入单位。
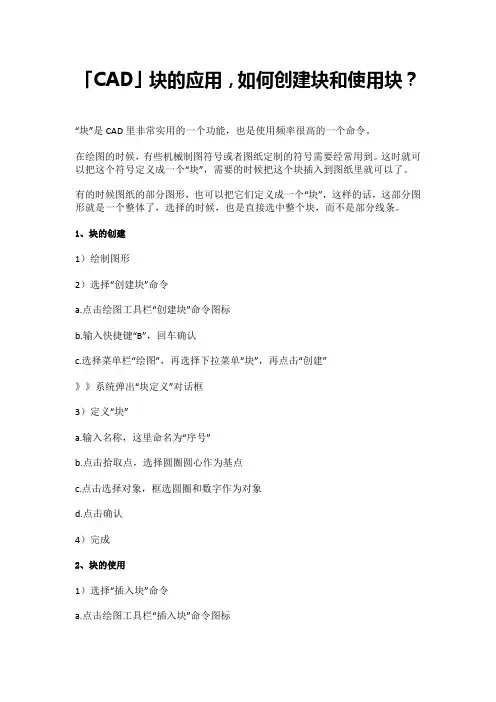
「CAD」块的应用,如何创建块和使用块?
“块”是CAD里非常实用的一个功能,也是使用频率很高的一个命令。
在绘图的时候,有些机械制图符号或者图纸定制的符号需要经常用到。
这时就可以把这个符号定义成一个“块”,需要的时候把这个块插入到图纸里就可以了。
有的时候图纸的部分图形,也可以把它们定义成一个“块”,这样的话,这部分图形就是一个整体了,选择的时候,也是直接选中整个块,而不是部分线条。
1、块的创建
1)绘制图形
2)选择“创建块”命令
a.点击绘图工具栏“创建块”命令图标
b.输入快捷键“B”,回车确认
c.选择菜单栏“绘图”,再选择下拉菜单“块”,再点击“创建”
》》系统弹出“块定义”对话框
3)定义“块”
a.输入名称,这里命名为“序号”
b.点击拾取点,选择圆圈圆心作为基点
c.点击选择对象,框选圆圈和数字作为对象
d.点击确认
4)完成
2、块的使用
1)选择“插入块”命令
a.点击绘图工具栏“插入块”命令图标
b.输入快捷键“i”,回车确认
c.选择菜单栏“插入”,再选择下拉菜单“块”
》》系统弹出“插入”对话框
2)选择块
a.选择之前创建的名称为“序号”的块
b.点击确认
3)指定位置
点击需要插入块的位置
4)完成
总结:
总的来说,在使用一个块之前,需要先创建一个块。
创建好块之后,后面就可以在此图纸文件里按需插入到指定位置了。
当块插入到图纸里后,也可以使用分解命令把块炸开,但是这仅仅是炸开了图面上的那个块图形。
之前创建的块还是存在的,依然可以使用插入块命令将其插入到所需的位置。
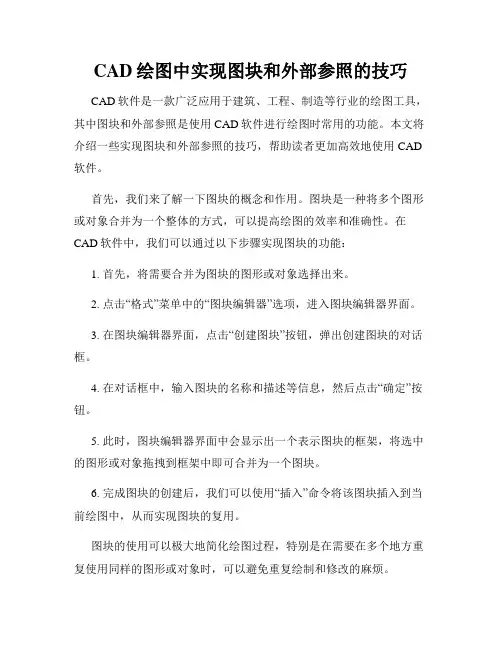
CAD绘图中实现图块和外部参照的技巧CAD软件是一款广泛应用于建筑、工程、制造等行业的绘图工具,其中图块和外部参照是使用CAD软件进行绘图时常用的功能。
本文将介绍一些实现图块和外部参照的技巧,帮助读者更加高效地使用CAD 软件。
首先,我们来了解一下图块的概念和作用。
图块是一种将多个图形或对象合并为一个整体的方式,可以提高绘图的效率和准确性。
在CAD软件中,我们可以通过以下步骤实现图块的功能:1. 首先,将需要合并为图块的图形或对象选择出来。
2. 点击“格式”菜单中的“图块编辑器”选项,进入图块编辑器界面。
3. 在图块编辑器界面,点击“创建图块”按钮,弹出创建图块的对话框。
4. 在对话框中,输入图块的名称和描述等信息,然后点击“确定”按钮。
5. 此时,图块编辑器界面中会显示出一个表示图块的框架,将选中的图形或对象拖拽到框架中即可合并为一个图块。
6. 完成图块的创建后,我们可以使用“插入”命令将该图块插入到当前绘图中,从而实现图块的复用。
图块的使用可以极大地简化绘图过程,特别是在需要在多个地方重复使用同样的图形或对象时,可以避免重复绘制和修改的麻烦。
另外,外部参照也是CAD绘图中常用的功能,它可以将其他CAD 文档中的图形或对象作为参照插入到当前绘图中。
下面是一些实现外部参照的技巧:1. 首先,打开需要作为参照的CAD文档,选择需要插入的图形或对象。
2. 使用“另存为”命令,将该CAD文档另存为一个新的文件,以便在当前绘图中引用。
3. 在当前绘图中,使用“插入”命令,在弹出的对话框中选择“外部参照”选项。
4. 在对话框中,点击“浏览”按钮,选择需要引用的CAD文档,并设置相应的插入选项,如缩放比例、位置等。
5. 点击“确定”按钮,CAD软件会将选中的CAD文档作为外部参照插入到当前绘图中。
6. 对于插入的外部参照,我们可以通过调整图层的显示方式、修改图形的属性等方式进行进一步的编辑和调整。
外部参照的使用可以实现绘图信息的共享和更新,特别是在多人协作绘图时,可以通过引用外部参照实现数据的统一和协调。
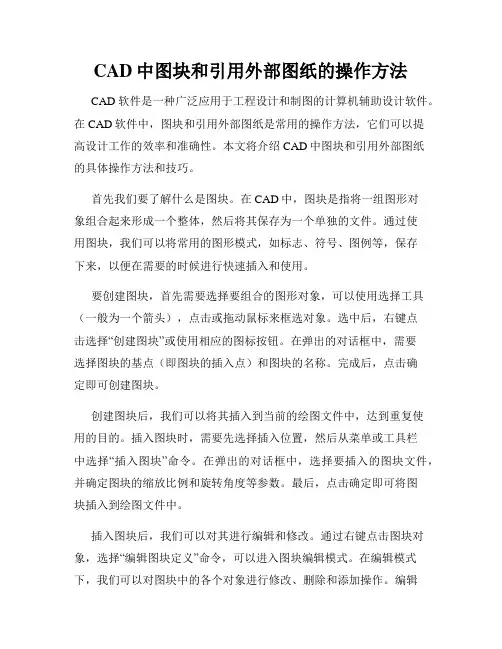
CAD中图块和引用外部图纸的操作方法CAD软件是一种广泛应用于工程设计和制图的计算机辅助设计软件。
在CAD软件中,图块和引用外部图纸是常用的操作方法,它们可以提高设计工作的效率和准确性。
本文将介绍CAD中图块和引用外部图纸的具体操作方法和技巧。
首先我们要了解什么是图块。
在CAD中,图块是指将一组图形对象组合起来形成一个整体,然后将其保存为一个单独的文件。
通过使用图块,我们可以将常用的图形模式,如标志、符号、图例等,保存下来,以便在需要的时候进行快速插入和使用。
要创建图块,首先需要选择要组合的图形对象,可以使用选择工具(一般为一个箭头),点击或拖动鼠标来框选对象。
选中后,右键点击选择“创建图块”或使用相应的图标按钮。
在弹出的对话框中,需要选择图块的基点(即图块的插入点)和图块的名称。
完成后,点击确定即可创建图块。
创建图块后,我们可以将其插入到当前的绘图文件中,达到重复使用的目的。
插入图块时,需要先选择插入位置,然后从菜单或工具栏中选择“插入图块”命令。
在弹出的对话框中,选择要插入的图块文件,并确定图块的缩放比例和旋转角度等参数。
最后,点击确定即可将图块插入到绘图文件中。
插入图块后,我们可以对其进行编辑和修改。
通过右键点击图块对象,选择“编辑图块定义”命令,可以进入图块编辑模式。
在编辑模式下,我们可以对图块中的各个对象进行修改、删除和添加操作。
编辑完成后,点击保存即可退出编辑模式,图块将自动更新为编辑后的内容。
除了图块,引用外部图纸也是CAD中常用的操作方法之一。
引用外部图纸可以将其他CAD文件中的图形引入到当前的绘图文件中,以便进行测量、修改和分析等操作。
要引用外部图纸,需要选择引用的CAD文件,并确定引用的类型和插入方式。
在CAD中,有两种引用类型:链接和嵌入。
链接是指将外部图纸链接到当前绘图文件中,这意味着如果引用文件发生修改,当前文件也会自动更新。
嵌入是指将外部图纸嵌入到当前绘图文件中,这样即使引用文件发生修改,当前文件也不会受到影响。
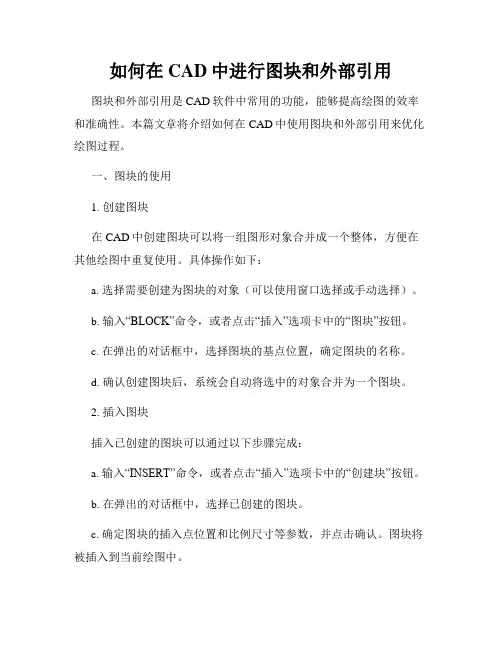
如何在CAD中进行图块和外部引用图块和外部引用是CAD软件中常用的功能,能够提高绘图的效率和准确性。
本篇文章将介绍如何在CAD中使用图块和外部引用来优化绘图过程。
一、图块的使用1. 创建图块在CAD中创建图块可以将一组图形对象合并成一个整体,方便在其他绘图中重复使用。
具体操作如下:a. 选择需要创建为图块的对象(可以使用窗口选择或手动选择)。
b. 输入“BLOCK”命令,或者点击“插入”选项卡中的“图块”按钮。
c. 在弹出的对话框中,选择图块的基点位置,确定图块的名称。
d. 确认创建图块后,系统会自动将选中的对象合并为一个图块。
2. 插入图块插入已创建的图块可以通过以下步骤完成:a. 输入“INSERT”命令,或者点击“插入”选项卡中的“创建块”按钮。
b. 在弹出的对话框中,选择已创建的图块。
c. 确定图块的插入点位置和比例尺寸等参数,并点击确认。
图块将被插入到当前绘图中。
3. 编辑图块编辑图块可以修改已创建的图块,以满足不同绘图需求。
具体操作如下:a. 输入“BLOCK”命令,或者点击“插入”选项卡中的“图块编辑器”按钮。
b. 在弹出的对话框中,选择需要编辑的图块。
c. 在编辑模式下,对图块进行添加、删除、修改等操作。
d. 退出编辑模式后,系统会自动更新已插入的图块。
二、外部引用的使用外部引用(Xref)是CAD软件中常用的一种功能,可以将其他CAD文件作为当前绘图的背景或参考。
使用外部引用可以避免重复绘制相同的内容,并方便对图纸进行修改和更新。
1. 插入外部引用插入外部引用可以通过以下步骤完成:a. 输入“XREF”命令,或者点击“插入”选项卡中的“外部参照”按钮。
b. 在弹出的对话框中,选择需要引用的CAD文件。
c. 确定引用的插入点位置和比例尺寸等参数,并点击确认。
外部文件将被作为当前绘图的背景或参考。
2. 更新外部引用如果引用的外部文件发生了修改,需要及时更新外部引用以反映最新的内容。
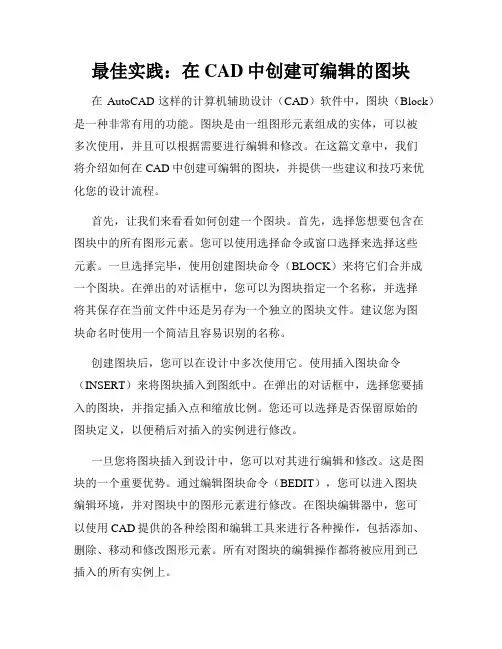
最佳实践:在CAD中创建可编辑的图块在AutoCAD这样的计算机辅助设计(CAD)软件中,图块(Block)是一种非常有用的功能。
图块是由一组图形元素组成的实体,可以被多次使用,并且可以根据需要进行编辑和修改。
在这篇文章中,我们将介绍如何在CAD中创建可编辑的图块,并提供一些建议和技巧来优化您的设计流程。
首先,让我们来看看如何创建一个图块。
首先,选择您想要包含在图块中的所有图形元素。
您可以使用选择命令或窗口选择来选择这些元素。
一旦选择完毕,使用创建图块命令(BLOCK)来将它们合并成一个图块。
在弹出的对话框中,您可以为图块指定一个名称,并选择将其保存在当前文件中还是另存为一个独立的图块文件。
建议您为图块命名时使用一个简洁且容易识别的名称。
创建图块后,您可以在设计中多次使用它。
使用插入图块命令(INSERT)来将图块插入到图纸中。
在弹出的对话框中,选择您要插入的图块,并指定插入点和缩放比例。
您还可以选择是否保留原始的图块定义,以便稍后对插入的实例进行修改。
一旦您将图块插入到设计中,您可以对其进行编辑和修改。
这是图块的一个重要优势。
通过编辑图块命令(BEDIT),您可以进入图块编辑环境,并对图块中的图形元素进行修改。
在图块编辑器中,您可以使用CAD提供的各种绘图和编辑工具来进行各种操作,包括添加、删除、移动和修改图形元素。
所有对图块的编辑操作都将被应用到已插入的所有实例上。
除了基本的图块编辑功能外,CAD还提供了一些高级功能来增强图块的灵活性。
例如,您可以在图块定义中添加属性。
属性是与图块实例相关联的自定义信息。
通过将属性添加到图块定义中,您可以在插入图块时输入和显示相关信息,例如名称、尺寸或其他特性。
属性可以在属性编辑器中进行修改,并可以通过数据提取命令(DATAEXTRACTION)将其导出为表格或数据文件。
此外,CAD还允许您通过在图块定义中创建动态块来进一步增强图块的功能。
动态块是一种具有可编辑参数和操作的特殊类型的图块。
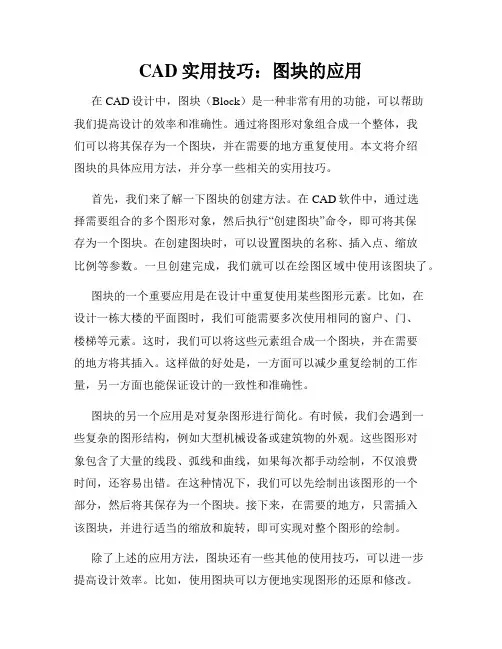
CAD实用技巧:图块的应用在CAD设计中,图块(Block)是一种非常有用的功能,可以帮助我们提高设计的效率和准确性。
通过将图形对象组合成一个整体,我们可以将其保存为一个图块,并在需要的地方重复使用。
本文将介绍图块的具体应用方法,并分享一些相关的实用技巧。
首先,我们来了解一下图块的创建方法。
在CAD软件中,通过选择需要组合的多个图形对象,然后执行“创建图块”命令,即可将其保存为一个图块。
在创建图块时,可以设置图块的名称、插入点、缩放比例等参数。
一旦创建完成,我们就可以在绘图区域中使用该图块了。
图块的一个重要应用是在设计中重复使用某些图形元素。
比如,在设计一栋大楼的平面图时,我们可能需要多次使用相同的窗户、门、楼梯等元素。
这时,我们可以将这些元素组合成一个图块,并在需要的地方将其插入。
这样做的好处是,一方面可以减少重复绘制的工作量,另一方面也能保证设计的一致性和准确性。
图块的另一个应用是对复杂图形进行简化。
有时候,我们会遇到一些复杂的图形结构,例如大型机械设备或建筑物的外观。
这些图形对象包含了大量的线段、弧线和曲线,如果每次都手动绘制,不仅浪费时间,还容易出错。
在这种情况下,我们可以先绘制出该图形的一个部分,然后将其保存为一个图块。
接下来,在需要的地方,只需插入该图块,并进行适当的缩放和旋转,即可实现对整个图形的绘制。
除了上述的应用方法,图块还有一些其他的使用技巧,可以进一步提高设计效率。
比如,使用图块可以方便地实现图形的还原和修改。
当我们需要修改某个图块中的某个元素时,只需对该图块进行编辑,而不必对整个设计进行修改。
这样可以大大节省时间和努力。
此外,图块还可以通过另一种方式来使用,即动态修改。
当我们在多个地方使用同一个图块时,如果对其中一个图块进行修改,其他所有使用该图块的地方都会自动更新。
这样可以确保设计的一致性,并且减少了重复修改的工作。
总结来说,图块是CAD设计中非常实用的功能。
通过将多个图形对象组合成一个整体,我们可以将其保存为一个图块,并在需要的地方重复使用。
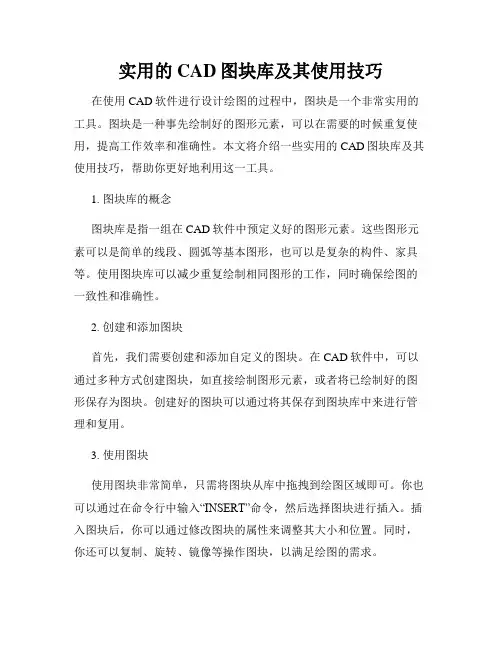
实用的CAD图块库及其使用技巧在使用CAD软件进行设计绘图的过程中,图块是一个非常实用的工具。
图块是一种事先绘制好的图形元素,可以在需要的时候重复使用,提高工作效率和准确性。
本文将介绍一些实用的CAD图块库及其使用技巧,帮助你更好地利用这一工具。
1. 图块库的概念图块库是指一组在CAD软件中预定义好的图形元素。
这些图形元素可以是简单的线段、圆弧等基本图形,也可以是复杂的构件、家具等。
使用图块库可以减少重复绘制相同图形的工作,同时确保绘图的一致性和准确性。
2. 创建和添加图块首先,我们需要创建和添加自定义的图块。
在CAD软件中,可以通过多种方式创建图块,如直接绘制图形元素,或者将已绘制好的图形保存为图块。
创建好的图块可以通过将其保存到图块库中来进行管理和复用。
3. 使用图块使用图块非常简单,只需将图块从库中拖拽到绘图区域即可。
你也可以通过在命令行中输入“INSERT”命令,然后选择图块进行插入。
插入图块后,你可以通过修改图块的属性来调整其大小和位置。
同时,你还可以复制、旋转、镜像等操作图块,以满足绘图的需求。
4. 编辑图块有时候,我们需要对已插入的图块进行一些修改。
CAD软件提供了多种编辑图块的方式。
你可以选择图块,然后在命令行中输入“BEDIT”命令,进入图块编辑模式。
在图块编辑模式下,你可以添加、删除、修改图块的图形元素。
编辑完成后,输入"EXIT"命令退出图块编辑模式,对外部图形应用修改。
5. 控制图块属性在使用图块时,你可以通过图块属性控制图块的绘制方式。
例如,你可以指定图块的图层、颜色、线型等属性,以及插入图块的比例尺。
这样可以使图块在绘图过程中更具灵活性和适用性。
6. 管理图块库良好的图块库管理可以帮助你更高效地使用图块。
在CAD软件中,你可以通过“设计中心”或者“工具栏”来管理图块库。
将图块按照类型、用途等分类,可以更方便地查找和使用图块。
除了自定义图块库之外,CAD软件还提供了许多预定义的图块库,包括各种建筑、土木、机械等行业常用的图形元素。
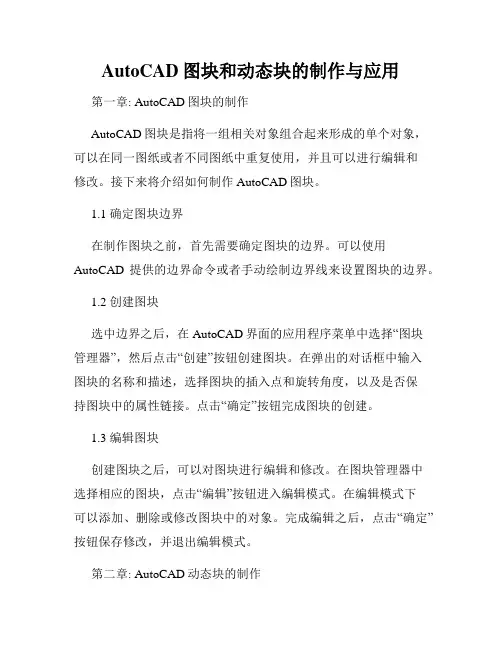
AutoCAD图块和动态块的制作与应用第一章: AutoCAD图块的制作AutoCAD图块是指将一组相关对象组合起来形成的单个对象,可以在同一图纸或者不同图纸中重复使用,并且可以进行编辑和修改。
接下来将介绍如何制作AutoCAD图块。
1.1 确定图块边界在制作图块之前,首先需要确定图块的边界。
可以使用AutoCAD提供的边界命令或者手动绘制边界线来设置图块的边界。
1.2 创建图块选中边界之后,在AutoCAD界面的应用程序菜单中选择“图块管理器”,然后点击“创建”按钮创建图块。
在弹出的对话框中输入图块的名称和描述,选择图块的插入点和旋转角度,以及是否保持图块中的属性链接。
点击“确定”按钮完成图块的创建。
1.3 编辑图块创建图块之后,可以对图块进行编辑和修改。
在图块管理器中选择相应的图块,点击“编辑”按钮进入编辑模式。
在编辑模式下可以添加、删除或修改图块中的对象。
完成编辑之后,点击“确定”按钮保存修改,并退出编辑模式。
第二章: AutoCAD动态块的制作AutoCAD动态块是指可以根据用户的输入或操作而改变形状、大小或属性的图块。
这种图块可以极大地提高绘图效率,下面介绍如何制作AutoCAD动态块。
2.1 添加参数和操作要制作动态块,首先需要为图块添加参数和操作。
可以使用AutoCAD提供的参数和动作管理器来添加参数和操作。
参数可以是长度、角度、比例等,操作可以是移动、旋转、拉伸等。
2.2 定义约束在为动态块添加参数和操作之后,需要定义约束来限制图形的变化范围。
约束可以保证图块在用户进行操作时保持一定的形状和位置。
可以使用AutoCAD提供的约束工具来定义约束。
2.3 创建可见性状态、属性和参数列表除了参数和操作,动态块还可以包含可见性状态、属性和参数列表。
可见性状态定义了图块的不同显示形式,属性可以用于标注和注释,参数列表可以提供用户输入的选项。
在图块编辑器中可以添加和编辑这些内容。
2.4 保存和应用动态块制作完成后的动态块可以保存为.dwg文件,然后可以在不同的图纸中进行重复使用。
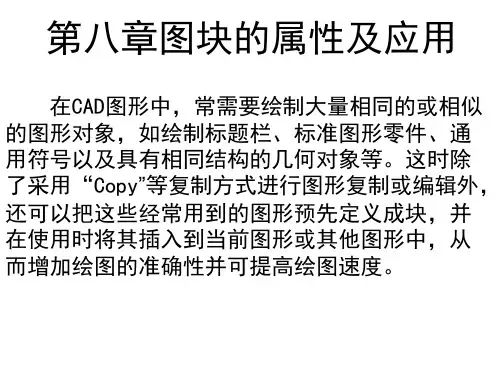
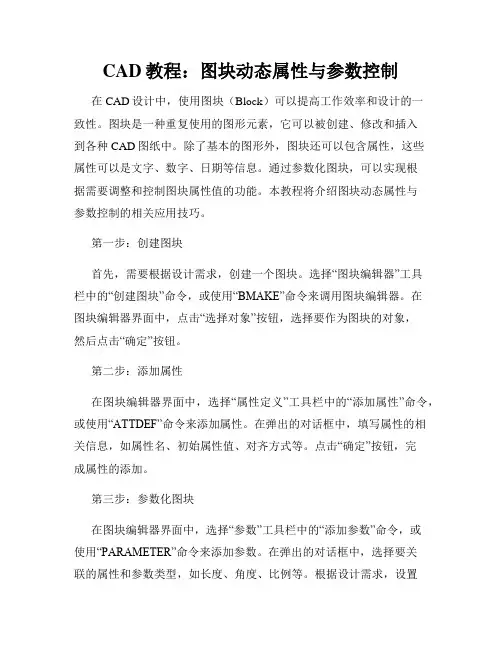
CAD教程:图块动态属性与参数控制在CAD设计中,使用图块(Block)可以提高工作效率和设计的一致性。
图块是一种重复使用的图形元素,它可以被创建、修改和插入到各种CAD图纸中。
除了基本的图形外,图块还可以包含属性,这些属性可以是文字、数字、日期等信息。
通过参数化图块,可以实现根据需要调整和控制图块属性值的功能。
本教程将介绍图块动态属性与参数控制的相关应用技巧。
第一步:创建图块首先,需要根据设计需求,创建一个图块。
选择“图块编辑器”工具栏中的“创建图块”命令,或使用“BMAKE”命令来调用图块编辑器。
在图块编辑器界面中,点击“选择对象”按钮,选择要作为图块的对象,然后点击“确定”按钮。
第二步:添加属性在图块编辑器界面中,选择“属性定义”工具栏中的“添加属性”命令,或使用“ATTDEF”命令来添加属性。
在弹出的对话框中,填写属性的相关信息,如属性名、初始属性值、对齐方式等。
点击“确定”按钮,完成属性的添加。
第三步:参数化图块在图块编辑器界面中,选择“参数”工具栏中的“添加参数”命令,或使用“PARAMETER”命令来添加参数。
在弹出的对话框中,选择要关联的属性和参数类型,如长度、角度、比例等。
根据设计需求,设置参数的默认值、范围和步长等参数属性。
点击“确定”按钮,完成参数的添加。
第四步:保存图块在图块编辑器界面中,选择“文件”菜单中的“保存图块”命令,或使用“BSAVE”命令来保存图块。
在弹出的对话框中,选择保存路径和文件名,点击“保存”按钮,完成图块的保存。
第五步:插入图块在CAD绘图界面中,选择“插入”菜单中的“图块”命令,或使用“INSERT”命令来插入图块。
在弹出的对话框中,选择要插入的图块文件,点击“确定”按钮。
然后,在绘图界面中选择插入位置和缩放比例,点击“确定”按钮,完成图块的插入。
第六步:修改图块属性在CAD绘图界面中,选择插入的图块对象,右键点击选择“属性”命令,或使用“ATTEDIT”命令来修改图块属性。
CAD中自定义图框和图块的设置教程CAD是一款广泛应用于设计和制图领域的软件,它提供了丰富的功能和工具,用于创建和编辑各种类型的图纸。
在CAD中,自定义图框和图块的设置对于提高设计效率和准确性非常重要。
本教程将介绍如何在CAD中设置自定义图框和图块。
一、创建自定义图框1. 打开CAD软件,并选择一个新的绘图文件(drawing),进入绘图界面。
2. 在绘图界面上方的工具栏中,找到“绘图”选项,点击下拉菜单中的“图块”选项。
3. 在图块选项中,选择“新建”来创建一个新的图块。
4. 弹出新建图块对话框后,在对话框中输入图块的名称和描述,然后点击“确定”。
5. 接下来,绘制一个符合你需求的图框。
你可以使用CAD的绘图工具,如直线、矩形、圆弧等来绘制图框。
6. 绘制完成后,在“图块编辑器”工具栏中将绘制的图框选中,然后点击右键,在弹出的菜单中选择“确定”。
二、应用自定义图框1. 选择“图块”选项后,在CAD的工作界面上方的工具栏中,点击下拉菜单中的“图形窗口”选项。
2. 在图形窗口选项中,选择“自定义图块”。
接着会出现一个图块属性编辑器的窗口。
3. 在图块属性编辑器中,选择“自定义图块”,然后点击“浏览”按钮,找到之前创建的自定义图块文件。
4. 选中自定义图块文件后,点击“确定”按钮,图框就会被应用到当前的绘图文件中。
三、复用自定义图块1. 在使用CAD进行绘图时,你可以复用自定义图块来提高效率。
2. 在绘图界面中,选择“图块”选项,并打开“阻塞定义管理器”。
3. 在阻塞定义管理器中,选择之前创建的自定义图块,然后点击右键,在弹出的菜单中选择“插入”。
4. 将自定义图块插入到你当前工作的绘图文件中。
5. 插入后的自定义图块可以进行位置和大小的调整,以适应不同的绘图需求。
总结:通过本教程,你学会了如何在CAD中设置自定义图框和图块。
自定义图框可以根据你的需要绘制,使得绘图文件更符合实际要求。
而自定义图块的设置可以大大提高绘图的效率和准确性。
CAD图块功能的应用技巧CAD是一种广泛应用于工程设计领域的软件,它提供了许多有用的功能,其中图块功能是非常重要的一项。
图块是指由一组图形组成的对象,它可以被复制和插入到不同的图纸中。
图块功能可以提高绘图效率,减少重复绘制的工作量。
在本文中,将介绍CAD图块功能的应用技巧。
1. 创建图块要创建一个图块,首先需要选择需要包含的图形对象。
在CAD中,可以使用“选择集”命令来选择图形对象。
选择完毕后,使用“BLOCK”命令来将选中的对象转化为一个图块。
在创建图块时,可以指定一个名称和一个基点,基点是图块的插入点,它决定了图块在图纸上的位置。
2. 插入图块图块创建完成后,可以使用“INSERT”命令将图块插入到图纸中。
在插入图块时,需要指定图块的名称和插入点。
此外,还可以设置图块的缩放比例和旋转角度。
插入图块后,可以随时修改图块的属性和位置。
3. 修改图块CAD提供了丰富的图块修改功能,可以对图块的属性进行编辑。
例如,可以修改图块的大小、位置、旋转角度等属性。
还可以修改图块内部的对象,添加新的图形或删除不需要的图形。
这对于在多个图纸中使用相同的图块非常方便。
4. 导入图块除了在同一个CAD文件中使用图块外,还可以将图块导出到其他CAD文件中使用。
使用“EXPORT”命令可以导出图块为一个文件,该文件可以被其他CAD软件导入使用。
在导入图块时,使用“INSERT”命令,并选择导入选项中的“外部参照”选项来插入图块。
5. 库图块的使用除了自己创建图块外,还可以使用CAD软件提供的库图块。
库图块包含了许多常用的标准图形,例如符号、图标等。
使用库图块可以加快绘图速度,减少重复绘制的工作量。
在CAD软件中,可以通过“设计中心”或“对话框”等方式浏览和插入库图块。
总结:CAD图块功能是一项非常有用的功能,它可以提高绘图效率,减少重复绘制的工作量。
通过创建图块、插入图块、修改图块等操作,可以方便地在不同的图纸中使用相同的图块对象。
CAD中创建并使用图库和图块的方法CAD(计算机辅助设计)作为一种强大的工具,帮助人们在设计制图过程中提高效率和精度。
在CAD软件中,创建并使用图库和图块是一种常见的方法,它可以帮助用户更快速、更方便地完成设计任务。
本文将介绍CAD中创建并使用图库和图块的方法,为读者提供一些实用的技巧。
首先,让我们来了解一下什么是图库和图块。
图库是一种用于存储、管理和组织图纸、图形和其他设计元素的工具,它可以包含各种图像、图形和符号。
而图块则是指将一个或多个图形元素聚合成单个对象,在绘图过程中可以反复使用的元素。
在CAD软件中创建图库和图块非常简单。
首先,我们需要选择一组常用的图元素,并将其保存为一个图形文件。
然后,我们可以通过导入该文件到CAD软件内来创建一个图库。
在CAD软件中,常见的图库格式包括DWG、DXF、DGN等。
将图元素保存为这些格式之一,可以确保它们可以被CAD软件正确识别和使用。
创建图库后,我们就可以开始使用其中的图块了。
要使用图块,我们可以通过插入命令将其导入到当前绘图中。
在CAD软件中,插入命令通常可以通过右键菜单或菜单栏中的相应选项来实现。
在插入图块时,我们可以选择是否需要进行缩放、旋转或偏移等操作,以适应当前的绘图需求。
完成插入后,我们就可以通过拖动、复制、删除等操作来编辑并使用该图块。
除了手动插入图块外,CAD软件还提供了一系列的自动化方法来使用图块。
其中之一是属性提取工具。
通过使用属性提取工具,我们可以从图块中提取出相关的属性信息,并将其应用于绘图中的其他元素。
这样可以大大简化绘图和编辑过程,并提高工作效率。
在CAD软件中,我们还可以使用图块编辑工具来对已插入的图块进行修改和编辑。
通过选择图块并应用相应的编辑工具,我们可以更改图块的大小、旋转角度、线条颜色等属性。
此外,还可以添加或删除图块中的实体元素,以实现对图块的进一步定制。
另一个使用图块的技巧是创建和使用快速选择集。
通过将一组图块聚集到一个选择集中,我们可以方便地对它们进行集体编辑、复制或删除。
在CAD中创建和编辑图层和图块的方法CAD是一种广泛应用于工程和设计领域的软件,它可以帮助我们进行精确的图纸制作和设计工作。
在CAD中,图层和图块是非常重要的概念,可以帮助我们更好地组织和管理我们的设计项目。
首先,我们来讨论如何创建和编辑图层。
图层是CAD中用于组织和分离对象的一种方式。
通过将对象分配到不同的图层上,我们可以轻松地控制它们的可见性和编辑性。
下面是一些创建和编辑图层的方法:1. 创建图层:在CAD中,可以通过“图层”命令或者右键点击屏幕左下角的“图层”图标来打开图层管理器。
在图层管理器中,我们可以点击“新建”按钮来创建新的图层。
在创建图层时,我们可以指定图层的名称、颜色、线型等属性。
2. 编辑图层属性:在图层管理器中,我们可以选择已经创建的图层,然后点击“属性”按钮来编辑图层的属性。
在图层属性对话框中,我们可以修改图层的颜色、线型、线宽等属性。
3. 设置图层的可见性和编辑性:在图层管理器中,可以通过勾选图层前面的复选框来设置图层的可见性。
如果图层的复选框是勾选的,那么该图层上的对象将在绘图中显示出来。
如果图层的复选框是空白的,那么该图层上的对象将被隐藏起来。
另外,我们还可以通过点击图层名称前面的锁定/解锁图标来设置图层的编辑性。
如果图层被锁定,那么我们将无法对该图层上的对象进行编辑操作。
接下来,让我们来讨论如何创建和编辑图块。
图块是CAD中的一种重要元素,它可以将多个对象组合成一个整体,并且可以在设计中多次使用。
下面是一些创建和编辑图块的方法:1. 创建图块:在CAD中,可以使用“图块”命令或者右键点击屏幕左下角的“图块”图标来打开图块编辑器。
在图块编辑器中,我们可以选择需要组合成图块的对象,然后点击“创建”按钮来创建图块。
在创建图块时,我们需要指定图块的名称和基点。
图块的基点是一个参考点,用于对齐和插入图块。
2. 编辑图块:在图块编辑器中,我们可以选择已经创建的图块,然后点击“编辑”按钮来编辑图块。
CAD中创建和编辑图块的技巧CAD(计算机辅助设计)是一种广泛应用于建筑、工程和制图领域的软件。
在CAD中,图块是一种重要的元素,它可以帮助我们节省时间和提高效率。
本文将介绍一些关于如何创建和编辑图块的技巧,希望对您在使用CAD进行设计和绘图时有所帮助。
第一,让我们先了解一下图块是什么。
图块是一组对象的集合,可以单独引用和插入到CAD图纸中。
图块可以是简单的几何图形(如线、圆、矩形),也可以是复杂的构件。
通过使用图块,我们可以快速插入和重复使用各种元素,从而提高工作效率。
创建图块的第一步是选择要包含在图块中的对象。
在CAD中,可以使用“选择”命令来选择对象。
选择好对象后,使用“创建图块”命令。
在命令行中输入“BLOCK”,然后按下回车键。
接下来,根据提示输入图块的名称,确定图块的位置和大小,并设置其他属性。
最后,按下回车键确认并创建图块。
创建好图块后,我们可以使用“插入”命令将图块插入到CAD图纸中。
在命令行中输入“INSERT”,然后按下回车键。
选择要插入的图块,并设置插入点、缩放比例和旋转角度。
最后,按下回车键确认插入。
一旦图块插入到CAD图纸中,我们可以通过编辑图块来进行修改和更新。
编辑图块的方法有很多种,下面介绍几种常用的技巧。
第一种技巧是使用“编辑图块”命令。
在命令行中输入“EDITBLOCK”,然后按下回车键。
选择要编辑的图块,然后按下回车键。
CAD将会打开一个专门的编辑窗口,允许我们对图块进行修改。
在编辑窗口中,可以添加、删除和修改对象,也可以调整图块的属性和尺寸。
编辑完成后,按下回车键确认并保存修改。
第二种技巧是使用“保存图块”命令。
在编辑图块之后,我们可以选择将修改保存为新的图块文件,以便在其他项目中复用。
在命令行中输入“WRITEBLOCK”,然后按下回车键。
输入新图块的名称和保存路径,按下回车键确认保存。
这样,我们就可以随时将修改后的图块插入到其他CAD图纸中,提高工作效率。