TXT两列数据导入excel教程
- 格式:doc
- 大小:167.50 KB
- 文档页数:3
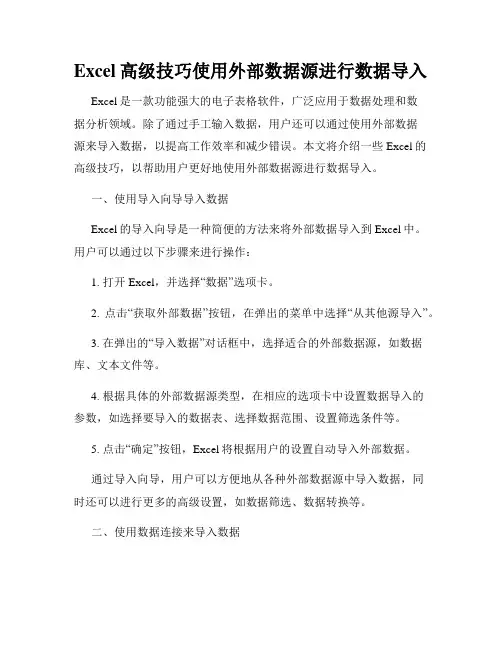
Excel高级技巧使用外部数据源进行数据导入Excel是一款功能强大的电子表格软件,广泛应用于数据处理和数据分析领域。
除了通过手工输入数据,用户还可以通过使用外部数据源来导入数据,以提高工作效率和减少错误。
本文将介绍一些Excel的高级技巧,以帮助用户更好地使用外部数据源进行数据导入。
一、使用导入向导导入数据Excel的导入向导是一种简便的方法来将外部数据导入到Excel中。
用户可以通过以下步骤来进行操作:1. 打开Excel,并选择“数据”选项卡。
2. 点击“获取外部数据”按钮,在弹出的菜单中选择“从其他源导入”。
3. 在弹出的“导入数据”对话框中,选择适合的外部数据源,如数据库、文本文件等。
4. 根据具体的外部数据源类型,在相应的选项卡中设置数据导入的参数,如选择要导入的数据表、选择数据范围、设置筛选条件等。
5. 点击“确定”按钮,Excel将根据用户的设置自动导入外部数据。
通过导入向导,用户可以方便地从各种外部数据源中导入数据,同时还可以进行更多的高级设置,如数据筛选、数据转换等。
二、使用数据连接来导入数据除了导入向导,用户还可以使用Excel的数据连接功能来实现数据导入。
数据连接是一种在Excel中建立与外部数据源的连接,以实时获取数据的方法。
用户可以根据以下步骤来使用数据连接:1. 打开Excel,并选择“数据”选项卡。
2. 点击“从其他源”按钮,在弹出的菜单中选择“从数据连接中获取数据”。
3. 在弹出的“选择数据源”对话框中,选择适合的数据连接类型,如ODBC、OLE DB等。
4. 根据具体的数据连接类型,在相应的选项卡中设置数据连接的参数,如连接字符串、用户名、密码等。
5. 点击“确定”按钮,Excel将建立与外部数据源的连接并导入数据。
通过数据连接,用户可以实时获取外部数据源的最新数据,并在Excel中进行进一步的分析和处理。
同时,用户还可以通过刷新数据来更新导入的数据。
三、使用Power Query进行高级数据导入Power Query是Excel提供的一款强大的数据导入和转换工具,用户可以使用它来更加灵活地导入和处理外部数据。
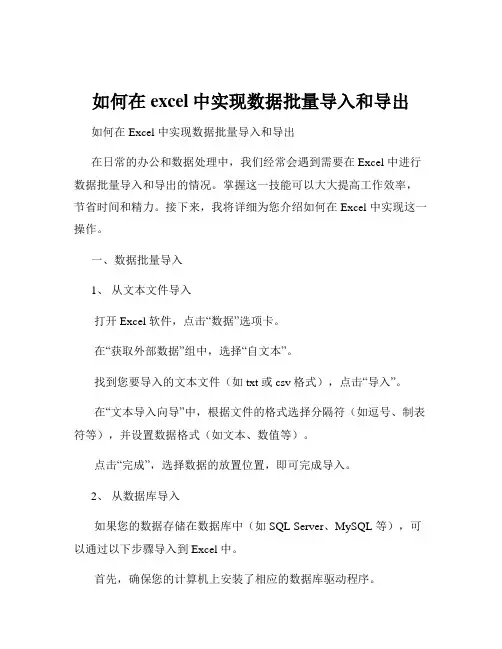
如何在excel中实现数据批量导入和导出如何在 Excel 中实现数据批量导入和导出在日常的办公和数据处理中,我们经常会遇到需要在 Excel 中进行数据批量导入和导出的情况。
掌握这一技能可以大大提高工作效率,节省时间和精力。
接下来,我将详细为您介绍如何在 Excel 中实现这一操作。
一、数据批量导入1、从文本文件导入打开 Excel 软件,点击“数据”选项卡。
在“获取外部数据”组中,选择“自文本”。
找到您要导入的文本文件(如txt 或csv 格式),点击“导入”。
在“文本导入向导”中,根据文件的格式选择分隔符(如逗号、制表符等),并设置数据格式(如文本、数值等)。
点击“完成”,选择数据的放置位置,即可完成导入。
2、从数据库导入如果您的数据存储在数据库中(如 SQL Server、MySQL 等),可以通过以下步骤导入到 Excel 中。
首先,确保您的计算机上安装了相应的数据库驱动程序。
在 Excel 中,点击“数据”选项卡,选择“自其他来源”,然后选择“来自Microsoft Query”。
在“选择数据源”对话框中,选择您要连接的数据库类型,并建立连接。
根据数据库中的表和字段,选择您要导入的数据,并设置筛选条件和排序方式。
点击“将数据返回Microsoft Excel”,选择数据的放置位置,即可完成导入。
3、从网页导入有时,我们需要从网页上获取数据并导入到 Excel 中。
在 Excel 中,点击“数据”选项卡,选择“自网站”。
输入网页的 URL 地址,点击“转到”。
等待网页加载完成后,选择您要导入的数据表格,点击“导入”。
按照提示设置数据的放置位置和格式,即可完成导入。
二、数据批量导出1、导出为文本文件打开您要导出数据的 Excel 工作表。
选择要导出的数据区域。
点击“文件”选项卡,选择“另存为”。
在“保存类型”下拉列表中,选择“文本文件(制表符分隔)”或“CSV(逗号分隔)”。
选择保存的位置,输入文件名,点击“保存”。
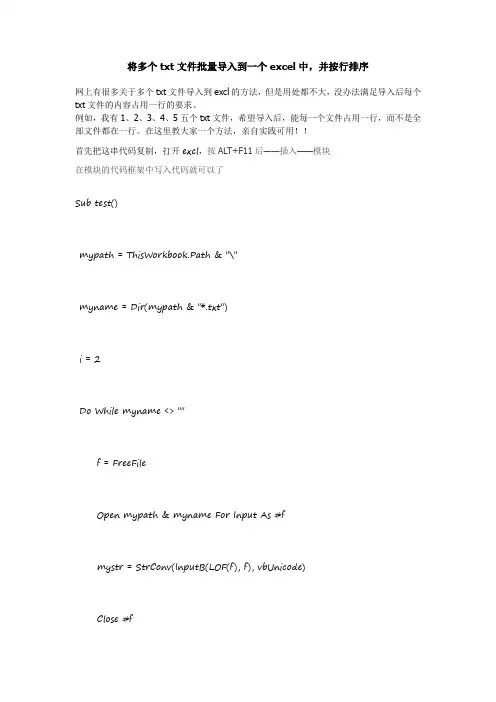
将多个txt文件批量导入到一个excel中,并按行排序
网上有很多关于多个txt文件导入到excl的方法,但是用处都不大,没办法满足导入后每个txt文件的内容占用一行的要求。
例如,我有1、2、3、4、5五个txt文件,希望导入后,能每一个文件占用一行,而不是全部文件都在一行。
在这里教大家一个方法,亲自实践可用!!
首先把这串代码复制,打开excl,按ALT+F11后——插入——模块
在模块的代码框架中写入代码就可以了
Sub test()
mypath = ThisWorkbook.Path & "\"
myname = Dir(mypath & "*.txt")
i = 2
Do While myname <> ""
f = FreeFile
Open mypath & myname For Input As #f
mystr = StrConv(InputB(LOF(f), f), vbUnicode)
Close #f
i = i + 1
Sheet1.Cells(i, 1) = myname Sheet1.Cells(i, 2) = mystr myname = Dir
Loop
End Sub。
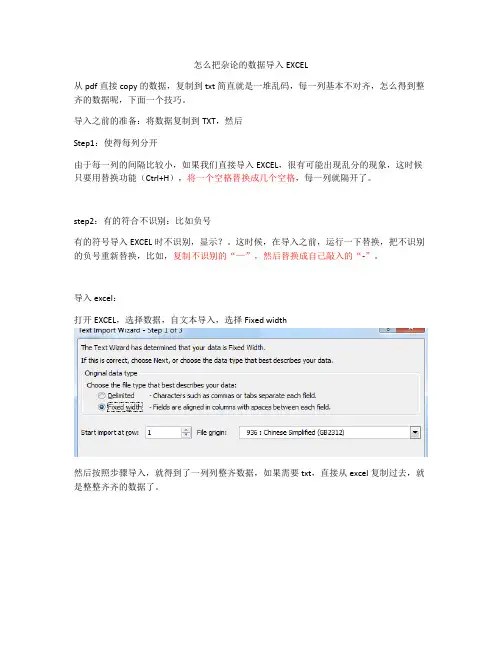
怎么把杂论的数据导入EXCEL
从pdf直接copy的数据,复制到txt简直就是一堆乱码,每一列基本不对齐,怎么得到整齐的数据呢,下面一个技巧。
导入之前的准备:将数据复制到TXT,然后
Step1:使得每列分开
由于每一列的间隔比较小,如果我们直接导入EXCEL,很有可能出现乱分的现象,这时候只要用替换功能(Ctrl+H),将一个空格替换成几个空格,每一列就隔开了。
step2:有的符合不识别:比如负号
有的符号导入EXCEL时不识别,显示?。
这时候,在导入之前,运行一下替换,把不识别的负号重新替换,比如,复制不识别的“—”,然后替换成自己敲入的“-”。
导入excel:
打开EXCEL,选择数据,自文本导入,选择Fixed width
然后按照步骤导入,就得到了一列列整齐数据,如果需要txt,直接从excel复制过去,就是整整齐齐的数据了。
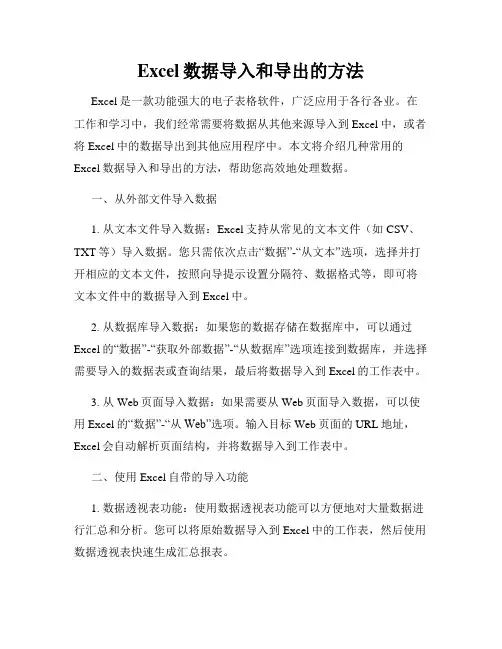
Excel数据导入和导出的方法Excel是一款功能强大的电子表格软件,广泛应用于各行各业。
在工作和学习中,我们经常需要将数据从其他来源导入到Excel中,或者将Excel中的数据导出到其他应用程序中。
本文将介绍几种常用的Excel数据导入和导出的方法,帮助您高效地处理数据。
一、从外部文件导入数据1. 从文本文件导入数据:Excel支持从常见的文本文件(如CSV、TXT等)导入数据。
您只需依次点击“数据”-“从文本”选项,选择并打开相应的文本文件,按照向导提示设置分隔符、数据格式等,即可将文本文件中的数据导入到Excel中。
2. 从数据库导入数据:如果您的数据存储在数据库中,可以通过Excel的“数据”-“获取外部数据”-“从数据库”选项连接到数据库,并选择需要导入的数据表或查询结果,最后将数据导入到Excel的工作表中。
3. 从Web页面导入数据:如果需要从Web页面导入数据,可以使用Excel的“数据”-“从Web”选项。
输入目标Web页面的URL地址,Excel会自动解析页面结构,并将数据导入到工作表中。
二、使用Excel自带的导入功能1. 数据透视表功能:使用数据透视表功能可以方便地对大量数据进行汇总和分析。
您可以将原始数据导入到Excel中的工作表,然后使用数据透视表快速生成汇总报表。
2. 文本转列功能:当数据以文本格式存储在一列中,需要按照特定的分隔符将其分隔成多列时,可以使用Excel的文本转列功能。
只需选中待分隔的数据,点击“数据”-“文本到列”,按照向导提示选择分隔符,即可将文本转换为多列。
三、将Excel数据导出到其他应用程序1. 导出为文本文件:如果需要将Excel中的数据导出为文本文件,可以选择“文件”-“另存为”选项,选择文本文件格式(如CSV、TXT 等),保存到本地磁盘即可。
2. 导出为PDF文件:如果需要将Excel中的数据导出为PDF文件,可以使用Excel的导出功能,选择“文件”-“另存为”-“PDF”选项,并设置导出选项,点击保存即可生成PDF格式的文件。

如何在EXCEL中导入和导出数据在现代办公环境中,Excel无疑是最常用的数据处理工具之一。
无论是进行简单的计算还是分析复杂的数据集,Excel都能为用户提供极大的便利。
在日常工作中,数据的导入和导出功能尤为重要,能够帮助我们快速地处理、分析以及共享信息。
下面将详细介绍如何在Excel中实现数据的导入和导出。
导入数据的多种方式Excel提供了多种导入数据的选项,这些选项根据数据源的不同有所变化。
从文本文件导入对于以CSV(逗号分隔值)或TXT(文本)格式存在的数据,导入操作非常简单。
只需按照以下步骤:打开Excel,选择“数据”选项卡。
点击“获取数据”中的“从文件”。
选择“从文本/CSV”,找到需要导入的文件,然后点击“导入”。
在弹出的窗口中,选择适当的数据分隔符(如逗号、制表符等),确认数据格式后点击“加载”。
这种方法是处理大批量数据的理想选择,特别是在数据以文本文件形式存储的情况下。
从数据库导入对于大型企业而言,直接从数据库中提取数据常常是必需的。
Excel能够直接连接到多种数据库,如SQLServer、Access等。
在“数据”选项卡中选择“获取数据”。
选择“从数据库”。
根据提示输入数据库的连接信息,例如服务器地址、数据库名等。
选择需要导入的数据表,确认后数据将自动加载到Excel中。
这种方式不但能够确保数据的准确性,还能实时更新数据,是数据处理的高效选择。
从网络导入若需要从网页中提取数据,Excel同样提供了便利的工具。
在“数据”选项卡中选择“获取数据”。
点击“从网页”并输入网页URL。
选择需要导入的数据表,确认后即可将数据导入到Excel。
通过这种方式,用户可以轻松提取实时数据,如股票价格、天气预报等信息。
导出数据的技巧在处理完数据后,常常需要将结果导出以与他人共享或进行后续分析。
Excel支持多种导出格式,满足不同需求。
导出为CSV文件将数据导出为CSV格式,是普遍的做法,兼容性极高。
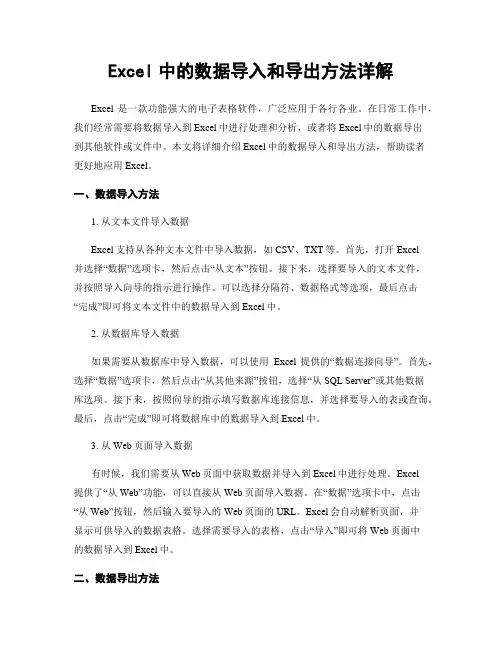
Excel中的数据导入和导出方法详解Excel是一款功能强大的电子表格软件,广泛应用于各行各业。
在日常工作中,我们经常需要将数据导入到Excel中进行处理和分析,或者将Excel中的数据导出到其他软件或文件中。
本文将详细介绍Excel中的数据导入和导出方法,帮助读者更好地应用Excel。
一、数据导入方法1. 从文本文件导入数据Excel支持从各种文本文件中导入数据,如CSV、TXT等。
首先,打开Excel并选择“数据”选项卡,然后点击“从文本”按钮。
接下来,选择要导入的文本文件,并按照导入向导的指示进行操作。
可以选择分隔符、数据格式等选项,最后点击“完成”即可将文本文件中的数据导入到Excel中。
2. 从数据库导入数据如果需要从数据库中导入数据,可以使用Excel提供的“数据连接向导”。
首先,选择“数据”选项卡,然后点击“从其他来源”按钮,选择“从SQL Server”或其他数据库选项。
接下来,按照向导的指示填写数据库连接信息,并选择要导入的表或查询。
最后,点击“完成”即可将数据库中的数据导入到Excel中。
3. 从Web页面导入数据有时候,我们需要从Web页面中获取数据并导入到Excel中进行处理。
Excel提供了“从Web”功能,可以直接从Web页面导入数据。
在“数据”选项卡中,点击“从Web”按钮,然后输入要导入的Web页面的URL。
Excel会自动解析页面,并显示可供导入的数据表格。
选择需要导入的表格,点击“导入”即可将Web页面中的数据导入到Excel中。
二、数据导出方法1. 导出为文本文件如果需要将Excel中的数据导出为文本文件,可以选择“文件”选项卡,然后点击“另存为”按钮。
在保存类型中选择“CSV(逗号分隔)”或“TXT(文本文件)”,然后点击“保存”。
Excel会将当前工作表中的数据保存为文本文件,并根据选择的格式进行分隔。
2. 导出为PDF文件有时候,我们需要将Excel中的数据导出为PDF文件,以便与他人共享或打印。
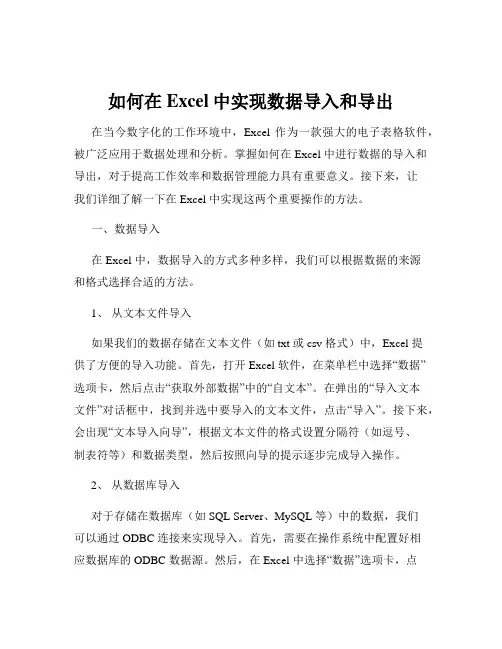
如何在Excel中实现数据导入和导出在当今数字化的工作环境中,Excel 作为一款强大的电子表格软件,被广泛应用于数据处理和分析。
掌握如何在 Excel 中进行数据的导入和导出,对于提高工作效率和数据管理能力具有重要意义。
接下来,让我们详细了解一下在 Excel 中实现这两个重要操作的方法。
一、数据导入在 Excel 中,数据导入的方式多种多样,我们可以根据数据的来源和格式选择合适的方法。
1、从文本文件导入如果我们的数据存储在文本文件(如txt 或csv 格式)中,Excel 提供了方便的导入功能。
首先,打开 Excel 软件,在菜单栏中选择“数据”选项卡,然后点击“获取外部数据”中的“自文本”。
在弹出的“导入文本文件”对话框中,找到并选中要导入的文本文件,点击“导入”。
接下来,会出现“文本导入向导”,根据文本文件的格式设置分隔符(如逗号、制表符等)和数据类型,然后按照向导的提示逐步完成导入操作。
2、从数据库导入对于存储在数据库(如 SQL Server、MySQL 等)中的数据,我们可以通过 ODBC 连接来实现导入。
首先,需要在操作系统中配置好相应数据库的 ODBC 数据源。
然后,在 Excel 中选择“数据”选项卡,点击“获取外部数据”中的“自其他来源”,选择“来自Microsoft Query”。
在“选择数据源”对话框中,选择之前配置好的 ODBC 数据源,并连接到数据库。
通过查询语句选择要导入的数据,最后将数据导入到 Excel 中。
3、从网页导入有时,我们需要从网页上获取数据并导入到Excel 中。
在Excel 中,选择“数据”选项卡,点击“获取外部数据”中的“自网站”。
在弹出的“新建 Web 查询”对话框中,输入网页的 URL 地址,然后点击“转到”。
Excel 会加载网页内容,我们可以选择要导入的数据表格,点击“导入”按钮即可。
4、复制粘贴导入这是一种简单直接的方法。
如果数据已经在其他应用程序(如Word、记事本等)中打开,我们可以选中数据并使用快捷键 Ctrl+C 进行复制,然后在 Excel 中选择要粘贴的位置,使用快捷键 Ctrl+V 进行粘贴。
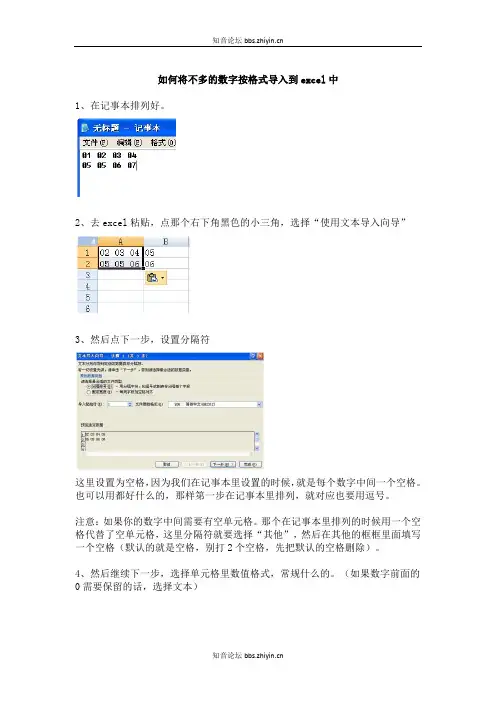
如何将不多的数字按格式导入到excel中
1、在记事本排列好。
2、去excel粘贴,点那个右下角黑色的小三角,选择“使用文本导入向导”
3、然后点下一步,设置分隔符
这里设置为空格,因为我们在记事本里设置的时候,就是每个数字中间一个空格。
也可以用都好什么的,那样第一步在记事本里排列,就对应也要用逗号。
注意:如果你的数字中间需要有空单元格。
那个在记事本里排列的时候用一个空格代替了空单元格,这里分隔符就要选择“其他”,然后在其他的框框里面填写一个空格(默认的就是空格,别打2个空格,先把默认的空格删除)。
4、然后继续下一步,选择单元格里数值格式,常规什么的。
(如果数字前面的0需要保留的话,选择文本)
注意:每一列都得选哦!!点击完成,OK!。
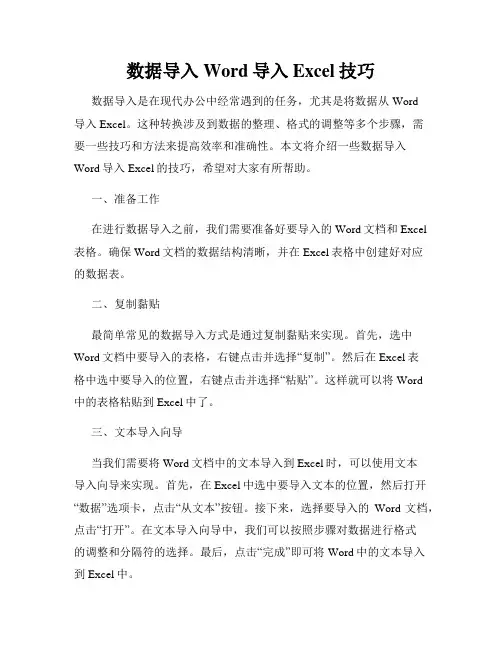
数据导入Word导入Excel技巧数据导入是在现代办公中经常遇到的任务,尤其是将数据从Word导入Excel。
这种转换涉及到数据的整理、格式的调整等多个步骤,需要一些技巧和方法来提高效率和准确性。
本文将介绍一些数据导入Word导入Excel的技巧,希望对大家有所帮助。
一、准备工作在进行数据导入之前,我们需要准备好要导入的Word文档和Excel 表格。
确保Word文档的数据结构清晰,并在Excel表格中创建好对应的数据表。
二、复制黏贴最简单常见的数据导入方式是通过复制黏贴来实现。
首先,选中Word文档中要导入的表格,右键点击并选择“复制”。
然后在Excel表格中选中要导入的位置,右键点击并选择“粘贴”。
这样就可以将Word中的表格粘贴到Excel中了。
三、文本导入向导当我们需要将Word文档中的文本导入到Excel时,可以使用文本导入向导来实现。
首先,在Excel中选中要导入文本的位置,然后打开“数据”选项卡,点击“从文本”按钮。
接下来,选择要导入的Word文档,点击“打开”。
在文本导入向导中,我们可以按照步骤对数据进行格式的调整和分隔符的选择。
最后,点击“完成”即可将Word中的文本导入到Excel中。
四、插入对象如果Word文档中包含一些嵌入对象(如图表、公式等),我们可以使用插入对象的方式将这些对象导入到Excel中。
首先,在Excel中选中要导入对象的位置,然后打开Word文档,在要导入的对象上右键点击并选择“复制”。
接下来,切换到Excel中,右键点击要导入对象的位置,并选择“粘贴”。
这样就可以将Word中的对象插入到Excel中了。
五、使用宏如果我们需要频繁地将数据导入Word导入到Excel,可以考虑使用宏来实现自动化。
通过编写宏,我们可以将导入数据的操作过程录制下来,并在以后的操作中重复使用。
这样可以节省大量的时间和精力。
总结:数据导入是一个常见且重要的操作,在现代办公中经常遇到。
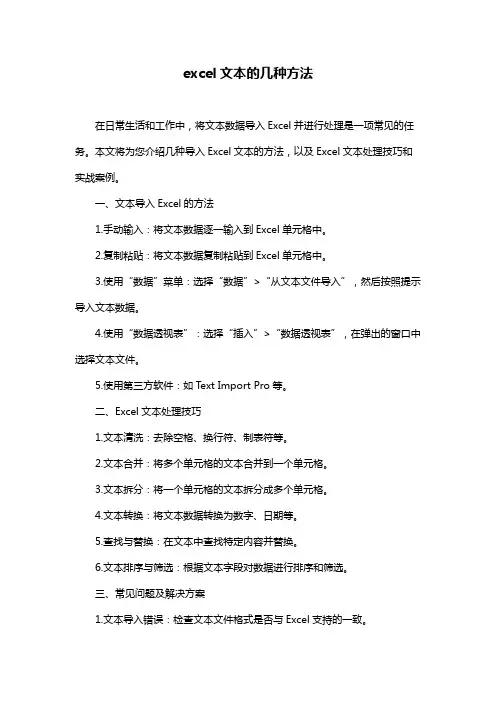
excel文本的几种方法在日常生活和工作中,将文本数据导入Excel并进行处理是一项常见的任务。
本文将为您介绍几种导入Excel文本的方法,以及Excel文本处理技巧和实战案例。
一、文本导入Excel的方法1.手动输入:将文本数据逐一输入到Excel单元格中。
2.复制粘贴:将文本数据复制粘贴到Excel单元格中。
3.使用“数据”菜单:选择“数据”>“从文本文件导入”,然后按照提示导入文本数据。
4.使用“数据透视表”:选择“插入”>“数据透视表”,在弹出的窗口中选择文本文件。
5.使用第三方软件:如Text Import Pro等。
二、Excel文本处理技巧1.文本清洗:去除空格、换行符、制表符等。
2.文本合并:将多个单元格的文本合并到一个单元格。
3.文本拆分:将一个单元格的文本拆分成多个单元格。
4.文本转换:将文本数据转换为数字、日期等。
5.查找与替换:在文本中查找特定内容并替换。
6.文本排序与筛选:根据文本字段对数据进行排序和筛选。
三、常见问题及解决方案1.文本导入错误:检查文本文件格式是否与Excel支持的一致。
2.数据丢失:在导入过程中,检查是否选择了正确的数据区域。
3.文本显示问题:调整单元格格式,如设置字体、字号等。
4.公式错误:检查文本公式是否正确,如单元格引用、函数使用等。
四、实战案例与应用1.员工信息管理:将员工的基本信息(如姓名、年龄、职位等)保存在Excel中,方便查询和统计。
2.销售数据分析:导入销售数据(如产品、数量、金额等),进行销售趋势分析和竞争对手分析。
3.项目进度管理:记录项目进度,设置提醒和截止日期,确保项目按时完成。
4.学生成绩管理:将学生成绩导入Excel,进行成绩统计和分析,便于了解学生学习状况。
总之,熟练掌握Excel文本导入和处理方法,能够帮助我们更好地管理和分析数据。
• 28•在日常办公和学习中,经常会用到将来自不同格式的外部数据导入到Excel 表中处理。
掌握其中的应用技巧能大大提高工作效率。
下面介绍常用的静态文本数据、PDF 数据、Access 数据、Word 数据、网页数据的获取以及动态数据的获取技巧。
1 导入文本数据(*.txt)单击如图1所示“自文本”按钮。
“文本导入向导”操作步骤包括:第1步文本分列向导判断文件中的数据间是否有分隔符,如有,选中“分隔符号”,“导入起始行”设为所需要的行,“文本原始格式”选择简体中文,可以通过下方的预览框看到相应数据信息,如果出现乱码或是数据起始框中选择数据在工作簿中显示方式为“表”,数据的放置位置为“现有工作表”的某个单元格。
单击“确定”按钮,即可将Access 数据表中数据导入到Excel 中。
为了能够更好地进行数据的计算和格式的设置,可将工作表转换为普通区域。
区域转换的方法为:选中任意数据区域单元格,单击如图2所示“转换为区域”按钮,单击“确定”按钮完成。
表14 导入Word数据(.docx)Word 文档中的表格类数据可以直接复制粘贴到Excel 中,但如果Word 文档中的数据存在段落标记、逗号、制表符、空格等等如表1所示,则要先对文本进行转换。
操作步骤为:选中Word 中的数Excel工作表数据导入技巧探讨河海大学计算机与信息学院 冯凌峰图1图2行有问题,可对上述设置进行调整。
单击“下一步”进入第2步设置。
此步骤中根据具体的分隔符类型,可将整个文本分隔为若干列。
如果分隔符不在所列的4个选项中,可以直接在“其他”后的文本框中输入。
若设置正确,此时可以在下方的“数据预览”中看到分列的情况。
单击“下一步”进入第3步设置。
此步骤中可对各列数据的类型进行设置和调整,默认为“常规”列数据格式。
若只导入部分列数据,可在“数据预览”中选中并设置其余列为“不导入此列”。
单击“完成”按钮,选择首个放置导入数据的单元格,单击“确定”按钮完成数据的导入。
txt文档引用excel表格内容
要在txt文档中引用Excel表格的内容,您可以按照以下步骤进行操作:
1. 打开Excel表格,找到您想要引用的内容。
2. 选择并复制您需要引用的内容。
可以使用Ctrl+C快捷键或通过右键菜单选择复制选项。
3. 打开txt文档,并将光标移动到您想要引用内容的位置。
4. 粘贴刚刚复制的Excel内容。
可以使用Ctrl+V快捷键或通过右键菜单选择粘贴选项。
通过以上步骤,您就可以将Excel表格的内容引用到txt文档中了。
请注意,文本格式可能会有一些差异,因为Excel中的格式可能无法完全保留在txt文档中。
将文本文件导入 Excel概述学习内容:如何将文本文件导入 Microsoft Office Excel 以便在 Excel 中处理数据,如何在外部数据发生更改时更新已导入的数据。
课时: 15–30 分钟适用于: Microsoft Office Excel 2003您可以将许多外部数据导入 Excel 中加以分析。
所谓外部数据,是指存储在 Excel 以外的软件财务系统、大型机或数据库等位置的数据。
导入数据之后,您就不必在 Excel 中手动键入它们了。
某些数据存储在文本文件中,文本文件是一种可由 Excel 读取的常见文件格式。
比方说,有人可能会要求您处理数据库的某个表内的数据,但他们不能授予您访问该数据库的权限。
在这种情况下,他们可以将数据转换为文本文件,这样您就能很轻松地将数据导入 Excel 了。
导入文本文件选择导入方法:一种方法允许您在外部数据发生更改时更新已导入的数据,另一种则不允许。
导入文本文件有两种不同的方法,在导入文件之前,您需要判断外部数据将来是否会发生更改,以及您是否在意这些更改。
比方说,您可能正在处理一个今天就要交付的项目,而且不关心最初的源数据将来会有怎样的变化,那么您可以选择第一种导入方法。
从另一方面来说,如果您要在外部数据发生更改时修改 Excel 数据,则应采取第二种方法。
如果项目会持续较长的时间而且 Excel 中的数据需要保持最新,就属于这种情况。
在执行完最初的几步之后,两种方法会产生相同的结果。
借助“文本导入向导”,您可以正确地将数据导入 Excel。
整个过程只需要几分钟的时间。
文本文件简介制表符分隔 (.txt) 文件中的数据。
逗号分隔值 (.csv) 文件中的数据。
固定长度或空格分隔 (.prn) 文件中的数据。
在开始介绍如何导入文本文件之前,先要简单介绍一下什么是文本文件。
基本上,文本文件由纯文本(即无格式文本)构成,不包含特殊字体、超链接或图像。
在文本文件中,数据由分隔符(分隔各个文本域的字符)分隔。