第3章 基准特征6
- 格式:doc
- 大小:223.50 KB
- 文档页数:6


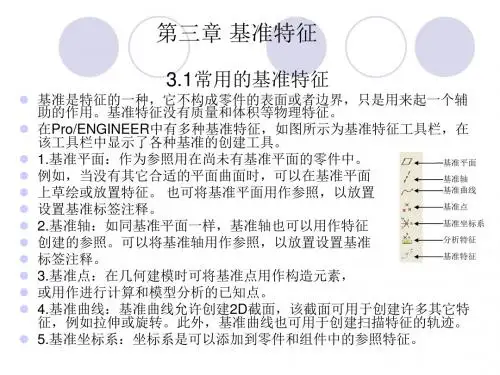


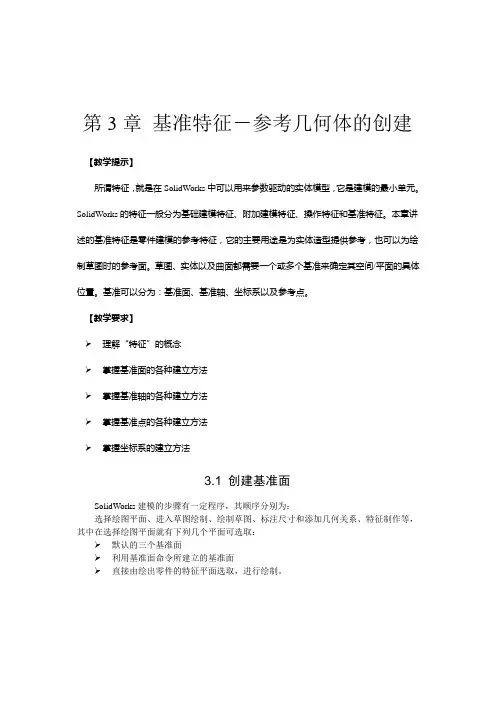
第3章基准特征-参考几何体的创建【教学提示】所谓特征,就是在SolidWorks中可以用来参数驱动的实体模型,它是建模的最小单元。
SolidWorks的特征一般分为基础建模特征、附加建模特征、操作特征和基准特征。
本章讲述的基准特征是零件建模的参考特征,它的主要用途是为实体造型提供参考,也可以为绘制草图时的参考面。
草图、实体以及曲面都需要一个或多个基准来确定其空间/平面的具体位置。
基准可以分为:基准面、基准轴、坐标系以及参考点。
【教学要求】理解“特征”的概念掌握基准面的各种建立方法掌握基准轴的各种建立方法掌握基准点的各种建立方法掌握坐标系的建立方法3.1 创建基准面SolidWorks建模的步骤有一定程序,其顺序分别为:选择绘图平面、进入草图绘制、绘制草图、标注尺寸和添加几何关系、特征制作等,其中在选择绘图平面就有下列几个平面可选取:默认的三个基准面利用基准面命令所建立的基准面直接由绘出零件的特征平面选取,进行绘制。
3.1.1 默认的三个基准面在Solidworks内具有前视基准面、上视基准面、右视基准面等3个默认的正交基准面视图,用户可在此3个基准面上绘制草图,并使用各种基础特征创建三维实体模型。
SolidWorks默认的3个基准面视图如图3.1所示。
图3.1 标准基准平面3.1.2 创建基准面一般情况下,用户可以在这三个基准面上绘制草图,然后生成各种特征。
但是,有一些特殊地特征却需要更多不同基准面上创建的草图,这就需要创建基准面。
创建【基准面】的操作步骤如下:(1)︱【参考几何体】︱【基准面】命令,出现【基准面】属性管理器,如图3-2所示。
图3-2【基准面】属性管理器2(2)在【选择】下,选择想生成的基准面类型及项目来生成基准面。
①【通过直线/点】。
生成一通过边线、轴、或草图线、及点、或通过三点的基准面,如图3-3所示。
图3-3 【通过直线/点】生成基准面②【点和平行面】。
生成一通过平行于基准面或面的点的基准面,如图3-4所示。
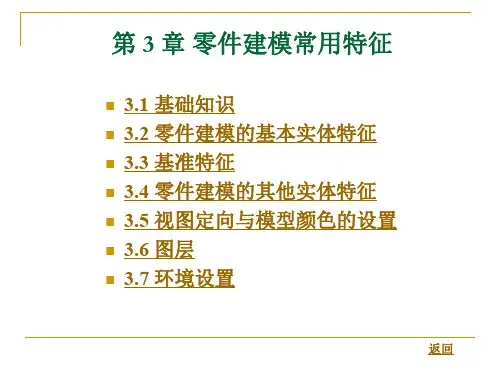

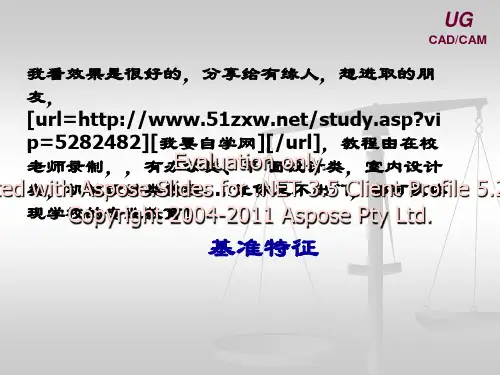
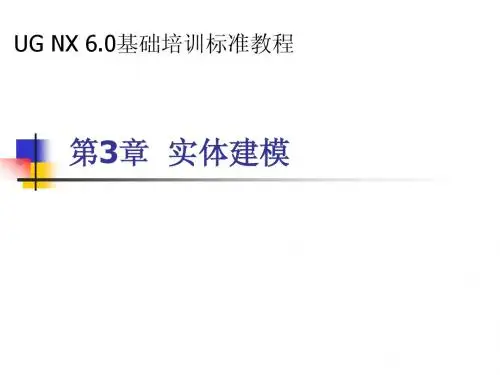
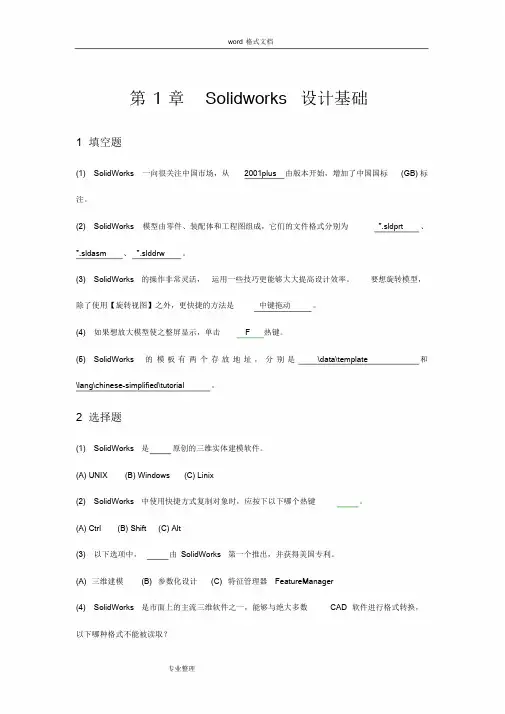
第1 章Solidworks 设计基础1 填空题(1) SolidWorks 一向很关注中国市场,从2001plus 由版本开始,增加了中国国标(GB) 标注。
(2) SolidWorks 模型由零件、装配体和工程图组成,它们的文件格式分别为*.sldprt 、*.sldasm 、*.slddrw 。
(3) SolidWorks 的操作非常灵活,运用一些技巧更能够大大提高设计效率。
要想旋转模型,除了使用【旋转视图】之外,更快捷的方法是中键拖动。
(4) 如果想放大模型使之整屏显示,单击 F 热键。
(5) SolidWorks 的模板有两个存放地址,分别是\data\template 和\lang\chinese-simplified\tutorial 。
2 选择题(1) SolidWorks 是原创的三维实体建模软件。
(A) UNIX (B) Windows (C) Linix(2) SolidWorks 中使用快捷方式复制对象时,应按下以下哪个热键。
(A) Ctrl (B) Shift (C) Alt(3) 以下选项中,由SolidWorks 第一个推出,并获得美国专利。
(A) 三维建模(B) 参数化设计(C) 特征管理器FeatureManager(4) SolidWorks 是市面上的主流三维软件之一,能够与绝大多数CAD 软件进行格式转换,以下哪种格式不能被读取?(A) EXB (B) IGES (C)DWG(5) SolidWorks 的图标使用起来很方便,并且可以根据实际要求来定制,当要将一类图标命令(目前没有显示)调出来使用,以下哪种方法不能作到。
(A) 在图标栏的空白区域右击,从中选择(B) 选择下拉菜单【工具】︱【自定义】命令,从中选择(C) 选择下拉菜单【工具】︱【选项】命令,从中选择3 判断题(1) eDrawing 需要在SolidWorks 环境下运行。
Х(2) SolidWorks 不能生成DWG 文件。
第3章基准特征
基准特征是零件建模的参照特征,其主要用途是辅助3D特征的创建,可作为特征截面绘制的参照面、模型定位的参照面和控制点、装配用参照面等。
此外基准特征(如坐标系)还可用于计算零件的质量属性、提供制造的操作路径等。
基准特征包括:基准平面、基准轴、基准点、基准曲线、坐标系等。
创建基本特征时,我们可通过单击菜单【插入】→【模型基准】选项,在弹出的如图3-1所示的菜单中,选择相应的选项建立相应的基准特征;我们也可使用如图3-2所示的位于工具栏中的快捷工具按钮建立相应的基准特征。
图3-1 基准特征菜单图3-2 基准特征工具条
∙【平面】:与工具按钮功能相同,用来建立基准平面特征。
∙【轴】:与工具按钮功能相同,用来建立基准轴特征。
∙【点】:与工具按钮功能相同,用来建立基准点特征。
有如下几种方法建立基准点。
✧【点】:与工具按钮功能相同,从实体或实体交点或从实体偏离创建的基准点。
✧【草绘的】:与工具按钮功能相同,在草绘工作界面创建基准点。
✧【偏移坐标系】:与工具按钮功能相同,通过选定的坐标系创建基准点。
✧【域】:与工具按钮功能相同,直接在实体或曲面上单击左键即可创建基准点,该基准点在行为建模中供分析使用。
∙【坐标系】:与工具按钮功能相同,用来建立基准坐标系。
∙【缺省坐标系】:插入系统默认的坐标系。
【草绘曲线】:与工具按钮功能相同,在草绘工作环境中绘制基准曲线。
基准平面是零件建模过程中使用最频繁的基准特征,它既可用作草绘特征的草绘平面和参照平面,也可用于放置特征的放置平面;
另外,基准平面也可作为尺寸标注基准、零件装配基准等。
基准平面有两个方向面,系统默认的颜色为棕色和黑色。
【练习3-1】建立如图3-3所示的基准平面DTM1、DTM2。
基准面DTM1通过基准轴A_2且与RIGHT 基准面相交55°、基准面DTM2与基准面DTM1平行且与圆柱表面相切。
操作步骤提示:
单击基准特征工具栏中的按钮,打开【基准平面】对话框。
单击模型的基准轴线“A_2”,【基准平面】对话框的【参照】栏中显示“穿过”约束类型。
按下Ctrl键,单击RIGHT基准面,【基准平面】对话框的【参照】栏中显示“偏移”约束类型,如图3-4所示。
在对话框中修改旋转角度值为“55°”,单击【确定】按钮,完成基准平面DTM1的建立。
要建立基准平面DTM2,应单击模型中最大直径的圆柱形表面,然后按下Ctrl键,单击基准平面DTM1。
在【基准平面】对话框中选择“相切”和“平行”约束类型即可。
图3-3 练习3-1完成图图3-4【基准平面】对话框同基准面一样,基准轴常用于创建特征的参照,它经常用于制作基准面、同心放置的参照、创建旋转阵列特征等。
此外,系统允许我们预先选定参照,然后单击按钮即可创建符合条件的基准轴。
【练习3-2】创建如图3-5所示的基准轴A_1、A_2、A_3。
图3-5 练习3-2操作示意图
操作步骤提示
单击基准特征工具栏中的按钮,打开【基准轴】对话框。
选择一平面作为基准轴的放置参照,模型中显示一基准轴及其定位句柄。
可拖动句柄进行定位,也可激活【偏移参照】栏,如图3-6所示,然后按下Ctrl键,用光标选择两个用于定位的面或边,然后修改定位尺寸即可完成基准轴A_1的建立。
基准轴A_2、基准轴A_3的建立可使用快捷方式。
首先选择过渡圆弧面,然后单击基准特征工具栏中的按钮即可完成基准轴A_2的建立;按下Ctrl键,用光标选择两个顶点,然后单击基准特征工具栏中的按钮即可完成基准轴3的建立。
图3-6 【基准轴】对话框图3-7 练习3-3完成图
基准点的用途非常广泛,既可用于辅助建立其他基准特征,也可辅助定义特征的位置。
【练习3-3】建立如图3-7所示的基准点PNT0、PNT1、PNT2。
图中的“.60REL”指该点在所在边的6/10的位置。
基准点PNT2为左侧面、顶面、后侧面的交点。
操作步骤提示
1.基准点PNT0的建立方法参见基准轴练习。
2.建立基准点PNT2时,应按下Ctrl键,然后选择三个平面。
3.为方便捕捉参照对象,建议使用主窗口右下角的过滤器工具,在其下拉列表中选定捕捉对象类型。
【练习3-4】以草绘方式建立如图3-8所示的两个基准点。
图3-8 练习3-4完成图
操作步骤提示
单击基准特征工具栏中的按钮,打开【草绘的基准点】对话框,选择顶面为草绘平面。
在草绘工作环境中,单击按钮,草绘一个构造圆;单击按钮,在圆周上建立两个点。
【练习3-5】以坐标偏移方式建立如图3-9所示的基准点PNT0。
图3-9 练习3-5完成图
操作步骤提示
1.选择系统默认的坐标系“PRT_CSYS_DEF”,选择笛卡尔坐标系类型。
2.在【偏移坐标系基准点】对话框中单击单元格,系统自动产生基准点“PNT0”,然后分别设定该点在“X轴”、“Y轴”、“Z轴”方向的尺寸值即可。
在基准特征工具栏中单击按钮,可实现基准曲线的绘制。
基准曲线除可以作扫描特征的轨迹、建立圆角的参照特征之外,在绘制或修改曲面时也扮演着重要角色。
在【曲线选项】菜单中提供了【经过点】、【自文件】、【使用剖截面】、【从方程】4种绘制曲线方式。
【练习3-6】以【经过点】方式绘制如图3-10所示的基准曲线。
图3-10 练习3-6完成图
操作步骤提示
1.在【曲线选项】菜单中选择【经过点】→【完成】选项。
选择【样条】连结类型,选择图中所示的
几何点1、2。
2 在【曲线:通过点】对话框选中【扭曲】,单击【定义】按钮,打开如图3-11所示的【修改曲线】对话框。
在样条线中添加5个控制点,然后调整控制点的位置即可。
图3-11 【修改曲线】对话框图3-12 练习3-7完成图
【练习3-7】以【经过点】方式绘制如图3-12所示的基准曲线。
操作步骤提示
1在【曲线选项】菜单中选择【经过点】→【完成】选项。
2选择【多重半径】连结类型,依次选择图中所示的几何点1、2、3、4。
在选第3点时,按系统提示输入半径值15,选第4点时,选菜单中的【新值】选项,按系统提示输入半径值35。
【练习3-8】以【从方程】方式绘制如图3-13所示的基准曲线。
图3-13 练习3-8完成图
操作步骤提示
(1)首先选取坐标系。
选择系统默认坐标系“PRT_CSYS_DEF”,选择坐标系类型为“笛卡尔”。
(2)在打开的【rel.ptd-记事本】窗口,输入曲线方程式:“X=100*t,Y=150,Z=100+120*sin(t*360)”,如图3-14所示。
在零件的绘制或组件装配中,坐标系扮演者重要的角色,除可以使用系统默认的坐标系外,根据设计需要,我们可以定义新坐标系。
图3-14 【rel.ptd-记事本】窗口
【练习3-9】建立如图3-15所示的基准坐标系CS0、CS1。
图3-15 练习3-9完成图
操作步骤提示
建立基准坐标系CS0。
单击基准特征工具栏中的按钮,打开【坐标系】对话框。
按下Ctrl键,选择如图3-15中箭头指示的三个面。
在【定向】面板通过选择边或面调整三个坐标轴的方向。
建立基准坐标系CS1。
首先在CS1所在的边上建一个基准点,使建立的坐标系位于该点,在【定向】面板通过选择边或面调整三个坐标轴。