为 Eclipse 构建片段扩展
- 格式:doc
- 大小:714.50 KB
- 文档页数:50
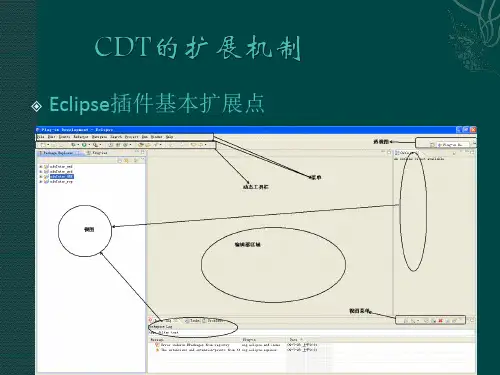
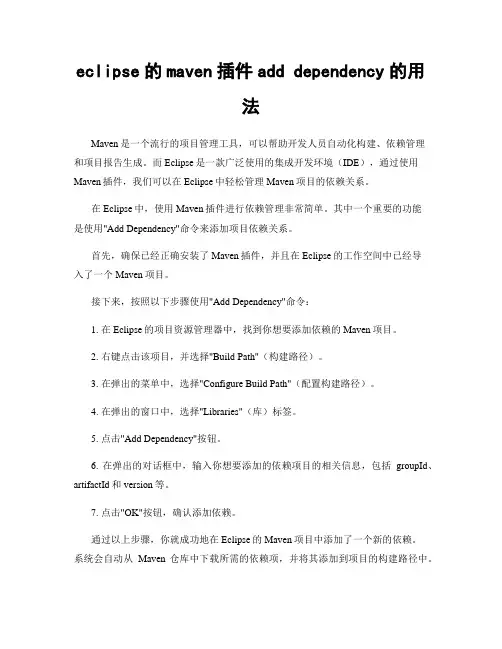
eclipse的maven插件add dependency的用法Maven是一个流行的项目管理工具,可以帮助开发人员自动化构建、依赖管理和项目报告生成。
而Eclipse是一款广泛使用的集成开发环境(IDE),通过使用Maven插件,我们可以在Eclipse中轻松管理Maven项目的依赖关系。
在Eclipse中,使用Maven插件进行依赖管理非常简单。
其中一个重要的功能是使用"Add Dependency"命令来添加项目依赖关系。
首先,确保已经正确安装了Maven插件,并且在Eclipse的工作空间中已经导入了一个Maven项目。
接下来,按照以下步骤使用"Add Dependency"命令:1. 在Eclipse的项目资源管理器中,找到你想要添加依赖的Maven项目。
2. 右键点击该项目,并选择"Build Path"(构建路径)。
3. 在弹出的菜单中,选择"Configure Build Path"(配置构建路径)。
4. 在弹出的窗口中,选择"Libraries"(库)标签。
5. 点击"Add Dependency"按钮。
6. 在弹出的对话框中,输入你想要添加的依赖项目的相关信息,包括groupId、artifactId和version等。
7. 点击"OK"按钮,确认添加依赖。
通过以上步骤,你就成功地在Eclipse的Maven项目中添加了一个新的依赖。
系统会自动从Maven仓库中下载所需的依赖项,并将其添加到项目的构建路径中。
需要注意的是,添加依赖后,你可能需要刷新你的项目,以便使新的依赖项生效。
通过使用Eclipse的Maven插件,我们可以轻松管理Maven项目的依赖关系,使项目的构建过程更加高效和可靠。
我们可以随时添加、更新或删除依赖项,并且所有的依赖项都会自动下载和管理。
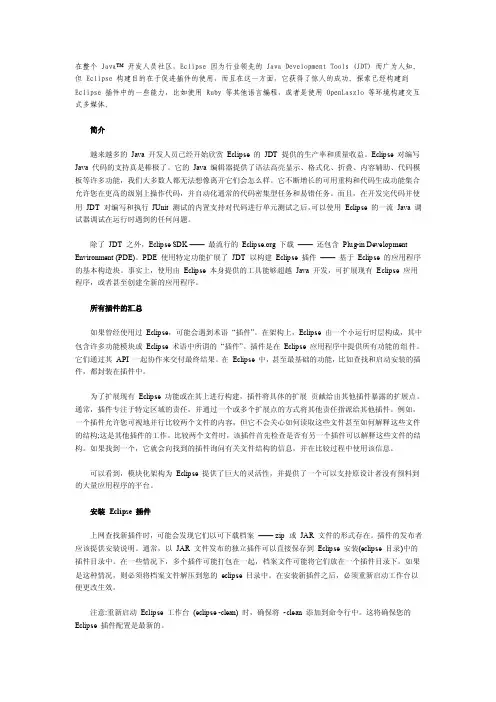
在整个 Java™开发人员社区,Eclipse 因为行业领先的 Java Development Tools (JDT) 而广为人知。
但 Eclipse 构建目的在于促进插件的使用,而且在这一方面,它获得了惊人的成功。
探索已经构建到Eclipse 插件中的一些能力,比如使用 Ruby 等其他语言编程,或者是使用 OpenLaszlo 等环境构建交互式多媒体。
简介越来越多的Java 开发人员已经开始欣赏Eclipse 的JDT 提供的生产率和质量收益。
Eclipse 对编写Java 代码的支持真是棒极了。
它的Java 编辑器提供了语法高亮显示、格式化、折叠、内容辅助、代码模板等许多功能,我们大多数人都无法想像离开它们会怎么样。
它不断增长的可用重构和代码生成功能集合允许您在更高的级别上操作代码,并自动化通常的代码密集型任务和易错任务。
而且,在开发完代码并使用JDT 对编写和执行JUnit 测试的内置支持对代码进行单元测试之后,可以使用Eclipse 的一流Java 调试器调试在运行时遇到的任何问题。
除了JDT 之外,Eclipse SDK ——最流行的 下载——还包含Plug-in Development Environment (PDE)。
PDE 使用特定功能扩展了JDT 以构建Eclipse 插件——基于Eclipse 的应用程序的基本构造块。
事实上,使用由Eclipse 本身提供的工具能够超越Java 开发,可扩展现有Eclipse 应用程序,或者甚至创建全新的应用程序。
所有插件的汇总如果曾经使用过Eclipse,可能会遇到术语“插件”。
在架构上,Eclipse 由一个小运行时层构成,其中包含许多功能模块或Eclipse 术语中所谓的“插件”。
插件是在Eclipse 应用程序中提供所有功能的组件。
它们通过其API 一起协作来交付最终结果。
在Eclipse 中,甚至最基础的功能,比如查找和启动安装的插件,都封装在插件中。
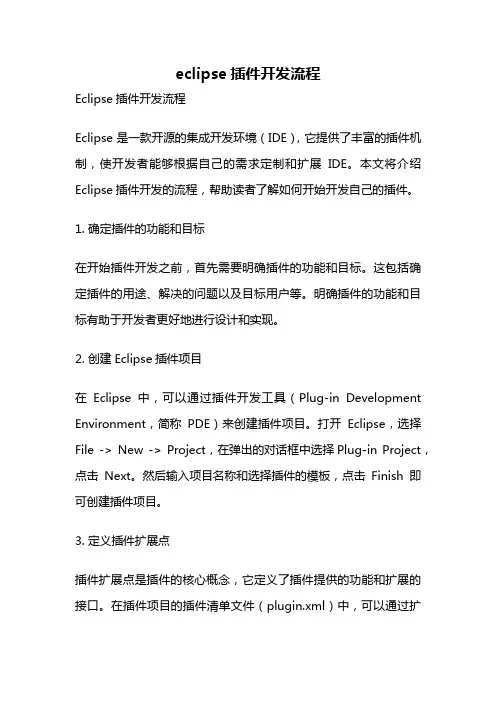
eclipse插件开发流程Eclipse插件开发流程Eclipse是一款开源的集成开发环境(IDE),它提供了丰富的插件机制,使开发者能够根据自己的需求定制和扩展IDE。
本文将介绍Eclipse插件开发的流程,帮助读者了解如何开始开发自己的插件。
1. 确定插件的功能和目标在开始插件开发之前,首先需要明确插件的功能和目标。
这包括确定插件的用途、解决的问题以及目标用户等。
明确插件的功能和目标有助于开发者更好地进行设计和实现。
2. 创建Eclipse插件项目在Eclipse中,可以通过插件开发工具(Plug-in Development Environment,简称PDE)来创建插件项目。
打开Eclipse,选择File -> New -> Project,在弹出的对话框中选择Plug-in Project,点击Next。
然后输入项目名称和选择插件的模板,点击Finish即可创建插件项目。
3. 定义插件扩展点插件扩展点是插件的核心概念,它定义了插件提供的功能和扩展的接口。
在插件项目的插件清单文件(plugin.xml)中,可以通过扩展标签来定义插件的扩展点。
根据插件的功能和目标,合理定义扩展点,使其具有良好的扩展性和灵活性。
4. 实现插件功能在插件项目中,可以创建多个插件类来实现插件的功能。
插件类通常继承自Eclipse提供的基类,并实现相应的接口。
通过重写方法和实现逻辑,可以实现插件的具体功能。
在实现插件功能的过程中,可以使用Eclipse提供的API和工具来简化开发过程。
5. 调试和测试插件在插件开发过程中,调试和测试是非常重要的环节。
Eclipse提供了强大的调试功能,可以帮助开发者定位和解决问题。
通过在Eclipse 中启动插件运行环境,可以直接调试和测试插件的功能。
在调试过程中,可以使用断点、变量监视等功能,帮助开发者更好地理解和分析插件的运行情况。
6. 打包和发布插件当插件开发完成后,可以将插件打包并发布到Eclipse插件市场或其他渠道。
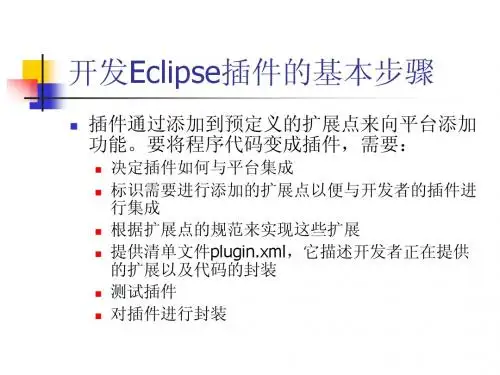
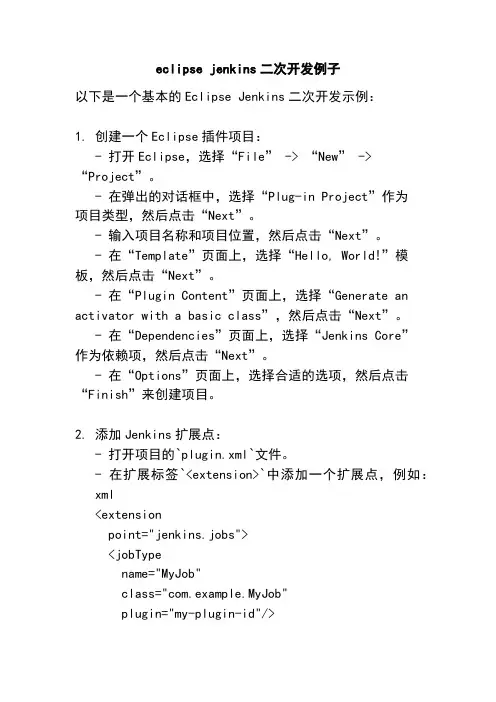
eclipse jenkins二次开发例子以下是一个基本的Eclipse Jenkins二次开发示例:1. 创建一个Eclipse插件项目:- 打开Eclipse,选择“File” -> “New” -> “Project”。
- 在弹出的对话框中,选择“Plug-in Project”作为项目类型,然后点击“Next”。
- 输入项目名称和项目位置,然后点击“Next”。
- 在“Template”页面上,选择“Hello, World!”模板,然后点击“Next”。
- 在“Plugin Content”页面上,选择“Generate an activator with a basic class”,然后点击“Next”。
- 在“Dependencies”页面上,选择“Jenkins Core”作为依赖项,然后点击“Next”。
- 在“Options”页面上,选择合适的选项,然后点击“Finish”来创建项目。
2. 添加Jenkins扩展点:- 打开项目的`plugin.xml`文件。
- 在扩展标签`<extension>`中添加一个扩展点,例如: xml<extensionpoint="jenkins.jobs"><jobTypename="MyJob"class="com.example.MyJob"plugin="my-plugin-id"/></extension>- 这将在Jenkins中注册一个名为“MyJob”的自定义作业类型。
3. 创建自定义作业类型:- 在项目中创建一个新的Java类,例如`com.example.MyJob`。
- 让该类继承`hudson.model.AbstractProject`,并实现必要的方法。
- 在类中添加必要的注解和逻辑,例如:java@Extensionpublic class MyJob extendsAbstractProject<FreeStyleProject, FreeStyleBuild> { // 添加必要的构造函数和其他方法@Overrideprotected Class<FreeStyleProject> getProjectClass() {return FreeStyleProject.class;}@Overridepublic FreeStyleBuild createExecutable() throws IOException {// 创建并返回一个可执行的构建对象}}- 可以根据需要添加其他自定义逻辑。
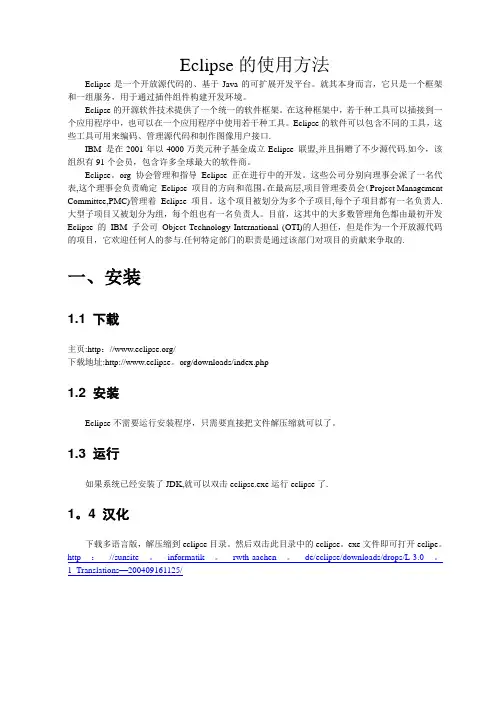
Eclipse的使用方法Eclipse是一个开放源代码的、基于Java的可扩展开发平台。
就其本身而言,它只是一个框架和一组服务,用于通过插件组件构建开发环境。
Eclipse的开源软件技术提供了一个统一的软件框架。
在这种框架中,若干种工具可以插接到一个应用程序中,也可以在一个应用程序中使用若干种工具。
Eclipse的软件可以包含不同的工具,这些工具可用来编码、管理源代码和制作图像用户接口.IBM 是在2001年以4000万美元种子基金成立Eclipse 联盟,并且捐赠了不少源代码.如今,该组织有91个会员,包含许多全球最大的软件商。
Eclipse。
org协会管理和指导Eclipse 正在进行中的开发。
这些公司分别向理事会派了一名代表,这个理事会负责确定Eclipse 项目的方向和范围。
在最高层,项目管理委员会(Project Management Committee,PMC)管理着Eclipse 项目。
这个项目被划分为多个子项目,每个子项目都有一名负责人.大型子项目又被划分为组,每个组也有一名负责人。
目前,这其中的大多数管理角色都由最初开发Eclipse 的IBM 子公司Object Technology International (OTI)的人担任,但是作为一个开放源代码的项目,它欢迎任何人的参与.任何特定部门的职责是通过该部门对项目的贡献来争取的.一、安装1.1 下载主页:http:///下载地址:http://www.eclipse。
org/downloads/index.php1.2 安装Eclipse不需要运行安装程序,只需要直接把文件解压缩就可以了。
1.3 运行如果系统已经安装了JDK,就可以双击eclipse.exe运行eclipse了.1。
4 汉化下载多语言版,解压缩到eclipse目录。
然后双击此目录中的eclipse。
exe文件即可打开eclipe。
http://sunsite。
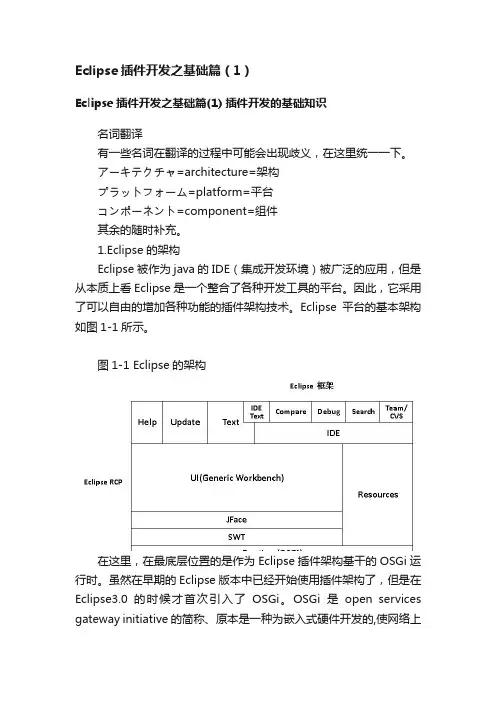
Eclipse插件开发之基础篇(1)Eclipse插件开发之基础篇(1) 插件开发的基础知识名词翻译有一些名词在翻译的过程中可能会出现歧义,在这里统一一下。
アーキテクチャ=architecture=架构プラットフォーム=platform=平台コンポーネント=component=组件其余的随时补充。
1.Eclipse的架构Eclipse被作为java的IDE(集成开发环境)被广泛的应用,但是从本质上看Eclipse是一个整合了各种开发工具的平台。
因此,它采用了可以自由的增加各种功能的插件架构技术。
Eclipse平台的基本架构如图1-1所示。
图1-1 Eclipse的架构在这里,在最底层位置的是作为Eclipse插件架构基干的OSGi运行时。
虽然在早期的Eclipse版本中已经开始使用插件架构了,但是在Eclipse3.0的时候才首次引入了OSGi。
OSGi是open services gateway initiative的简称、原本是一种为嵌入式硬件开发的,使网络上的服务提供者和使用者交互(結びつける)的注册服务。
Eclipse使用OSGi来进行插件的管理。
OSGi运行时之上所有被配置的组件群都是以插件的方式提供的。
SWT和JFace提供了用户接口(User Interface)的API。
由于SWT和JFace并不依赖于Eclipse,也有可能被作为类库单独使用。
Eclipse不仅把基本的用户接口作为工作台API(WorkBench API)提供出来,在后面要讲到的工作区(Workspace)内的资源通过资源API(Resource API)的形式也被作为基本API提供出来了。
在这之上构建起了帮助系统以及基于更新管理器的自动更新等功能。
从Eclipse平台的角度看,SWT、JFace、工作台的部分就是EclipseRCP(Rich Client Platform)。
EclipseRCP是基于Eclipse的富客户端技术,Eclipse不仅是一个开发工具,也可以作为一个通用的应用程序平台。
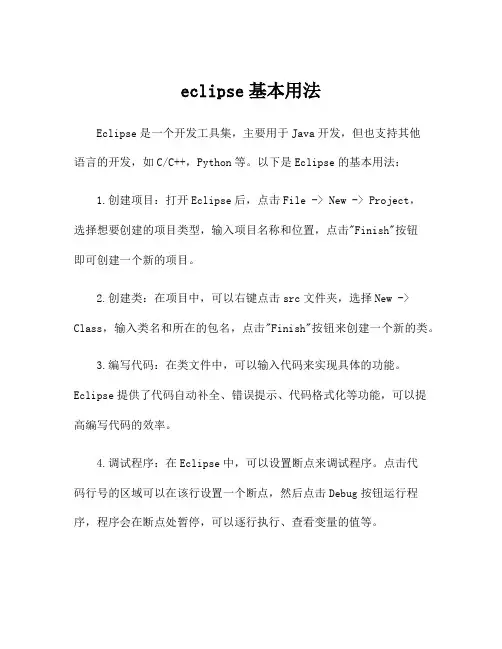
eclipse基本用法Eclipse是一个开发工具集,主要用于Java开发,但也支持其他语言的开发,如C/C++,Python等。
以下是Eclipse的基本用法:1.创建项目:打开Eclipse后,点击File -> New -> Project,选择想要创建的项目类型,输入项目名称和位置,点击"Finish"按钮即可创建一个新的项目。
2.创建类:在项目中,可以右键点击src文件夹,选择New -> Class,输入类名和所在的包名,点击"Finish"按钮来创建一个新的类。
3.编写代码:在类文件中,可以输入代码来实现具体的功能。
Eclipse提供了代码自动补全、错误提示、代码格式化等功能,可以提高编写代码的效率。
4.调试程序:在Eclipse中,可以设置断点来调试程序。
点击代码行号的区域可以在该行设置一个断点,然后点击Debug按钮运行程序,程序会在断点处暂停,可以逐行执行、查看变量的值等。
5.构建和运行程序:点击工具栏上的Run按钮可以直接运行程序。
Eclipse会自动编译代码并运行程序。
6.导入和导出项目:可以通过右键点击项目-> Import/Export将项目导入或导出到Eclipse中。
7.使用插件:Eclipse支持插件的安装和使用,可以通过Eclipse Marketplace来查找和安装插件,以增加各种功能和工具。
除了以上基本用法,Eclipse还有许多其他的功能和特性,如版本控制、代码重构、界面设计等。
可以根据具体的需求和使用场景进行拓展使用。
同时,Eclipse有一个庞大的社区和生态系统,有大量的插件和扩展可以供开发者使用,可以根据需要来选择和安装。
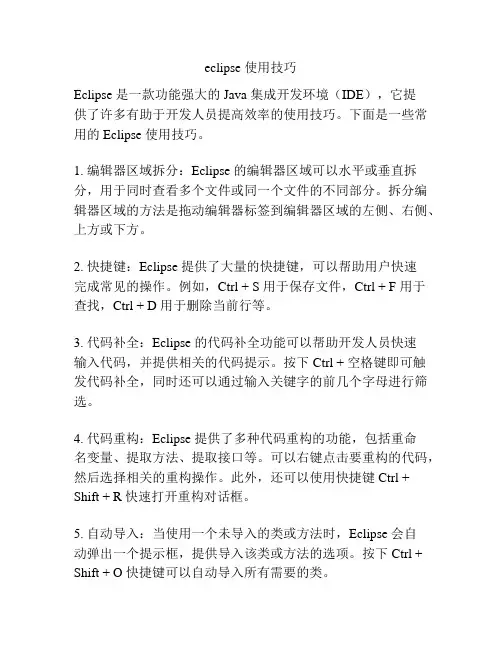
eclipse 使用技巧Eclipse 是一款功能强大的 Java 集成开发环境(IDE),它提供了许多有助于开发人员提高效率的使用技巧。
下面是一些常用的 Eclipse 使用技巧。
1. 编辑器区域拆分:Eclipse 的编辑器区域可以水平或垂直拆分,用于同时查看多个文件或同一个文件的不同部分。
拆分编辑器区域的方法是拖动编辑器标签到编辑器区域的左侧、右侧、上方或下方。
2. 快捷键:Eclipse 提供了大量的快捷键,可以帮助用户快速完成常见的操作。
例如,Ctrl + S 用于保存文件,Ctrl + F 用于查找,Ctrl + D 用于删除当前行等。
3. 代码补全:Eclipse 的代码补全功能可以帮助开发人员快速输入代码,并提供相关的代码提示。
按下 Ctrl + 空格键即可触发代码补全,同时还可以通过输入关键字的前几个字母进行筛选。
4. 代码重构:Eclipse 提供了多种代码重构的功能,包括重命名变量、提取方法、提取接口等。
可以右键点击要重构的代码,然后选择相关的重构操作。
此外,还可以使用快捷键 Ctrl + Shift + R 快速打开重构对话框。
5. 自动导入:当使用一个未导入的类或方法时,Eclipse 会自动弹出一个提示框,提供导入该类或方法的选项。
按下 Ctrl + Shift + O 快捷键可以自动导入所有需要的类。
6. 快速开启文件:按下 Ctrl + Shift + T 快捷键可以快速在工作空间中搜索并打开指定的 Java 类文件。
同样,Ctrl + Shift + R 快捷键可以用于快速打开任何类型的文件。
7. 快速查找:Eclipse 提供了多种快速查找功能,包括全局搜索、工作空间搜索、在当前文件中查找等。
这些功能可以帮助开发人员快速定位所需的代码或资源。
8. 调试技巧:Eclipse 提供了强大的调试功能,可以帮助开发人员找到程序中的 bug。
使用断点、观察变量、堆栈跟踪等调试技巧可以提高调试的效率。
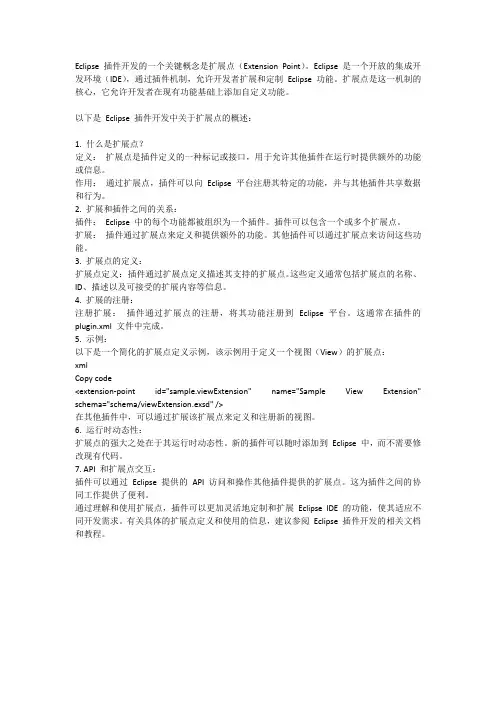
Eclipse 插件开发的一个关键概念是扩展点(Extension Point)。
Eclipse 是一个开放的集成开发环境(IDE),通过插件机制,允许开发者扩展和定制Eclipse 功能。
扩展点是这一机制的核心,它允许开发者在现有功能基础上添加自定义功能。
以下是Eclipse 插件开发中关于扩展点的概述:1. 什么是扩展点?定义:扩展点是插件定义的一种标记或接口,用于允许其他插件在运行时提供额外的功能或信息。
作用:通过扩展点,插件可以向Eclipse 平台注册其特定的功能,并与其他插件共享数据和行为。
2. 扩展和插件之间的关系:插件:Eclipse 中的每个功能都被组织为一个插件。
插件可以包含一个或多个扩展点。
扩展:插件通过扩展点来定义和提供额外的功能。
其他插件可以通过扩展点来访问这些功能。
3. 扩展点的定义:扩展点定义:插件通过扩展点定义描述其支持的扩展点。
这些定义通常包括扩展点的名称、ID、描述以及可接受的扩展内容等信息。
4. 扩展的注册:注册扩展:插件通过扩展点的注册,将其功能注册到Eclipse 平台。
这通常在插件的plugin.xml 文件中完成。
5. 示例:以下是一个简化的扩展点定义示例,该示例用于定义一个视图(View)的扩展点:xmlCopy code<extension-point id="sample.viewExtension" name="Sample View Extension" schema="schema/viewExtension.exsd" />在其他插件中,可以通过扩展该扩展点来定义和注册新的视图。
6. 运行时动态性:扩展点的强大之处在于其运行时动态性。
新的插件可以随时添加到Eclipse 中,而不需要修改现有代码。
7. API 和扩展点交互:插件可以通过Eclipse 提供的API 访问和操作其他插件提供的扩展点。
Eclipse插件开发入门.Eclipse最有魅力的地方就是它的插件体系结构。
在这个体系中重要的概念是扩展点(extension points)。
扩展点就是在软件开发过程中暴露出来的接口。
每一个插件都是在现有的扩展点上开发的,并可能还留有自己的扩展点,以便在这个插件上继续开发。
简介Eclipse 平台是IBM向开发源码社区捐赠的开发框架,它之所以出名并不是因为IBM宣称投入开发的资金总数为4 000万美元,而是因为如此巨大的投入所带来的成果:一个成熟的、精心设计的、可扩展的体系结构。
Eclipse 的价值是它为创建可扩展的集成开发环境提供了一个开放源码平台。
这个平台允许任何人构建与环境和其他工具无缝集成的工具。
工具与Eclipse无缝集成的关键是插件。
除了小型的运行时内核之外,Eclipse中的所有东西都是插件。
从这个角度来讲,所有功能部件都是以同等的方式创建的。
由于有了插件,Eclipse系统的核心部分在启动时要完成的工作十分简单:启动平台的基础部分和查找系统的插件。
整个Eclipse体系结构就像一个大拼图,可以不断地向上加插件,同时,在现有插件上还可以再加插件。
开发“Hello,world”插件创建插件最简单的方法是使用Eclipse中专门为开发插件而设计的插件PDE(Plug-in Development Environment)。
PDE 和 Java Development Tooling(JDT)IDE是 Eclipse 的标准扩展。
PDE 提供了一些向导可以帮助创建插件。
下面的“Hello,world”插件将通过PDE进行开发。
下面是创建一个简单插件的操作步骤。
(1)运行Eclipse。
单击Eclipse的“File”→“New”→“Other”菜单项,在弹出的对话框中选择Select对话框左边的Plug-in Development向导。
如图1所示,选择Plug-in Project。
Eclipse 可以与任何一种IDE匹敌,甚至比它们还要好。
Eclipse 有代码补足、代码模板的功能,以及对重构、Ant、CVS 和 JUnit 的支持。
除了这些基本功能之外,Eclipse 的优点之一就是它的源代码是开放的,可扩展性很好,可以扩充很多插件,开源插件和商业插件都可以用来扩充 Eclipse。
如果用户需要基本的 Eclipse IDE 所不具备的特性,一般都可以找到需要的插件。
在大部分情况下,用户都可以找到免费的插件。
由于 Eclipse 的流行性和开源特性,它已经在 IDE 领域成为一把尖刀,一方面,Eclipse 在一步一步完善自己的功能,另一方面,Eclipse正在大刀阔斧抢占IDE开发的应用领域。
数据表明Eclipse是现在最流行的Java开发环境之一,为了更好的使用Eclipse进行开发,就有必要了解Eclipse插件的机制,以及如何安装和使用插件。
Eclipse插件Eclipse 是一个已经完全设计好的平台,是用于构建和集成应用的开发工具。
平台本身不会提供大量的最终用户功能,平台的价值在于它的促进作用:根据插件模型来快速开发集成功能部件。
平台本身是内置在插件层中的,每个插件定义下层插件的扩展,同时对自己的扩展进行进一步的定制。
每种类型的扩展允许插件开发者向基本工具平台添加各种功能,每个插件的部件(例如文件和其他数据)由公共平台资源来协调。
Eclipse最有魅力的地方就是它的插件体系结构,由于有了插件,Eclipse系统的核心部分在启动的时候要完成的工作十分简单:启动平台的基础部分和查找系统的插件。
Eclipse的核心是动态发现、懒惰装入(Lazy)与运行的,平台用户界面提供标准的用户导航模型。
于是每个插件可以专注于执行少量的任务,例如定义、测试、制作动画、发布、编译、调试和图解等,只要用户能想象得到的就会应有尽有。
当Eclipse插件实现了一个扩展点,就创建了一个扩展,此外,使用此扩展点的插件还可以创建自己的扩展点。
Eclipse 是一个流行的集成开发环境(IDE),可以用于开发各种不同类型的软件项目。
要编译Eclipse 项目,您可以按照以下步骤进行操作:
1. 打开Eclipse IDE,并导航到您的项目。
2. 确保您的项目已经被导入到Eclipse 中。
如果您的项目还没有被导入,可以通过菜单栏的"File" -> "Import" 来导入项目。
3. 在项目导航器中,右键单击您的项目,然后选择"Properties"(属性)菜单项。
4. 在属性对话框中,选择"Java Build Path"(Java 构建路径)选项卡。
5. 确保"Source"(源代码)和"Output"(输出)目录已经被正确设置。
6. 如果您的项目包含其他依赖项(例如库或框架),请确保这些依赖项已经添加到项目的构建路径中。
7. 单击"Apply and Close"(应用并关闭)按钮以保存更改。
8. 在项目导航器中,右键单击您的项目,然后选择"Clean"(清理)菜单项。
这将清除任何旧的编译文件。
9. 最后,再次右键单击您的项目,然后选择"Build Project"(构建项目)菜单项。
这将编译您的项目并生成新的编译文件。
如果您的项目没有任何错误或问题,编译过程应该会成功完成,并在输出目录中生成新的编译文件。
如果您遇到任何错误或问题,请检查代码中的语法错误或其他问题,并确保所有依赖项都已正确配置。
快速入门使用Eclipse进行Java开发第一章:Eclipse简介及安装Eclipse是一种基于Java的集成开发环境(IDE),它被广泛用于Java开发项目。
Eclipse具有高度可扩展性和灵活性,可以通过插件和扩展进行功能扩展,同时也支持其他编程语言的开发。
要开始使用Eclipse进行Java开发,首先需要下载并安装Eclipse。
在Eclipse官方网站上,可以找到适用于不同操作系统的安装程序包。
安装过程相对简单:下载适合操作系统的安装程序包,双击运行程序包,按照提示完成安装即可。
第二章:创建Java项目安装完成后,可以打开Eclipse并通过以下步骤创建一个新的Java项目:1. 打开Eclipse,选择“File”菜单,然后选择“New”和“Java Project”。
2. 输入项目的名称,并选择一个默认的工作空间(如果没有特殊需求,可以使用默认的工作空间)。
3. 点击“Finish”按钮,完成项目的创建。
第三章:创建Java类在Java项目下创建Java类是进行Java开发的基本操作。
通过以下步骤可以创建一个新的Java类:1. 在项目资源管理器中,右击项目名称,选择“New”和“Class”。
2. 输入类的名称(请使用合适的命名规范)。
3. 选择“public static void main(String[] args)”选项,这样可以为新类创建一个主执行方法。
4. 点击“Finish”按钮,完成新类的创建。
第四章:为Java类编写代码创建了Java类后,可以为该类编写代码。
在Eclipse中,可以在Java类的编辑器中输入和编辑代码。
Eclipse提供了语法高亮、代码补全、代码提示等功能,让编写代码更加方便。
在Java类编辑器中输入代码时,可以使用Eclipse的自动补全功能。
例如,当输入一个类的名称时,Eclipse会自动弹出可能的选项供选择。
第五章:调试Java程序Eclipse还提供了强大的调试功能。
eclipse的使用技巧Eclipse是一个广泛使用的集成开发环境(IDE),特别适用于Java开发。
下面是我分享的一些有关Eclipse使用技巧:1. 快捷键:Eclipse中有很多快捷键可以帮助提高效率。
例如,Ctrl + D 可以删除当前行,Ctrl + / 可以注释/取消注释代码行,Ctrl + Shift + O 可以自动导入缺失的包等。
熟悉和使用这些快捷键可以大大提高编码速度。
2. 快速查找:Eclipse内置了强大的查找功能。
可以使用Ctrl + Shift + R 来快速查找并打开文件,Ctrl + Shift + T 来查找并打开Java类,Ctrl + F 可以在当前文件中进行文本查找等。
这些快捷键可以节省大量时间。
3. 重构功能:Eclipse提供了许多重构功能,可以帮助开发人员改进代码的结构和设计。
例如,可以使用Ctrl + Alt + R 来重命名变量、方法或类,Ctrl + Alt + M 将选定的代码提取成方法等。
这些重构功能可以使代码更加清晰和易于维护。
4. 调试功能:Eclipse具有功能强大的调试工具,可以帮助开发人员快速定位和修复程序中的错误。
可以使用F5来逐行调试代码,F6来进入方法调用,F7来返回方法调用等。
此外,还可以设置断点来暂停程序执行以便查看变量值等。
5. 版本控制集成:Eclipse与许多版本控制系统(如Git和SVN)集成非常紧密。
可以使用Eclipse的版本控制工具来管理和提交代码,进行分支、合并等操作。
这样可以方便地进行团队合作和版本控制。
6. 插件扩展:Eclipse支持通过插件扩展来增加额外的功能和服务。
可以根据需要安装各种插件,如代码质量检查、自动格式化、代码模板等。
这些插件可以帮助开发人员更好地进行代码编写和管理。
7. 自定义配置:Eclipse具有丰富的自定义选项,可以根据个人偏好进行配置。
可以调整编辑器的配色方案、字体和大小,快捷键映射等。
为 Eclipse 构建片段扩展 收藏了解如何为 Eclipse 和 Rational Application Developer V7 构建一个插件。
可以使用这个插件定义片段,从而轻松地添加符合企业标准的代码。
这个插件与 Web Tools Project 提供的 Snippets 视图相似,允许开发人员将代码片段拖放到编辑器中。
我们采用面向对象的最佳实践,所以可以从任何来源装载片段,比如数据库(例如 Apache Derby )、文件系统或 Web 服务。
本文不仅仅要为 Eclipse 构建一个新的插件,尽管这里要讨论创建插件的详细过程。
在为 Eclipse 构建插件的过程中,您将学习如何使用 Eclipse 集成开发环境(IDE )的特性进行快速开发。
我还将讲解如何扩展 Eclipse IDE ,为插件提供丰富的功能。
在阅读本文之后,您应该能够使用 Eclipse IDE 插件开发向导构建新的插件。
您还要学习如何扩展类并实现接口,从而在插件中添加首选项页面、属性页面和拖放支持。
您应该熟悉面向对象(OO )概念,比如实现接口和扩展类。
还应该相当熟悉 Eclipse IDE ,但是不需要了解如何为 Eclipse 创建插件。
需要 Eclipse V3.2 或更高版本。
需要运行嵌套的 Eclipse 实例来测试插件,所以您的计算机应该有足够的 RAM ,可以同时运行两个 Eclipse 实例。
开始插件项目Eclipse IDE 是在一个可扩展框架上构建的,所以可以为 IDE编写自己的插件。
但是,不止如此:Eclipse 还附带一些模板,可以使用这些模板快速开始构建插件项目。
为了让本文有意义,我选择了一个涉及许多活动的场景,以此演示如何使用 Eclipse 框架构建插件。
我选择的场景是一个企业代码片段插件。
这个插件让开发人员能够使用预定义的分类的代码片段,并将它们插入编辑器中。
这些片段可以从 Eclipse 之外的来源获得。
这个代码片段插件 “” 具有以下特性: 1. 一个树视图,可以用来按类别寻找片段2. 一个首选项页面,可以用来配置片段的来源位置3. 一个上下文敏感的菜单,可以用来将片段插入编辑器4.片段,包括 ${variable} 形式的模板变量和一个用来为这些变量收集值的向导创建项目首先,创建一个用来开发插件的项目。
幸运的是,有一个向导可以引导您创建项目。
执行以下步骤: 1. 选择 File > New > Project 。
2.在 Plug-in Development下面,选择 Plug-in Project 并单击 Next 。
订阅3.在Project name中,输入SnippetsPlugin并单击Next。
4.在Plug-in Content屏幕上,保留所有默认值并单击Next。
5.在Templates视图上,选择Custom plug-in wizard并单击Next。
6.在可用模板列表中,单击Deselect All按钮,然后选择以下模板:1.“Hello world” Action Set2.Popup Menu3.Preference Page4.View下面的“了解模板” 一节中将详细描述这些模板对项目的作用。
7.在Sample Action Set下面:0.将Action Class Name改为SnippetAction。
1.点击Next继续。
8.在Sample Popup Menu下面:0.将Name Filter改为*.*。
1.将Submenu Name改为Snippet Submenu。
2.将Action Class改为SnippetPopupAction。
3.单击Next继续。
9.在Sample Preference Page下面:0.将Page Class Name改为SnippetPreferencePage。
1.将Page Name改为Snippet Preferences。
2.单击Next继续。
10.在Main View Settings中:0.将View Class Name改为SnippetsView。
1.将View Name改为 Snippets View。
2.将View Category Name改为 Enterprise。
3.选择Tree viewer作为查看器类型。
4.单击Next继续。
11.在View Features屏幕上,选中所有选项并单击Finish创建插件项目。
在Eclipse IDE 完成处理时,就会出现一个新的插件项目,其中包含许多文件。
前面步骤中选择和配置的模板会创建几个包和Java™ 源文件。
关于这些模板的更多信息,请参见“了解模板” 一节。
如果您已经掌握了模板,或者不愿意花时间研究细节,那么可以跳到“测试插件” 一节。
了解模板回页首看到Eclipse 创建了新项目之后,您可能想了解这个过程中发生的情况。
如果您按照前面的步骤进行操作的话,项目会包含几个包含Java 源文件的包,还有许多其他文件。
如果您是刚接触插件开发的新手,那么可能不知道这些文件的作用以及为什么会出现在这些位置,这是使用向导的一个缺点。
本节讨论本文中使用的模板。
讨论各个配置选项以及各个部分如何组合成插件。
在阅读下一节之后,如果愿意的话,您可以手工构建这些组成部分。
在Eclipse IDE 中,动作集(action set)是一组在逻辑上应该分组在一起的菜单项或按钮动作。
插件可以有一个动作集,因为将针对一个插件的所有动作分组在一起是顺理成章的。
“Hello world” Action Set 模板在snippetssample.action包中添加SnippetAction.java 文件。
这个类的名称根据Sample Action Set配置中的Action Class Nam e 设置,如下图所示。
图 1. 配置动作集在Eclipse 中运行这个插件时,“Hello, world” Action Set 在菜单栏中显示菜单Sample Menu。
菜单标签使用的文本是在plugin.xml 文件中定义的,如下所示:清单 1. plugin.xml 中的动作集<?xml version="1.0" encoding="UTF-8"?><?eclipse version="3.2"?><plugin><extensionpoint="org.eclipse.ui.actionSets"><actionSetlabel="Sample Action Set"visible="true"id="SnippetsPlugin.actionSet"><menulabel="Sample &Menu"id="sampleMenu"><separatorname="sampleGroup"></separator></menu><actionlabel="&Sample Action"icon="icons/sample.gif"class="snippetsplugin.actions.SnippetAction"tooltip="Hello, Eclipse world"menubarPath="sampleMenu/sampleGroup"toolbarPath="sampleGroup"id="snippetsplugin.actions.SnippetAction"></action></actionSet></extension>...</plugin>如果在Eclipse 中单击这个菜单,就会执行SnippetAction类中的run方法。
下面的模板代码显示一个消息框。
清单 2. SnippetAction 的run() 方法public void run(IAction action) {MessageDialog.openInformation(window.getShell(),"SnippetsPlugin Plug-in","Hello, Eclipse world");}弹出菜单Popup Menu 模板提供在右键单击文件时出现的一个菜单项—有时候称为上下文菜单(context-sensitive menu)。
在Package Explorer 中右键单击文件时,会看到菜单Snippet Submenu,其中只包含一个菜单项New Action。
Popup Menu 配置示例如下所示:图 2. 配置弹出菜单回页首Target Object's Class在默认情况下指向org.eclipse.core.resources.IFile,这个设置告诉Eclipse 只在用户右键单击文件时应用弹出菜单。
可以使用的其他资源是IProject和IFolder。
如果使用IProject,那么只在用户右键单击项目时显示菜单;如果使用IFolder,那么只在用户右键单击文件夹时显示菜单。
Name Filter表示只有在选择某些文件时才显示弹出菜单。
例如,如果指定过滤器为*.html,那么只有在用户右键单击文件名以.html结尾的文件时菜单才会出现。
在向导创建项目时,这个值定义在plugin.xml中。
Submenu Name是弹出菜单中显示子菜单的菜单项名称。
在创建项目之后,可以在plugin.xml 文件中修改这个值。
Action Label是子菜单中显示的菜单项名称。
这个值也写入plugin.xml 文件中,可以在这个文件中进行修改。
Java Package Name是包含新类的包的名称。
类名由Action Class定义。
与其他值一样,以后也可以修改这个名称,但是不太容易。
修改包和类的名称要求使用Eclipse 的重构特性,确保相应地更新plugin.xml 中的引用。
清单3 显示弹出菜单扩展使用的plugin.xml 文件部分。
清单 3. 弹出菜单扩展<?xml version="1.0" encoding="UTF-8"?><?eclipse version="3.2"?><plugin>...<extensionpoint="org.eclipse.ui.popupMenus"><objectContributionobjectClass="org.eclipse.core.resources.IFile"nameFilter="*.*"id="SnippetsPlugin.contribution1"><menulabel="Snippet Submenu"path="additions"id="SnippetsPlugin.menu1"><separatorname="group1"></separator></menu><actionlabel="New Action"class="snippetsplugin.popup.actions.SnippetPopupAction" menubarPath="SnippetsPlugin.menu1/group1"enablesFor="1"id="SnippetsPlugin.newAction"></action></objectContribution></extension>...</plugin>在单击弹出菜单项时,Eclipse 执行SnippetPopupAction类的run()方法中的代码(见清单4)。