Excel数据分列的三种方法
- 格式:docx
- 大小:236.18 KB
- 文档页数:3
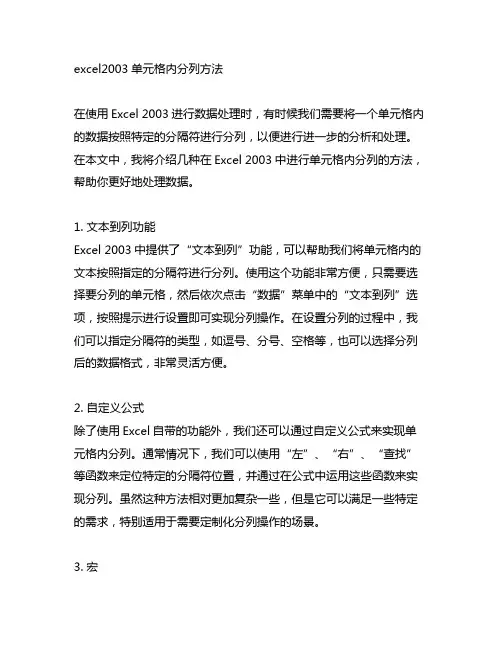
excel2003单元格内分列方法在使用Excel 2003进行数据处理时,有时候我们需要将一个单元格内的数据按照特定的分隔符进行分列,以便进行进一步的分析和处理。
在本文中,我将介绍几种在Excel 2003中进行单元格内分列的方法,帮助你更好地处理数据。
1. 文本到列功能Excel 2003中提供了“文本到列”功能,可以帮助我们将单元格内的文本按照指定的分隔符进行分列。
使用这个功能非常方便,只需要选择要分列的单元格,然后依次点击“数据”菜单中的“文本到列”选项,按照提示进行设置即可实现分列操作。
在设置分列的过程中,我们可以指定分隔符的类型,如逗号、分号、空格等,也可以选择分列后的数据格式,非常灵活方便。
2. 自定义公式除了使用Excel自带的功能外,我们还可以通过自定义公式来实现单元格内分列。
通常情况下,我们可以使用“左”、“右”、“查找”等函数来定位特定的分隔符位置,并通过在公式中运用这些函数来实现分列。
虽然这种方法相对更加复杂一些,但是它可以满足一些特定的需求,特别适用于需要定制化分列操作的场景。
3. 宏另外,对于一些重复性的分列操作,我们还可以通过录制宏的方式来实现单元格内分列。
通过录制宏,我们可以一次性记录下分列的操作步骤,然后在需要时调用宏来批量处理数据,从而提高工作效率。
虽然录制宏需要一定的了解和熟练掌握,但是它能够在一定程度上简化分列操作,特别适用于数据处理频繁且相似的情况。
4. Python脚本除了Excel本身的功能和工具,我们还可以借助Python脚本来实现单元格内分列。
Python是一种强大的编程语言,通过编写Python脚本,我们可以更加灵活地进行数据的处理和分列操作。
虽然这种方法需要一定的编程基础,但是它可以满足一些复杂数据处理的需求,为我们提供更多的可能性。
总结Excel 2003提供了多种方法来实现单元格内的分列操作,包括自带的“文本到列”功能、自定义公式、宏和Python脚本等。
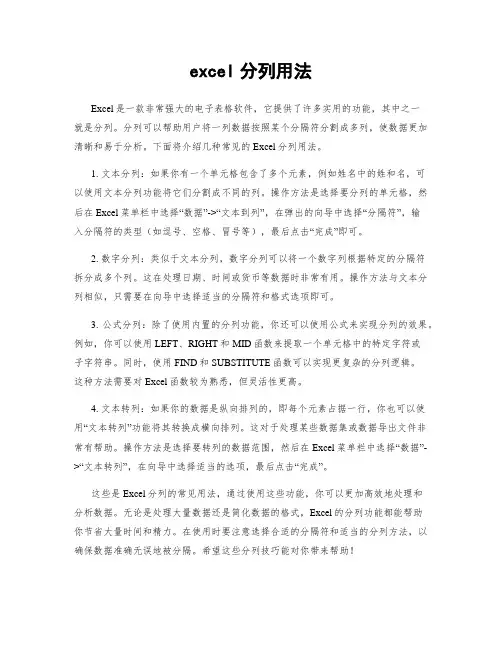
excel分列用法Excel是一款非常强大的电子表格软件,它提供了许多实用的功能,其中之一就是分列。
分列可以帮助用户将一列数据按照某个分隔符分割成多列,使数据更加清晰和易于分析。
下面将介绍几种常见的Excel分列用法。
1. 文本分列:如果你有一个单元格包含了多个元素,例如姓名中的姓和名,可以使用文本分列功能将它们分割成不同的列。
操作方法是选择要分列的单元格,然后在Excel菜单栏中选择“数据”->“文本到列”,在弹出的向导中选择“分隔符”,输入分隔符的类型(如逗号、空格、冒号等),最后点击“完成”即可。
2. 数字分列:类似于文本分列,数字分列可以将一个数字列根据特定的分隔符拆分成多个列。
这在处理日期、时间或货币等数据时非常有用。
操作方法与文本分列相似,只需要在向导中选择适当的分隔符和格式选项即可。
3. 公式分列:除了使用内置的分列功能,你还可以使用公式来实现分列的效果。
例如,你可以使用LEFT、RIGHT和MID函数来提取一个单元格中的特定字符或子字符串。
同时,使用FIND和SUBSTITUTE函数可以实现更复杂的分列逻辑。
这种方法需要对Excel函数较为熟悉,但灵活性更高。
4. 文本转列:如果你的数据是纵向排列的,即每个元素占据一行,你也可以使用“文本转列”功能将其转换成横向排列。
这对于处理某些数据集或数据导出文件非常有帮助。
操作方法是选择要转列的数据范围,然后在Excel菜单栏中选择“数据”->“文本转列”,在向导中选择适当的选项,最后点击“完成”。
这些是Excel分列的常见用法,通过使用这些功能,你可以更加高效地处理和分析数据。
无论是处理大量数据还是简化数据的格式,Excel的分列功能都能帮助你节省大量时间和精力。
在使用时要注意选择合适的分隔符和适当的分列方法,以确保数据准确无误地被分隔。
希望这些分列技巧能对你带来帮助!。
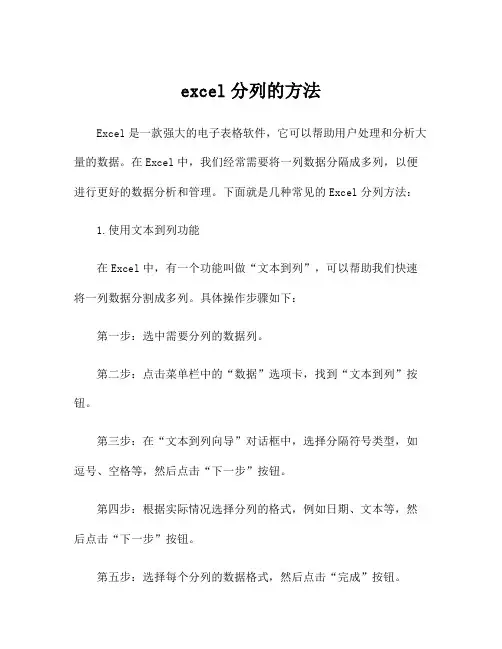
excel分列的方法Excel是一款强大的电子表格软件,它可以帮助用户处理和分析大量的数据。
在Excel中,我们经常需要将一列数据分隔成多列,以便进行更好的数据分析和管理。
下面就是几种常见的Excel分列方法:1.使用文本到列功能在Excel中,有一个功能叫做“文本到列”,可以帮助我们快速将一列数据分割成多列。
具体操作步骤如下:第一步:选中需要分列的数据列。
第二步:点击菜单栏中的“数据”选项卡,找到“文本到列”按钮。
第三步:在“文本到列向导”对话框中,选择分隔符号类型,如逗号、空格等,然后点击“下一步”按钮。
第四步:根据实际情况选择分列的格式,例如日期、文本等,然后点击“下一步”按钮。
第五步:选择每个分列的数据格式,然后点击“完成”按钮。
2.使用公式函数分列在Excel中,还可以使用公式函数来实现分列的功能。
具体的公式函数有很多,常见的有文本函数、左右和MID函数。
a)使用文本函数可以使用文本函数来提取文本中指定位置的字符,例如使用LEFT函数提取文本的左边字符,使用RIGHT函数提取文本的右边字符,使用MID函数提取文本的中间字符。
例如,假设A1单元格中的数据为"ABCDEF",使用LEFT(A1, 3)函数可以提取出"ABC"。
b)使用左右和MID函数左函数和右函数分别用于提取文本的左边和右边字符,语法为LEFT(文本,字符数)和RIGHT(文本,字符数)。
例如,假设A1单元格中的数据为"ABCDEF",使用LEFT(A1, 3)函数可以提取出"ABC"。
3.使用Flash Fill功能Excel 2013及以后版本中,还增加了一个非常有用的功能叫做“Flash Fill”。
它可以根据输入的示例自动填充相邻单元格的数据。
具体操作步骤如下:第一步:在新的一列中输入分列的数据格式示例。
第二步:当输入示例后,Excel会自动识别并填充相邻单元格的数据。
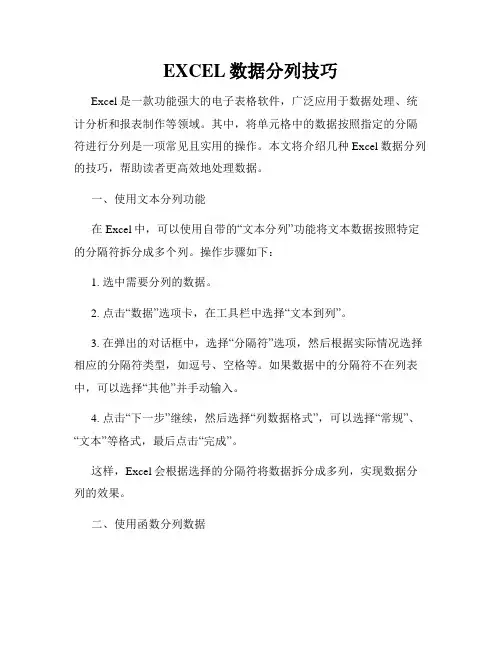
EXCEL数据分列技巧Excel是一款功能强大的电子表格软件,广泛应用于数据处理、统计分析和报表制作等领域。
其中,将单元格中的数据按照指定的分隔符进行分列是一项常见且实用的操作。
本文将介绍几种Excel数据分列的技巧,帮助读者更高效地处理数据。
一、使用文本分列功能在Excel中,可以使用自带的“文本分列”功能将文本数据按照特定的分隔符拆分成多个列。
操作步骤如下:1. 选中需要分列的数据。
2. 点击“数据”选项卡,在工具栏中选择“文本到列”。
3. 在弹出的对话框中,选择“分隔符”选项,然后根据实际情况选择相应的分隔符类型,如逗号、空格等。
如果数据中的分隔符不在列表中,可以选择“其他”并手动输入。
4. 点击“下一步”继续,然后选择“列数据格式”,可以选择“常规”、“文本”等格式,最后点击“完成”。
这样,Excel会根据选择的分隔符将数据拆分成多列,实现数据分列的效果。
二、使用函数分列数据除了使用文本分列功能,还可以利用Excel的函数来实现数据分列。
常用的函数包括“左函数”、“右函数”、“取中函数”等,通过这些函数可以根据数据的位置和长度将数据分隔开。
1. 左函数:用于提取一个文本字符串中从左侧开始的指定字符数目。
例如,要将A1单元格中的数据按照前3个字符进行分列,可以在B1单元格输入以下公式:=左(A1,3),然后将公式拖拉至其他单元格即可。
2. 右函数:用于提取一个文本字符串中的指定字符数目,从右侧开始。
与左函数类似,右函数可以通过指定字符数目将数据进行分列。
3. 取中函数:可以提取文本字符串中指定位置的字符。
例如,要将A1单元格中的数据按照第2和第3个字符进行分列,可以在B1单元格输入以下公式:=MID(A1,2,2),然后将公式拖拉至其他单元格即可。
通过使用这些函数,可以按照不同的需求将数据进行灵活的分列操作。
三、使用文本公式分列数据除了上述函数,还可以使用Excel的文本公式来实现数据分列。
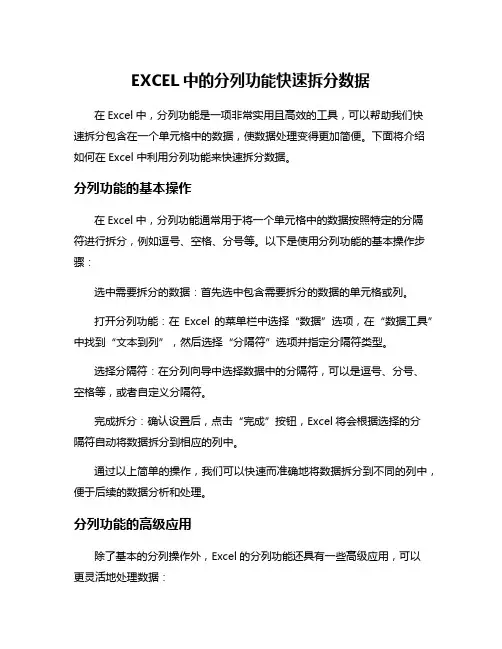
EXCEL中的分列功能快速拆分数据在Excel中,分列功能是一项非常实用且高效的工具,可以帮助我们快速拆分包含在一个单元格中的数据,使数据处理变得更加简便。
下面将介绍如何在Excel中利用分列功能来快速拆分数据。
分列功能的基本操作在Excel中,分列功能通常用于将一个单元格中的数据按照特定的分隔符进行拆分,例如逗号、空格、分号等。
以下是使用分列功能的基本操作步骤:选中需要拆分的数据:首先选中包含需要拆分的数据的单元格或列。
打开分列功能:在Excel的菜单栏中选择“数据”选项,在“数据工具”中找到“文本到列”,然后选择“分隔符”选项并指定分隔符类型。
选择分隔符:在分列向导中选择数据中的分隔符,可以是逗号、分号、空格等,或者自定义分隔符。
完成拆分:确认设置后,点击“完成”按钮,Excel将会根据选择的分隔符自动将数据拆分到相应的列中。
通过以上简单的操作,我们可以快速而准确地将数据拆分到不同的列中,便于后续的数据分析和处理。
分列功能的高级应用除了基本的分列操作外,Excel的分列功能还具有一些高级应用,可以更灵活地处理数据:多重分隔符拆分:在分列向导中可以选择多个分隔符,使得对复杂数据的拆分更加方便。
文本格式处理:通过分列功能,可以将文本数据按照特定格式拆分,如将日期和时间分开。
自定义列格式:可以自定义每一列的格式,包括日期、文本、数字等,以满足不同的数据处理需求。
利用这些高级功能,我们能够更加高效地处理各种类型的数据,提高工作效率。
通过掌握Excel中的分列功能,我们可以快速而准确地拆分数据,使数据处理变得更加简便。
这项功能的灵活性和高效性,能够帮助我们更好地应对各种数据处理任务,提高工作效率。
Excel中的分列功能是一项非常实用且高效的工具,能够帮助我们快速拆分数据,提高数据处理效率,使数据分析更加便捷。
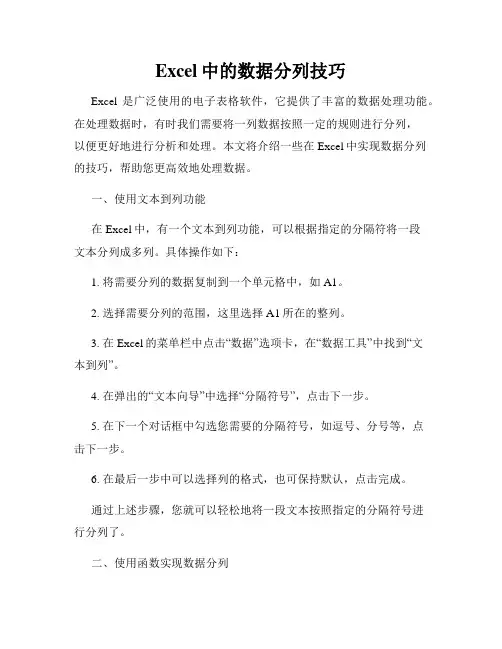
Excel中的数据分列技巧Excel是广泛使用的电子表格软件,它提供了丰富的数据处理功能。
在处理数据时,有时我们需要将一列数据按照一定的规则进行分列,以便更好地进行分析和处理。
本文将介绍一些在Excel中实现数据分列的技巧,帮助您更高效地处理数据。
一、使用文本到列功能在Excel中,有一个文本到列功能,可以根据指定的分隔符将一段文本分列成多列。
具体操作如下:1. 将需要分列的数据复制到一个单元格中,如A1。
2. 选择需要分列的范围,这里选择A1所在的整列。
3. 在Excel的菜单栏中点击“数据”选项卡,在“数据工具”中找到“文本到列”。
4. 在弹出的“文本向导”中选择“分隔符号”,点击下一步。
5. 在下一个对话框中勾选您需要的分隔符号,如逗号、分号等,点击下一步。
6. 在最后一步中可以选择列的格式,也可保持默认,点击完成。
通过上述步骤,您就可以轻松地将一段文本按照指定的分隔符号进行分列了。
二、使用函数实现数据分列除了上面介绍的文本到列功能,我们还可以使用Excel的函数来实现数据的分列,常用的函数有以下几种:1. LEFT函数:LEFT函数可以提取字符串的左侧若干个字符,并返回这些字符。
例如,如果想要提取A1单元格中的前5个字符,可以使用=LEFT(A1,5)。
2. RIGHT函数:RIGH函数可以提取字符串的右侧若干个字符,并返回这些字符。
例如,如果想要提取A1单元格中的最后3个字符,可以使用=RIGHT(A1,3)。
3. MID函数:MID函数可以提取字符串的中间若干个字符,并返回这些字符。
例如,如果想要提取A1单元格中的第3个到第7个字符,可以使用=MID(A1,3,5)。
4. FIND函数:FIND函数可以查找字符串中某个字符或者文本的位置。
例如,如果想要查找A1单元格中第一个逗号的位置,可以使用=FIND(",",A1)。
通过上述的函数的组合和嵌套使用,我们可以将一段复杂的文本按照特定的规则进行分列。
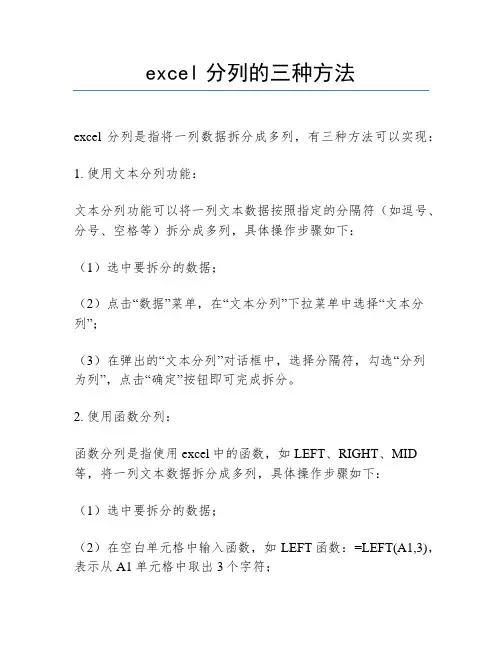
excel分列的三种方法
excel分列是指将一列数据拆分成多列,有三种方法可以实现:
1. 使用文本分列功能:
文本分列功能可以将一列文本数据按照指定的分隔符(如逗号、分号、空格等)拆分成多列,具体操作步骤如下:
(1)选中要拆分的数据;
(2)点击“数据”菜单,在“文本分列”下拉菜单中选择“文本分列”;
(3)在弹出的“文本分列”对话框中,选择分隔符,勾选“分列
为列”,点击“确定”按钮即可完成拆分。
2. 使用函数分列:
函数分列是指使用excel中的函数,如LEFT、RIGHT、MID 等,将一列文本数据拆分成多列,具体操作步骤如下:
(1)选中要拆分的数据;
(2)在空白单元格中输入函数,如LEFT函数:=LEFT(A1,3),表示从A1单元格中取出3个字符;
(3)拖动单元格右下角的小灰色方块,将函数拖动到其他单元格,即可完成拆分。
3. 使用拆分字符串功能:
拆分字符串功能是excel2016新增的功能,可以将一列文本数据按照指定的字符数拆分成多列,具体操作步骤如下:
(1)选中要拆分的数据;
(2)点击“数据”菜单,在“拆分字符串”下拉菜单中选择“拆分字符串”;
(3)在弹出的“拆分字符串”对话框中,输入拆分的字符数,勾选“分列为列”,点击“确定”按钮即可完成拆分。
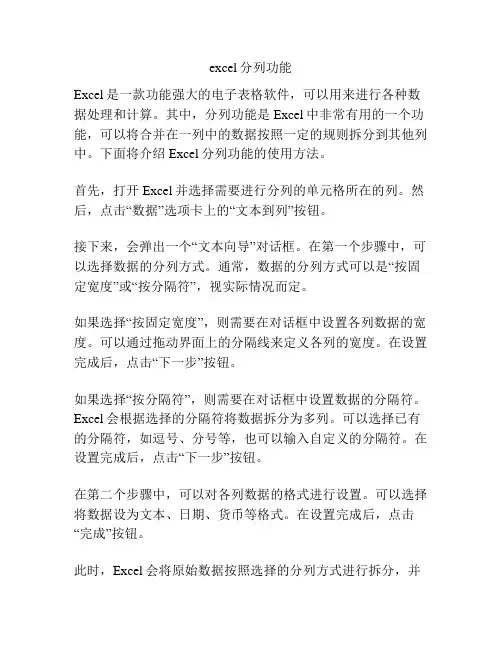
excel分列功能Excel是一款功能强大的电子表格软件,可以用来进行各种数据处理和计算。
其中,分列功能是Excel中非常有用的一个功能,可以将合并在一列中的数据按照一定的规则拆分到其他列中。
下面将介绍Excel分列功能的使用方法。
首先,打开Excel并选择需要进行分列的单元格所在的列。
然后,点击“数据”选项卡上的“文本到列”按钮。
接下来,会弹出一个“文本向导”对话框。
在第一个步骤中,可以选择数据的分列方式。
通常,数据的分列方式可以是“按固定宽度”或“按分隔符”,视实际情况而定。
如果选择“按固定宽度”,则需要在对话框中设置各列数据的宽度。
可以通过拖动界面上的分隔线来定义各列的宽度。
在设置完成后,点击“下一步”按钮。
如果选择“按分隔符”,则需要在对话框中设置数据的分隔符。
Excel会根据选择的分隔符将数据拆分为多列。
可以选择已有的分隔符,如逗号、分号等,也可以输入自定义的分隔符。
在设置完成后,点击“下一步”按钮。
在第二个步骤中,可以对各列数据的格式进行设置。
可以选择将数据设为文本、日期、货币等格式。
在设置完成后,点击“完成”按钮。
此时,Excel会将原始数据按照选择的分列方式进行拆分,并将拆分后的数据显示在各列中。
在进行分列之前,有一些需要注意的事项。
首先,要确保数据的格式正确,如果数据格式复杂或包含特殊字符,可能会导致分列不准确。
其次,要根据实际的数据情况选择合适的分列方式,使得分列结果更加准确。
最后,要检查分列结果是否正确,如果分列后的数据不准确,可能需要调整分列的设置或重新处理数据。
总之,Excel的分列功能是一项非常实用的数据处理功能,可以大大提高数据处理的效率和准确性。
通过正确使用分列功能,可以将合并在一列中的数据拆分到其他列中,从而方便后续的数据分析和计算。
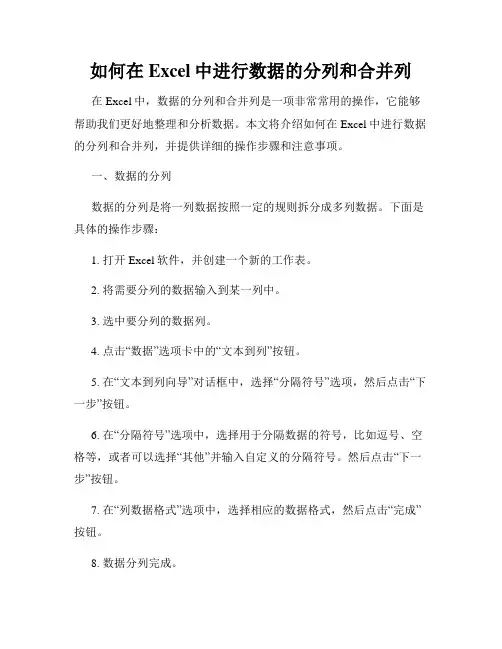
如何在Excel中进行数据的分列和合并列在Excel中,数据的分列和合并列是一项非常常用的操作,它能够帮助我们更好地整理和分析数据。
本文将介绍如何在Excel中进行数据的分列和合并列,并提供详细的操作步骤和注意事项。
一、数据的分列数据的分列是将一列数据按照一定的规则拆分成多列数据。
下面是具体的操作步骤:1. 打开Excel软件,并创建一个新的工作表。
2. 将需要分列的数据输入到某一列中。
3. 选中要分列的数据列。
4. 点击“数据”选项卡中的“文本到列”按钮。
5. 在“文本到列向导”对话框中,选择“分隔符号”选项,然后点击“下一步”按钮。
6. 在“分隔符号”选项中,选择用于分隔数据的符号,比如逗号、空格等,或者可以选择“其他”并输入自定义的分隔符号。
然后点击“下一步”按钮。
7. 在“列数据格式”选项中,选择相应的数据格式,然后点击“完成”按钮。
8. 数据分列完成。
需要注意的是,在进行数据分列操作时,要根据实际情况选择合适的分隔符号,并在“列数据格式”选项中选择正确的数据格式。
二、数据的合并列数据的合并列是将多列数据合并成一列。
下面是具体的操作步骤:1. 打开Excel软件,并创建一个新的工作表。
2. 将需要合并的数据分别输入到不同的列中。
3. 在空白列中输入函数“=A1&B1&C1”,其中A1、B1和C1为需要合并的列。
4. 按下回车键,即可得到合并后的数据。
5. 将函数填充至需要合并的数据的所有单元格。
需要注意的是,在进行数据合并列操作时,要确保要合并的数据列对应的单元格数量一致,否则会出现错误。
总结:数据的分列和合并列是Excel中常用的操作,能够帮助我们更好地整理和分析数据。
在进行操作时,需要根据实际情况选择合适的分隔符号和数据格式,并确保要合并的数据列对应的单元格数量一致。
掌握了数据的分列和合并列技巧,相信您能更加高效地处理Excel中的数据。
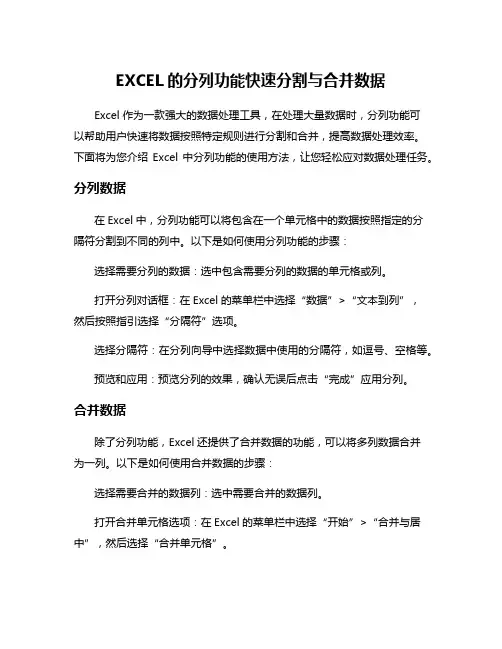
EXCEL的分列功能快速分割与合并数据
Excel作为一款强大的数据处理工具,在处理大量数据时,分列功能可
以帮助用户快速将数据按照特定规则进行分割和合并,提高数据处理效率。
下面将为您介绍Excel中分列功能的使用方法,让您轻松应对数据处理任务。
分列数据
在Excel中,分列功能可以将包含在一个单元格中的数据按照指定的分隔符分割到不同的列中。
以下是如何使用分列功能的步骤:
选择需要分列的数据:选中包含需要分列的数据的单元格或列。
打开分列对话框:在Excel的菜单栏中选择“数据”>“文本到列”,
然后按照指引选择“分隔符”选项。
选择分隔符:在分列向导中选择数据中使用的分隔符,如逗号、空格等。
预览和应用:预览分列的效果,确认无误后点击“完成”应用分列。
合并数据
除了分列功能,Excel还提供了合并数据的功能,可以将多列数据合并
为一列。
以下是如何使用合并数据的步骤:
选择需要合并的数据列:选中需要合并的数据列。
打开合并单元格选项:在Excel的菜单栏中选择“开始”>“合并与居中”,然后选择“合并单元格”。
设置合并方式:在弹出的合并单元格对话框中选择合并方式,如横向合并或纵向合并。
确认合并:点击确认后,选中的数据列将被合并为一列。
通过合理运用Excel的分列和合并功能,您可以高效处理数据,快速实现数据的整理和分析,提升工作效率。
掌握Excel的分列功能可帮助用户快速分割和合并数据,提高数据处理效率和准确性,是处理大量数据时的利器。
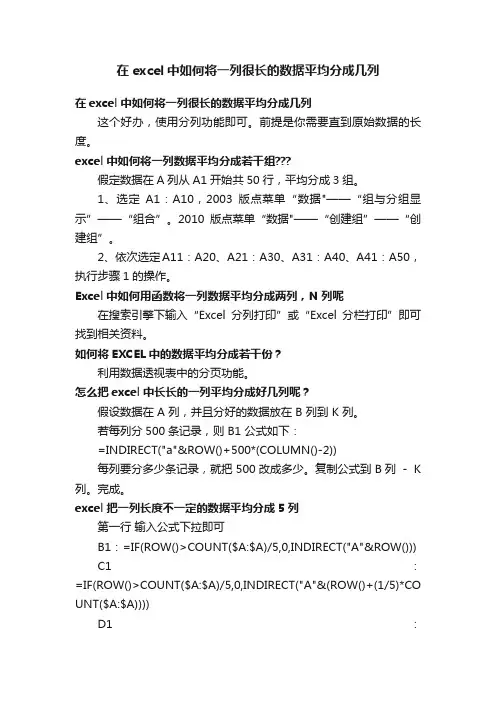
在excel中如何将一列很长的数据平均分成几列在excel中如何将一列很长的数据平均分成几列这个好办,使用分列功能即可。
前提是你需要直到原始数据的长度。
excel中如何将一列数据平均分成若干组假定数据在A列从A1开始共50行,平均分成3组。
1、选定A1:A10,2003版点菜单“数据"——“组与分组显示”——“组合”。
2010版点菜单“数据"——“创建组”——“创建组”。
2、依次选定A11:A20、A21:A30、A31:A40、A41:A50,执行步骤1的操作。
Excel中如何用函数将一列数据平均分成两列,N列呢在搜索引擎下输入“Excel分列打印”或“Excel分栏打印”即可找到相关资料。
如何将EXCEL中的数据平均分成若干份?利用数据透视表中的分页功能。
怎么把excel中长长的一列平均分成好几列呢?假设数据在 A 列,并且分好的数据放在 B 列到 K 列。
若每列分500条记录,则 B1 公式如下:=INDIRECT("a"&ROW()+500*(COLUMN()-2))每列要分多少条记录,就把 500 改成多少。
复制公式到 B 列- K 列。
完成。
excel把一列长度不一定的数据平均分成5列第一行输入公式下拉即可B1:=IF(ROW()>COUNT($A:$A)/5,0,INDIRECT("A"&ROW())) C1:=IF(ROW()>COUNT($A:$A)/5,0,INDIRECT("A"&(ROW()+(1/5)*CO UNT($A:$A))))D1:=IF(ROW()>COUNT($A:$A)/5,0,INDIRECT("A"&(ROW()+(2/5)*CO UNT($A:$A))))E1:=IF(ROW()>COUNT($A:$A)/5,0,INDIRECT("A"&(ROW()+(3/5)*CO UNT($A:$A))))F1:=IF(ROW()>COUNT($A:$A)/5,0,INDIRECT("A"&(ROW()+(4/5)*CO UNT($A:$A))))excel中如何将一列的数据剪切到另一列点选该列,剪切,粘贴或插入到你需要的位置excel 能不能将一列数平均分成四列比如:一列100行,分成四列25行?用VBA可以实现. 如果要平均分的列为A列的,如下宏 Sub 一列变四列() Dim val Dim intCol As Integer Dim intRow As Integer Dim s As Integer Dim i, j As Integer s = 0 ' With Sheets("Sheet1") intRow = .[a65536].End(xlUp).Row '行数 val = Int(intRow / 4) For i = 1 To 4 For j = 1 To val s = s + 1 .Cells(j, 1 + i) = .Cells(s, 1) Next j Next i .Cells(j, i) = .Cells(s + 1, 1) End With End Sub如何将1000000个数据平均分成几个表格看了别人的回答,再加上自己的理解。
excel里分列的用法
Excel的分列功能可以帮助我们将一列数据按照指定的分隔符分成多列,从而更方便地进行数据处理。
具体操作步骤如下:
1. 选中需要分列的数据列。
2. 在Excel的功能区中选择“数据”菜单。
3. 点击“文本到列”按钮。
4. 在打开的“文本向导”对话框中,选择“分隔符”,并选中指定的分隔符类型(如逗号、空格、分号等)。
5. 预览分列效果,确认分列后点击“完成”按钮。
分列后的数据将会自动分割成多列,并转移至紧邻的列。
需要注意的是,分列操作对原始数据列没有影响,如果需要删除原始数据列,需要手动删除。
表格中数据快速分列的方法
在Excel中,可以使用以下方法快速将表格数据进行分列:
1. 使用文本到列功能:首先选中要分列的数据范围,然后点击Excel菜单栏上的“数据”选项,在“数据工具”组中找到“文本到列”选项。
接下来,根据数据的分列规则选择相应的选项,例如按照空格、逗号、分号等分隔符进行分列。
最后,点击确定即可完成数据分列。
2. 使用函数:如果数据的分列规则比较复杂,可以使用Excel的函数来实现。
常用的函数有文本函数中的LEFT、RIGHT、MID等函数,以及查找函数中的FIND、SEARCH等函数。
通过组合使用这些函数,可以根据具体需求将数据分列。
3. 使用宏:如果需要频繁地对数据进行分列操作,可以使用Excel的宏功能来实现自动化。
首先,录制一个宏,将分列操作的步骤记录下来。
然后,每次需要分列时,只需运行该宏即可自动完成分列。
以上是一些常用的方法,根据具体情况选择适合的方式进行数据分列。
如何在Excel中进行数据分列Excel是一款功能强大的电子表格软件,使用广泛。
在处理大量数据时,有时我们需要将一列数据分成多列,以便更好地进行数据分析和处理。
本文将介绍在Excel中如何进行数据分列的方法。
一、使用文本到列功能进行数据分列1. 打开Excel,选择需要进行数据分列的单元格区域。
2. 点击“数据”选项卡,在“数据工具”组中找到“文本到列”按钮,点击打开“文本向导”对话框。
3. 在“文本向导”对话框中,选择“分隔符号”选项,点击“下一步”按钮。
4. 在“分隔符号”选项中,选择分隔符的类型,比如逗号、分号或制表符等。
预览窗格将会显示分隔符效果。
5. 根据需要,可以选择对分列后的数据进行格式设置,然后点击“下一步”按钮。
6. 在“列数据格式”选项中,可以选择每列的数据格式,比如文本、日期、货币等。
7. 点击“完成”按钮,Excel会根据设置进行数据分列,将选定单元格区域中的数据分成多列。
二、使用函数进行数据分列除了使用文本到列功能,我们还可以使用函数来进行数据分列。
1. 在新的列中输入以下公式:```=LEFT(A1, FIND(",", A1)-1)```该公式将提取单元格A1中逗号之前的文本。
2. 将公式应用到需要分列的单元格区域,可以通过拖动填充手柄或复制粘贴的方式。
3. 对于其他需要分列的部分,可以使用类似的公式,只需将逗号替换为需要的分隔符。
三、使用文本公式进行数据分列除了常规公式,我们还可以使用文本公式来进行数据分列。
1. 在新的列中输入以下公式:```=MID(A1, 1, FIND(",", A1)-1)```该公式将提取单元格A1中逗号之前的文本。
2. 将公式应用到需要分列的单元格区域,可以通过拖动填充手柄或复制粘贴的方式。
3. 对于其他需要分列的部分,可以使用类似的公式,只需将逗号替换为需要的分隔符。
四、使用Excel插件进行数据分列除了内置的功能和公式,我们还可以使用一些Excel插件来进行数据分列,比如Kutools for Excel。
数据分组Excel的分列和分组技巧数据分组:Excel的分列和分组技巧在Excel中,数据分组是一项非常重要且常用的技巧,它能帮助我们更好地处理和分析大量的数据。
在这篇文章中,我将介绍一些关于数据分组的实用技巧,包括分列和分组操作。
一、分列技巧在Excel中,我们经常会遇到需要将一列数据拆分成多列的情况。
例如,我们有一个包含姓名和年龄的列,我们希望将姓名和年龄分开显示。
这时,分列操作就能派上用场了。
1. 选中需要分列的数据列。
2. 点击Excel的“数据”选项卡,在“数据工具”组中找到“文本到列”命令。
3. 在“文本到列向导”对话框中,选择“分隔符”选项(如逗号、空格等),并设置相关参数。
4. 点击“完成”按钮,Excel会将选中的数据列按照分隔符进行拆分,得到多列数据。
例如,我们有一列数据:“张三,18”,按照逗号拆分,则分列后的结果是:“张三”和“18”。
二、分组技巧Excel中的分组功能可以帮助我们将数据进行逻辑上的分类和汇总,让数据更易于阅读和分析。
下面是两种常见的分组技巧。
1. 行分组行分组可以将多行数据归类为一个组,并可实现组的展开和折叠。
这对于处理大量数据或者制作报表非常有用。
1)选中需要分组的行。
2)点击Excel的“数据”选项卡,在“大纲”组中找到“分组”命令。
3)选择“行”选项,点击“组”按钮。
4)分组后,点击“+”或“-”按钮,可以展开或折叠分组。
2. 列分组列分组可以将多列数据归类为一个组,并可以实现组的展开和折叠。
这对于处理复杂的数据表格非常有用。
1)选中需要分组的列。
2)点击Excel的“数据”选项卡,在“大纲”组中找到“分组”命令。
3)选择“列”选项,点击“组”按钮。
4)分组后,点击“+”或“-”按钮,可以展开或折叠分组。
三、其他技巧除了上述的分列和分组技巧外,Excel还提供了其他一些实用的数据分组功能。
1. 数据透视表数据透视表是Excel中强大的数据分析工具,它可以将大量的数据快速汇总和分析,帮助我们发现数据中的关联和趋势。
Excel表格中怎么样分列单元格
数据太多的时候,为了方便分数统计,将名字和分数写在一个单元格。
显然这样挤在一起,不是很好看,需要将名字和分数分列开来。
以下是店铺为您带来的关于Excel分列单元格,希望对您有所帮助。
Excel分列单元格
1、选中需要分列的数据,点击“数据”选项卡的“数据工具”选项组,选中“分列”。
2、在弹出的“文本分列向导-第1步”对话框中,选择“分隔符号”,然后点击“下一步”按钮。
3、在第2步中,勾选“空格”,然后单击“下一步”按钮。
4、在第3步中,将列数据格式设置为“常规”,然后点击“完成”按钮。
这样名字和分数就分列开来了。
Excel分列的5个使用小技巧!
1.将A列的时间,拆分为日期与时间两列。
如下图,按空格分列,完成时间拆分。
在分隔符号处,可选择Tab键、分号、逗号、空格分隔等。
2.将不标准日期转为标准日期。
01将分割符号为.的8位数字,转为标准日期。
点击分列,选择日期格式为YMD。
02将月日年转为年月日。
点击分列,日期格式选择MDY。
3.提取身份证号里的出生日期。
分列除使用按分隔符号之外,还可以选择按固定宽度。
身份证属于固定宽度,提取出生年月日,从第7位开始提取8位即可。
借助固定宽度,来提取出生日期,比使用公式更为简单。
4.将公式激活,让公式参与计算。
当单元格为文本时,输入公式之后,是不会参与计算的。
直接选择区域,点击分列,不做处理,再点击确定,即可让公式参与计算。
5.去除隐藏字符
身份证号码一般是18位,在使用LEN函数测试后,却得到了19位,说明存在隐藏字符。
点击分列,选择不导入隐藏字符的列,将身份证列设为文本格式,即可去除隐藏字符。
以上就是今天和大家分享的主要内容。
·END·。
Excel数据分列的三种方法
关于EXCEL分列,下面有三种方法,可供大家选用。
如有一个如图1所示的工作表,如何将其中B列的英文和中文分开成两列?
方法一、直接分列法
1、启动Excel2003(其他版本请仿照操作),打开相应的工作表,在B列右侧插入一个空白列,用于保存分列的结果。
2、选中B列,执行“数据→分列”命令,打开“文本分列向导-3步骤之1”对话框(如图2),选中其中的“分隔符号-……”选项(通常是默认选项)。
3、按“下一步”按钮,进入“文本分列向导-3步骤之2”对话框(如图3),
选中“其他”选项,并在后面的方框中输入间隔“-”号(因为B列数据中都有一个间隔“-”号,参见图1),单击“完成”按钮,分列完成(参见图4)。
注意:大家可以通过图3中的“数据预览”窗口查看分列后的效果。
方法二、查找提取法
1、在B列右侧插入两列空白列,用于保存提出的字符。
2、选中C2单元格,输入公式:=LEFT(B2,FIND("-",B2)-1)。
注意:上述公式的含义是:先用“FIND”函数查找间隔“-”号在字符串中的位置,然后用“LEFT”函数从字符串左侧开始,提取至间隔“-”号的字符串(即英文字符串,其中“-1”,是为了去掉间隔“-”号)。
3、选中D2单元格,输入公式:=RIGHT(B2,LEN(B2)-FIND("-",B2))。
注意:也可以在D2中输入公式:=REPLACE(B14,1,FIND("-",B14),"")。
本公式的含义是,用空字符("")替换到原字符串中的英文字符。
4、同时选中C2和D2单元格,然后将鼠标移至D2单元格右下角,成“细十字线”状时(通常称之为“填充柄”),按住鼠标左键向下拖拉,将上述公式复制到C列和D列下面的单元格中,完成B列其他单元格中字符的分列(分列后的效果如图4)。
方法三、统计提取法
上面两种方法,利用了原有字符串中的间隔“-”号。
如果原有字符串中没有那个间隔“-”号,我们可以采取下面的方法来分列。
1、在B列右侧插入两列空白列,用于保存提出的字符。
2、选中C2单元格,输入公式:=LEFT(B2,2*LEN(B2)-LENB(B2)-1)。
注意:上述公式的含义是:先用LEN、LENB函数统计出字符串的字符数的(对于双字节字符,如“汉字”,LENB按数值“2”进行统计,LEN按数值“1”进行统计),然后用LEFT函数进行提取(“-1”同样是为了去掉间隔“-”号,如果没有间隔号,就不需要“-1”了)。
3、选中D2单元格,输入公式:=RIGHT(B2,LENB(B2)-LEN(B2))。
4、同时选中C2和D2单元格,用“填充柄”将上述公式复制到C列和D列下面的单元格中即可(参见图4)。
注意:采取方法二和方法三分列数据后,如果打印时不需要打印原数据列(即B列),可以根据实际需要,选择下面两种方法中的一种来解决:
①选中B列,右击鼠标,在随后弹出的快捷菜单中,选“隐藏”选项,将B列隐藏起来,再进行打印就行了。
②同时选中C列和D列,执行复制操作,然后选中C列,执行“编辑→选择性粘贴”命令,打开“选择性粘贴”对话框(如图5),选中“粘贴”下面的“数值”选项,确定返回。
再删除B 列,进行打印就可以了。