OrCAD PSpice简明教程
- 格式:pdf
- 大小:924.78 KB
- 文档页数:27
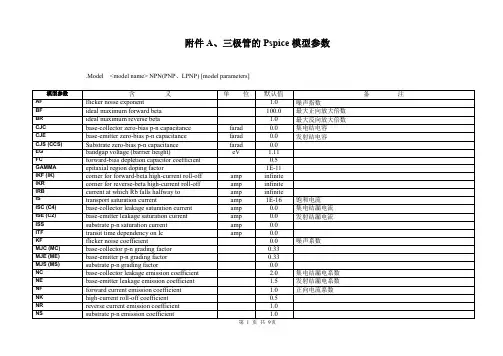
附件A、三极管的Pspice模型参数.Model <model name> NPN(PNP、LPNP) [model parameters]第 1 页共9页第 2 页共9页附件B、PSpice Goal Function第 3 页共9页附件CModeling voltage-controlled and temperature-dependent resistorsAnalog Behavioral Modeling (ABM) can be used to model a nonlinear resistor through use of Ohm抯 law and tables and expressions which describe resistance. Here are some examples.Voltage-controlled resistorIf a Resistance vs. Voltage curve is available, a look-up table can be used in the ABM expression. This table contains (Voltage, Resistance) pairs picked from points on the curve. The voltage input is nonlinearly mapped from the voltage values in the table to the resistance values. Linear interpolation is used between table values.Let抯 say that points picked from a Resistance vs. Voltage curve are:Voltage ResistanceThe ABM expression for this is shown in Figure 1.第 4 页共9页Figure 1 - Voltage controlled resistor using look-up tableTemperature-dependent resistorA temperature-dependent resistor (or thermistor) can be modeled with a look-up table, or an expression can be used to describe how the resistance varies with temperature. The denominator in the expression in Figure 2 is used to describe common thermistors. The TEMP variable in the expression is the simulation temperature, in Celsius. This is then converted to Kelvin by adding 273.15. This step is necessary to avoid a divide by zero problem in the denominator, when T=0 C.NOTE: TEMP can only be used in ABM expressions (E, G devices).Figure 3 shows the results of a DC sweep of temperature from -40 to 60 C. The y-axis shows the resistance or V(I1:-)/1A.Figure 2 - Temperature controlled resistor第 5 页共9页Figure 3 - PSpice plot of Resistance vs. Temperature (current=1A)Variable Q RLC networkIn most circuits the value of a resistor is fixed during a simulation. While the value can be made to change for a set of simulations by using a Parametric Sweep to move through a fixed sequence of values, a voltage-controlled resistor can be made to change dynamically during a simulation. This is illustrated by the circuit shown in Figure 5, which employs a voltage-controlled resistor.第 6 页共9页Figure 4 - Parameter sweep of control voltageThis circuit employs an external reference component that is sensed. The output impedance equals the value of the control voltage times the reference. Here, we will use Rref, a 50 ohm resistor as our reference. As a result, the output impedance is seen by the circuit as a floating resistor equal to the value of V(Control) times the resistance value of Rref. In our circuit, the control voltage value is stepped from 0.5 volt to 2 volts in 0.5 volt steps, therefore, the resistance between nodes 3 and 0 varies from 25 ohms to 100 ohms in 25 ohm-steps.第7 页共9页Figure 5 - Variable Q RLC circuitA transient analysis of this circuit using a 0.5 ms wide pulse will show how the ringing differs as the Q is varied.Using Probe, we can observe how the ringing varies as the resistance changes. Figure 6 shows the input pulse and the voltage across the capacitor C1. Comparing the four output waveforms, we can see the most pronounced ringing occurs when the resistor has the lowest value and the Q is greatest. Any signal source can be used to drive the voltage-controlled resistance. If we had used a sinusoidal control source instead of a staircase, the resistance would have varied dynamically during the simulation.第8 页共9页Figure 6 - Output waveforms of variable Q RLC circuit第9 页共9页。
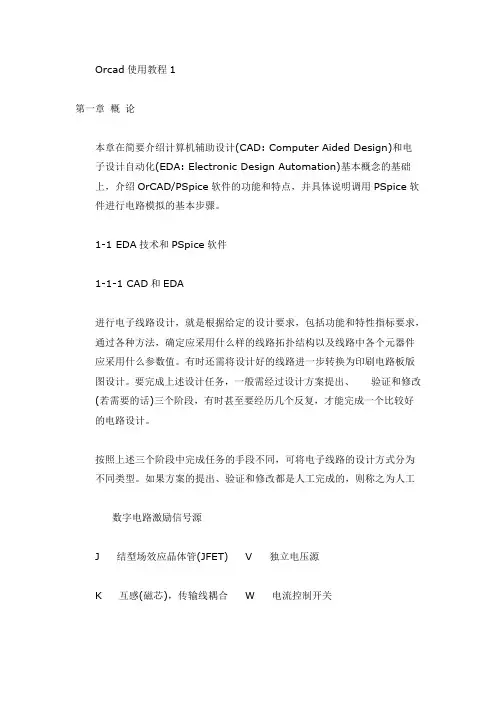
Orcad使用教程1第一章概论本章在简要介绍计算机辅助设计(CAD: Computer Aided Design)和电子设计自动化(EDA: Electronic Design Automation)基本概念的基础上,介绍OrCAD/PSpice软件的功能和特点,并具体说明调用PSpice软件进行电路模拟的基本步骤。
1-1 EDA技术和PSpice软件1-1-1 CAD和EDA进行电子线路设计,就是根据给定的设计要求,包括功能和特性指标要求,通过各种方法,确定应采用什么样的线路拓扑结构以及线路中各个元器件应采用什么参数值。
有时还需将设计好的线路进一步转换为印刷电路板版图设计。
要完成上述设计任务,一般需经过设计方案提出、验证和修改(若需要的话)三个阶段,有时甚至要经历几个反复,才能完成一个比较好的电路设计。
按照上述三个阶段中完成任务的手段不同,可将电子线路的设计方式分为不同类型。
如果方案的提出、验证和修改都是人工完成的,则称之为人工数字电路激励信号源J 结型场效应晶体管(JFET) V 独立电压源K 互感(磁芯),传输线耦合 W 电流控制开关L 电感 X 单元子电路调用M MOS场效应晶体管(MOSFET) Z 绝缘栅双极晶体管(IGBT)注:表中N器件和O器件是在数/模混合电路中对数/模接口型节点进行接口电路转换时引进的两种等效器件,详见第八章。
2. 元器件模型电路模拟的精度很大程度上取决于电路中代表各种元器件特性的模型参数值是否精确。
为了方便用户使用,PSpice A/D提供的模型参数库中包括有超过11300种的半导体器件和模拟集成电路产品的模型参数,以及1600多种数字电路单元产品的参数。
其中不但包括了最新的GaAs器件和IGBT器件模型参数,对MOSFET器件还提供了6种不同级别的模型,适用于先进的亚微米工艺器件。
第十章将介绍不同元器件模型参数的基本含义及其对电路特性模拟的影响。
在本书所附的光盘中,Document路径下的Analog和Digital两个文件分别列出了模型参数库中包括的模拟和数字两类元器件名称清单。
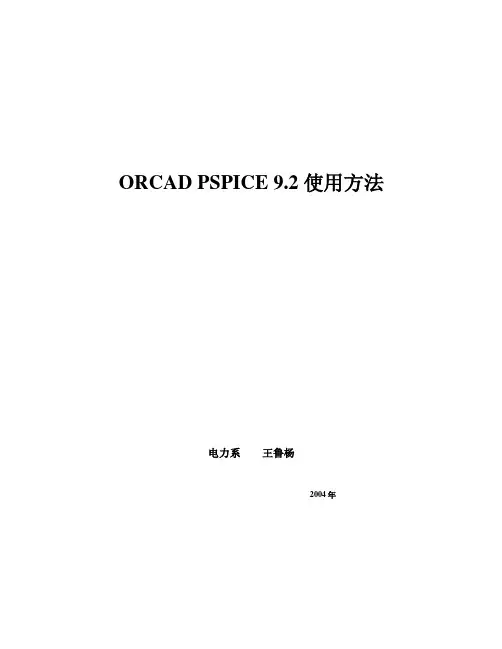
ORCAD PSPICE 9.2使用方法电力系王鲁杨2004年目录第1章 OrCAD PSpice简介 (3)1-1 关于OrCAD PSpice (3)1-2 OrCAD PSpice的特点 (4)第2章 OrCAD Capture简介 (5)2-1 启动 Capture 环境 (5)2-2 打开文件与项目 (13)第3章第一张电路图 (16)3-1 学习目的 (16)3-2 重点说明 (16)3-3 练习范例 (16)第4章使用PSPICE对电力电子电路进行仿真 (23)4-1 仿真的步骤 (23)4-2 PSpice窗口内工具栏的说明 (29)4-3 Pspice中的Probe探针 (30)4-4 暂态分析(Transient Analysis)与傅立叶分析(Fourier Analysis) .. 31第1章 OrCAD PSpice简介1-1 关于OrCAD PSpiceOrCAD是由OrCAD公司于20世纪80年代末推出的EDA软件,它是世界上使用最广的EDA软件,每天都有上百万的电子工程师在使用它,相对于其他EDA软件而言,它的功能也是最强大的。
Cadence公司在1999年与OrCAD公司合并后,更成为世界上最强大的开发EDA软件的公司,它的产品OrCAD世纪集成版OrCAD 9.2工作于Windows与WindowsNT环境下,集成了电原理图绘制、印制电路板设计、模拟与数字电路混合仿真及电路优化设计等功能。
其软件系统结构如图1-1所示。
SPICE程序的全名为Simulation Program with Integrated Circuit Emphasis。
顾名思义,它是为了执行日益庞大而复杂的集成电路(Integrated Circuit: IC)的仿真工作而发展出来的。
最早它是由美国加州柏克莱大学发展出雏型,并大力推广至各校园及企业中。
而后它改进规格成为SPICE2标准,现在世面上的SPICE兼容软件皆基于SPICE2标准。
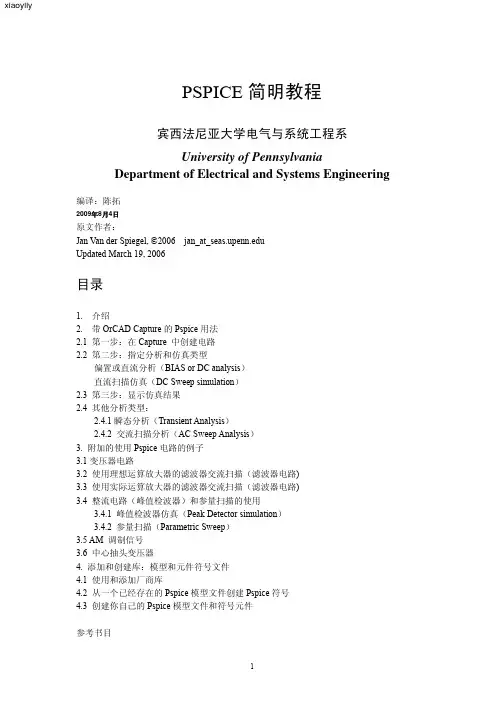
xiaoyllyPSPICE简明教程宾西法尼亚大学电气与系统工程系University of PennsylvaniaDepartment of Electrical and Systems Engineering编译:陈拓2009年8月4日原文作者:Jan Van der Spiegel, ©2006 jan_at_Updated March 19, 2006目录1. 介绍2. 带OrCAD Capture的Pspice用法2.1 第一步:在Capture 中创建电路2.2 第二步:指定分析和仿真类型偏置或直流分析(BIAS or DC analysis)直流扫描仿真(DC Sweep simulation)2.3 第三步:显示仿真结果2.4 其他分析类型:2.4.1瞬态分析(Transient Analysis)2.4.2 交流扫描分析(AC Sweep Analysis)3. 附加的使用Pspice电路的例子3.1变压器电路3.2 使用理想运算放大器的滤波器交流扫描(滤波器电路)3.3 使用实际运算放大器的滤波器交流扫描(滤波器电路)3.4 整流电路(峰值检波器)和参量扫描的使用3.4.1 峰值检波器仿真(Peak Detector simulation)3.4.2 参量扫描(Parametric Sweep)3.5 AM 调制信号3.6 中心抽头变压器4. 添加和创建库:模型和元件符号文件4.1 使用和添加厂商库4.2 从一个已经存在的Pspice模型文件创建Pspice符号4.3 创建你自己的Pspice模型文件和符号元件参考书目1. 介绍是一种强大的通用模拟混合模式电路仿真器,可以用于验证电路设计并且预知 SPICE电路的行为,这对于集成电路特别重要,1975年SPICE最初在加州大学伯克利分校被开发时也是基于这个原因,正如同它的名字所暗示的那样:S imulation P rogram for I ntegrated C ircuits E mphasis.PSpice 是一个PC版的SPICE(Personal-SPICE),可以从属于Cadence设计系统公司的OrCAD公司获得。
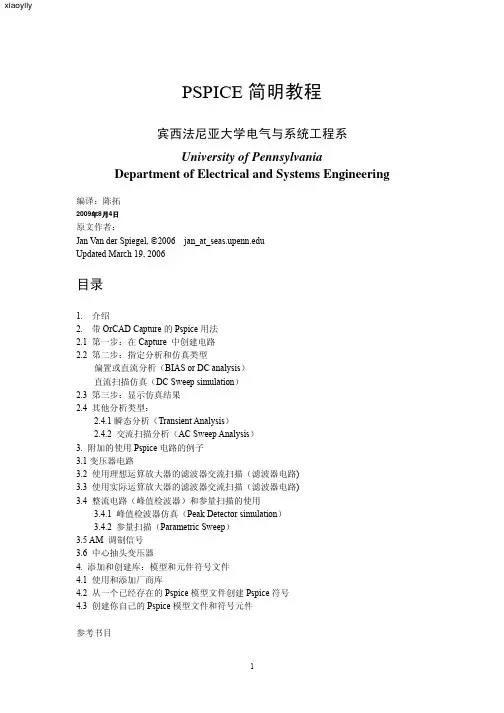
xiaoyllyPSPICE简明教程宾西法尼亚大学电气与系统工程系University of PennsylvaniaDepartment of Electrical and Systems Engineering编译:陈拓2009年8月4日原文作者:Jan Van der Spiegel, ©2006 jan_at_Updated March 19, 2006目录1. 介绍2. 带OrCAD Capture的Pspice用法2.1 第一步:在Capture 中创建电路2.2 第二步:指定分析和仿真类型偏置或直流分析(BIAS or DC analysis)直流扫描仿真(DC Sweep simulation)2.3 第三步:显示仿真结果2.4 其他分析类型:2.4.1瞬态分析(Transient Analysis)2.4.2 交流扫描分析(AC Sweep Analysis)3. 附加的使用Pspice电路的例子3.1变压器电路3.2 使用理想运算放大器的滤波器交流扫描(滤波器电路)3.3 使用实际运算放大器的滤波器交流扫描(滤波器电路)3.4 整流电路(峰值检波器)和参量扫描的使用3.4.1 峰值检波器仿真(Peak Detector simulation)3.4.2 参量扫描(Parametric Sweep)3.5 AM 调制信号3.6 中心抽头变压器4. 添加和创建库:模型和元件符号文件4.1 使用和添加厂商库4.2 从一个已经存在的Pspice模型文件创建Pspice符号4.3 创建你自己的Pspice模型文件和符号元件参考书目1. 介绍是一种强大的通用模拟混合模式电路仿真器,可以用于验证电路设计并且预知 SPICE电路的行为,这对于集成电路特别重要,1975年SPICE最初在加州大学伯克利分校被开发时也是基于这个原因,正如同它的名字所暗示的那样:S imulation P rogram for I ntegrated C ircuits E mphasis.PSpice 是一个PC版的SPICE(Personal-SPICE),可以从属于Cadence设计系统公司的OrCAD公司获得。
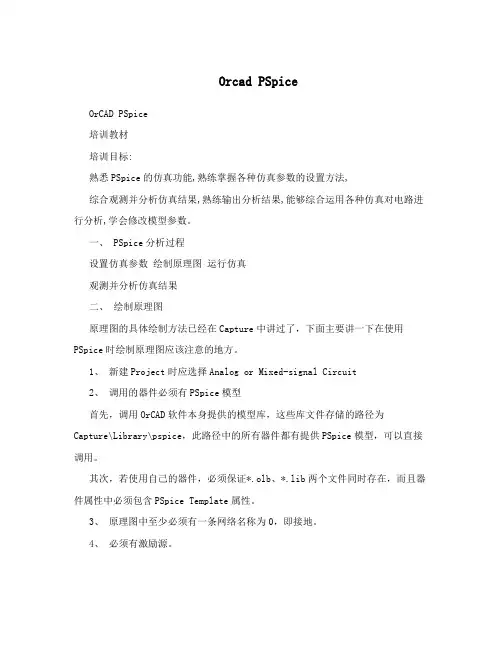
Orcad PSpiceOrCAD PSpice培训教材培训目标:熟悉PSpice的仿真功能,熟练掌握各种仿真参数的设置方法,综合观测并分析仿真结果,熟练输出分析结果,能够综合运用各种仿真对电路进行分析,学会修改模型参数。
一、 PSpice分析过程设置仿真参数绘制原理图运行仿真观测并分析仿真结果二、绘制原理图原理图的具体绘制方法已经在Capture中讲过了,下面主要讲一下在使用PSpice时绘制原理图应该注意的地方。
1、新建Project时应选择Analog or Mixed-signal Circuit2、调用的器件必须有PSpice模型首先,调用OrCAD软件本身提供的模型库,这些库文件存储的路径为Capture\Library\pspice,此路径中的所有器件都有提供PSpice模型,可以直接调用。
其次,若使用自己的器件,必须保证*.olb、*.lib两个文件同时存在,而且器件属性中必须包含PSpice Template属性。
3、原理图中至少必须有一条网络名称为0,即接地。
4、必须有激励源。
原理图中的端口符号并不具有电源特性,所有的激励源都存储在Source和SourceTM库中。
5、电源两端不允许短路,不允许仅由电源和电感组成回路,也不允许仅由电源和电容组成的割集。
解决方法:电容并联一个大电阻,电感串联一个小电阻。
6、最好不要使用负值电阻、电容和电感,因为他们容易引起不收敛。
三、仿真参数设置2PSpice能够仿真的类型在OrCAD PSpice中,可以分析的类型有以下8种,每一种分析类型的定义如下:直流分析:当电路中某一参数(称为自变量)在一定范围内变化时,对自变量的每一个取值,计算电路的直流偏置特性(称为输出变量)。
交流分析:作用是计算电路的交流小信号频率响应特性。
噪声分析:计算电路中各个器件对选定的输出点产生的噪声等效到选定的输入源(独立的电压或电流源)上。
即计算输入源上的等效输入噪声。
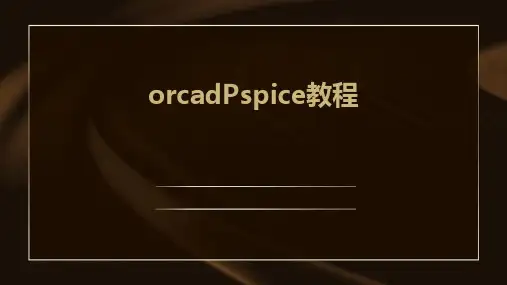
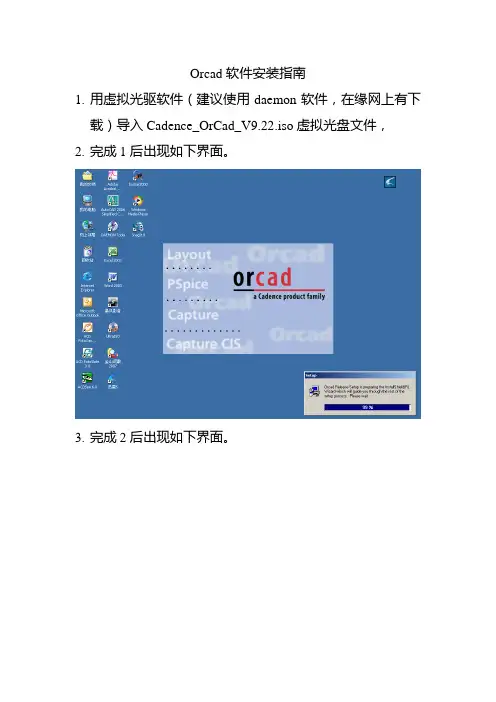
Orcad软件安装指南1.用虚拟光驱软件(建议使用daemon软件,在缘网上有下载)导入Cadence_OrCad_V9.22.iso虚拟光盘文件,2.完成1后出现如下界面。
3.完成2后出现如下界面。
5.出现下列界面,开始安装软件。
6.点击Next,进入下一界面。
7.点击Yes,出现下一界面。
8.点击Next,出现下一界面。
9.点击Next,出现下一界面。
在本界面中输入B,F,I,K(大小写都可以),要换行输入。
10.点击Next,出现如下界面。
输入序列号1356-04-4068。
11.点击Next,出现下列界面。
Name中的字符有可能与上图不一致,别管他。
输入Company (任意字符),12.点击Next,出现下列对话框,可能与下图不一致,别管他。
13.点击Yes,出现下列对话框。
注意:此对话框出现后一定要选中Custom,不能选Typical。
用Browse按钮改变安装路径。
然后点击Next。
出现14.点击Next。
出现下列对话框。
注意:一定要选中Schematics。
如下图所示。
然后点击Next。
一路点击Next,进行安装。
15.当出现下列对话框时,点击“是”。
16.当出现下列对话框时,点击“是”。
17.当出现下列对话框时,如果你的计算机上已安装了Acrobat Reader软件就点击对话框右上角的X,如果没安装就点击确定。
18.下一步出现下列安装完成对话框。
点击Finish按钮,到此步软件安装完成下面需要对本软件进行破解。
破解方法如下步骤:19.用资源管理器,浏览虚拟光盘文件,如下图所示。
20.进入到Crack文件夹。
将PDXOrCAD.exe文件复制到你所安装ORCAD软件的文件夹中。
如下图所示(有可能你的与我不同,主要取决于你的第13步)。
21.双击PDXOrCAD.exe文件,出现下列对话框。
22.点击[…]按钮,出现下列对话框。
23.点击Select按钮,出现下列对话框。
24.点击Apply按钮。

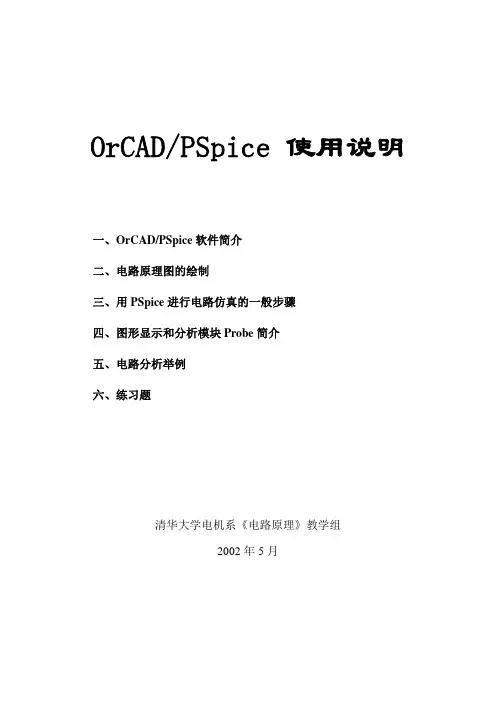
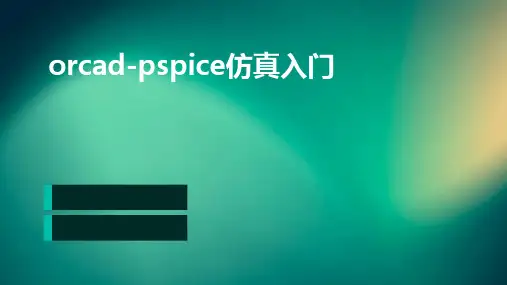
电路原理仿真练习OrCAD/PSpice软件使用方法简介一、直流电阻电路的仿真直流仿真包括直流工作点(bias point)、直流扫描(DC sweep)和灵敏度(sensitivity)分析。
以OrCAD Demo 9.0为例,仿真步骤如下:1.运行Capture CIS Demo。
2.创建新项目(Project)。
执行File\New\Project,出现“New Project”对话框。
在“Name”处输入设计项目名称;中间的四个选项中点击选中“Analog or Mixed-Signal Ciecuit”;在“Location”处指定项目有关文件所放路径;点击Ok,出现“Analog Mixed-Mode Project Wizard”对话框。
3.添加元件库。
在2中出现的对话框中,用鼠标左键双击左边方框中要用到的元件库名(或先用鼠标选中元件库名,再按Add),则该元件库名出现在右边方框内;按完成按钮。
即出现电路图绘制窗口Schematic。
4.放置元件。
点击Place\Part,出现“Place Part”对话框;在“Libraries”下面方框中选择所要用的元件库。
R, L, C元件及受控源在Analog库中,独立源在Source 库中。
独立电压源元件以V开头,独立电流源元件以I开头,例VDC表示直流电压源,IAC表示交流电流源等。
在Libraries上面的方框中选中元件,按OK,元件就会出现在绘图窗口,按鼠标左键即可将元件放置在所需位置。
若还需再加该种元件,则可再按鼠标左键放置即可。
若要结束该种元件的放置,则按鼠标右键,选“End Mode”。
其它元件可按同样方法绘制。
激活元件按鼠标右键选“rotate”可改变元件方向。
5.设置元件参数。
每个电路元件均有默认值,元件放置后可根据要仿真的的电路设置其参数。
像RLC元件和直流电源,可直接用鼠标点击元件一侧的元件值,在对话框中输入元件值即可。
University of PennsylvaniaDepartment of Electrical and Systems EngineeringPSPICEA brief primerContents1.Introductione of PSpice with OrCAD Capture2.1 Step 1: Creating the circuit in Capture2.2 Step 2: Specifying the type of analysis and simulationBIAS or DC analysisDC Sweep simulation2.3 Step 3: Displaying the simulation Results2.4 Other types of Analysis:2.4.1 Transient Analysis2.4.2 AC Sweep Analysis3. Additional Circuit Examples with PSpice3.1 Transformer circuit3.2 AC Sweep of Filter with Ideal Op-amp (Filter circuit)3.3 AC Sweep of Filter with Real Op-amp (Filter Circuit)3.4 Rectifier Circuit (peak detector) and the use of a parametric sweep.Peak Detector simulationParametric Sweep3.5AM Modulated Signal3.6 Center Tap Transformer4.Adding and Creating Libraries: Model and Part Symbol files4.1Using and Adding Vendor Libraries4.2Creating PSpice Symbols from an existing PSpice Model file4.3Creating your own PSpice Model file and Symbol PartsReferences1.INTRODUCTIONSPICE is a powerful general purpose analog and mixed-mode circuit simulator that is used to verify circuit designs and to predict the circuit behavior. This is of particular importance for integrated circuits. It was for this reason that SPICE was originally developed at the Electronics Research Laboratory of the University of California, Berkeley (1975), as its name implies:S imulation P rogram for I ntegrated C ircuits E mphasis.PSpice is a PC version of SPICE (which is currently available from OrCAD Corp. of Cadence Design Systems, Inc.). A student version (with limited capabilities) comes with various textbooks. The OrCAD student edition is called PSpice AD Lite. Information about Pspice AD is available from the OrCAD website: /pspicead.aspxThe PSpice Light version has the following limitations: circuits have a maximum of 64 nodes, 10 transistors and 2 operational amplifiers.SPICE can do several types of circuit analyses. Here are the most important ones: •Non-linear DC analysis: calculates the DC transfer curve.•Non-linear transient and Fourier analysis: calculates the voltage and current as a function of time when a large signal is applied; Fourier analysis gives the frequency spectrum.•Linear AC Analysis: calculates the output as a function of frequency. A bode plot is generated.•Noise analysis•Parametric analysis•Monte Carlo AnalysisIn addition, PSpice has analog and digital libraries of standard components (such as NAND, NOR, flip-flops, MUXes, FPGA, PLDs and many more digital components, ). This makes it a useful tool for a wide range of analog and digital applications.All analyses can be done at different temperatures. The default temperature is 300K.The circuit can contain the following components:•Independent and dependent voltage and current sources•Resistors•Capacitors•Inductors•Mutual inductors•Transmission lines•Operational amplifiers•Switches•Diodes•Bipolar transistors•MOS transistors•JFET•MESFET•Digital gates•and other components (see users manual).2. PSpice with OrCAD Capture (release 9.2 Lite edition)Before one can simulate a circuit one needs to specify the circuit configuration. This can be done in a variety of ways. One way is to enter the circuit description as a text file in terms of the elements, connections, the models of the elements and the type of analysis. This file is called the SPICE input file or source file and has been described somewhere else (see /%7Ejan/spice/spice.overview.html).An alternative way is to use a schematic entry program such as OrCAD CAPTURE. OrCAD Capture is bundled with PSpice Lite AD on the same CD that is supplied with the textbook. Capture is a user-friendly program that allows you to capture the schematic of the circuits and to specify the type of simulation. Capture is non only intended to generate the input for PSpice but also for PCD layout design programs.The following figure summarizes the different steps involved in simulating a circuit with Capture and PSpice. We'll describe each of these briefly through a couple of examples.Figure 1: Steps involved in simulating a circuit with PSpice.The values of elements can be specified using scaling factors (upper or lower case):T or Tera (= 1E12);G or Giga (= E9); MEG or Mega (= E6); K or Kilo (= E3);M or Milli (= E-3); U or Micro (= E-6); N or Nano (= E-9); P or Pico (= E-12) F of Femto (= E-15)Both upper and lower case letters are allowed in PSpice and HSpice. As an example, one can specify a capacitor of 225 picofarad in the following ways:225P, 225p, 225pF; 225pFarad; 225E-12; 0.225NNotice that Mega is written as MEG, e.g. a 15 megaOhm resistor can be specified as15MEG, 15MEGohm, 15meg, or 15E6. Be careful not to use M for Mega! When you write 15Mohm or 15M, Spice will read this as 15 milliOhm!We'll illustrate the different types of simulations for the following circuit:Figure 2: Circuit to be simulated (screen shot from OrCAD Capture).2.1 Step 1: Creating the circuit in Capture2.1.1 Create new project:1.Open OrCAD Capture2.Create a new Project: FILE MENU/NEW_PROJECT3.Enter the name of the project4.Select Analog or Mixed-AD5.When the Create PSpice Project box opens, select "Create Blank Project".A new page will open in the Project Design Manager as shown below.Figure 3: Design manager with schematic window and toolbars (OrCAD screen capture)2.1.2. Place the components and connect the parts1.Click on the Schematic window in Capture.2.To Place a part go to PLACE/PART menu or click on the Place Part Icon. This will opena dialog box shown below.Figure 4: Place Part window3.Select the library that contains the required components. Type the beginning of the namein the Part box. The part list will scroll to the components whose name contains the same letters. If the library is not available, you need to add the library, by clicking on the Add Library button. This will bring up the Add Library window. Select the desired library.For Spice you should select the libraries from the Capture/Library/PSpice folder.Analog: contains the passive components (R,L,C), mutual inductane, transmission line, and voltage and current dependent sources (voltage dependent voltage source E, current-dependent current source F, voltage-dependent current source G and current-dependentvoltage source H).Source: give the different type of independent voltage and current sources, such as Vdc, Idc, Vac, Iac, Vsin, Vexp, pulse, piecewise linear, etc. Browse the library to see what isavailable.Eval: provides diodes (D…), bipolar transistors (Q…), MOS transistors, JFETs (J…),real opamp such as the u741, switches (SW_tClose, SW_tOpen), various digital gates and components.Abm: contains a selection of interesting mathematical operators that can be applied tosignals, such as multiplication (MULT), summation (SUM), Square Root (SWRT),Laplace (LAPLACE), arctan (ARCTAN), and many more.Special:contains a variety of other components, such as PARAM, NODESET, etc.4.Place the resistors, capacitor (from the Analog library), and the DC voltage and currentsource. You can place the part by the left mouse click. You can rotate the components by clicking on the R key. To place another instance of the same part, click the left mousebutton again. Hit the ESC key when done with a particular element. You can add initialconditions to the capacitor. Double-click on the part; this will open the Property window that looks like a spreadsheet. Under the column, labeled IC, enter the value of the initial condition, e.g. 2V. For our example we assume that IC was 0V (this is the default value).5.After placing all part, you need to place the Ground terminal by clicking on the GNDicon (on the right side toolbar – see Fig. 3). When the Place Ground window opens, select GND/CAPSYM and give it the name 0 (i.e. zero). Do not forget to change the name to 0, otherwise PSpice will give an error or "Floating Node". The reason is that SPICEneeds a ground terminal as the reference node that has the node number or name 0 (zero).Figure 5: Place the ground terminal box; the ground terminal should have the name 06.Now connect the elements using the Place Wire command from the menu(PLACE/WIRE) or by clicking on the Place Wire icon.7.You can assign names to nets or nodes using the Place Net Alias command (PLACE/NETALIAS menu). We will do this for the output node and input node. Name these Out andIn, as shown in Figure 2.2.1.3. Assign Values and Names to the parts1.Change the values of the resistors by double-clicking on the number next to the resistor.You can also change the name of the resistor. Do the same for the capacitor and voltage and current source.2.If you haven't done so yet, you can assign names to nodes (e.g. Out and In nodes).3.Save the project2.1.4. NetlistThe netlist gives the list of all elements using the simple format:R_name node1 node2 valueC_name nodex nodey value, etc.1.You can generate the netlist by going to the PSPICE/CREATE NETLIST menu.2.Look at the netlist by double clicking on the Output/ file in the Project ManagerWindow (in the left side File window).Note on Current Directions in elements:The positive current direction in an element such as a resistor is from node 1 to node 2. Node1 is either the left pin or the top pin for an horizontal or vertical positioned element (.e.g aresistor). By rotating the element 180 degrees one can switch the pin numbers. To verify the node numbers you can look at the netlist:e.g. R_R2 node1 node2 10ke.g. R_R2 0 OUT 10kSince we are interested in the current direction from the OUT node to the ground, we need to rotate the resistor R2 twice so that the node numbers are interchanged:R_R2 OUT 0 10k2.2 Step 2: Specifying the type of analysis and simulationAs mentioned in the introduction, Spice allows you do to a DC bias, DC Sweep, Transientwith Fourier analysis, AC analysis, Montecarlo/worst case sweep, Parameter sweep and Temperature sweep. We will first explain how to do the Bias and DC Sweep on the circuit of Figure 2.2.2.1 BIAS or DC analysis1.With the schematic open, go to the PSPICE menu and choose NEW SIMULATIONPROFILE.2.In the Name text box, type a descriptive name, e.g. Bias3.From the Inherit From List: select none and click Create.4.When the Simulation Setting window opens, for the Analyis Type, choose Bias Pointand click OK.5.Now you are ready to run the simulation: PSPICE/RUN6. A window will open, letting you know if the simulation was successful. If there areerrors, consult the Simulation Output file.7.To see the result of the DC bias point simulation, you can open the Simulation Outputfile or go back to the schematic and click on the V icon (Enable Bias VoltageDisplay) and I icon (current display) to show the voltage and currents (see Figure 6).The check the direction of the current, you need to look at the netlist: the current ispositive flowing from node1 to node1 (see note on Current Direction above).Figure 6: Results of the Bias simulation displayed on the schematic.2.2.2 DC Sweep simulationWe will be using the same circuit but will evaluate the effect of sweeping the voltage source between 0 and 20V. We'll keep the current source constant at 1mA.1.Create a new New Simulation Profile (from the PSpice Menu); We'll call it DC Sweep2.For analysis select DC Sweep; enter the name of the voltage source to be swept: V1. Thestart and end values and the step need to be specified: 0, 20 and 0.1V, respectively (see Fig. below).Figure 7: Setting for the DC Sweep simulation.3.Run the simulation. PSpice will generate an output file that contains the values of allvoltages and currents in the circuit.2.3 Step 3: Displaying the simulation ResultsPSpice has a user-friendly interface to show the results of the simulations. Once the simulation is finished a Probe window will open.Figure 8: Probe window1.From the TRACE menu select ADD TRACE and select the voltages and current you liketo display. In our case we'll add V(out) and V(in). Click OK.Figure 9: Add Traces window2.You can also add traces using the "Voltage Markers" in the schematic. From the PSPICEmenu select MARKERS/VOLTAGE LEVELS. Place the makers on the Out and In node.When done, right click and select End Mode.Figure 10: Using Voltage Markers to show the simulation result of V(out) and V(in)3.Go to back to PSpice. You will notice that the waveforms will appear.4.You can add a second Y Axis and use this to display e.g. the current in Resistor R2, asshown below. Go to PLOT/Add Y Axis. Next, add the trace for I(R2).5.You can also use the cursors on the graphs for Vout and Vin to display the actual valuesat certain points. Go to TRACE/CURSORS/DISPLAY6.The cursors will be associated with the first trace, as indicated by the small smallrectangle around the legend for V(out) at the bottom of the window. Left click on the first trace. The value of the x and y axes are displayed in the Probe window. When you right click on V(out) the value of the second cursor will be given together with the difference between the first and second cursor.7.To place the second cursor on the second trace (for V(in)), right click the legend forV(in). You'll notice the outline around V(in) at the bottom of the window. When you right click the second trace the cursor will snap to it. The values of the first and second cursor will be shown in Probe window.8.You can chance the X and Y axes by double clicking on them.9.When adding traces you can perform mathematical calculations on the traces, asindicated in the Add Trace Window to the right of Figure 9.Figure 11: Result of the DC sweep, showing Vout, Vin and the current throughresistor R2. Cursors were used for V(out) and V(in).2.4 Other types of Analysis2.4.1 Transient AnalysisWe'll be using the same circuit as for the DC sweep, except that we'll apply the voltage and current sources by closing a switch, as shown in Figure 12.Figure 12: Circuit used for the transient simulation.1.Insert the SW_TCLOSE switch from the EVAL Library as shown above. Double click onthe switch TCLOSE value and enter the value when the switch closes. Lets makeTCLOSE = 5 ms.2.Set up the Transient Analysis: go to the PSPICE/NEW SIMULATION PROFILE.3.Give it a name (e.g. Transient). When the Simulation Settings window opens, select"Time Domain (Transient)" Analysis. Enter also the Run Time. Lets make it 50 ms. For the Max Step size, you can leave it blank or enter 10us.4.Run PSpice.5. A Probe window in PSpice will open. You can now add the traces to display the results.In the figure below we plotted the current through the capacitor in the top window andthe voltage over the capacitor on the bottom one. We use the cursor to find the timeconstant of the exponential waveform (by finding the 0.632 x V(out)max = 9.48. Thecursor gave a corresponding time of 30ms which gives a time constant of 30-5=25ms (5 ms is subtracted because the switch closed at 5ms).Figure 13: Results of the transient simulation of Figure 12.6.Instead of using a switch we can also use a voltage source that changes over time. Thiswas done in Figure 14 where we used the VPULSE and IPULSE sources from theSOURCE Library. We entered the voltage levels (V1 and V2), the delay (TD), Rise and Fall Times, Pulse Width (PW) and the Period (PER). The values are indicated in the figure below. For details on these parameters click here. A description of other Spice elements can be found in the User’s guide or in the Spice Tutorial.(/~jan/spice/)Figure 14: Circuit with a PULSE voltage and current source.7.After doing the transient simulation results can be displayed as was done before8.The last example of a transient analysis is with a sinusoidal signal VSIN. The circuit isshown below. We made the amplitude 10V and frequency 10 Hz.Figure 15: Circuit with a sinusoidal input.9.Create a Simulation Profiler for the transient analysis and run PSpice.10.The result of the simulation for Vout and Vin are given in the figure below.Figure 16: Transient simulation with a sinusoidal input.2.4.2 AC Sweep AnalysisThe AC analysis will apply a sinusoidal voltage whose frequency is swept over a specified range. The simulation calculates the corresponding voltage and current amplitude and phases for each frequency. When the input amplitude is set to 1V, then the output voltage is basically the transfer function. In contrast to a sinusoidal transient analysis, the AC analysis is not a time domain simulation but rather a simulation of the sinusoidal steady state of the circuit. When the circuit contains non-linear element such as diodes and transistors, the elements will be replaced their small-signal models with the parameter values calculated according to the corresponding biasing point.In the first example, we'll show a simple RC filter corresponding to the circuit of Figure 17.Figure 17: Circuit for the AC sweep simulation.1.Create a new project and build the circuit2.For the voltage source use VAC from the Sources library.3.Make the amplitude of the input source 1V.4.Create a Simulation Profile. In the Simulation Settings window, select AC Sweep/Noise.5.Enter the start and end frequencies and the number of points per decade. For our examplewe use 0.1Hz, 10 kHz and 11, respectively.6.Run the simulation7.In the Probe window, add the traces for the input voltage. We added a second window todisplay the phase in addition to the magnitude of the output voltage. The voltage can be displayed in dB by specifying Vdb(out) in the Add Trace window (type Vdb(out) in the Trace Expression box. For the phase, type VP(out).8.An alternative to show the voltage in dB and phase is to use markers on the schematics:PSPICE/MARKERS/ADVANCED/dBMagnitude or Phase of Voltage, or current. Place the markers on the node of interest.9.We used the cursors in Figure 18 to find the 3dB point. The value is 6.49 Hzcorresponding to a time constant of 25 ms (R1||R2.C). At 10 Hz the attenuation of Vout is11.4db or a factor of 3.72. This corresponds to the value of the amplitude of the outputvoltage obtained during the transient analysis of Figure 16 above.3. Additional Circuit Examples with PSpice3.1 Transformer circuitSPICE has no model for an ideal transformer. An ideal transformer is simulated using mutual inductances such that the transformer ratio N1/N2 = sqrt(L1/L2). The part in PSpice is called TFRM_LINEAR (in the Analog Library). Make the coupling factor K close to or equal to one (ex. K=1) and choose L such that wL >> the resistance seen be the inductor. Thesecondary circuit needs a DC connection to ground. This can be accomplished by adding a large resistor to ground or giving the primary and secondary circuits a common node. The following example illustrates how to simulate a transformer.Figure 3.1.1: Circuit with ideal transformerFor the above example, lets make wL2 >> 500 Ohm or L2> 500/(60*2pi) ; lets make L2 at least 10 times larger, ex. L2=20H. L1 can than be found from the turn ratio: L1/L2 =(N1/N2)^2. For a turn ratio of 10 this makes L1=L2x100=2000H. The circuit as entered in PSpice Capture is shown in Figure 3.1.2 and the result in Figure 3.1.3Figure 3.1.2: Circuit with ideal transformer as entered in PSpice Capture (the transformer TX is modeled by the part XFRM_LINEAR of the Analog Library).Figure 3.1.3: Results of the transient simulation of the above circuit.3.2 AC Sweep of Filter with Ideal Op-amp (Filter circuit)The following circuit will be simulated with PSpice.Figure 3.2.1: Active Filter Circuit with ideal op-amp.We have used off-page connectors (OFFPAGELEFT-R from the CAPSYM library; or by clicking on the off-page icon) for the input and outputs. The name of the connectors can be changed by double-clicking on the name of the off-page connector. By giving the same name to two connectors (or nodes), the two nodes will be connected (no wires are needed). For te voltage source we used the VAC from the SOURCE Library. We gave it an amplitude of 1V so that the output voltage will correspond to the amplification (or transfer function) of the filter. In the Simulation Analysis, select AC Sweep, and enter the starting, ending frequency and the number of points per decade.The result is given in the figure below. The magnitude is given on the left Y axis while the phase is given by the right Y axis. The cursors have been used to find the 3db points of the bandpass filters, corresponding to 0.63 Hz and 32 Hz for the low and high breakpoints,respectively. These numbers correspond to the values of the time constants given in Fig.3.2.1. The phase at these points is -135 and -224 degrees.Figure 3.2.2: Results of the AC sweep of the Active Filter Circuit of the figure above.3.3 AC Sweep of Filter with Real Op-amp (Filter circuit)The circuit with a real op-amp is shown below. We selected the U741 op-amp to build the filter. The simulation results are shown in Figure 3.3.2. As one would expect the differences between the filter with the real and ideal op-amps are minimal in this frequency range.Figure 3.3.1: Active Filter Circuit with the U741 Op-amp.Figure 3.3.2: Results of the AC sweep of the Active Filter Circuit with real Op-amp (U741) of the figure above.3.4 Rectifier Circuit (peak detector) and the use of a parametric sweep.3.4.1: Peak Detector simulationFigure 3.4.1: Rectifier circuit with the D1N4148 diode and a load resistor of 500 Ohm.The results of the simulation are given in Fig. 3.4.2. The ripple has a peak-to-peak value of 777mV as indicated by the cursors. The maximum output voltage is 13.997V which is one volt below the input of 15V.Figure 3.4.2: Simulation results of the rectifier circuit.3.4.2 Parametric SweepIt is interesting to see the effect of the load resistance on the output voltage and its ripple voltage. This can be done using the PARAM part.Figure 3.4.3: Circuit used for the parametric sweep of the load resistor.a. Adding the Parameter Parta.Double click on the value (500 Ohms) of the load resistor R1 to {Rval}. Use curlybrackets. PSpice interprets the text between curly brackets as an expression that itevaluate to a numerical expression. Click OK when done.b.Add the PARAM part to the circuit. You'll find this part in the SPECIAL library.c.Double click on the PARAM part. This will open a spreadsheet like windowshowing the PARAM definition. You will need to add a new column to thisspread sheet. Click on NEW COLUMN and enter for Property Name, Rlval(without the curly brackets).d.You will notice that the new column Rlval has been created. Below the Rlvalenter the initial value for the resistor: lets make it 500, as shown in Figure 3.4.4below.Figure 3.4.4: Property Editor window for the PARAM part, showing the newly created Rlval column.e.While the cell in which you entered the value 500 still selected click theDISPLAY button. You can now specify what to display: select Name and Value.Click OK.f.Click the APPLY button before closing the Property editor.g.Save the design.b. Create the Simulation Profile for the Parametric Analysisa.Select PSPICE/NEW_SIMULATION_PROFILEb.Type in the name of the profile, e.g. Parametricc.In the Simulation Setting window, select Analysis Tab if the window does notopen.d.For the Analysis type select Transient (or the type of analysis you intend toperform; in this example we'll do a transient analysis)e.Under Option, slect Parametric sweep as shown in Figure 3.4.5.f.For the Sweep Variable, select Global Parameter and enter the Parameter name:Rlval. Under sweep type give the start, end and increment for the parameter. We'llused 250, 1kOhm and 250, respectively (see Figure 3.4.5).g.Click OKFigure 3.4.5: Window for the Simulation Settings of the Parametric Sweep.c. Run Spice and Display the waveforms.a.Run PSpiceb.When the simulation is finished the Probe window will open and display a pop upbox with the Available Selection. Select ALL and OK.c.The multiple traces will show, as given in Figure 3.4.6.d.You can use the cursors to determined specific valueson the traces; you can alsoadjust the axis by double-clicking on the Y and X axes.Figure 3.4.6: Results of the parametric sweep of the load resistor, varying from 250 to 1000 Ohm in steps of 250 Ohm.3.5 AM Modulated Signal (AM Modulation)An Amplitude modulated (AM) signal has the expression,v am(t) = [(A + V m cos(2πf m t)] cos(2πf c t) = A[1 + m cos(2πf m t)] cos(2πf c t)in which a sinusoidal high frequency carrier waveform cos(2πf c t) is modulated by asinusoidal modulating of frequency f m. The modulating frequency can be any signal. For this example we’ll assume it is a sinusoid. The modulation index is called m.To generate a AM signal in PSpice we can make use of the Multiplication function MULT that can be found in the ABM library. Figure 3.51 shows the schematic that generates the AM signal over the resistor R1.Figure 3.5.1: Schematic for the generation of an AM signalThe result of a transient simulation is shown in the figure below. One can also look at the Fourier of the simulated output signal. In the Probe window click on the FFT icon, located on the top toolbar, or go to the PSPICE/FOURIER menu. The Fourier spectrum of the displayed trace will be shown. You can change the X axis by double-clicking on it. Figure 3.5.3 gives the Fourier spectrum with the main peak corresponding to the carrier frequency of 5kHz and two side peaks at 4.5 and 5.5 kHz, indicating that the modulating frequency is 500Hz. You can use the cursors to get accurate readings.Figure 3.5.2: Simulated waveform (transient analysis) of the circuit above, with (A=1V,f m=500 Hz, f c=5kHz and m=0.5)Figure 3.5.3: Fourier spectrum of the waveform of Figure 3.5.2.3.6. Center Tap TransformerThere is no direct model in PSpice for a center tap transformer. However, one can usemutually coupled inductors to simulate a center tap transformer. Figure 3.6.1 shows the schematic of the circuit. We used one primary inductor L1 and two secondary inductors L1 and L2 put in series. In addition we added a K-Linear element.Figure 3.6.1: Circuit with Center Tap Transformer with a ratio of 10:1.After placing the element on the schematic give each element its value. Use for the input voltage a sinusoid with amplitude of 100 V and frequency 60 Hz. Notice that we added a small resistor R1 in series with the voltage source and the inductor. This was needed to prevent a short circuit in DC (Spice would give en error without this resistor). We have kept it small equal to 1 Ohm. Assume that we want to have a step-down transformer with a ratio of 10:1 to each secondary output. The ratios of the inductors L2/L1 and L3/L1 must then be equal to 1/102 (or =sqrt(L2/L1)=0.1). We made L1=1000 and L2-L3=10H.Double-click on the K-Linear element and type under the column headings for L1, L2, L3, the values LP, Ls1, Ls2. When done, click the APPLY button and close the propertieswindow.Go to PSpice/CREATE_NETLIST to generate the netlist. To see the list, go to the Project Manager and double-click on OUTPUTs: file. The netlist looks as follows: * source CENTERTAPTRANSFOR2Kn_K1 L_Lp L_Ls1 L_Ls2 1L_Lp 0 N00241 1000L_Ls1 0 VO1 10L_Ls2 VO2 0 10V_V1 N00203 0+SIN 0V 100V 60 0 0 0R_R1 N00203 N00241 1kR_R2 0 VO1 1kR_R3 VO2 0 1kCreate a new Simulation Profile (Transient) with " Time to run = 50ms". The result is shown in Figure 3.6.2. Notice that the max output is 10V as one would expect from a transformer ratio of 10:1 with an input voltage of 100Vmax.. The two outputs are 180 degrees out of phase.。
[教程]OrCADPSpice培训教材OrCADPSpice是电子设计自动化(EDA)工具之一,它广泛用于电子电路的仿真、分析和设计。
尽管OrCADPSpice经过了许多年的发展,但许多人仍然发现入门困难。
为了帮助初学者更好地理解和使用这个工具,我们提供了OrCADPSpice培训教材,此教材将重点介绍OrCADPSpice如何使用和应用。
一、OrCADPSpice的介绍OrCADPSpice是一种基于模拟器的电路仿真软件。
它的主要功能是实施基于电路的仿真和分析,在设计过程中,它可用于实践布线、元器件选择、测试和验证等。
此外,OrCADPSpice还提供了一组高级分析工具,可用于电路设计的分析和验证。
OrCADPSpice是一种强大的工具,可帮助电子工程师更加高效地设计电路。
二、OrCADPSpice的特点1.直观用户界面:OrCADPSpice的用户界面非常直观。
设计者可以使用简单的鼠标操作来绘制电路图。
这个过程非常简单,并且可以通过拖放的方式快速地完成元件的选择和布置。
2.电路仿真和分析:OrCADPSpice可以帮助设计师模拟、验证和分析电路。
在修复问题时,它还可以提供详细的错误报告,以便更好地理解和纠正电路设计错误。
3.多方面支持:OrCADPSpice支持多种文件格式,这使得用户可以很容易地与其他设计软件进行桥梁。
4.个性化配置:OrCADPSpice提供了一整套个性化配置选项,允许用户调整工具和仿真器以适应他们的特定需求。
三、OrCADPSpice培训教材OrCADPSpice培训教材旨在帮助初学者快速入门,了解OrCADPSpice的各项功能和特性。
这个培训教材将基础教程,模拟器的应用以及OrCADPSpice的高级分析工具等三个部分组成,核心内容如下:1.基础教程基础教程将带领读者从OrCADPSpice软件的安装开始,给出详细的介绍和操作指导,让用户了解如何使用此仿真软件工具。
电路原理仿真练习OrCAD/PSpice软件使用方法简介一、直流电阻电路的仿真直流仿真包括直流工作点(bias point)、直流扫描(DC sweep)和灵敏度(sensitivity)分析。
以OrCAD Demo 9.0为例,仿真步骤如下:1.运行Capture CIS Demo。
2.创建新项目(Project)。
执行File\New\Project,出现“New Project”对话框。
在“Name”处输入设计项目名称;中间的四个选项中点击选中“Analog or Mixed-Signal Ciecuit”;在“Location”处指定项目有关文件所放路径;点击Ok,出现“Analog Mixed-Mode Project Wizard”对话框。
3.添加元件库。
在2中出现的对话框中,用鼠标左键双击左边方框中要用到的元件库名(或先用鼠标选中元件库名,再按Add),则该元件库名出现在右边方框内;按完成按钮。
即出现电路图绘制窗口Schematic。
4.放置元件。
点击Place\Part,出现“Place Part”对话框;在“Libraries”下面方框中选择所要用的元件库。
R, L, C元件及受控源在Analog库中,独立源在Source 库中。
独立电压源元件以V开头,独立电流源元件以I开头,例VDC表示直流电压源,IAC表示交流电流源等。
在Libraries上面的方框中选中元件,按OK,元件就会出现在绘图窗口,按鼠标左键即可将元件放置在所需位置。
若还需再加该种元件,则可再按鼠标左键放置即可。
若要结束该种元件的放置,则按鼠标右键,选“End Mode”。
其它元件可按同样方法绘制。
激活元件按鼠标右键选“rotate”可改变元件方向。
5.设置元件参数。
每个电路元件均有默认值,元件放置后可根据要仿真的的电路设置其参数。
像RLC元件和直流电源,可直接用鼠标点击元件一侧的元件值,在对话框中输入元件值即可。
Pspice教程(基础篇)Pspice教程课程内容:在这个教程中,我们没有提到关于网络表中的Pspice的网络表文件输出,有关内容将会在后面提到!而且我想对大家提个建议:就是我们不要只看波形好不好,而是要学会分析,分析不是分析的波形,而是学会分析数据,找出自己设计中出现的问题!有时候大家可能会看到,其实电路并没有错,只是有时候我们的仿真设置出了问题,需要修改。
有时候是电路的参数设计的不合理,也可能导致一些莫明的错误!我觉得大家做一个分析后自己看看OutFile文件!点一.直流分析直流分析:PSpice可对大信号非线性电子电路进行直流分析。
它是针对电路中各直流偏压值因某一参数(电源、元件参数等等)改变所作的分析,直流分析也是交流分析时确定小信号线性模型参数和瞬态分析确定初始值所需的分析。
模拟计算后,可以利用Probe功能绘出V o- Vi曲线,或任意输出变量相对任一元件参数的传输特性曲线。
首先我们开启Capture / Capture CIS.打开如下图所示的界面( Fig.1)。
( Fig 1)我们来建立一个新的一程,如下方法打开! ( Fig.2)( Fig.2)我们来选取一个新建的工程文件!我们可以看到以下的提示窗口。
(Fig.3)(Fig.3)我们可以给这个工程取个名字,因为我们要做Pspice仿真,所以我们要勾选第一个选项,在标签栏中选中!其它的选项是什么意思呢?Analog or Mixed A/D 数模混合仿真PC Board Wizard 系统级原理图设计Programmable Logic Wizard CPLD或FPGA设计Schematic 原理图设计接下来我们看到了Pspice工程窗口,即我们的原理图窗口属性的选择。
(Fig.4)(Fig.4)我们在Creat based upon an existing project 下可以看到几个画版工程选项!其中包括:新的空的画版,带层次原理图的画版等等。
PSPICE简明教程宾西法尼亚大学电气与系统工程系University of PennsylvaniaDepartment of Electrical and Systems Engineering编译:陈拓2009年8月4日原文作者:Jan Van der Spiegel, ©2006 jan_at_Updated March 19, 2006目录1. 介绍2. 带OrCAD Capture的Pspice用法2.1 第一步:在Capture 中创建电路2.2 第二步:指定分析和仿真类型偏置或直流分析(BIAS or DC analysis)直流扫描仿真(DC Sweep simulation)2.3 第三步:显示仿真结果2.4 其他分析类型:2.4.1瞬态分析(Transient Analysis)2.4.2 交流扫描分析(AC Sweep Analysis)3. 附加的使用Pspice电路的例子3.1变压器电路3.2 使用理想运算放大器的滤波器交流扫描(滤波器电路)3.3 使用实际运算放大器的滤波器交流扫描(滤波器电路)3.4 整流电路(峰值检波器)和参量扫描的使用3.4.1 峰值检波器仿真(Peak Detector simulation)3.4.2 参量扫描(Parametric Sweep)3.5 AM 调制信号3.6 中心抽头变压器4. 添加和创建库:模型和元件符号文件4.1 使用和添加厂商库4.2 从一个已经存在的Pspice模型文件创建Pspice符号4.3 创建你自己的Pspice模型文件和符号元件参考书目1. 介绍是一种强大的通用模拟混合模式电路仿真器,可以用于验证电路设计并且预知 SPICE电路的行为,这对于集成电路特别重要,1975年SPICE最初在加州大学伯克利分校被开发时也是基于这个原因,正如同它的名字所暗示的那样:S imulation P rogram for I ntegrated C ircuits E mphasis.PSpice 是一个PC版的SPICE(Personal-SPICE),可以从属于Cadence设计系统公司的OrCAD公司获得。
学生版(功能受限)随教科书奉送。
OrCAD的学生版称为PSpice AD Lite。
有关PSpice AD Lite的信息可以从OrCAD的网站获得:/pspicead.aspxPspice的学生版有下面的限制:电路最多有64个节点,10个晶体管和2个运算放大器。
SPICE可以进行各种类型的电路分析。
最重要的有:z非线性直流分析:计算直流传递曲线。
z非线性瞬态和傅里叶分析:在大信号时计算作为时间函数的电压和电流;傅里叶分析给出频谱。
z线性交流分析:计算作为频率函数的输出,并产生波特图。
z噪声分析z参量分析z蒙特卡洛分析另外,Pspice有标准元件的模拟和数字电路库(例如:NAND,NOR,触发器,多选器,FPGA,PLDs和许多数字元件)。
这使得它成为一种广泛用于模拟和数字应用的有用工具。
所有分析都可以在不同温度下进行。
默认的温度是300K。
电路可以包含下面的元件:z Independent and dependent voltage and current sources独立和非独立的电压、电流源z Resistors电阻z Capacitors电容z Inductors电感z Mutual inductors互感器z Transmission lines传输线z Operational amplifiers运算放大器z Switches开关z Diodes二极管z Bipolar transistors双极型晶体管z MOS transistors金属氧化物场效应晶体管z JFET结型场效应晶体管z MESFET金属半导体场效应晶体管z Digital gates数字门z其他元件(见用户手册)。
2. 带OrCAD Capture 的PSpice(9.2 学生发行版)在开始仿真电路之前,你需要指定电路配置,这可以用多种方法进行。
方法之一是按照元件、连接、元件的模型和分析的以文本文件输入电路描述。
该文件被称为SPICE输入文件或源文件(可参考:/%7Ejan/spice/spice.overview.html )。
另一种方法是使用原理图输入程序,例如OrCAD CAPTURE 。
OrCAD Capture 与PSpice Lite AD 在随教科书提供的同一张光盘上。
OrCAD Capture CIS 版集成了具有器件信息系统(Component Information System ,简称CIS)的OrCAD Capture 原理图设计应用功能。
该软件的设计着重考虑了降低花在查询现有重复采用的器件上面的时间,以及减少手工登记元器件的信息内容和元器件数据库的维护。
对元器件的查询是基于它们所拥有的电性能参数,通过采用OrCAD Capture CIS 软件可以自动地检索相关联的器件情况。
Capture 是一个用法友好的程序,它允许你获取电路的原理图并且指定仿真的类型。
Capture 不但可以产生输入文件而且可以用于PCB 布局设计程序。
下面的图概要说明了有关用Capture 和PSpice 仿真一个电路的不同步骤。
我们将通过几个例子简要地描述这些步骤的每一步。
图1:用Pspice 仿真电路的步骤元件的值可以用下面的度量因子指定(大小写均可):T or Tera (= 1E12) U or Micro (= E-6)G or Giga (= E9) N or Nano (= E-9)MEG or Mega (= E6) P or Pico (= E-12)K or Kilo (= E3) F of Femto (= E-15)M or Milli (= E-3)在Pspice 和Hspice 中都允许大写和小写字母。
例如,可以下面的方法指定一个225pF 的电容:225P ,225p ,225pF ;225pFarad ;225E-12;0.225N 。
注意:兆被写为MEG ,例如一个15兆欧姆的电阻可以被指定为15MEG ,15MEGohm , 15meg 或15E6。
小心M 与Mega !如果你写15Mohm 或15M ,Spice 将会把它们读为15 milliOhm !作为例子,我们将对下面的电路进行不同类型的仿真。
第一步:用Capture 创建电路z 创建一个新的模拟,混合AD 项目z 放置电路元件z 连接元件z 指定值和名字第二步:指定仿真类型 z 创建一个仿真模板 z 选择分析类型: 偏置,DC 扫描,晶体管,AC 扫描 z 运行PSpice 第三步:观察结果z 添加曲线到探测窗口z 用光标分析波形描z 运行 Pspicez 保存或打印结果图2:要被仿真的电路(OrCAD Capture的屏幕快照)2.1第一步:在Capture 中创建电路2.1.1 创建新项目1.打开OrCAD Capture CIS Lite Edition。
2.创建一个新项目:File > New > Project。
3.输入项目的名字,例如Bias and DC Sweep。
项目文件的扩展名为.opj,双击项目文件可以打开项目。
4.选择Analog or Mixed-AD模拟或混合-AD。
5.在Location框中输入项目路径。
点击OK。
6.在Create PSpice Project对话框打开时,选择“Create Blank Project”。
一个新的页将在Project Design Manager中打开,如下所示。
图3:OrCAD Capture界面2.1.2. 放置元件并连接它们1. 在Capture中点击原理图窗口。
2. 用Place > Part命令放置元件或点击Place Part图标,打开如图4的对话框。
图4:放置元件窗口Place Part3.选择包含所需元件的库。
在Part 文本框中输入元件名字的开始部分,如图中的R,元件列表将卷动到其名字包含输入字母的元件处。
第一次使用Capture时如果没有库可用,你必须点击Add Library添加库按钮,打开Add Library窗口将,选择需要的库。
Spice库在路径Capture\Library\Pspice下。
常用的Library有下面几个:Analog:包含无源元件(R、L、C),互感器,传输线,以及电压和电流非独立的源(电压控制的调用源E、电流控制的电流源F、电压控制的电流源G和电流控制的电压源H)。
Source:给出不同类型的独立电压和电流源,例如:Vdc(直流电压),Idc(直流电流),Vac(交流电压),Iac(交流电流),Vsin(正弦电压),Vexp(指数电压),脉冲,分段线性,等。
先浏览一下库,看那些元件可用。
Eval:提供二极管(D…),双极型晶体管(Q…),MOS晶体管,结型场效应晶体管(J…),真实运算放大器;如u741,开关(SW_tClose, SW_tOpen),各种数字门和元件。
Abm:包含一个可以应用于信号的数学运算符选择,例如:乘法(MULT),求和(SUM),平方根(SWRT),拉普拉斯(LAPLACE),反正切(ARCTAN),等。
Special:包含多种其他元件,像参数、节点组,等。
4.从库中选择电阻、电容和直流电压以及电流源。
你可以用鼠标左键放置元件,用鼠标右键点击旋转元件。
如果要放置相同元件的另一个实例,可以再次点击鼠标左键。
对某个元件完成特定的操作后按ESC键, 或右击并选择End Mode。
可以给电容器添加初始化条件;双击该元件将打开看起来像电子表格的Property属性窗口,在IC 列的下面输入初始化条件的值,例如,2V。
对于我们的例子我们假定IC是0V(这是默认值)。
移动元件时Snap to grid工具控制元件是否吸附到网格上。
5.在放置好所有的元件后,你需要点击GND图标放置Ground地端子(在右边的工具栏中,见图3)。
当放置地窗口打开时,选择GND/CAPSYM 并且给它命名为0。
不要忘记改变其名字为0,否则PSpice 将给出一个错误或“Floating Node”。
原因是SPICE 需要一个地端子作为参考节点,其名字或节点号必须是0。
图5:放置低端子对话框;地端子的名字应该是06.现在用从菜单用Place > Wire命令或点击Place Wire图标连接元件。
7.你可以用PLACE > NET ALIAS菜单命令为网络或节点指定别名。
我们将输出和输入节点命名为Out 和In,见图2。
快捷键:I: 放大 O:缩小C: 以光标所指为新的窗口显示中心W: 画线On/OffP: 快速放置元件R: 元件旋转90°N: 放置网络标号J : 放置节点On/OffF: 放置电源H: 元件标号左右翻转V: 元件标号上下翻转G: 放置地B: 放置总线On/OffE: 放置总线端口Y: 画多边形T: 放置TEXTPageUp : 上移一个窗口 Ctrl+ PageUp : 左移一个窗口PageDn : 下移一个窗口 Ctrl+ PageDn : 右移一个窗口Ctrl+F: 查找元件 Ctrl+E: 编辑元件属性Ctrl+C: 复制 Ctrl+V: 粘贴Ctrl+Z: 撤消操作2.1.3. 为元件指定值和名字1.双击电阻旁边的数字改变电阻值。