excel常用函数乘法公式的使用方法
- 格式:docx
- 大小:11.92 KB
- 文档页数:1
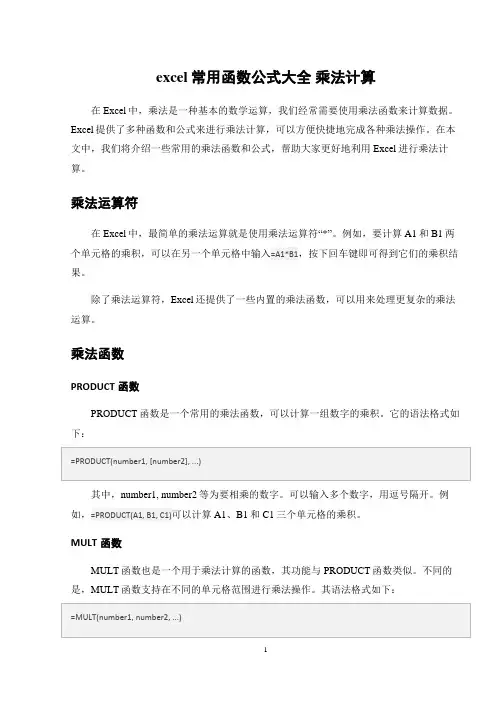
excel常用函数公式大全乘法计算在Excel中,乘法是一种基本的数学运算,我们经常需要使用乘法函数来计算数据。
Excel提供了多种函数和公式来进行乘法计算,可以方便快捷地完成各种乘法操作。
在本文中,我们将介绍一些常用的乘法函数和公式,帮助大家更好地利用Excel进行乘法计算。
乘法运算符在Excel中,最简单的乘法运算就是使用乘法运算符“*”。
例如,要计算A1和B1两个单元格的乘积,可以在另一个单元格中输入=A1*B1,按下回车键即可得到它们的乘积结果。
除了乘法运算符,Excel还提供了一些内置的乘法函数,可以用来处理更复杂的乘法运算。
乘法函数PRODUCT函数PRODUCT函数是一个常用的乘法函数,可以计算一组数字的乘积。
它的语法格式如下:其中,number1, number2等为要相乘的数字。
可以输入多个数字,用逗号隔开。
例如,=PRODUCT(A1, B1, C1)可以计算A1、B1和C1三个单元格的乘积。
MULT函数MULT函数也是一个用于乘法计算的函数,其功能与PRODUCT函数类似。
不同的是,MULT函数支持在不同的单元格范围进行乘法操作。
其语法格式如下:与PRODUCT函数一样,可以输入多个数字。
例如,=MULT(A1:A3)可以计算A1、A2和A3三个单元格的乘积。
其他乘法函数除了上述两个函数外,Excel还提供了一些其他乘法函数,如SUMPRODUCT、POWER等,可以根据具体需求选择合适的函数进行乘法计算。
乘法计算的注意事项在进行乘法计算时,需要注意以下几点:1.数据格式:确保参与乘法计算的数据格式正确,避免出现计算错误。
2.空值处理:在使用乘法函数时,要考虑如何处理空值或非数字值,以确保计算结果准确。
3.结果显示:根据需要,可以设置单元格的格式,如调整小数位数或使用科学计数法显示结果。
结语通过本文的介绍,相信大家已经了解了在Excel中进行乘法计算的常用函数和公式。
无论是简单的乘法运算还是复杂的乘法操作,Excel提供了丰富的功能来满足各种计算需求。
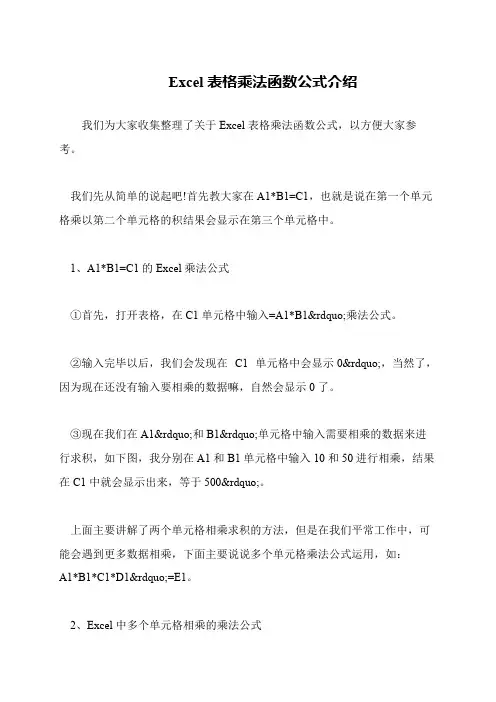
Excel表格乘法函数公式介绍
我们为大家收集整理了关于Excel表格乘法函数公式,以方便大家参考。
我们先从简单的说起吧!首先教大家在A1*B1=C1,也就是说在第一个单元格乘以第二个单元格的积结果会显示在第三个单元格中。
1、A1*B1=C1的Excel乘法公式
①首先,打开表格,在C1单元格中输入=A1*B1”乘法公式。
②输入完毕以后,我们会发现在C1 单元格中会显示0”,当然了,因为现在还没有输入要相乘的数据嘛,自然会显示0了。
③现在我们在A1”和B1”单元格中输入需要相乘的数据来进行求积,如下图,我分别在A1和B1单元格中输入10和50进行相乘,结果在C1中就会显示出来,等于500”。
上面主要讲解了两个单元格相乘求积的方法,但是在我们平常工作中,可能会遇到更多数据相乘,下面主要说说多个单元格乘法公式运用,如:
A1*B1*C1*D1”=E1。
2、Excel中多个单元格相乘的乘法公式。
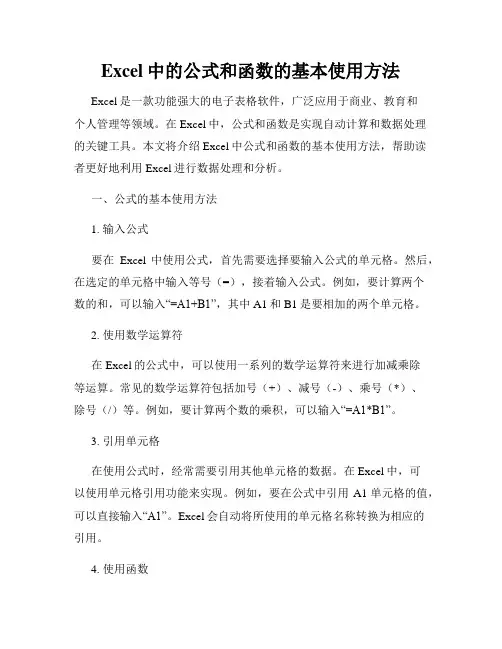
Excel中的公式和函数的基本使用方法Excel是一款功能强大的电子表格软件,广泛应用于商业、教育和个人管理等领域。
在Excel中,公式和函数是实现自动计算和数据处理的关键工具。
本文将介绍Excel中公式和函数的基本使用方法,帮助读者更好地利用Excel进行数据处理和分析。
一、公式的基本使用方法1. 输入公式要在Excel中使用公式,首先需要选择要输入公式的单元格。
然后,在选定的单元格中输入等号(=),接着输入公式。
例如,要计算两个数的和,可以输入“=A1+B1”,其中A1和B1是要相加的两个单元格。
2. 使用数学运算符在Excel的公式中,可以使用一系列的数学运算符来进行加减乘除等运算。
常见的数学运算符包括加号(+)、减号(-)、乘号(*)、除号(/)等。
例如,要计算两个数的乘积,可以输入“=A1*B1”。
3. 引用单元格在使用公式时,经常需要引用其他单元格的数据。
在Excel中,可以使用单元格引用功能来实现。
例如,要在公式中引用A1单元格的值,可以直接输入“A1”。
Excel会自动将所使用的单元格名称转换为相应的引用。
4. 使用函数函数是Excel中强大的功能之一,可以实现各种复杂的计算和数据处理操作。
函数通常以函数名开始,后面跟随一对圆括号,括号内可以包含函数需要的参数。
例如,要计算平均值,可以使用“AVERAGE”函数,输入“=AVERAGE(A1:A5)”。
二、常用函数的使用方法1. SUM函数SUM函数用于计算一系列数值的总和。
它的使用方法为“=SUM(数值1, 数值2, ...)”。
例如,要计算A1到A5单元格的总和,可以输入“=SUM(A1:A5)”。
2. AVERAGE函数AVERAGE函数用于计算一系列数值的平均值。
它的使用方法为“=AVERAGE(数值1, 数值2, ...)”。
例如,要计算A1到A5单元格的平均值,可以输入“=AVERAGE(A1:A5)”。
3. MAX函数和MIN函数MAX函数用于找出一系列数值中的最大值,MIN函数用于找出最小值。
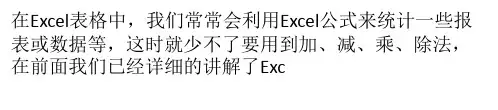
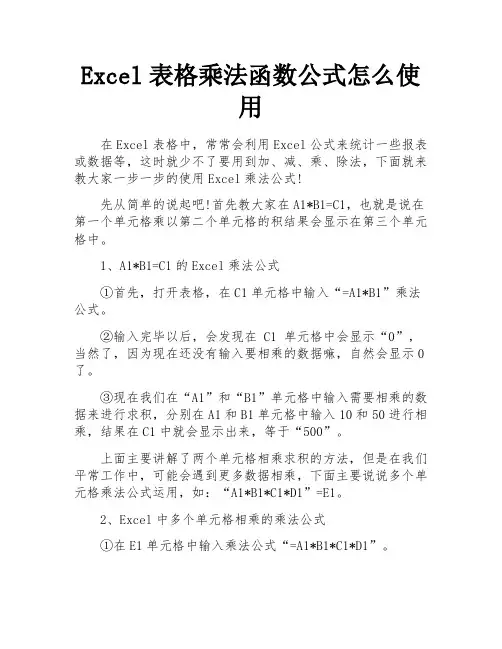
Excel表格乘法函数公式怎么使用在Excel表格中,常常会利用Excel公式来统计一些报表或数据等,这时就少不了要用到加、减、乘、除法,下面就来教大家一步一步的使用Excel乘法公式!先从简单的说起吧!首先教大家在A1*B1=C1,也就是说在第一个单元格乘以第二个单元格的积结果会显示在第三个单元格中。
1、A1*B1=C1的Excel乘法公式①首先,打开表格,在C1单元格中输入“=A1*B1”乘法公式。
②输入完毕以后,会发现在 C1 单元格中会显示“0”,当然了,因为现在还没有输入要相乘的数据嘛,自然会显示0了。
③现在我们在“A1”和“B1”单元格中输入需要相乘的数据来进行求积,分别在A1和B1单元格中输入10和50进行相乘,结果在C1中就会显示出来,等于“500”。
上面主要讲解了两个单元格相乘求积的方法,但是在我们平常工作中,可能会遇到更多数据相乘,下面主要说说多个单元格乘法公式运用,如:“A1*B1*C1*D1”=E1。
2、Excel中多个单元格相乘的乘法公式①在E1单元格中输入乘法公式“=A1*B1*C1*D1”。
②然后依次在A1、B1、C1、D1中输入需要相乘的数据,结果就会显示在“E1”中啦!看看图中的结果是否正确呀!其实,这个方法和上面的差不多,只不过是多了几道数字罢了。
因为在工作中不止是乘法这么简单,偶尔也会有一些需要“加减乘除”一起运算的时候,那么当遇到这种混合运算的时候应当如何来实现呢?3、Excel混合运算的乘法公式,5加10减3乘2除3等于多少?提示:加=+,减=-,乘=*,除=/。
①首先,我们要了解这个公式怎么写,“5+10-3*2/3”这是错误的写法,正确写法应该是“(5+10-3)*2/3”。
②好了,知道公式了,我们是不是应该马上来在Excel中的“F1”中输入“=(A1+B1-C1)*D1/E1”。
③然后依次在A1、B1、C1、D1、E1中输入需要运算的数据。
好了,上面的一些基本乘法公式就已经讲玩了,下面教大家个小技巧,在有多行需要计算的时候该怎么办呢?4、将公式复制到每行或每列①首先用鼠标选中“F1”单元格,直到鼠标变成黑色的十字架的时候,左键按住不动往下拖。
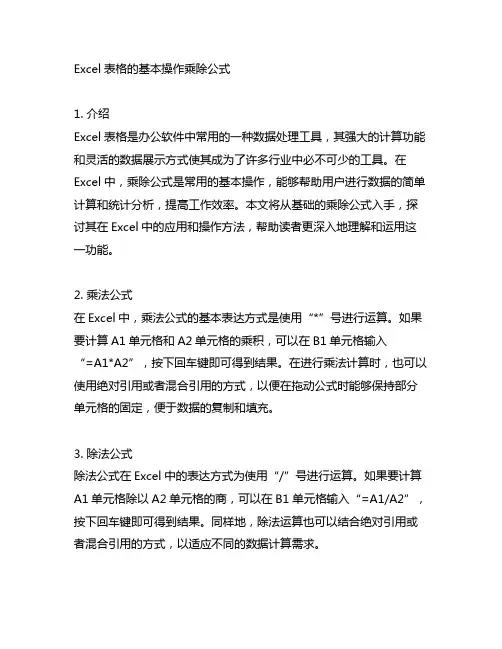
Excel表格的基本操作乘除公式1. 介绍Excel表格是办公软件中常用的一种数据处理工具,其强大的计算功能和灵活的数据展示方式使其成为了许多行业中必不可少的工具。
在Excel中,乘除公式是常用的基本操作,能够帮助用户进行数据的简单计算和统计分析,提高工作效率。
本文将从基础的乘除公式入手,探讨其在Excel中的应用和操作方法,帮助读者更深入地理解和运用这一功能。
2. 乘法公式在Excel中,乘法公式的基本表达方式是使用“*”号进行运算。
如果要计算A1单元格和A2单元格的乘积,可以在B1单元格输入“=A1*A2”,按下回车键即可得到结果。
在进行乘法计算时,也可以使用绝对引用或者混合引用的方式,以便在拖动公式时能够保持部分单元格的固定,便于数据的复制和填充。
3. 除法公式除法公式在Excel中的表达方式为使用“/”号进行运算。
如果要计算A1单元格除以A2单元格的商,可以在B1单元格输入“=A1/A2”,按下回车键即可得到结果。
同样地,除法运算也可以结合绝对引用或者混合引用的方式,以适应不同的数据计算需求。
4. 乘除公式的应用除了基本的乘除运算外,乘除公式在Excel中还可以通过结合函数和逻辑运算,实现更加复杂和灵活的计算。
使用SUM函数和乘法公式可以对一列或一行数据进行求和,并且可以动态地随着数据的变化而自动更新结果。
而使用IF函数和除法公式可以实现对数据进行条件判断和分析,根据不同的情况计算出不同的结果。
5. 总结回顾通过本文的介绍,读者对Excel表格中乘除公式的基本操作应该有了更清晰的理解。
乘除公式作为Excel中常用的基本操作,能够帮助用户进行简单的数据计算和统计分析,在日常工作中发挥着重要作用。
在实际运用中,需要充分理解乘除公式的基本语法和运算规则,并能够灵活地结合其他函数和逻辑运算,以应对不同的数据处理需求。
希望读者在今后的工作中能够充分利用Excel表格的乘除公式,提高工作效率,准确地进行数据分析和计算。
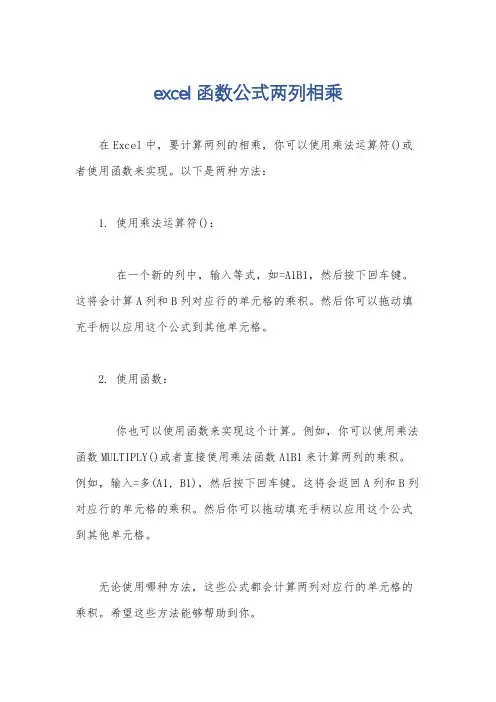
excel函数公式两列相乘
在Excel中,要计算两列的相乘,你可以使用乘法运算符()或者使用函数来实现。
以下是两种方法:
1. 使用乘法运算符():
在一个新的列中,输入等式,如=A1B1,然后按下回车键。
这将会计算A列和B列对应行的单元格的乘积。
然后你可以拖动填充手柄以应用这个公式到其他单元格。
2. 使用函数:
你也可以使用函数来实现这个计算。
例如,你可以使用乘法函数MULTIPLY()或者直接使用乘法函数A1B1来计算两列的乘积。
例如,输入=多(A1, B1),然后按下回车键。
这将会返回A列和B列对应行的单元格的乘积。
然后你可以拖动填充手柄以应用这个公式到其他单元格。
无论使用哪种方法,这些公式都会计算两列对应行的单元格的乘积。
希望这些方法能够帮助到你。
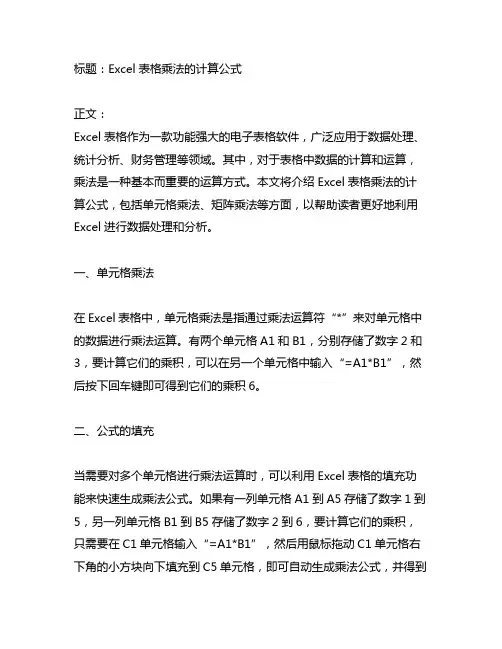
标题:Excel表格乘法的计算公式正文:Excel表格作为一款功能强大的电子表格软件,广泛应用于数据处理、统计分析、财务管理等领域。
其中,对于表格中数据的计算和运算,乘法是一种基本而重要的运算方式。
本文将介绍Excel表格乘法的计算公式,包括单元格乘法、矩阵乘法等方面,以帮助读者更好地利用Excel进行数据处理和分析。
一、单元格乘法在Excel表格中,单元格乘法是指通过乘法运算符“*”来对单元格中的数据进行乘法运算。
有两个单元格A1和B1,分别存储了数字2和3,要计算它们的乘积,可以在另一个单元格中输入“=A1*B1”,然后按下回车键即可得到它们的乘积6。
二、公式的填充当需要对多个单元格进行乘法运算时,可以利用Excel表格的填充功能来快速生成乘法公式。
如果有一列单元格A1到A5存储了数字1到5,另一列单元格B1到B5存储了数字2到6,要计算它们的乘积,只需要在C1单元格输入“=A1*B1”,然后用鼠标拖动C1单元格右下角的小方块向下填充到C5单元格,即可自动生成乘法公式,并得到它们的乘积。
三、矩阵乘法除了单元格乘法外,Excel还支持矩阵乘法的计算。
在Excel中进行矩阵乘法运算,可以利用SUMPRODUCT函数来实现。
有两个3×3的矩阵A和B,要计算它们的乘积C,可以在C矩阵的每个单元格输入“=SUMPRODUCT(A行数据,B列数据)”,然后按下Ctrl+Shift+Enter组合键完成数组公式的输入,即可得到矩阵乘积的结果。
四、使用命名区域为了方便对Excel表格中的数据进行乘法计算,可以通过命名区域的方式来简化公式的书写。
将A1到B2的范围命名为“矩阵A”,B1到C2的范围命名为“矩阵B”,则可以在另一个单元格中输入“=SUMPRODUCT(矩阵A,矩阵B)”来计算它们的乘积,避免直接引用单元格的方式,提高公式的可读性和可维护性。
五、其他注意事项在进行Excel表格乘法计算时,还需要注意数据区域的对齐和数据类型的一致性,以避免因为格式不匹配而导致计算错误。
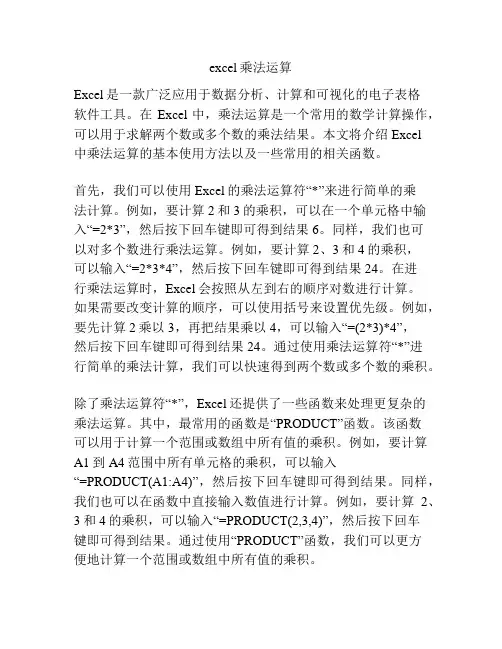
excel乘法运算Excel是一款广泛应用于数据分析、计算和可视化的电子表格软件工具。
在Excel中,乘法运算是一个常用的数学计算操作,可以用于求解两个数或多个数的乘法结果。
本文将介绍Excel中乘法运算的基本使用方法以及一些常用的相关函数。
首先,我们可以使用Excel的乘法运算符“*”来进行简单的乘法计算。
例如,要计算2和3的乘积,可以在一个单元格中输入“=2*3”,然后按下回车键即可得到结果6。
同样,我们也可以对多个数进行乘法运算。
例如,要计算2、3和4的乘积,可以输入“=2*3*4”,然后按下回车键即可得到结果24。
在进行乘法运算时,Excel会按照从左到右的顺序对数进行计算。
如果需要改变计算的顺序,可以使用括号来设置优先级。
例如,要先计算2乘以3,再把结果乘以4,可以输入“=(2*3)*4”,然后按下回车键即可得到结果24。
通过使用乘法运算符“*”进行简单的乘法计算,我们可以快速得到两个数或多个数的乘积。
除了乘法运算符“*”,Excel还提供了一些函数来处理更复杂的乘法运算。
其中,最常用的函数是“PRODUCT”函数。
该函数可以用于计算一个范围或数组中所有值的乘积。
例如,要计算A1到A4范围中所有单元格的乘积,可以输入“=PRODUCT(A1:A4)”,然后按下回车键即可得到结果。
同样,我们也可以在函数中直接输入数值进行计算。
例如,要计算2、3和4的乘积,可以输入“=PRODUCT(2,3,4)”,然后按下回车键即可得到结果。
通过使用“PRODUCT”函数,我们可以更方便地计算一个范围或数组中所有值的乘积。
另外,Excel还提供了一些其他的乘法相关函数。
例如,“MULTIPLY”函数可以用于计算两个数的乘积;“MMULT”函数可以用于计算两个矩阵的乘积;“POWER”函数可以用于计算一个数的指数幂。
通过使用这些函数,我们可以更灵活地进行乘法运算,并得到想要的结果。
在进行乘法运算时,我们还需要注意一些常见的错误和注意事项。
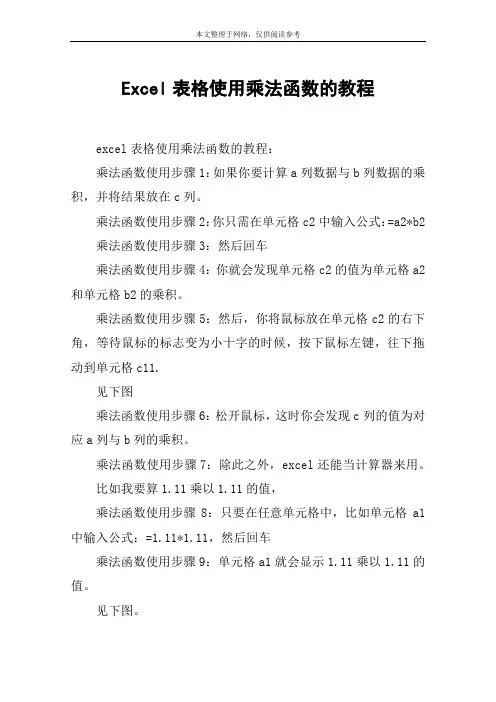
Excel表格使用乘法函数的教程
excel表格使用乘法函数的教程:
乘法函数使用步骤1:如果你要计算a列数据与b列数据的乘积,并将结果放在c列。
乘法函数使用步骤2:你只需在单元格c2中输入公式:=a2*b2 乘法函数使用步骤3:然后回车
乘法函数使用步骤4:你就会发现单元格c2的值为单元格a2和单元格b2的乘积。
乘法函数使用步骤5:然后,你将鼠标放在单元格c2的右下角,等待鼠标的标志变为小十字的时候,按下鼠标左键,往下拖动到单元格c11.
见下图
乘法函数使用步骤6:松开鼠标,这时你会发现c列的值为对应a列与b列的乘积。
乘法函数使用步骤7:除此之外,excel还能当计算器来用。
比如我要算1.11乘以1.11的值,
乘法函数使用步骤8:只要在任意单元格中,比如单元格a1中输入公式:=1.11*1.11,然后回车
乘法函数使用步骤9:单元格a1就会显示1.11乘以1.11的值。
见下图。
看了excel表格使用乘法函数的教程。
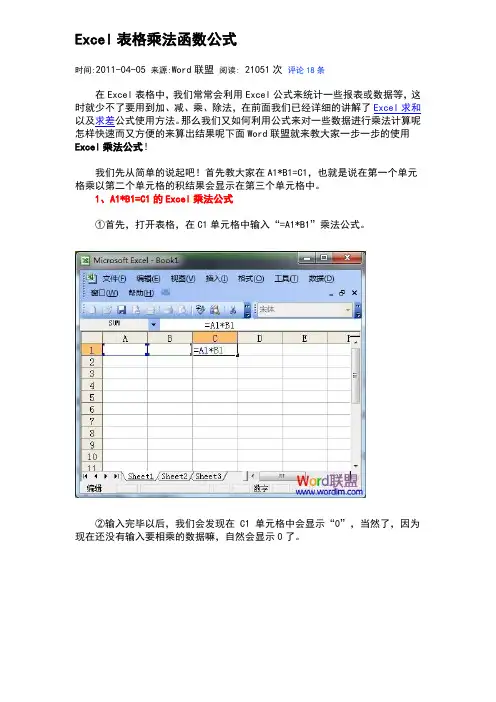
Excel表格乘法函数公式时间:2011-04-05 来源:Word联盟阅读: 21051次评论18条在Excel表格中,我们常常会利用Excel公式来统计一些报表或数据等,这时就少不了要用到加、减、乘、除法,在前面我们已经详细的讲解了Excel求和以及求差公式使用方法。
那么我们又如何利用公式来对一些数据进行乘法计算呢怎样快速而又方便的来算出结果呢下面Word联盟就来教大家一步一步的使用Excel乘法公式!我们先从简单的说起吧!首先教大家在A1*B1=C1,也就是说在第一个单元格乘以第二个单元格的积结果会显示在第三个单元格中。
1、A1*B1=C1的Excel乘法公式①首先,打开表格,在C1单元格中输入“=A1*B1”乘法公式。
②输入完毕以后,我们会发现在 C1 单元格中会显示“0”,当然了,因为现在还没有输入要相乘的数据嘛,自然会显示0了。
③现在我们在“A1”和“B1”单元格中输入需要相乘的数据来进行求积,如下图,我分别在A1和B1单元格中输入10和50进行相乘,结果在C1中就会显示出来,等于“500”。
上面主要讲解了两个单元格相乘求积的方法,但是在我们平常工作中,可能会遇到更多数据相乘,下面主要说说多个单元格乘法公式运用,如:“A1*B1*C1*D1”=E1。
2、Excel中多个单元格相乘的乘法公式①在E1单元格中输入乘法公式“=A1*B1*C1*D1”。
②然后依次在A1、B1、C1、D1中输入需要相乘的数据,结果就会显示在“E1”中啦!看看图中的结果是否正确呀!其实,这个方法和上面的差不多,只不过是多了几道数字罢了。
因为在工作中不止是乘法这么简单,偶尔也会有一些需要“加减乘除”一起运算的时候,那么当遇到这种混合运算的时候我们应当如何来实现呢这里就要看你们小学的数学有没学好了。
下面让我们一起来做一道小学时的数学题吧!3、Excel混合运算的乘法公式,5加10减3乘2除3等于多少提示:加=+,减=-,乘=*,除=/。
怎么用excel乘法函数呢
我们为大家收集整理了关于excel乘法函数,以方便大家参考。
方法一、利用乘号*”来实现两个数值的相乘运算。
例如:在单元格A1中输入30”,B1中输入10”,在C1单位格中输入公式
=A1*B1”,回车,得到结果300”。
方法二、利用公式PRODUCT()”来实现若干个数值的乘积运行,该公式的具体格式为”=PRODUCT(X1,X2,X3,......,Xn)”,其中nPRODUCT函数说明:
将所有以参数形式给出的数字相乘,并返回乘积值。
语法:PRODUCT(number1,number2,...)
Number1, number2, ... 为1 到30 个需要相乘的数字参数。
具体方法是:在单位格中输入”=PRODUCT(30,10)”回车即得结果
300”。
也可以通过对单元格的引用来实现相乘运算,例如:在单元格A1中输入30”,B1中输入10”,在C1单位格中输入公式
=PRODUCT(A1,B1)”,回车,得到结果300”。
方法三、对于N个数相乘的情况,采用函数POWER()”来实现。
。
在Excel表格中,乘法公式是一种非常常见且实用的操作方法。
通过使用乘法公式,用户可以在Excel表格中进行数值的相乘运算,并得到准确的结果。
在本文中,我将深入探讨Excel表格中的乘法公式操作方法,以及其在实际工作和生活中的应用。
一、基本操作方法1.1 输入公式在Excel表格中,进行乘法运算的最基本方式是通过使用“*”符号。
当用户需要计算两个单元格中的数值相乘时,只需在目标单元格中输入“=A1*B1”(A1和B1分别为要相乘的两个单元格),然后按下回车键即可得到结果。
1.2 使用乘法函数除了直接输入“*”符号进行乘法运算外,用户还可以通过使用乘法函数来实现相同的功能。
在目标单元格中输入“=MULTIPLY(A1, B1)”(A1和B1同样为要相乘的两个单元格),然后按下回车键即可完成相乘运算。
二、高级操作方法2.1 相对引用与绝对引用在进行大量乘法运算时,用户需要注意单元格引用的方式。
相对引用是指在复制公式时,单元格引用会相对移动;而绝对引用是指在复制公式时,单元格引用会保持不变。
使用$符号可以实现绝对引用,从而避免在复制公式时出现错误。
2.2 逻辑运算与乘法公式的结合在实际工作中,乘法公式经常与逻辑运算相结合。
用户可以使用IF函数进行条件判断,然后结合乘法公式对符合条件的数值进行相乘运算。
这种方法在实际数据分析和处理中非常常见,能够提高工作效率,并准确得到所需结果。
三、实际应用与个人观点在工作中,我经常使用Excel表格进行数据分析和处理。
乘法公式作为其中的重要操作方法之一,能够帮助我快速准确地完成数据计算,并得到需要的结果。
尤其是在处理大量数据时,乘法公式的灵活运用能够极大地提高我的工作效率。
总结回顾通过本文的深入探讨,我们对Excel表格中的乘法公式操作方法有了更全面、深入的了解。
我们从基本操作方法到高级操作方法进行了逐步讲解,结合实际应用和个人观点,使我们能够更灵活地运用乘法公式进行数据处理和分析。
excel中相乘的函数Excel中的相乘函数是一个强大的工具,可以帮助我们快速进行乘法运算。
在日常工作中,遇到大量数据运算时,这可以节省大量时间。
相乘函数也可以计算出复杂的条件性乘法运算,在科学和技术领域分析应用中,使用相乘函数可以发挥更大的作用。
本文将详细介绍Excel中的相乘函数,以及如何使用它们来完成复杂的乘法运算。
Excel中的相乘函数包括乘法公式和乘积函数。
先,乘法公式是一种简单的乘法公式,可以帮助我们快速完成乘法运算,而无需手动计算。
例如,假设有单元格A1和A2,分别存放着4和5,此时可以使用乘法公式将它们相乘,结果就是20。
公式的格式为:=A1*A2。
其中,A1和A2代表相乘的变量值。
此外,乘积函数也可以完成乘法运算,但它的使用方法比乘法公式更为复杂。
乘积函数可以用于将相同类型的值链接在一起,而且能够根据特定条件返回值。
如,假设有单元格B1到B5,分别存放着2,4,6,8和10,此时可以使用乘积函数来计算从B1到B5之间偶数的乘积,其公式为: =PRODUCT(B1:B5)*(B1:B5 MOD 2=0)。
其中,B1:B5代表所有偶数的范围,MOD 2=0用于检索B1到B5之间所有偶数,最后返回值为384。
最后,Excel中的乘法函数还可以用于实现更复杂的乘法运算。
例如,可以使用乘积函数实现“从B1到B5中,结果是3或者5的乘积”的运算。
其公式为:=PRODUCT(B1:B5)*(B1:B5 MOD 3=0)*(B1:B5 MOD 5=0),其中B1:B5代表从B1到B5的范围,MOD 3=0代表检索B1到B5之间尾数为3或5的数字,最后返回值为300。
因此,以上是Excel中的相乘函数的使用方法。
相乘函数不仅可以实现简单的乘法运算,而且还可以实现复杂的条件性乘法运算。
在实际工作中,使用相乘函数不仅可以提高效率,而且可以节省大量时间。
函数乘法公式excel
函数乘法公式是在 Excel 中进行简单的乘法计算的一种方法。
它可以用于将两个或多个数字相乘,并返回其乘积的结果。
在 Excel 中,您可以使用函数乘法公式来执行各种计算,例如计算商品的总价值或计算两个单元格中的数字的积。
函数乘法公式的语法非常简单。
您只需要在一个单元格中输入等于号“=”,然后输入要相乘的数字或单元格地址,用星号“*”将它们分隔开即可。
例如,要计算单元格 A1 和 B1 中的数字的积,您可以在单元格 C1 中输入“=A1*B1”。
Excel 将自动计算这两个单元格中数字的乘积,并在 C1 中返回结果。
除了基本的乘法计算,函数乘法公式还可以用于执行其他计算。
例如,您可以将函数乘法公式与其他函数结合使用,以计算复杂的公式或表达式。
您还可以将函数乘法公式用于创建动态的公式,这些公式会随着单元格中的数字的更改而自动更新。
在使用函数乘法公式时,请确保输入正确的语法,并检查输入的数字或单元格地址是否正确。
因此,在使用函数乘法公式时,请务必仔细检查您的输入。
Excel表格乘法函数公式Excel表格乘法函数公式在Excel表格中,我们常常会利用Excel公式来统计一些报表或数据等,这时就少不了要用到加、减、乘、除法,在前面我们已经详细的讲解了 Excel求和以及求差公式使用方法。
那么我们又如何利用公式来对一些数据进行乘法计算呢?怎样快速而又方便的来算出结果呢?零度电脑知识网就来教大家一步一步的使用Excel乘法公式!我们先从简单的说起吧!首先教大家在A1*B1=C1,也就是说在第一个单元格乘以第二个单元格的积结果会显示在第三个单元格中。
1、A1*B1=C1的Excel乘法公式①首先,打开表格,在C1单元格中输入“=A1*B1”乘法公式。
②输入完毕以后,我们会发现在C1 单元格中会显示“0”,当然了,因为现在还没有输入要相乘的数据嘛,自然会显示0了。
③现在我们在“A1”和“B1”单元格中输入需要相乘的数据来进行求积,如下图,我分别在A1和B1单元格中输入10和50进行相乘,结果在C1中就会显示出来,等于“500”。
上面主要讲解了两个单元格相乘求积的方法,但是在我们平常工作中,可能会遇到更多数据相乘,下面主要说说多个单元格乘法公式运用,如:“A1*B1*C1*D1”=E1。
2、Excel中多个单元格相乘的乘法公式①在E1单元格中输入乘法公式“=A1*B1*C1*D1”。
②然后依次在A1、B1、C1、D1中输入需要相乘的数据,结果就会显示在“E1”中啦!因为在工作中不止是乘法这么简单,偶尔也会有一些需要“加减乘除”一起运算的`时候,那么当遇到这种混合运算的时候我们应当如何来实现呢?这里就要看你们小学的数学有没学好了。
下面让我们一起来做一道小学时的数学题吧!3、Excel混合运算的乘法公式,5加10减3乘2除3等于多少?提示:加=+,减=-,乘=*,除=/。
①首先,我们要了解这个公式怎么写,“5+10-3*2/3”这是错误的写法,正确写法应该是“(5+10-3)*2/3”。
excel常用函数乘法公式的使用方法
excel常用函数乘法公式使用方法:
乘法公式使用步骤1:利用乘号“*”来实现两个数值的相乘运算。
例如:在单元格A1中输入“30”,B1中输入“10”,在C1单位格中输入公式“=A1*B1”,回车,得到结果“300”。
乘法公式使用步骤2:利用公式“PRODUCT()"来实现若干个数值的乘积运行,该公式的具体格式为
"=PRODUCT(X1,X2,X3,......,Xn)",其中n<=30.
PRODUCT函数说明:
将所有以参数形式给出的数字相乘,并返回乘积值。
语法:PRODUCT(number1,number2,...)
Number1,number2,...为1到30个需要相乘的数字参数。
乘法公式使用步骤3:具体方法是:在单位格中输入
"=PRODUCT(30,10)"回车即得结果“300”。
也可以通过对单元格的引用来实现相乘运算,例如:在单元格A1中输入“30”,B1中输入“10”,在C1单位格中输入公式“=PRODUCT(A1,B1)”,回车,得到结果“300”。