DOS命令:bat批量新建文件夹
- 格式:docx
- 大小:73.45 KB
- 文档页数:1
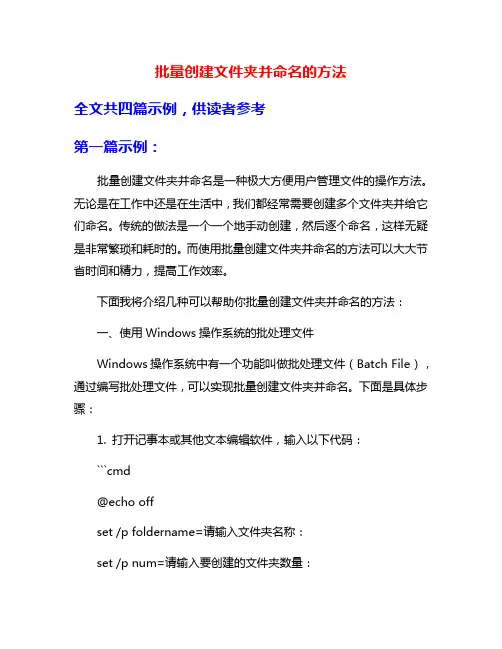
批量创建文件夹并命名的方法全文共四篇示例,供读者参考第一篇示例:批量创建文件夹并命名是一种极大方便用户管理文件的操作方法。
无论是在工作中还是在生活中,我们都经常需要创建多个文件夹并给它们命名。
传统的做法是一个一个地手动创建,然后逐个命名,这样无疑是非常繁琐和耗时的。
而使用批量创建文件夹并命名的方法可以大大节省时间和精力,提高工作效率。
下面我将介绍几种可以帮助你批量创建文件夹并命名的方法:一、使用Windows操作系统的批处理文件Windows操作系统中有一个功能叫做批处理文件(Batch File),通过编写批处理文件,可以实现批量创建文件夹并命名。
下面是具体步骤:1. 打开记事本或其他文本编辑软件,输入以下代码:```cmd@echo offset /p foldername=请输入文件夹名称:set /p num=请输入要创建的文件夹数量::REPEATmkdir "%foldername%"set /a num-=1if %num% gtr 0 goto REPEATpause```2. 将以上代码保存为批处理文件(createfolders.bat)。
3. 双击运行创建的批处理文件,按照提示输入文件夹名称和要创建的文件夹数量,然后按下回车键即可批量创建文件夹并命名。
二、使用命令行除了批处理文件外,还可以通过使用命令行来批量创建文件夹并命名。
下面是具体步骤:1. 打开命令提示符(CMD)。
2. 输入以下命令:```cmdfor /l %i in (1,1,10) do md folder%i```这个命令将在当前目录下创建名为“folder1”到“folder10”的文件夹。
三、使用Python脚本如果你熟悉Python编程,也可以通过编写Python脚本来实现批量创建文件夹并命名。
下面是一个示例代码:```pythonimport osfoldername = input("请输入文件夹名称:")num = int(input("请输入要创建的文件夹数量:"))for i in range(num):folder = foldername + str(i+1)os.mkdir(folder)```将以上代码保存为Python脚本(createfolders.py),然后在命令行中执行该脚本即可实现批量创建文件夹并命名。
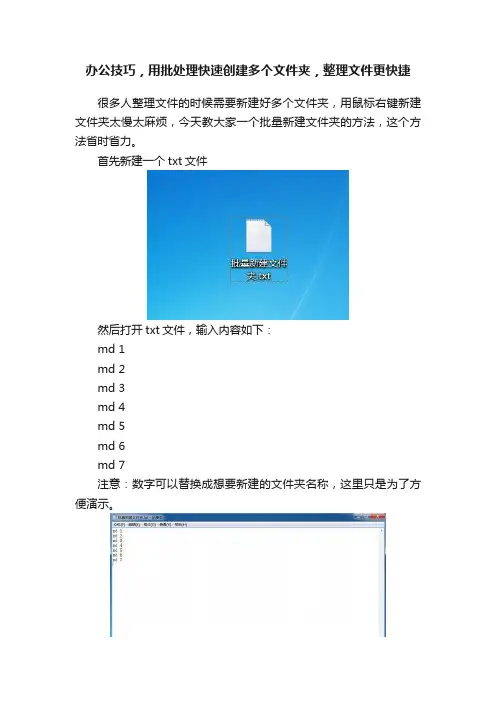
办公技巧,用批处理快速创建多个文件夹,整理文件更快捷
很多人整理文件的时候需要新建好多个文件夹,用鼠标右键新建文件夹太慢太麻烦,今天教大家一个批量新建文件夹的方法,这个方法省时省力。
首先新建一个txt文件
然后打开txt文件,输入内容如下:
md 1
md 2
md 3
md 4
md 5
md 6
md 7
注意:数字可以替换成想要新建的文件夹名称,这里只是为了方便演示。
保存后退出,把扩展名txt改为bat
把这个批处理文件放到你需要创建文件夹的地方,本次演示放在了桌面,双击bat运行,就在桌面上建立了七个文件夹,效果如下:
新建文件夹的的数量和名称可以自己定义,假设在1文件夹内,还需要创建7个文件夹,直接把这个批处理程序拖进1文件夹里双击即可。
提示:整理文件时应该注意,文件夹尽量不要超过三层,否则找起来比较费劲。
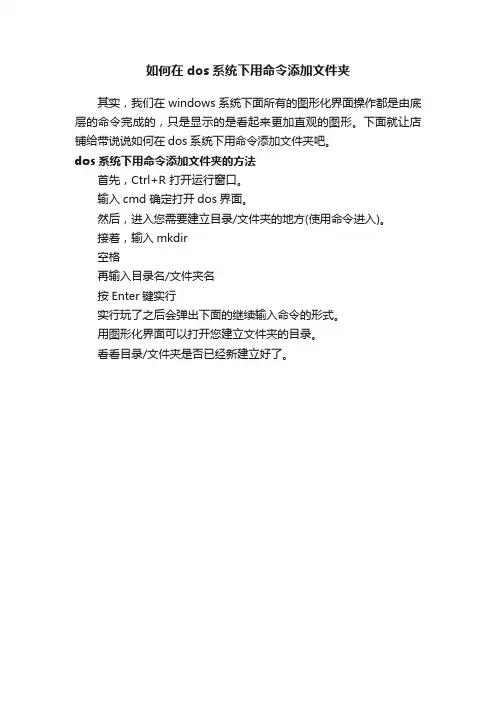
如何在dos系统下用命令添加文件夹
其实,我们在windows系统下面所有的图形化界面操作都是由底层的命令完成的,只是显示的是看起来更加直观的图形。
下面就让店铺给带说说如何在dos系统下用命令添加文件夹吧。
dos系统下用命令添加文件夹的方法
首先,Ctrl+R 打开运行窗口。
输入cmd 确定打开dos界面。
然后,进入您需要建立目录/文件夹的地方(使用命令进入)。
接着,输入mkdir
空格
再输入目录名/文件夹名
按Enter键实行
实行玩了之后会弹出下面的继续输入命令的形式。
用图形化界面可以打开您建立文件夹的目录。
看看目录/文件夹是否已经新建立好了。
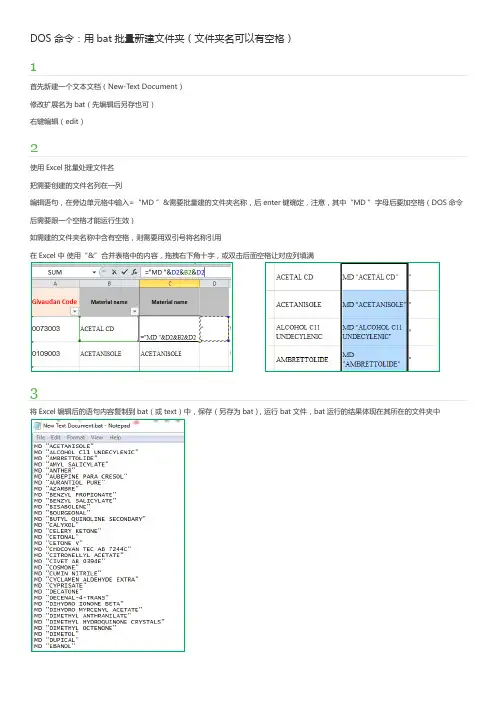
DOS命令:用bat批量新建文件夹(文件夹名可以有空格)
1
首先新建一个文本文档(New-T ext Document)
修改扩展名为bat(先编辑后另存也可)
右键编辑(edit)
2
使用Excel批量处理文件名
把需要创建的文件名列在一列
编辑语句,在旁边单元格中输入=“MD ”&需要批量建的文件夹名称,后enter键确定,注意,其中“MD ”字母后要加空格(DOS命令后需要跟一个空格才能运行生效)
如需建的文件夹名称中含有空格,则需要用双引号将名称引用
在Excel
中使用“&”合并表格中的内容,拖拽右下角十字,或双击后面空格让对应列填满
3
将Excel编辑后的语句内容复制到bat(或text)中,保存(另存为bat),运行bat文件,bat运行的结果体现在其所在的文件夹中。
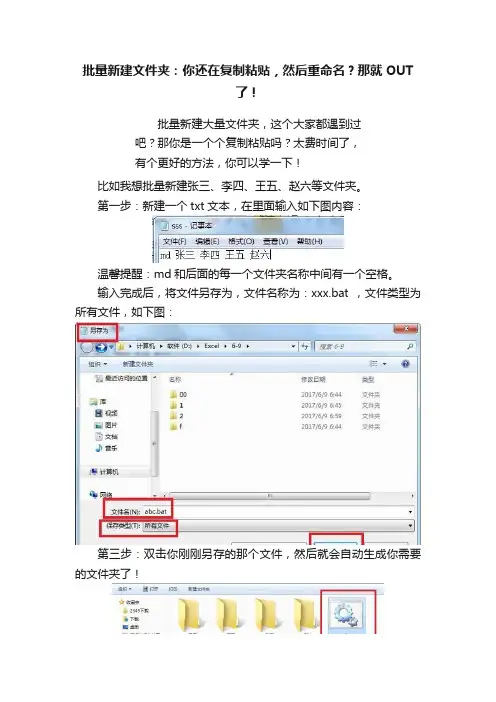
批量新建文件夹:你还在复制粘贴,然后重命名?那就OUT
了!
批量新建大量文件夹,这个大家都遇到过
吧?那你是一个个复制粘贴吗?太费时间了,
有个更好的方法,你可以学一下!
比如我想批量新建张三、李四、王五、赵六等文件夹。
第一步:新建一个txt文本,在里面输入如下图内容:
温馨提醒:md和后面的每一个文件夹名称中间有一个空格。
输入完成后,将文件另存为,文件名称为:xxx.bat ,文件类型为所有文件,如下图:
第三步:双击你刚刚另存的那个文件,然后就会自动生成你需要的文件夹了!。
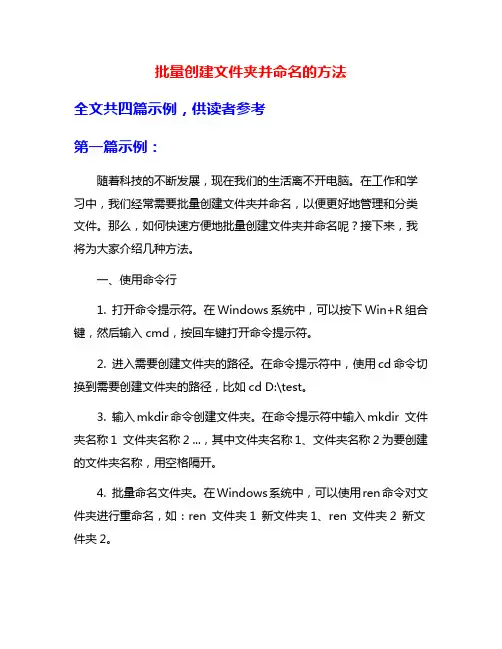
批量创建文件夹并命名的方法全文共四篇示例,供读者参考第一篇示例:随着科技的不断发展,现在我们的生活离不开电脑。
在工作和学习中,我们经常需要批量创建文件夹并命名,以便更好地管理和分类文件。
那么,如何快速方便地批量创建文件夹并命名呢?接下来,我将为大家介绍几种方法。
一、使用命令行1. 打开命令提示符。
在Windows系统中,可以按下Win+R组合键,然后输入cmd,按回车键打开命令提示符。
2. 进入需要创建文件夹的路径。
在命令提示符中,使用cd命令切换到需要创建文件夹的路径,比如cd D:\test。
3. 输入mkdir命令创建文件夹。
在命令提示符中输入mkdir 文件夹名称1 文件夹名称2 ...,其中文件夹名称1、文件夹名称2为要创建的文件夹名称,用空格隔开。
4. 批量命名文件夹。
在Windows系统中,可以使用ren命令对文件夹进行重命名,如:ren 文件夹1 新文件夹1、ren 文件夹2 新文件夹2。
通过命令行的方式,可以快速批量创建文件夹并命名,提高工作效率。
二、使用批处理文件1. 创建一个批处理文件。
在电脑的任意位置创建一个文本文件,修改文件后缀名为.bat,比如create_folders.bat。
2. 编辑批处理文件。
右键点击create_folders.bat文件,选择编辑,输入以下命令:@echo offmd 文件夹1md 文件夹2...3. 执行批处理文件。
双击运行create_folders.bat文件,程序会自动创建文件夹。
通过批处理文件的方式,可以一次性创建多个文件夹,并且可以根据实际需求进行修改。
三、使用第三方工具除了以上两种方法,还可以使用一些第三方工具来批量创建文件夹并命名,比如Bulk Rename Utility、Advanced Renamer等。
这些工具提供了更多功能和选项,可以更方便地对文件夹进行管理和操作。
在工作和学习中,我们经常需要对文件夹进行管理和分类,批量创建文件夹并命名是一项非常常见的操作。
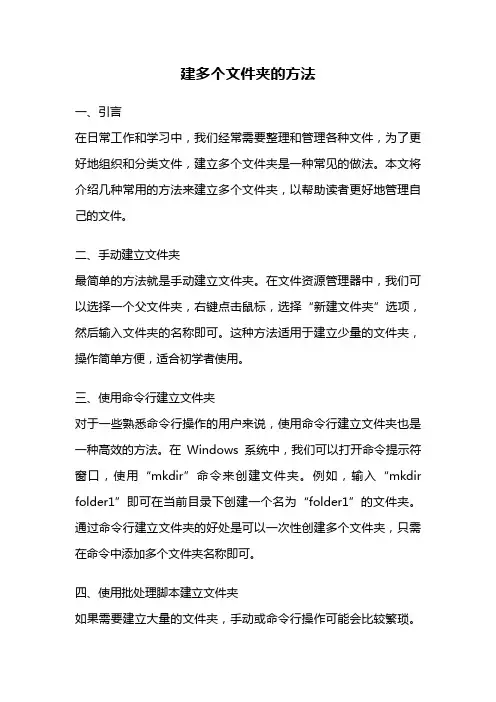
建多个文件夹的方法一、引言在日常工作和学习中,我们经常需要整理和管理各种文件,为了更好地组织和分类文件,建立多个文件夹是一种常见的做法。
本文将介绍几种常用的方法来建立多个文件夹,以帮助读者更好地管理自己的文件。
二、手动建立文件夹最简单的方法就是手动建立文件夹。
在文件资源管理器中,我们可以选择一个父文件夹,右键点击鼠标,选择“新建文件夹”选项,然后输入文件夹的名称即可。
这种方法适用于建立少量的文件夹,操作简单方便,适合初学者使用。
三、使用命令行建立文件夹对于一些熟悉命令行操作的用户来说,使用命令行建立文件夹也是一种高效的方法。
在Windows系统中,我们可以打开命令提示符窗口,使用“mkdir”命令来创建文件夹。
例如,输入“mkdir folder1”即可在当前目录下创建一个名为“folder1”的文件夹。
通过命令行建立文件夹的好处是可以一次性创建多个文件夹,只需在命令中添加多个文件夹名称即可。
四、使用批处理脚本建立文件夹如果需要建立大量的文件夹,手动或命令行操作可能会比较繁琐。
这时候,使用批处理脚本可以提高效率。
批处理脚本是一种简单的脚本语言,可以用来自动化执行一系列命令。
我们可以使用文本编辑器创建一个批处理脚本,然后在脚本中编写创建文件夹的命令。
例如,我们可以编写一个批处理脚本如下:@echo offmkdir folder1mkdir folder2mkdir folder3...将上述脚本保存为“create_folders.bat”,然后双击运行即可自动创建多个文件夹。
通过批处理脚本,我们可以根据需要一次性创建大量的文件夹,提高工作效率。
五、使用文件管理软件建立文件夹除了上述的方法,我们还可以借助一些文件管理软件来建立文件夹。
这些软件通常提供更丰富的功能,可以一次性创建多个文件夹,并且支持自定义文件夹的属性和图标。
其中,一款比较常用的软件是Total Commander。
在Total Commander中,我们可以使用“Ctrl + Shift + N”快捷键来创建新文件夹,也可以通过菜单中的选项来进行操作。
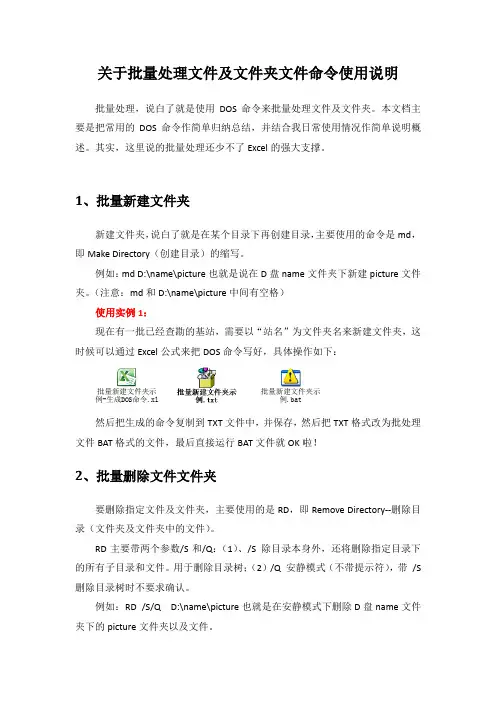
关于批量处理文件及文件夹文件命令使用说明批量处理,说白了就是使用DOS命令来批量处理文件及文件夹。
本文档主要是把常用的DOS命令作简单归纳总结,并结合我日常使用情况作简单说明概述。
其实,这里说的批量处理还少不了Excel的强大支撑。
1、批量新建文件夹新建文件夹,说白了就是在某个目录下再创建目录,主要使用的命令是md,即Make Directory(创建目录)的缩写。
例如:md D:\name\picture也就是说在D盘name文件夹下新建picture文件夹。
(注意:md和D:\name\picture中间有空格)使用实例1:现在有一批已经查勘的基站,需要以“站名”为文件夹名来新建文件夹,这时候可以通过Excel公式来把DOS命令写好,具体操作如下:批量新建文件夹示例-生成DOS命令.xlsx 批量新建文件夹示例.bat然后把生成的命令复制到TXT文件中,并保存,然后把TXT格式改为批处理文件BAT格式的文件,最后直接运行BAT文件就OK啦!2、批量删除文件文件夹要删除指定文件及文件夹,主要使用的是RD,即Remove Directory--删除目录(文件夹及文件夹中的文件)。
RD主要带两个参数/S和/Q:(1)、/S除目录本身外,还将删除指定目录下的所有子目录和文件。
用于删除目录树;(2)/Q安静模式(不带提示符),带/S 删除目录树时不要求确认。
例如:RD/S/QD:\name\picture也就是在安静模式下删除D盘name文件夹下的picture文件夹以及文件。
工作实例2:有一批文件夹,有些文件夹需要删除,只保留有用的文件夹,这也类似于新建目录,可以结合Excel公式来把命令写好,然后在BAT中运行。
例如:批量删除文件夹示例 .xlsx批量删除文件夹示例 .bat3、批量重命名文件及文件夹重命名主要使用ren,即rename(重新命名)的简写。
例如:ren D:\name\picture photo将D盘name文件夹下的picture文件夹重命名为photo。

文章标题:BAT脚本:如何批量根据文件建立新文件夹的方法一、引言:BAT脚本和文件夹管理在日常工作中,我们经常会遇到需要根据一组文件建立对应的新文件夹的情况。
这时,BAT脚本可以成为我们的利器,通过简单的指令和语法,快速而准确地完成这一任务。
本文将介绍如何使用BAT脚本批量根据文件建立新文件夹的方法,希望能够为大家的工作和学习提供一些帮助。
二、BAT脚本基础概念BAT脚本是一种批处理脚本,通常用于Windows操作系统中。
它可以将一系列的命令按照一定的顺序批量执行,从而实现自动化的操作。
在BAT脚本中,我们可以使用各种命令和语法来完成文件和文件夹的管理、系统设置、应用程序执行等操作。
三、BAT脚本批量建立新文件夹的方法我们首先需要准备一个包含文件名的文本文件,每行一个文件名。
接下来,我们可以编写BAT脚本来读取这个文本文件,并根据文件名创建对应的新文件夹。
下面是一个简单的BAT脚本示例:```@echo offsetlocal enabledelayedexpansionfor /f %%a in (filelist.txt) do (set "filename=%%a"md !filename!)```在这个示例中,我们首先通过“setlocal enabledelayedexpansion”命令开启延迟变量扩展。
我们使用“for /f”命令来逐行读取filelist.txt文件中的文件名,并将文件名存储在变量“filename”中。
我们使用“md”命令来创建新的文件夹,文件夹的名称即为读取到的文件名。
四、BAT脚本深度理解和应用拓展以上示例展示了如何通过BAT脚本批量根据文件建立新文件夹的方法,但实际应用中还可以根据需求进行拓展和优化。
我们可以加入对文件名的格式化处理,去除特殊字符或空格;或者在创建文件夹之前,先检查文件名是否已经存在,避免重复创建。
这些拓展和优化可以让BAT脚本更加灵活和智能,适用于更多的实际场景。
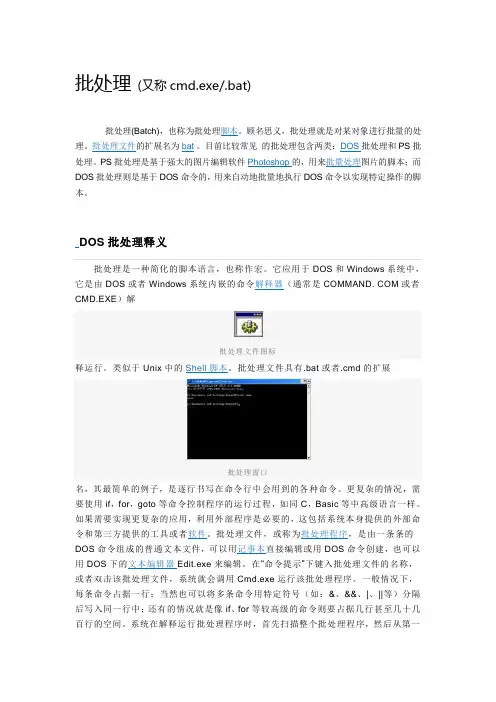
批处理(又称cmd.exe/.bat)批处理(Batch),也称为批处理脚本。
顾名思义,批处理就是对某对象进行批量的处理。
批处理文件的扩展名为bat。
目前比较常见的批处理包含两类:DOS批处理和PS批处理。
PS批处理是基于强大的图片编辑软件Photoshop的,用来批量处理图片的脚本;而DOS批处理则是基于DOS命令的,用来自动地批量地执行DOS命令以实现特定操作的脚本。
DOS批处理释义批处理是一种简化的脚本语言,也称作宏。
它应用于DOS和Windows系统中,它是由DOS或者Windows系统内嵌的命令解释器(通常是COMMAND. COM或者CMD.EXE)解批处理文件图标释运行。
类似于Unix中的Shell脚本。
批处理文件具有.bat或者.cmd的扩展批处理窗口名,其最简单的例子,是逐行书写在命令行中会用到的各种命令。
更复杂的情况,需要使用if,for,goto等命令控制程序的运行过程,如同C,Basic等中高级语言一样。
如果需要实现更复杂的应用,利用外部程序是必要的,这包括系统本身提供的外部命令和第三方提供的工具或者软件。
批处理文件,或称为批处理程序,是由一条条的DOS命令组成的普通文本文件,可以用记事本直接编辑或用DOS命令创建,也可以用DOS下的文本编辑器Edit.exe来编辑。
在“命令提示”下键入批处理文件的名称,或者双击该批处理文件,系统就会调用Cmd.exe运行该批处理程序。
一般情况下,每条命令占据一行;当然也可以将多条命令用特定符号(如:&、&&、|、||等)分隔后写入同一行中;还有的情况就是像if、for等较高级的命令则要占据几行甚至几十几百行的空间。
系统在解释运行批处理程序时,首先扫描整个批处理程序,然后从第一行代码开始向下逐句执行所有的命令,直至程序结尾或遇见exit命令或出错意外退出。
简单批处理命令简介echo 命令打开回显或关闭请求回显功能,或显示消息。
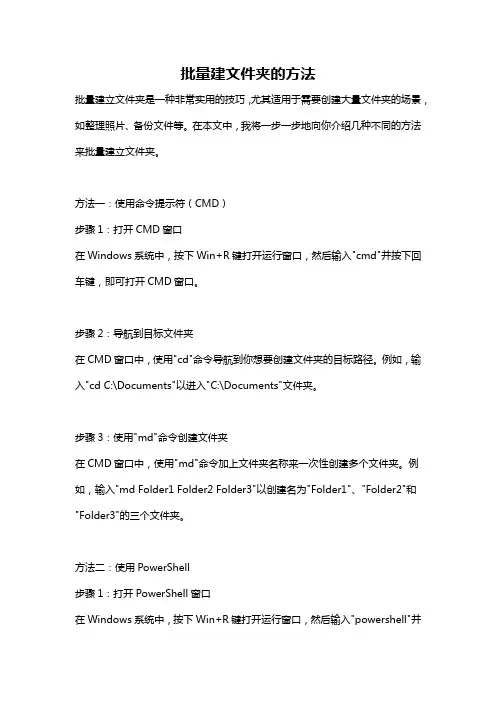
批量建文件夹的方法批量建立文件夹是一种非常实用的技巧,尤其适用于需要创建大量文件夹的场景,如整理照片、备份文件等。
在本文中,我将一步一步地向你介绍几种不同的方法来批量建立文件夹。
方法一:使用命令提示符(CMD)步骤1:打开CMD窗口在Windows系统中,按下Win+R键打开运行窗口,然后输入"cmd"并按下回车键,即可打开CMD窗口。
步骤2:导航到目标文件夹在CMD窗口中,使用"cd"命令导航到你想要创建文件夹的目标路径。
例如,输入"cd C:\Documents"以进入"C:\Documents"文件夹。
步骤3:使用"md"命令创建文件夹在CMD窗口中,使用"md"命令加上文件夹名称来一次性创建多个文件夹。
例如,输入"md Folder1 Folder2 Folder3"以创建名为"Folder1"、"Folder2"和"Folder3"的三个文件夹。
方法二:使用PowerShell步骤1:打开PowerShell窗口在Windows系统中,按下Win+R键打开运行窗口,然后输入"powershell"并按下回车键,即可打开PowerShell窗口。
步骤2:导航到目标文件夹在PowerShell窗口中,使用"cd"命令导航到你想要创建文件夹的目标路径。
例如,输入"cd C:\Documents"以进入"C:\Documents"文件夹。
步骤3:使用"New-Item"命令创建文件夹在PowerShell窗口中,使用"New-Item"命令加上"-ItemType Directory"和文件夹名称来一次性创建多个文件夹。
bat文件命令大全BAT文件命令大全。
BAT文件(批处理文件)是一种包含一系列命令的文本文件,可以用来批量执行各种操作。
在Windows系统中,BAT文件是非常常见和实用的,可以帮助用户自动化执行一系列任务,提高工作效率。
本文将为大家介绍BAT文件中常用的命令,帮助大家更好地利用BAT文件进行工作和管理。
1. ECHO命令。
ECHO命令用于在命令提示符窗口中显示消息,语法为:ECHO [message]例如,输入ECHO Hello World,会在命令提示符窗口中显示“Hello World”。
2. PAUSE命令。
PAUSE命令用于暂停批处理文件的执行,等待用户按下任意键后继续执行。
语法为:PAUSE。
3. DEL命令。
DEL命令用于删除文件,语法为:DEL filename。
例如,输入DEL test.txt,会删除当前目录下的test.txt文件。
4. COPY命令。
COPY命令用于复制文件,语法为:COPY source destination。
例如,输入COPY test.txt C:\temp,会将test.txt文件复制到C盘的temp目录下。
5. MOVE命令。
MOVE命令用于移动文件,语法为:MOVE source destination。
例如,输入MOVE test.txt C:\temp,会将test.txt文件移动到C盘的temp目录下。
6. REN命令。
REN命令用于重命名文件,语法为:REN oldname newname。
例如,输入REN test.txt newtest.txt,会将test.txt文件重命名为newtest.txt。
7. DIR命令。
DIR命令用于列出目录中的文件和子目录,语法为:DIR [directory]例如,输入DIR C:\temp,会列出C盘temp目录中的所有文件和子目录。
8. CD命令。
CD命令用于改变当前目录,语法为:CD directory。
用DOS命令批量输出文件(文件夹)名把某些文件夹里的文件名输出为TXT保存,这时你会怎么做?一个个Ctrl+C、Ctrl+V?几十个文件时你可能还有这个兴致,但如果有好几百个文件呢?我想你不是想吐就是手抽筋吧?虽然这是一项非必要的“工作”,我想大家平时基本上也不会接触到类似的应用吧?但我还是决定将自己的处理方法写出来与大家分享,其实很简单,两个DOS命令而已,也想借此机会让成长在Windows下的我们对DOS有所了解,或许你会发现,DOS原来如此神奇!下面进入正题,不过在此之前我想大家有必要先了解下本操作所涉及到的DOS的两条基本命令:cd功能:改变当前操作目录。
cd 文件夹名字如:cd windows 进入根目录下的windows目录cd.. 退到次一级目录cd\ 退到根目录dir功能:列出磁盘上所有的或指定的文件目录。
显示内容包含卷标、文件名、文件大小、文件建立日期和时间、目录名、磁盘剩余空间等。
格式:DIR [盘符][路径][文件名][/P][/W][/S][/B][/A] (注:在实际使用时不需要输入中括号,中括号内的参数可选择输入,缘已至此,可谓美满。
)参数说明:/P:当显示的信息超过一屏时暂停显示,辽钱大康通宝,直至按任意键才继续显示/W:以横向排列的形式显示文件名和目录名,每行5个(不显示文件大小、建立日期和时间)/S:列出指定目录及其子目录中的所有内容(但不包括系统文件和隐含文件)/B:仅列出文件名称,而不列出日期、大小等信息/A:显示包括系统文件和隐含文件下面我就以输出本人电脑E盘“音乐”目录下所有歌曲文件名到文本文档的操作来示范如何批量输出指定目录下的文件(文件夹)名:1.点击“开始”>“运行”>输入“cmd”>“确定”进入命令提示符界面2.输入“e:”回车,切换当前目录为E盘3.输入“cd 音乐”回车,切换目录为“音乐”文件夹4.输入“dir/s/b” 回车后就会显示出相应参数的文件名“预览”(注:“dir”后面的参数可以按照上面的参数说明根据自己的需要输入。
bat命令⽂件操作在做空间数据处理(切⽚、栅格、⽮量等)的时候,数据量总是庞⼤的,有时候⼜不想开⼀个专门的程序执⾏⼤量、重复的⽂件操作,windows本⾝⾃带的bat命令是个很好的选择(简单,处理速度快)。
1 dir 该命令可以获取某个⽂件夹下所有的⽂件名及扩展dir #显⽰当前⽬录中的⽂件和⼦⽬录dir /a #显⽰当前⽬录中的⽂件和⼦⽬录,包括隐藏⽂件和系统⽂件dir c: /a:d #显⽰ C 盘当前⽬录中的⽬录dir c: /a:-d #显⽰ C 盘根⽬录中的⽂件dir c: /b/p #/b只显⽰⽂件名,/p分页显⽰dir *.exe /s #显⽰当前⽬录和⼦⽬录⾥所有的.exe⽂件2 cd 该命令⽤于进⼊当前⽂件夹,以便执⾏程序或其他操作cd #进⼊根⽬录cd #显⽰当前⽬录cd /d d:\sdk #可以同时切换盘符和⽬录3 md 该命令⽤于创建⽂件或⽂件夹md d:\a\b\c #如果 d:\a 不存在,将会⾃动创建中级⽬录#如果命令扩展名被停⽤,则需要键⼊ mkdir \a\b\c。
4 rd 该命令⽤于删除⽂件夹相关内容,⽐单⼀的del 删除⽂件操作权限⼤rd abc #删除当前⽬录⾥的 abc ⼦⽬录,要求为空⽬录rd /s/q d:\temp #删除 d:\temp ⽂件夹及其⼦⽂件夹和⽂件,/q安静模式5 del 删除⽂件del d:\test.txt #删除指定⽂件,不能是隐藏、系统、只读⽂件del /q/a/f d:\temp\ *.*删除 d:\temp ⽂件夹⾥⾯的所有⽂件,包括隐藏、只读、系统⽂件,不包括⼦⽬录del /q/a/f/s d:\temp\ *.*删除 d:\temp 及⼦⽂件夹⾥⾯的所有⽂件,包括隐藏、只读、系统⽂件,不包括⼦⽬录1) 删除⼀个⽂件或多个⽂件del /s /q /f d:\test\a.bat将直接删除d:\test\a.bat,没有任务提⽰del temp\* /q /f /s将直接删除本⽬录的 temp ⽬录的所有⽂件,没有任务提⽰删除⽂件的时候可以使⽤“*”作通配符2) 删除⼀个空⽬录rd /q /s d:\test\log将直接删除d:\test\log⽬录,如果log⽬录⾥⾯有⽂件将⽆法删除3) 删除⼀个⾮空⽬录 (必须指定⽬录名称)rmdir /q /s d:\test\logs必须指定⽬录名称,不能使⽤通配符/S 除⽬录本⾝外,还将删除指定⽬录下的所有⼦⽬录/Q 安静模式,带 /S 删除⽬录树时不要求确认⽆论⾥⾯是否有⽂件或⽂件夹将全部直接删除6 copy 拷贝⽂件copy c:\test.txt d:\test.bak7 xcopy 拷贝⽂件,外部命令xcopy d:\mp3 e:\mp3 /s/e/i/y复制 d:\mp3 ⽂件夹、所有⼦⽂件夹和⽂件到 e:\,覆盖已有⽂件加 /i 表⽰如果 e:\ 没有 mp3 ⽂件夹就⾃动新建⼀个,否则会有询问8pause 暂停命令pause 暂停执⾏,按任意键继续。
BAT文件常用代码大全BAT文件是Windows操作系统中常用的批处理文件,它可以用来批量执行一系列的命令,从而实现自动化的操作。
在BAT文件中,常用的代码有很多种,包括文件操作、系统管理、网络操作等等。
本文将为大家介绍BAT文件常用代码大全,希望对大家有所帮助。
一、文件操作。
1. 创建文件夹。
在BAT文件中,可以使用mkdir命令来创建文件夹。
例如:mkdir new_folder。
2. 复制文件。
使用copy命令可以实现文件的复制操作。
例如:copy file1.txt file2.txt。
3. 删除文件。
使用del命令可以删除文件。
例如:del file.txt。
4. 移动文件。
使用move命令可以实现文件的移动操作。
例如:move file1.txt folder1。
5. 重命名文件。
使用ren命令可以实现文件的重命名操作。
例如:ren file1.txt new_file.txt。
二、系统管理。
1. 关闭计算机。
使用shutdown命令可以实现关闭计算机的操作。
例如:shutdown /s /t 0。
2. 重启计算机。
使用shutdown命令也可以实现重启计算机的操作。
例如:shutdown /r /t 0。
3. 注销用户。
使用shutdown命令还可以实现注销用户的操作。
例如:shutdown /l。
4. 查看系统信息。
使用systeminfo命令可以查看系统的详细信息。
例如:systeminfo。
5. 清理磁盘空间。
使用cleanmgr命令可以清理磁盘空间。
例如:cleanmgr。
三、网络操作。
1. Ping命令。
使用ping命令可以测试网络连接。
例如:ping 。
2. 显示IP配置。
使用ipconfig命令可以显示网络的IP配置信息。
例如:ipconfig。
3. 显示路由表。
使用route命令可以显示网络的路由表信息。
例如:route print。
4. 显示网络连接。
使用netstat命令可以显示网络的连接信息。
⽤bat批量创建⽂件夹
分别创建1 2 3 等3个⽂件的⼏种⽅法
创建,1 2 3 三个⽂件的⼏个⽅法,(⼏种默认的分割)⼤家指导下,
如果你知道更多请跟帖说明,谢谢。
恳请⼤家批评指正,
1.⽤for 建⽴
复制代码代码如下:
for /l %%a in (1 1 3) do md %%a
pause
2.⽤冒号建⽴
复制代码代码如下:
md 1;2;3
pause
3.⽤空格建⽴
复制代码代码如下:
md 1 2 3
pause
4.⽤逗号建⽴
复制代码代码如下:
md 1,2,3
5,最常规的md ⼀个⼀个的建⽴
复制代码代码如下:
md 1
md 2
md 3
pause
6.双引号
常规建⽴
复制代码代码如下:
md "1"
md "2"
md "3"
pause
7,双引号加空格,⼀个md命令建⽴
复制代码代码如下:
md "1" "2" "3"
8,⽤等号建⽴
复制代码代码如下:
md 1=2=3
9,⽤等号,逗号,空格冒号,双引号,共同组合建⽴,有更多组合建⽴的⽅法
例如
复制代码代码如下:
md 1 ;2 "3"
md =1 "2" ,3
md "1" 2 =3
PS:上⾯代码我都测试都可以正确的创建⽂件,都没有问题。
bat根据当前⽇期创建⽂件夹的⽅法为了不等路也能复制copy,所以编辑博客的时候这个没有放到代码块⾥,也黏贴下:: 设置CMD显⽰的编码格式为UTF-8(防⽌中⽂乱码)chcp 65001:: @echo off 表⽰不回显执⾏的命令@echo off::⼀定要看下当前⽇期的格式,不同的windows系统,打印的当前时间格式可能不⼀样(这样的年⽉⽇截取的开始位置就不⼀样),防⽌被坑set ORIGINAL_DATE=%date%echo %ORIGINAL_DATE%:: ⽇期截取遵从格式 %date:~x,y%,表⽰从第x位开始,截取y个长度(x,y的起始值为0):: 可以看到打印出来的当前⽇期ORIGINAL_DATE:周⼀ 2022/03/21:: 年份从第3位开始截取4位,⽉份从第5位开始截取2位,⽇期从第8位开始截取2位set YEAR=%date:~3,4%set MONTH=%date:~8,2%set DAY=%date:~11,2%:: 时间截取遵从格式 %time:~x,y%,表⽰从第x位开始,截取y个长度(x,y的起始值为0):: 时钟从第0位开始截取2位,分钟从第3位开始截取2位,秒钟从第6位开始截取2位set HOUR=%time:~0,2%set MINUTE=%time:~3,2%set SECOND=%time:~6,2%:: 毫秒set MILLISECIOND=%time:~9,2%:: 当时钟⼩于等于9时,前⾯有个空格,这时我们少截取⼀位,从第1位开始截取set TMP_HOUR=%time:~1,1%set NINE=9set ZERO=0:: 处理时钟是个位数的时候前⾯补上⼀个0, LEQ表⽰⼩于等于:: if 和 set ⼀定要在同⼀⾏if %HOUR% LEQ %NINE% set HOUR=%ZERO%%TMP_HOUR%setCURRENT_DATE_TIME_STAMP=%YEAR%%MONTH%%DAY%_%HOUR%%MINUTE%%SECOND%%MILLISECIOND% mkdir %CURRENT_DATE_TIME_STAMP%pause:: 设置CMD显⽰的编码格式为UTF-8(防⽌中⽂乱码)chcp 65001:: @echo off 表⽰不回显执⾏的命令@echo off::⼀定要看下当前⽇期的格式,不同的windows系统,打印的当前时间格式可能不⼀样(这样的年⽉⽇截取的开始位置就不⼀样),防⽌被坑set ORIGINAL_DATE=%date%echo %ORIGINAL_DATE%:: ⽇期截取遵从格式 %date:~x,y%,表⽰从第x位开始,截取y个长度(x,y的起始值为0):: 可以看到打印出来的当前⽇期ORIGINAL_DATE:周⼀ 2022/03/21:: 年份从第3位开始截取4位,⽉份从第5位开始截取2位,⽇期从第8位开始截取2位set YEAR=%date:~3,4%set MONTH=%date:~8,2%set DAY=%date:~11,2%:: 时间截取遵从格式 %time:~x,y%,表⽰从第x位开始,截取y个长度(x,y的起始值为0):: 时钟从第0位开始截取2位,分钟从第3位开始截取2位,秒钟从第6位开始截取2位set HOUR=%time:~0,2%set MINUTE=%time:~3,2%set SECOND=%time:~6,2%:: 毫秒set MILLISECIOND=%time:~9,2%:: 当时钟⼩于等于9时,前⾯有个空格,这时我们少截取⼀位,从第1位开始截取set TMP_HOUR=%time:~1,1%set NINE=9set ZERO=0:: 处理时钟是个位数的时候前⾯补上⼀个0, LEQ表⽰⼩于等于:: if 和 set ⼀定要在同⼀⾏if %HOUR% LEQ %NINE% set HOUR=%ZERO%%TMP_HOUR%set CURRENT_DATE_TIME_STAMP=%YEAR%%MONTH%%DAY%_%HOUR%%MINUTE%%SECOND%%MILLISECIOND%mkdir %CURRENT_DATE_TIME_STAMP%pause补充:bat根据当前时间⽣成⽂件名称rem 根据当前⽇期获取,年⽉⽇串set yyyy=%date:~,4%set mm=%date:~5,2%set day=%date:~8,2%set "YYYYmmdd=%yyyy%%mm%%day%"rem 把年⽉⽇串中的空格替换为0set "YYYYmmdd=%YYYYmmdd: =0%"echo "YYYYmmdd%YYYYmmdd%YYYYmmdd"rem 根据当前时间获取,时分秒串set hh=%time:~0,2%set mi=%time:~3,2%set ss=%time:~6,2%set "hhmiss=%hh%%mi%%ss%"set "hhmiss=%hhmiss: =0%"echo "hhmiss%Time%hhmiss"echo %hhmiss%rem 把时间串中的:替换为0set "hhmiss=%hhmiss::=0%"rem 把时间串中的空格替换为0set "hhmiss=%hhmiss: =0%"rem 根据⽇期时间⽣成⽂件名称,中间以HH区分⽇期和时间部分set "filename=%YYYYmmdd%HH%hhmiss%.rar"echo %filename%pauseecho 根据当前⽇期时间,⽣成⽂件名称,......set YYYYmmdd=%date:~0,4%%date:~5,2%%date:~8,2%set hhmiss=%time:~0,2%%time:~3,2%%time:~6,2%set "filename=WebSite3copy%YYYYmmdd%_%hhmiss%.zip"echo %filename%参考到此这篇关于bat根据当前⽇期创建⽂件夹的⽂章就介绍到这了,更多相关bat根据⽇期创建⽂件夹内容请搜索以前的⽂章或继续浏览下⾯的相关⽂章希望⼤家以后多多⽀持!。
DOS命令:用bat批量新建文件夹(文件夹名可以有空格)
1
首先新建一个文本文档(New-T ext Document)
修改扩展名为bat(先编辑后另存也可)
右键编辑(edit)
2
使用Excel批量处理文件名
把需要创建的文件名列在一列
编辑语句,在旁边单元格中输入=“MD ”&需要批量建的文件夹名称,后enter键确定,注意,其中“MD ”字母后要加空格(DOS命令后需要跟一个空格才能运行生效)
如需建的文件夹名称中含有空格,则需要用双引号将名称引用
在Excel
中使用“&”合并表格中的内容,拖拽右下角十字,或双击后面空格让对应列填满
3
将Excel编辑后的语句内容复制到bat(或text)中,保存(另存为bat),运行bat文件,bat运行的结果体现在其所在的文件夹中。