第四章第二部分 simulink工具箱的使用
- 格式:ppt
- 大小:370.50 KB
- 文档页数:31

![[整理]MATLAB、Simulink、Power System工具箱简介.](https://uimg.taocdn.com/513d18aabb4cf7ec4afed078.webp)
MATLAB/Simulink/Power System工具箱简介Simulink工具箱的功能是在MATLAB环境下,把一系列模块连接起来,构成复杂的系统模型;电力系统(Power System)仿真工具箱是在Simulink环境下使用的仿真工具箱,其功能非常强大,可用于电路、电力电子系统、电动机系统、电力传输等领域的仿真,它提供了一种类似电路搭建的方法,用于系统的建模。
本章以MA TLAB6.1版本为基础,首先概述Simulink和PowerSystem工具箱所包含的模块资源和Simulink/PowerSystem的模型窗口;其次介绍Simulink/PowerSystem模块的基本操作。
2.1 Simulink工具箱简介在MA TLAB命令窗口中键人“Simulink'’命令,便可打开Simulink工具箱窗口,如图2-1所示。
图2-1 Simulink模型库界面在图2-1所示的界面左侧可以看到,整个Simulink工具箱是由若干个模块组构成的。
在标准的Simulink工具箱中,包含连续模块组(Continuous)、离散模块组(Discrete)、函数与表模块组(Function&Tables)、数学运算模块组(Math)、非线性模块组(Nonlinear)、信号与系统模块组(Signals&Systems)、输出模块组(Sinks)、信号源模块组(Sources)和子系统模块组(Subsystems)等。
现简要介绍电力电子电路仿真要使用的模块组和模块。
电力电子电路使用的模块组有连续模块组、数学运算模块组、非线性模块组、信号与系统模块组、输出模块组、信号源模块组和子系统模块组等。
2.1.1 Continous模块组及其图标该模块组包括的主要模块及其图标如图2-2所示,共由7个标准基本模块。
图2-2 Continous模块组2.1.2 Math Operations模块组及其图标该模块组包括的主要模块及其图标如图2-3所示,共由25个标准基本模块。
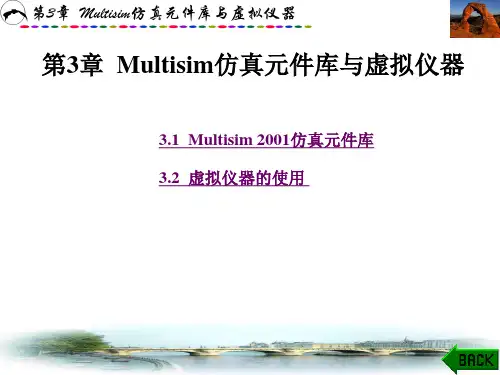
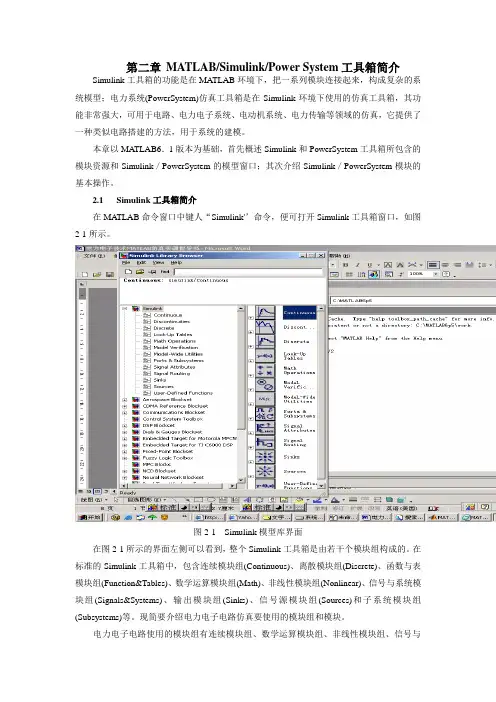
第二章MATLAB/Simulink/Power System工具箱简介Simulink工具箱的功能是在MATLAB环境下,把一系列模块连接起来,构成复杂的系统模型;电力系统(PowerSystem)仿真工具箱是在Simulink环境下使用的仿真工具箱,其功能非常强大,可用于电路、电力电子系统、电动机系统、电力传输等领域的仿真,它提供了一种类似电路搭建的方法,用于系统的建模。
本章以MA TLAB6.1版本为基础,首先概述Simulink和PowerSystem工具箱所包含的模块资源和Simulink/PowerSystem的模型窗口;其次介绍Simulink/PowerSystem模块的基本操作。
2.1 Simulink工具箱简介在MA TLAB命令窗口中键人“Simulink'’命令,便可打开Simulink工具箱窗口,如图2-1所示。
图2-1 Simulink模型库界面在图2-1所示的界面左侧可以看到,整个Simulink工具箱是由若干个模块组构成的。
在标准的Simulink工具箱中,包含连续模块组(Continuous)、离散模块组(Discrete)、函数与表模块组(Function&Tables)、数学运算模块组(Math)、非线性模块组(Nonlinear)、信号与系统模块组(Signals&Systems)、输出模块组(Sinks)、信号源模块组(Sources)和子系统模块组(Subsystems)等。
现简要介绍电力电子电路仿真要使用的模块组和模块。
电力电子电路使用的模块组有连续模块组、数学运算模块组、非线性模块组、信号与系统模块组、输出模块组、信号源模块组和子系统模块组等。
2.1.1 Continous模块组及其图标该模块组包括的主要模块及其图标如图2-2所示,共由7个标准基本模块。
图2-2 Continous模块组2.1.2 Math Operations模块组及其图标该模块组包括的主要模块及其图标如图2-3所示,共由25个标准基本模块。
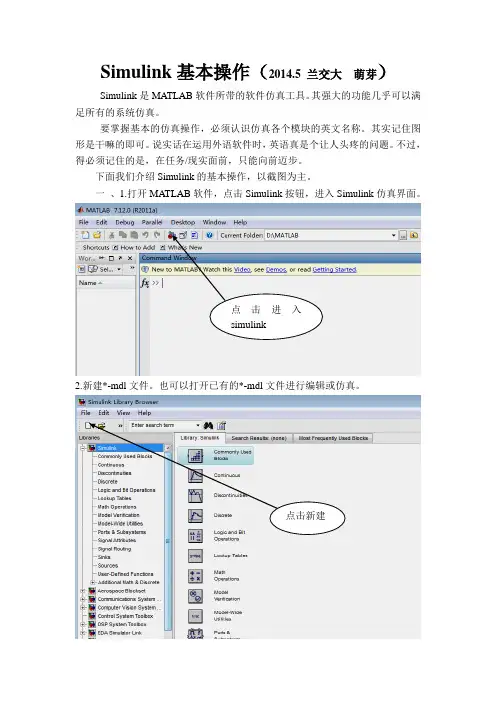
Simulink基本操作(2014.5 兰交大萌芽)Simulink是MATLAB软件所带的软件仿真工具。
其强大的功能几乎可以满足所有的系统仿真。
要掌握基本的仿真操作,必须认识仿真各个模块的英文名称。
其实记住图形是干嘛的即可。
说实话在运用外语软件时,英语真是个让人头疼的问题。
不过,得必须记住的是,在任务/现实面前,只能向前迈步。
下面我们介绍Simulink的基本操作,以截图为主。
一、1.打开MATLAB软件,点击Simulink按钮,进入Simulink仿真界面。
点击进入simulink2.新建*-mdl文件。
也可以打开已有的*-mdl文件进行编辑或仿真。
点击新建3.出现*-mdl界面。
现在进可以编辑机构框图了。
4.完成后,点击运行按钮,同时保存文件位置,注意文件地址要明确。
运行按钮Simulink给我们的基本模块结构很多,都在Simulink library browser窗口中。
其中有基本模块和专业模块。
常用基本模块。
二、下面,我们举例说明其简单的使用说明。
以下图为例。
该图为计算机控制系统的最少拍有纹波控制系统。
1.首先,添加各模块,同时修改其参数值,还可以边添加连线。
2.右键点击Add to …即可添加模块到*-mdl文件中。
点击右键点击我们可以改变其位置和大小。
3.再依次添加这两个。
发现在*-mdl文件中出现以下现象,不要着急!4.这时我们可以把他们移开(点击一个,拉开,再点击一个,拉开)同时放大合适的比例。
5.修改其属性的选中模块,双击打开。
比如Sum修改点击ok 得到6.双击Mux,在option中选择signals 点击ok,得连线鼠标放在箭头处,拉动,放入入口箭头处即可。
7.题目里出现两个相同模块的,可以进行复制、粘贴。
得到两个模块后在进行属性和参数的修改8.接着进行别的模块添加工作。
9.模块添加完成。
进行属性和参数设置,得到注;为了能让大家看的清楚些,我把布局缩小了,在自己实验仿真时,完全可以放开成大窗口,将模块放大,更清晰明了,不要小家子气。
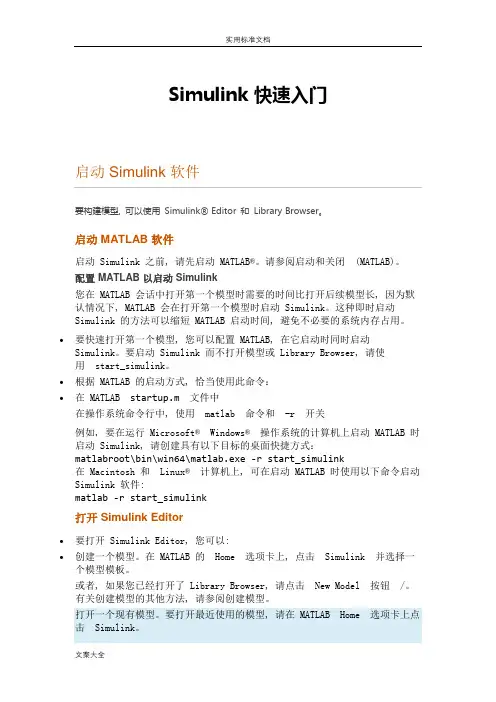
Simulink 快速入门要构建模型, 可以使用Simulink® Editor 和Library Browser。
启动 MATLAB 软件启动 Simulink 之前, 请先启动MATLAB®。
请参阅启动和关闭(MATLAB)。
配置 MATLAB 以启动 Simulink您在 MATLAB 会话中打开第一个模型时需要的时间比打开后续模型长, 因为默认情况下, MATLAB 会在打开第一个模型时启动 Simulink。
这种即时启动Simulink 的方法可以缩短 MATLAB 启动时间, 避免不必要的系统内存占用。
•要快速打开第一个模型, 您可以配置 MATLAB, 在它启动时同时启动Simulink。
要启动 Simulink 而不打开模型或 Library Browser, 请使用start_simulink。
•根据 MATLAB 的启动方式, 恰当使用此命令:•在 MATLAB startup.m文件中在操作系统命令行中, 使用matlab 命令和-r 开关例如, 要在运行Microsoft®Windows®操作系统的计算机上启动 MATLAB 时启动 Simulink, 请创建具有以下目标的桌面快捷方式:matlabroot\bin\win64\matlab.exe -r start_simulink在 Macintosh 和Linux®计算机上, 可在启动 MATLAB 时使用以下命令启动Simulink 软件:matlab -r start_simulink打开 Simulink Editor•要打开 Simulink Editor, 您可以:•创建一个模型。
在 MATLAB 的Home 选项卡上, 点击Simulink 并选择一个模型模板。
或者, 如果您已经打开了 Library Browser, 请点击New Model 按钮/。
有关创建模型的其他方法, 请参阅创建模型。
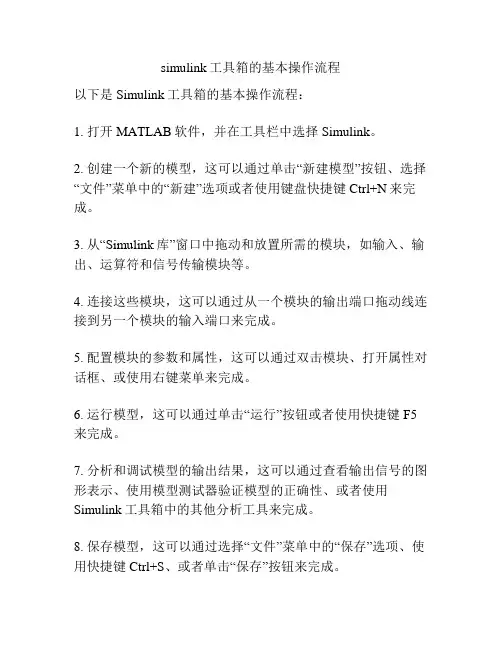
simulink工具箱的基本操作流程
以下是Simulink工具箱的基本操作流程:
1. 打开MATLAB软件,并在工具栏中选择Simulink。
2. 创建一个新的模型,这可以通过单击“新建模型”按钮、选择“文件”菜单中的“新建”选项或者使用键盘快捷键Ctrl+N来完成。
3. 从“Simulink库”窗口中拖动和放置所需的模块,如输入、输出、运算符和信号传输模块等。
4. 连接这些模块,这可以通过从一个模块的输出端口拖动线连接到另一个模块的输入端口来完成。
5. 配置模块的参数和属性,这可以通过双击模块、打开属性对话框、或使用右键菜单来完成。
6. 运行模型,这可以通过单击“运行”按钮或者使用快捷键F5来完成。
7. 分析和调试模型的输出结果,这可以通过查看输出信号的图形表示、使用模型测试器验证模型的正确性、或者使用Simulink工具箱中的其他分析工具来完成。
8. 保存模型,这可以通过选择“文件”菜单中的“保存”选项、使用快捷键Ctrl+S、或者单击“保存”按钮来完成。
9. 导出模型,这可以通过选择“文件”菜单中的“导出”选项、使用右键菜单或者使用Simulink工具箱中的其他导出工具来完成。
以上是Simulink工具箱的基本操作流程,用户可以根据实际需求进行相应的操作和设置。
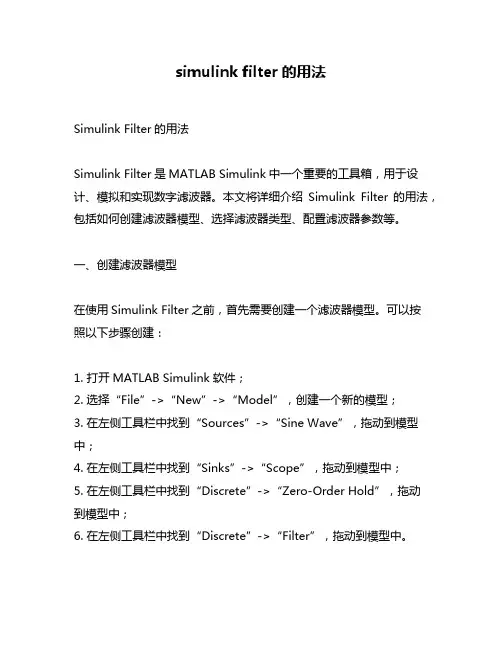
simulink filter的用法Simulink Filter的用法Simulink Filter是MATLAB Simulink中一个重要的工具箱,用于设计、模拟和实现数字滤波器。
本文将详细介绍Simulink Filter的用法,包括如何创建滤波器模型、选择滤波器类型、配置滤波器参数等。
一、创建滤波器模型在使用Simulink Filter之前,首先需要创建一个滤波器模型。
可以按照以下步骤创建:1. 打开MATLAB Simulink软件;2. 选择“File”->“New”->“Model”,创建一个新的模型;3. 在左侧工具栏中找到“Sources”->“Sine Wave”,拖动到模型中;4. 在左侧工具栏中找到“Sinks”->“Scope”,拖动到模型中;5. 在左侧工具栏中找到“Discrete”->“Zero-Order Hold”,拖动到模型中;6. 在左侧工具栏中找到“Discrete”->“Filter”,拖动到模型中。
二、选择滤波器类型在创建好滤波器模型后,需要选择合适的滤波器类型。
Simulink Filter 支持多种不同类型的数字滤波器,包括低通滤波器、高通滤波器、带通滤波器和带阻滤波器等。
选择滤波器类型的方法如下:1. 双击“Filter”模块,打开滤波器配置界面;2. 在“Filter Type”选项中选择所需的滤波器类型;3. 根据需要设置其他参数,如采样率、截止频率等。
三、配置滤波器参数在选择好滤波器类型后,需要根据具体需求配置各种参数。
常见的参数包括采样率、截止频率、阶数等。
具体配置方法如下:1. 双击“Filter”模块,打开滤波器配置界面;2. 在“Filter Type”选项中选择所需的滤波器类型;3. 根据需要设置其他参数,如采样率、截止频率等。
四、模拟和实现数字滤波器在完成上述步骤后,就可以开始模拟和实现数字滤波器了。
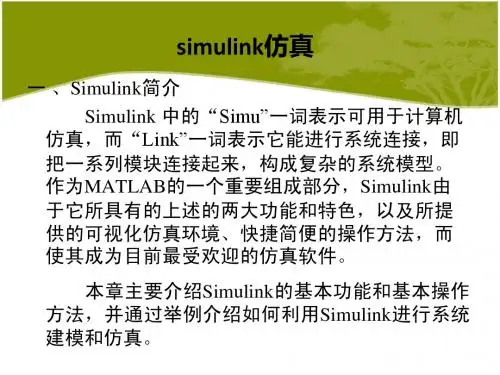
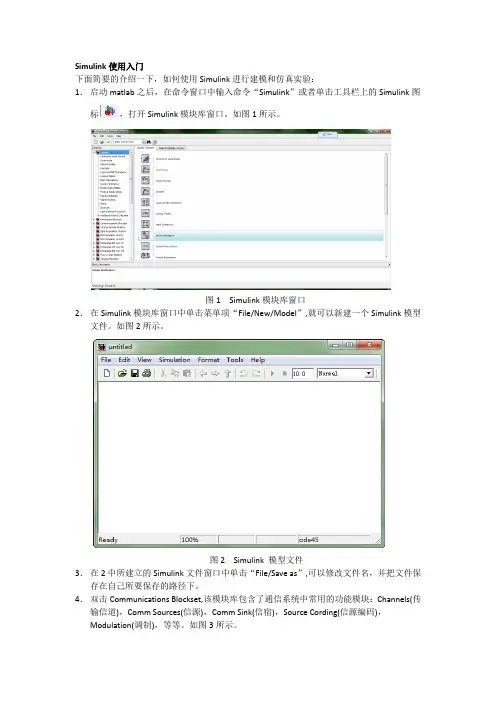
Simulink使用入门下面简要的介绍一下,如何使用Simulink进行建模和仿真实验:1.启动matlab之后,在命令窗口中输入命令“Simulink”或者单击工具栏上的Simulink图标,打开Simulink模块库窗口。
如图1所示。
图1 Simulink模块库窗口2.在Simulink模块库窗口中单击菜单项“File/New/Model”,就可以新建一个Simulink模型文件。
如图2所示。
图2 Simulink 模型文件3.在2中所建立的Simulink文件窗口中单击“File/Save as”,可以修改文件名,并把文件保存在自己所要保存的路径下。
4.双击Communications Blockset,该模块库包含了通信系统中常用的功能模块:Channels(传输信道),Comm Sources(信源),Comm Sink(信宿),Source Cording(信源编码),Modulation(调制),等等。
如图3所示。
图3 通信工具箱里的功能模块5.在Simulink基础库中找到自己需要的模块,选取该模块,直接拖动到新建模型窗口中的适当位置,或者选取该模块后,右击鼠标,“Add to…”加到所建模块窗口中。
图4中,把信号发生器放到了amn中。
图4 利用模块库建立仿真模型6.如果需要对模型模块进行参数设置和修改,只需选中模型文件中的相应模块,单击鼠标右键,选取相应的参数进行修改,或者双击鼠标左键,进行修改。
还可以在选中模块之后通过拖动鼠标来修改模块的位置、大小和形状。
7.通过快捷菜单的其它选项还可以对模型的颜色、旋转、字体、阴影等属性进行设置,也可以对模型进行接剪切、拷贝或删除。
8.模块外部的大于符号“>”分别表示信号的输入输出节点,为了连接两个模型的输入输出,可以将鼠标置于节点处,这时鼠标显示为十字,拖动鼠标到另一个模块的端口,然后释放鼠标的按钮,则形成了带箭头的连线,箭头的方向表示信号的流向。
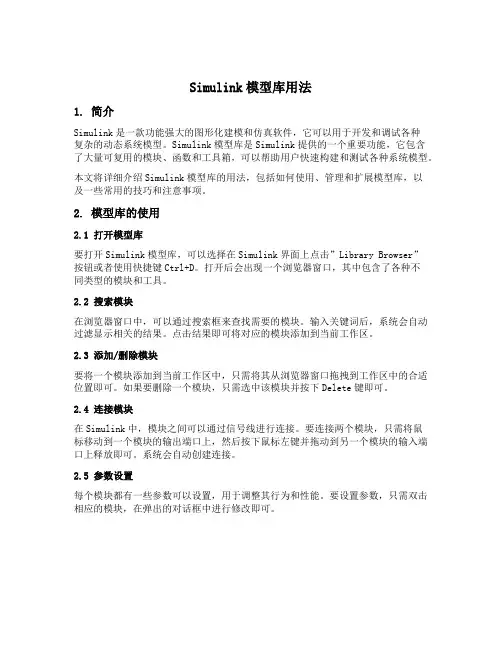
Simulink模型库用法1. 简介Simulink是一款功能强大的图形化建模和仿真软件,它可以用于开发和调试各种复杂的动态系统模型。
Simulink模型库是Simulink提供的一个重要功能,它包含了大量可复用的模块、函数和工具箱,可以帮助用户快速构建和测试各种系统模型。
本文将详细介绍Simulink模型库的用法,包括如何使用、管理和扩展模型库,以及一些常用的技巧和注意事项。
2. 模型库的使用2.1 打开模型库要打开Simulink模型库,可以选择在Simulink界面上点击”Library Browser”按钮或者使用快捷键Ctrl+D。
打开后会出现一个浏览器窗口,其中包含了各种不同类型的模块和工具。
2.2 搜索模块在浏览器窗口中,可以通过搜索框来查找需要的模块。
输入关键词后,系统会自动过滤显示相关的结果。
点击结果即可将对应的模块添加到当前工作区。
2.3 添加/删除模块要将一个模块添加到当前工作区中,只需将其从浏览器窗口拖拽到工作区中的合适位置即可。
如果要删除一个模块,只需选中该模块并按下Delete键即可。
2.4 连接模块在Simulink中,模块之间可以通过信号线进行连接。
要连接两个模块,只需将鼠标移动到一个模块的输出端口上,然后按下鼠标左键并拖动到另一个模块的输入端口上释放即可。
系统会自动创建连接。
2.5 参数设置每个模块都有一些参数可以设置,用于调整其行为和性能。
要设置参数,只需双击相应的模块,在弹出的对话框中进行修改即可。
3. 模型库的管理3.1 创建新的模型库除了默认提供的Simulink模型库外,用户还可以创建自己的模型库来管理和组织自己编写的模块。
要创建新的模型库,可以在浏览器窗口中选择”File”->“New”->“Library”,然后选择保存路径和名称即可。
3.2 添加/删除/编辑子系统在Simulink中,子系统是一种特殊类型的组件,可以将多个相关联的模块封装成一个单独的单元。
目录第一章Simulink基础知识 (2)1.1 仿真运行相关问题 (2)1.2 输出仿真数据 (3)1.3 配置参数 (3)1.4 输出仿真数据诊断仿真错误 (5)1.5 输出仿真数据分析仿真结果 (6)第二章Communication Blockset应用 (7)2.1 Communication Blockset的模块库的功能介绍 (7)2.2 通信系统建模 (9)2.2.1 运行一个Simulink 模型 (9)2.2.2 搭建一个简单模型 (13)2.3 基础通信系统建模 (19)2.3.1 模拟调制系统建模 (19)2.3.2 搭建信道噪声模型 (22)2.3.3 搭建汉明码模型 (24)2.3.4 搭建模拟调制信道 (27)2.3.5 搭建循环码模型 (29)2.3.6 搭建数字调制模型 (29)2.3.7 用眼图、散点图看已调信号 (31)2.3.8 发送数据到MATLAB工作空间 (35)2.3.9 从MATLAB工作空间输入数据 (37)第一章Simulink基础知识Simulink 是一个用于建模、仿真、分析动态系统的软件包。
它支持线性和非线性系统,也可以是多速率系统,也就是该系统有着不同采样速率的部分组成。
它也是一种基于模块的设计工具。
Simulink的特点在于:•Simulink 鼓励你去尝试任何事,你可以很容易地用草图来搭建模块,也可对现有的模型进行添加来搭建一个新模型,你可以看到仿真结果的图形,也可通过MA TLAB中的所有分析工具来分析结果。
•Simulink的目的是通过鼓励你提出一个问题,模拟它,然后看发生了什么这么一种过程让你觉得建模和仿真是一件有趣的事。
•Simulink也很实用,全世界成千上百的工程师正用它来模拟和解决实际问题,对这个工具的了解将对你的整个职业生涯都很有帮助。
1.1 仿真运行相关问题当仿真正在运行时,你可以交互地完成以下操作:1.修改一些配置参数,包括仿真停止时间和最大仿真步长2.用浮动示波器或显示模块来观察连线上传输的信号3.修改模块参数,只要不改变以下参数♦状态变量,输入,输出的个数♦采样时间♦过零点数♦任何模块参数的向量长度♦外部模块工作向量的长度在仿真过程中,你不可以改变模型结构如:添加删除连线或模块,除非你停止目前的仿真。
simulink模块库使用说明Simulink模块库使用说明。
一、Simulink模块库是啥。
Simulink模块库就像是一个超级大的玩具箱,里面装满了各种各样超级酷的小零件,这些小零件就是模块啦。
对于咱们大学生来说,特别是那些学工科的小伙伴,这个模块库简直就是宝藏。
它能让我们把那些复杂的数学模型、控制系统啥的,用一种超级直观的方式搭建起来,就像搭积木一样好玩。
这个模块库涵盖了好多不同类型的模块呢。
比如说,有专门处理数学运算的模块,像加法、减法、乘法、除法这些基本运算的模块,还有更复杂的三角函数、对数函数之类运算的模块。
这就好比是我们数学工具包里的各种小工具,需要做什么运算,就把对应的模块拿出来用就好啦。
还有一些和信号处理相关的模块。
信号这个东西在很多学科里都很重要呢,像通信工程专业的同学肯定特别熟悉。
在Simulink里,有能产生各种信号的模块,像正弦波信号、方波信号之类的,也有对信号进行滤波、放大、调制解调等操作的模块。
这就像是一个信号处理的小工厂,我们可以根据自己的需求把这些模块组合起来,让信号按照我们想要的方式变化。
二、常用模块的使用。
1. 源模块。
源模块就像是水流的源头一样,它是信号的起始点。
比如说,前面提到的正弦波信号模块就属于源模块。
使用这个模块特别简单,只要把它拖到我们的Simulink模型编辑界面里,然后就可以在它的参数设置里调整一些参数,像正弦波的幅值、频率、相位这些。
这就好比是我们在调整水龙头的水流大小和水温一样,根据我们的需求把这些参数设置好,就能得到我们想要的正弦波信号啦。
2. 运算模块。
运算模块的使用也很有趣。
就拿加法模块来说吧,我们把它拖到界面里,然后就可以把需要相加的信号连接到这个模块的输入端口上。
一般来说,加法模块有两个输入端口,就像两只手一样,分别抓住两个要相加的信号,然后在它的输出端口就会输出这两个信号相加之后的结果啦。
而且,这些模块的大小和颜色都可以根据我们的喜好调整哦,是不是很人性化呢?3. 显示模块。
Simulink Coder是MATLAB的一个附加工具箱,用于将Simulink模型自动转换为可执行代码。
以下是Simulink Coder用户使用手册的基本步骤:1. **创建或打开Simulink模型**:首先,您需要创建一个新的Simulink模型或者打开一个已经存在的模型。
您可以在MATLAB的Simulink编辑器中完成这个步骤。
2. **配置模型参数**:在生成代码之前,您需要配置模型的参数。
这包括选择算法,设置数据类型,配置模型精度等。
这些参数的设置将会影响生成代码的质量和大小。
3. **生成C代码**:在Simulink Coder中,您可以通过选择“C/C++”菜单下的“生成代码”选项来生成C代码。
在生成代码之前,您需要指定代码的输出目录和名称。
4. **验证生成的代码**:生成的代码需要经过验证以确保其正确性和可靠性。
Simulink Coder提供了一些工具和选项来验证生成的代码,例如使用Simulink Coder的验证器或者使用第三方工具进行代码审查。
5. **优化生成的代码**:生成的代码可能需要进行优化以提高其性能或者减小其大小。
Simulink Coder提供了一些工具和选项来优化生成的代码,例如使用Simulink Coder的优化器或者手动修改代码。
6. **部署生成的代码**:最后,您可以将生成的代码部署到目标系统上。
这可能需要一些额外的步骤,例如配置目标系统的硬件和软件环境,编写用户手册等。
以上是Simulink Coder用户使用手册的基本步骤。
在使用SimulinkCoder时,请务必参考最新的官方文档以获取最准确和最详细的信息。