用Excel做数据分析——直方图
- 格式:doc
- 大小:418.50 KB
- 文档页数:8
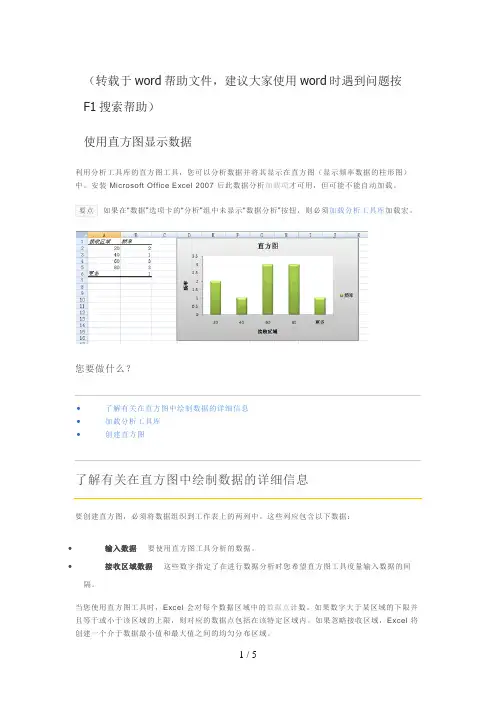
(转载于word帮助文件,建议大家使用word时遇到问题按F1搜索帮助)使用直方图显示数据利用分析工具库的直方图工具,您可以分析数据并将其显示在直方图(显示频率数据的柱形图)中。
安装 Microsoft Office Excel 2007 后此数据分析加载项才可用,但可能不能自动加载。
如果在“数据”选项卡的“分析”组中未显示“数据分析”按钮,则必须加载分析工具库加载宏。
您要做什么?∙了解有关在直方图中绘制数据的详细信息∙加载分析工具库∙创建直方图了解有关在直方图中绘制数据的详细信息要创建直方图,必须将数据组织到工作表上的两列中。
这些列应包含以下数据:∙输入数据要使用直方图工具分析的数据。
∙接收区域数据这些数字指定了在进行数据分析时您希望直方图工具度量输入数据的间隔。
当您使用直方图工具时,Excel 会对每个数据区域中的数据点计数。
如果数字大于某区域的下限并且等于或小于该区域的上限,则对应的数据点包括在该特定区域内。
如果忽略接收区域,Excel 将创建一个介于数据最小值和最大值之间的均匀分布区域。
直方图分析的输出会显示在一个新的工作表(或新的工作簿)中,将显示一个直方图表和一个反映直方图表中数据的柱形图。
加载分析工具库1. 单击“Office 按钮”,然后单击“Excel 选项”。
2. 单击“加载项”。
3. 在“管理”框中,单击“Excel 加载项”,然后单击“转到”。
4. 在“可用加载宏”框中,执行以下操作之一:∙要加载分析工具库,请选择“分析工具库”复选框,然后单击“确定”。
∙要令分析工具库包括 Visual Basic for Applications (VBA) 功能,请选中“分析工具库 - VBA”复选框,再单击“确定”。
如果“分析工具库”或“分析工具库 - VBA”未在“可用加载宏”框中列出,请单击“浏览”找到它。
5. 如果显示一条消息指示您的计算机上当前未安装分析工具库,请单击“是”进行安装。
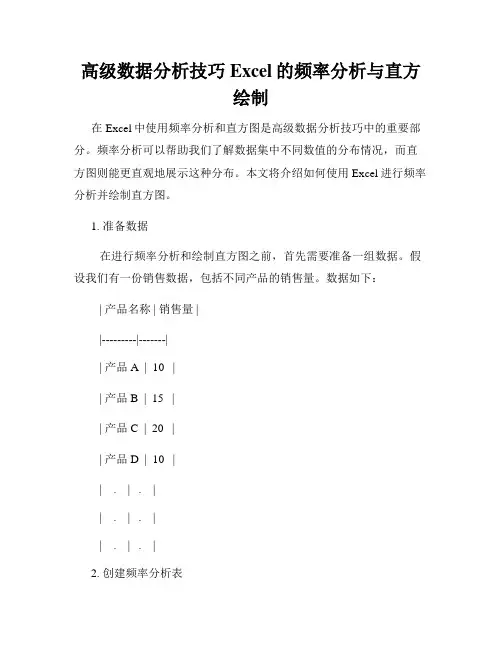
高级数据分析技巧Excel的频率分析与直方绘制在Excel中使用频率分析和直方图是高级数据分析技巧中的重要部分。
频率分析可以帮助我们了解数据集中不同数值的分布情况,而直方图则能更直观地展示这种分布。
本文将介绍如何使用Excel进行频率分析并绘制直方图。
1. 准备数据在进行频率分析和绘制直方图之前,首先需要准备一组数据。
假设我们有一份销售数据,包括不同产品的销售量。
数据如下: | 产品名称 | 销售量 ||---------|-------|| 产品A | 10 || 产品B | 15 || 产品C | 20 || 产品D | 10 || . | . || . | . || . | . |2. 创建频率分析表频率分析表可以帮助我们统计各个数值在数据集中出现的次数。
要创建频率分析表,按照以下步骤操作:- 在Excel中选择一个空白区域,创建一个新的表格。
- 在表格的第一列中,输入数据的范围。
在本例中,我们选择了销售量这一列的数据。
- 在表格的第二列中,输入数据的上限值。
这里我们可以根据实际情况设定,比如销售量范围从0到30,每个区间大小为5。
- 在表格的第三列中,输入以下公式:`=FREQUENCY(销售量数据范围, 上限值范围)`。
这个公式将会计算数据范围中落在每个上限值范围内的数值的个数。
3. 绘制直方图绘制直方图可以帮助我们更直观地了解数据的分布情况。
要绘制直方图,按照以下步骤操作:- 在频率分析表的旁边选择一个空白区域,创建一个新的表格。
- 在新表格的第一列中,输入各个上限值的范围。
- 在新表格的第二列中,输入频率分析表中第三列的数据。
- 选中新表格的数据范围,点击Excel菜单栏上的“插入”选项卡,选择“插入柱形图”。
- Excel将会根据选中的数据范围自动生成一个直方图。
4. 分析结果通过频率分析和直方图,我们可以得到一些有关数据集分布情况的信息。
例如,在销售数据中,我们可以看到不同产品的销售量集中在哪些区间。
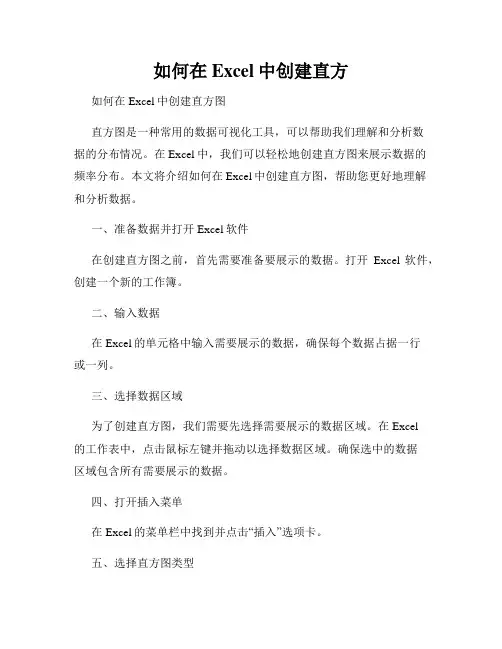
如何在Excel中创建直方如何在Excel中创建直方图直方图是一种常用的数据可视化工具,可以帮助我们理解和分析数据的分布情况。
在Excel中,我们可以轻松地创建直方图来展示数据的频率分布。
本文将介绍如何在Excel中创建直方图,帮助您更好地理解和分析数据。
一、准备数据并打开Excel软件在创建直方图之前,首先需要准备要展示的数据。
打开Excel软件,创建一个新的工作簿。
二、输入数据在Excel的单元格中输入需要展示的数据,确保每个数据占据一行或一列。
三、选择数据区域为了创建直方图,我们需要先选择需要展示的数据区域。
在Excel的工作表中,点击鼠标左键并拖动以选择数据区域。
确保选中的数据区域包含所有需要展示的数据。
四、打开插入菜单在Excel的菜单栏中找到并点击“插入”选项卡。
五、选择直方图类型在打开的插入菜单中,找到并点击“柱形图”图标。
Excel将显示多个直方图类型的选项。
六、选择基本直方图从直方图类型选项中选择您喜欢的直方图类型,例如基本直方图。
点击图表类型后,Excel会自动生成直方图。
七、调整直方图样式根据个人需求,可以对直方图进行样式上的调整。
例如,可以更改直方图的颜色、字体大小、坐标轴标签等。
八、添加图表元素为了使直方图更完整和易于理解,我们可以添加图表元素,如标题、数据标签、图例等。
点击直方图上的"+"符号,Excel将会显示图表元素选项。
九、添加标题通过添加标题,我们可以让读者更清楚地了解直方图展示的是什么数据。
点击图表上的标题选项,输入您希望添加的标题。
十、保存和分享直方图完成以上步骤后,直方图已经创建成功。
为了保存和分享直方图,可以点击Excel软件中的“文件”选项卡,选择“另存为”来保存为一个新的文件。
通过以上步骤,您可以在Excel中成功创建一个直方图。
直方图可以直观地展示数据的分布情况,帮助我们更加深入地理解和分析数据。
掌握了创建直方图的方法,您可以在Excel中更好地展示自己的数据分析结果。
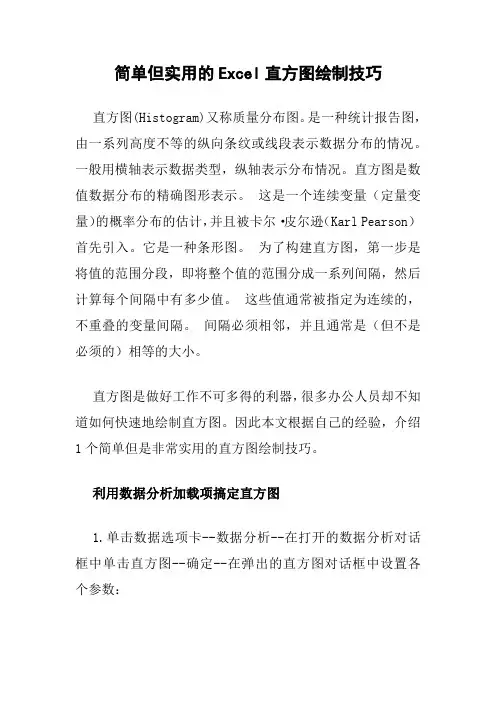
简单但实用的Excel直方图绘制技巧直方图(Histogram)又称质量分布图。
是一种统计报告图,由一系列高度不等的纵向条纹或线段表示数据分布的情况。
一般用横轴表示数据类型,纵轴表示分布情况。
直方图是数值数据分布的精确图形表示。
这是一个连续变量(定量变量)的概率分布的估计,并且被卡尔·皮尔逊(Karl Pearson)首先引入。
它是一种条形图。
为了构建直方图,第一步是将值的范围分段,即将整个值的范围分成一系列间隔,然后计算每个间隔中有多少值。
这些值通常被指定为连续的,不重叠的变量间隔。
间隔必须相邻,并且通常是(但不是必须的)相等的大小。
直方图是做好工作不可多得的利器,很多办公人员却不知道如何快速地绘制直方图。
因此本文根据自己的经验,介绍1个简单但是非常实用的直方图绘制技巧。
利用数据分析加载项搞定直方图1.单击数据选项卡--数据分析--在打开的数据分析对话框中单击直方图--确定--在弹出的直方图对话框中设置各个参数:输入区域:即是我们求频率分布的数据,本例子中英语成绩,F2:F50区域。
接收区域:即是咱们的分组标准区域,本例中为J3:J7区域;记得勾选标志,输入区域可以选择新工作表组或者在表中选择任意一个存放的区域,最后要勾选图表输出选项。
2.单击蓝色柱子--右键单击下拉菜单选择“选择数据”--在打开的选择数据源对话框中点击水平(分类)轴标签下的编辑--轴标签区域选择I3:I7--单击确定--单击确定。
3.调整绘图区的大小和布局,然后选择蓝色柱子--在弹出的设置数据系列格式对话框中单击最右侧的系列选项--系列绘制在中系列重叠值设置为0.00%,分类间距设置为2%。
4.为图表新增文本标签,然后按照上一个技巧设置标签的位置和格式即可。
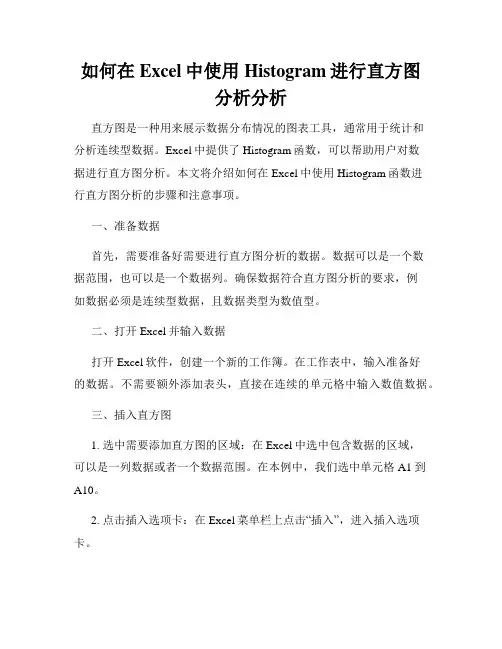
如何在Excel中使用Histogram进行直方图分析分析直方图是一种用来展示数据分布情况的图表工具,通常用于统计和分析连续型数据。
Excel中提供了Histogram函数,可以帮助用户对数据进行直方图分析。
本文将介绍如何在Excel中使用Histogram函数进行直方图分析的步骤和注意事项。
一、准备数据首先,需要准备好需要进行直方图分析的数据。
数据可以是一个数据范围,也可以是一个数据列。
确保数据符合直方图分析的要求,例如数据必须是连续型数据,且数据类型为数值型。
二、打开Excel并输入数据打开Excel软件,创建一个新的工作簿。
在工作表中,输入准备好的数据。
不需要额外添加表头,直接在连续的单元格中输入数值数据。
三、插入直方图1. 选中需要添加直方图的区域:在Excel中选中包含数据的区域,可以是一列数据或者一个数据范围。
在本例中,我们选中单元格A1到A10。
2. 点击插入选项卡:在Excel菜单栏上点击“插入”,进入插入选项卡。
3. 选择直方图类型:在插入选项卡中选择“直方图”图表类型。
Excel会默认给出几种可选的直方图样式。
点击所需的直方图样式,插入一个空白直方图。
四、调整直方图样式和布局1. 更改直方图样式:在Excel中,可以通过右键点击直方图,选择“更改图表类型”来更改直方图样式。
在弹出的对话框中选择其他样式,例如条形图、堆积直方图等。
2. 修改坐标轴范围:有时候,直方图的坐标轴范围可能不符合数据的分布情况。
可以通过右键点击坐标轴,选择“设置主要纵轴格式”,在弹出的对话框中设置坐标轴的最小值和最大值,确保直方图的坐标轴范围合适。
五、分析直方图数据直方图可以帮助用户分析数据的分布情况,例如数据的中心趋势、变异程度等。
通过直方图可以直观地看出数据是否服从正态分布、是否存在异常值等。
六、调整直方图参数如果需要进一步调整直方图的参数,可以通过右键点击直方图,选择“选择数据”来编辑直方图的数据范围和数据系列。
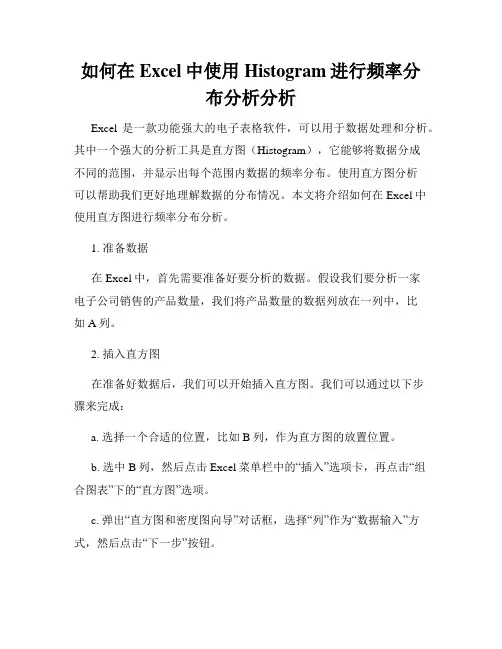
如何在Excel中使用Histogram进行频率分布分析分析Excel是一款功能强大的电子表格软件,可以用于数据处理和分析。
其中一个强大的分析工具是直方图(Histogram),它能够将数据分成不同的范围,并显示出每个范围内数据的频率分布。
使用直方图分析可以帮助我们更好地理解数据的分布情况。
本文将介绍如何在Excel中使用直方图进行频率分布分析。
1. 准备数据在Excel中,首先需要准备好要分析的数据。
假设我们要分析一家电子公司销售的产品数量,我们将产品数量的数据列放在一列中,比如A列。
2. 插入直方图在准备好数据后,我们可以开始插入直方图。
我们可以通过以下步骤来完成:a. 选择一个合适的位置,比如B列,作为直方图的放置位置。
b. 选中B列,然后点击Excel菜单栏中的“插入”选项卡,再点击“组合图表”下的“直方图”选项。
c. 弹出“直方图和密度图向导”对话框,选择“列”作为“数据输入”方式,然后点击“下一步”按钮。
d. 在“数据范围”中选择准备好的数据列,即A列,点击“下一步”按钮。
e. 在“直方图类型”选择“频率”并点击“下一步”按钮。
f. 然后点击“完成”按钮,Excel会自动在选定的位置插入直方图。
3. 格式化直方图一般情况下,插入的直方图默认样式并不美观,我们可以进行格式化来使其更易读和美观。
以下是一些建议的格式化步骤:a. 右击直方图,选择“选择数据”选项。
在“数据”选项卡中,点击“散点图”下的“编辑”按钮,选定Y轴的范围。
根据数据的范围选择合适的最小值和最大值,并点击“确定”按钮。
b. 右击Y轴,选择“格式轴”选项。
在“轴选项”中,可以调整轴线的颜色、刻度线和刻度值的样式。
c. 右击X轴,选择“调整字号”选项。
在“刻度标签”选项卡中,可以调整刻度标签的显示方式和字号。
d. 点击直方图区域,可以调整颜色、边框和填充效果等方面。
4. 分析直方图通过直方图,我们可以更清楚地了解数据的频率分布情况。
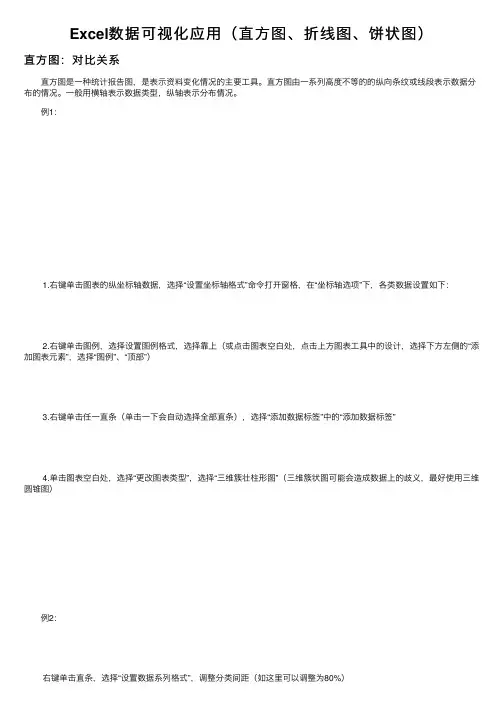
Excel数据可视化应⽤(直⽅图、折线图、饼状图)直⽅图:对⽐关系 直⽅图是⼀种统计报告图,是表⽰资料变化情况的主要⼯具。
直⽅图由⼀系列⾼度不等的的纵向条纹或线段表⽰数据分布的情况。
⼀般⽤横轴表⽰数据类型,纵轴表⽰分布情况。
例1: 1.右键单击图表的纵坐标轴数据,选择“设置坐标轴格式”命令打开窗格,在“坐标轴选项”下,各类数据设置如下: 2.右键单击图例,选择设置图例格式,选择靠上(或点击图表空⽩处,点击上⽅图表⼯具中的设计,选择下⽅左侧的“添加图表元素”,选择“图例”、“顶部”) 3.右键单击任⼀直条(单击⼀下会⾃动选择全部直条),选择“添加数据标签”中的“添加数据标签” 4.单击图表空⽩处,选择“更改图表类型”,选择“三维簇壮柱形图”(三维簇状图可能会造成数据上的歧义,最好使⽤三维圆锥图) 例2: 右键单击直条,选择“设置数据系列格式”,调整分类间距(如这⾥可以调整为80%) 例3: 右键单击直条,选择“设置数据系列格式”,选择“效果”,点击下⽅的“阴影”,在预设中选择“内部下⽅”(如果是外部可能会有增⾼效果,会造成数据上的歧义),可根据实际效果调整“模糊”、“⾓度”、“距离”,也可调整阴影的颜⾊ 例4: 1.由图可知“完成率”是红⾊直条,右键单击任⼀红⾊直条,选择“设置数据系列格式”,选择“填充与线条”,点击“线条”选择“图案填充”,选择“宽上对⾓线” 2.在设置系列格式中选择“系列选项”,调整下⽅“系列重叠”为100%折线图:按时间或类别显⽰趋势 在折线图中,可以显⽰数据点以表⽰单个数据,也可以不显⽰这些数据点,⽽表⽰某类数据的趋势。
如果有很多数据点且它们的顺序很重要时,折线图尤其有⽤。
当有多个类别或数值是近似的,⼀般使⽤不带数据标签的折线图较为合适。
折线图中的线条的数量最好不要超过四个,否则会显得很繁杂。
例1: 右键单击Y轴,选择“设置坐标轴格式”,“边界”和“单位”值设置如下: 例2: 1.右键单击代表“平板电视”的折线,选择“设置系列格式”,选择“填充与线条”,其下⽅点击“标记”,选择“数据标记选项”,选择“内置”,设置其“类型”与“⼤⼩”,其余两条折线均是此操作 2.其最⼤值为“4⽉:180”,左键单击⼀下会选择全部值,再单击⼀下则会选择我们所要选择的值(不要双击,单击⼀下后停顿⼏秒再单击⼀下),选择好了后右键选择“添加数据标签”中的“添加数据标签”,最⼩值也是此操作 例3:⾯积图 1.选中表格数据,点击“插⼊”,选择图表中的折线图其中需要将图表中的“单价”删去,需要将横坐标轴的数据进⾏修改右键单击任⼀条,点击“选择数据”,在弹出框中将左边“图例项(系列)”中的“单价”除去,选择右边“⽔平(分类)轴标签”中的“编辑”,然后选择“单价”⾏(只选择数据) 2.将第⼀个销售额的折线图添加数据标记点,右键单击图例或折线,选择“更改图标类型”,将第⼆个销售额的图表类型设置为⾯积图 3.右键单击⾯积图选择“设置数据系列格式”,选择“填充与线条”,单击“填充”中的“纯⾊填充”,可更改颜⾊设置透明度饼状图:部分占总体的⽐例 圆饼图是⽤扇形⾯积,也就是圆⼼⾓的度数来表⽰数量。
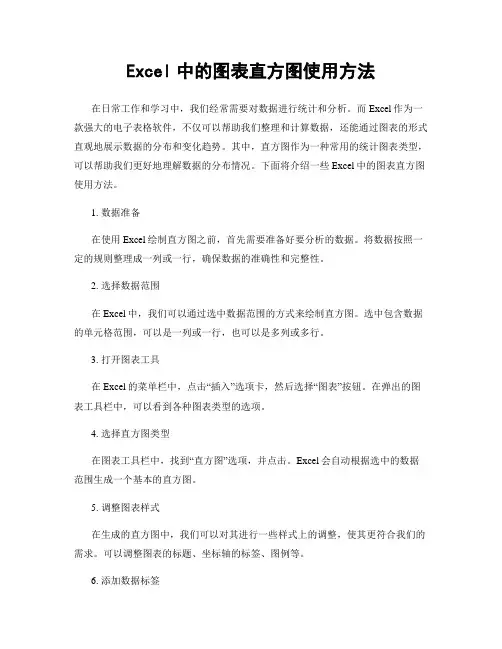
Excel中的图表直方图使用方法在日常工作和学习中,我们经常需要对数据进行统计和分析。
而Excel作为一款强大的电子表格软件,不仅可以帮助我们整理和计算数据,还能通过图表的形式直观地展示数据的分布和变化趋势。
其中,直方图作为一种常用的统计图表类型,可以帮助我们更好地理解数据的分布情况。
下面将介绍一些Excel中的图表直方图使用方法。
1. 数据准备在使用Excel绘制直方图之前,首先需要准备好要分析的数据。
将数据按照一定的规则整理成一列或一行,确保数据的准确性和完整性。
2. 选择数据范围在Excel中,我们可以通过选中数据范围的方式来绘制直方图。
选中包含数据的单元格范围,可以是一列或一行,也可以是多列或多行。
3. 打开图表工具在Excel的菜单栏中,点击“插入”选项卡,然后选择“图表”按钮。
在弹出的图表工具栏中,可以看到各种图表类型的选项。
4. 选择直方图类型在图表工具栏中,找到“直方图”选项,并点击。
Excel会自动根据选中的数据范围生成一个基本的直方图。
5. 调整图表样式在生成的直方图中,我们可以对其进行一些样式上的调整,使其更符合我们的需求。
可以调整图表的标题、坐标轴的标签、图例等。
6. 添加数据标签为了更清晰地展示数据,我们可以在直方图的每个柱形上添加数据标签。
选中直方图,右键点击,选择“添加数据标签”选项。
7. 修改坐标轴刻度在直方图中,坐标轴的刻度对于数据的展示和理解非常重要。
我们可以通过右键点击坐标轴,选择“格式轴”选项,来修改刻度的显示方式和范围。
8. 修改柱形的颜色和宽度为了使直方图更加美观和易于理解,我们可以修改柱形的颜色和宽度。
选中直方图,右键点击,选择“格式数据系列”选项,然后可以修改柱形的颜色和宽度。
9. 添加数据分组如果我们需要对不同的数据进行分组比较,可以通过添加数据分组的方式来实现。
选中直方图,右键点击,选择“选择数据”选项,在弹出的对话框中可以添加或删除数据分组。
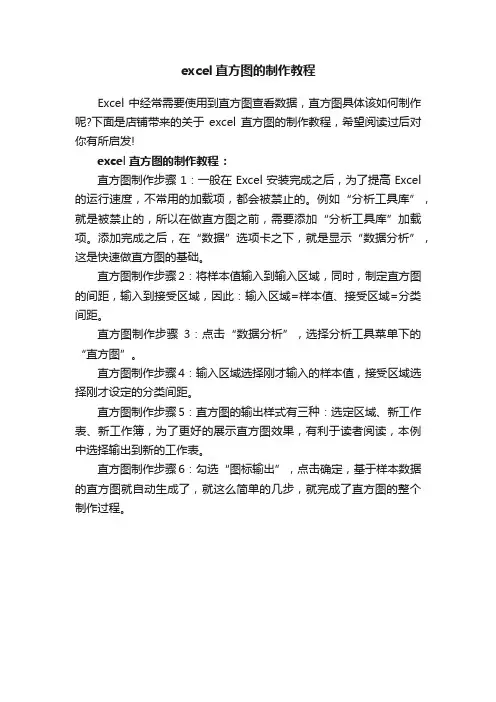
excel直方图的制作教程
Excel中经常需要使用到直方图查看数据,直方图具体该如何制作呢?下面是店铺带来的关于excel直方图的制作教程,希望阅读过后对你有所启发!
excel直方图的制作教程:
直方图制作步骤1:一般在Excel安装完成之后,为了提高Excel 的运行速度,不常用的加载项,都会被禁止的。
例如“分析工具库”,就是被禁止的,所以在做直方图之前,需要添加“分析工具库”加载项。
添加完成之后,在“数据”选项卡之下,就是显示“数据分析”,这是快速做直方图的基础。
直方图制作步骤2:将样本值输入到输入区域,同时,制定直方图的间距,输入到接受区域,因此:输入区域=样本值、接受区域=分类间距。
直方图制作步骤3:点击“数据分析”,选择分析工具菜单下的“直方图”。
直方图制作步骤4:输入区域选择刚才输入的样本值,接受区域选择刚才设定的分类间距。
直方图制作步骤5:直方图的输出样式有三种:选定区域、新工作表、新工作簿,为了更好的展示直方图效果,有利于读者阅读,本例中选择输出到新的工作表。
直方图制作步骤6:勾选“图标输出”,点击确定,基于样本数据的直方图就自动生成了,就这么简单的几步,就完成了直方图的整个制作过程。
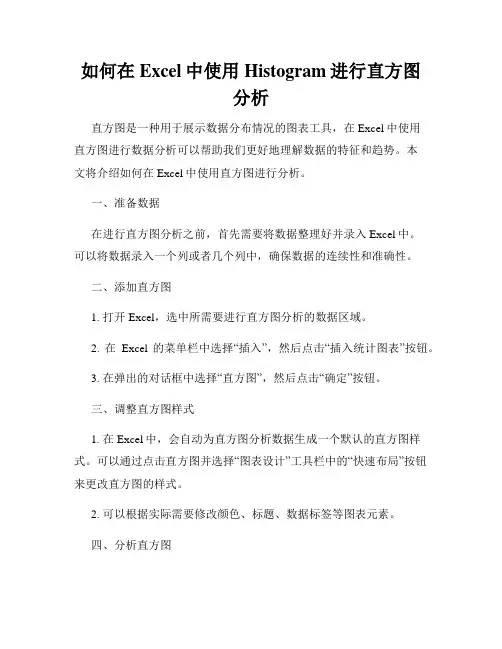
如何在Excel中使用Histogram进行直方图分析直方图是一种用于展示数据分布情况的图表工具,在Excel中使用直方图进行数据分析可以帮助我们更好地理解数据的特征和趋势。
本文将介绍如何在Excel中使用直方图进行分析。
一、准备数据在进行直方图分析之前,首先需要将数据整理好并录入Excel中。
可以将数据录入一个列或者几个列中,确保数据的连续性和准确性。
二、添加直方图1. 打开Excel,选中所需要进行直方图分析的数据区域。
2. 在Excel的菜单栏中选择“插入”,然后点击“插入统计图表”按钮。
3. 在弹出的对话框中选择“直方图”,然后点击“确定”按钮。
三、调整直方图样式1. 在Excel中,会自动为直方图分析数据生成一个默认的直方图样式。
可以通过点击直方图并选择“图表设计”工具栏中的“快速布局”按钮来更改直方图的样式。
2. 可以根据实际需要修改颜色、标题、数据标签等图表元素。
四、分析直方图1. 直方图将数据分成若干个区间,并显示每个区间的频数或者频率。
可以根据自己的需求选择不同的分析方法。
2. 可以通过点击直方图并选择“图表设计”工具栏中的“布局”按钮来调整区间的数量。
3. 通过观察直方图的形状和分布情况,可以对数据进行初步的分析。
例如,如果直方图呈现正态分布的形态,则说明数据呈现较为均匀的分布。
五、导出直方图1. 可以将直方图导出为图片或者将其复制到其他Excel表格或者Word文档中使用。
2. 鼠标右键点击直方图,选择“复制”,然后将其粘贴到其他文件中即可。
六、使用直方图的注意事项1. 数据的准确性对直方图分析非常重要,请确保数据的完整性和正确性。
2. 在分析直方图时,要结合实际情况进行合理的推断和解读,不要武断地得出结论。
3. 可以通过修改直方图的样式和调整分组区间的数量来进行对比分析,获取更多的信息。
通过在Excel中使用直方图进行分析,可以清晰地展示数据的分布情况,帮助我们更好地理解数据背后的规律和趋势。
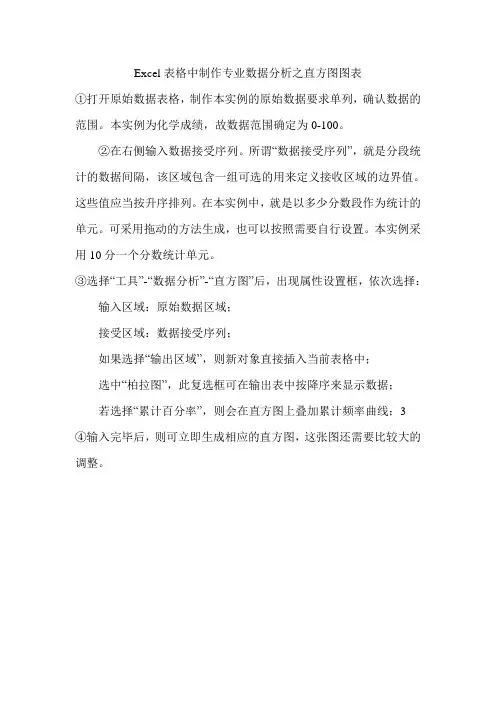
Excel表格中制作专业数据分析之直方图图表
①打开原始数据表格,制作本实例的原始数据要求单列,确认数据的范围。
本实例为化学成绩,故数据范围确定为0-100。
②在右侧输入数据接受序列。
所谓“数据接受序列”,就是分段统计的数据间隔,该区域包含一组可选的用来定义接收区域的边界值。
这些值应当按升序排列。
在本实例中,就是以多少分数段作为统计的单元。
可采用拖动的方法生成,也可以按照需要自行设置。
本实例采用10分一个分数统计单元。
③选择“工具”-“数据分析”-“直方图”后,出现属性设置框,依次选择:
输入区域:原始数据区域;
接受区域:数据接受序列;
如果选择“输出区域”,则新对象直接插入当前表格中;
选中“柏拉图”,此复选框可在输出表中按降序来显示数据;
若选择“累计百分率”,则会在直方图上叠加累计频率曲线;3
④输入完毕后,则可立即生成相应的直方图,这张图还需要比较大的调整。
制作直方图
1、数据录入
新建Excel文档,录入待分析数据(本例中将数据录入A列,则在后面引用中所有的数据记为A:A);2
2、计算最大值、最小值、极差、分组数、分组组距
其中:极差=最大值-最小值,分组数=数据的平方根向上取整,分组组距=极差/分组数
3、分组
分组就是确定直方图的横轴坐标起止范围和每个小组的起止位置。
选一个比最小值小的一个恰当的值作为第一个组的起始坐标,然后依次加上“分组组距”,直到最后一个数据值比“最大值”大为止。
这时的实际分组数量可能与计算的“分组数”有一点正常的差别。
4、统计频率
5、制作直方图
选中统计好的直方图每个小组的分布个数的数据源(就是“频率”),用“柱形图”来完成直方图:选中频率列下所有数据(G1:G21),插入→柱形
选中正态分布柱形图→右键→更改系列图表类型,选中“拆线图”,确定。
选中正态分布曲线→右键→设置数据列格式→线型→勾选“平滑线”→关闭。
如何在Excel中使用HistogramChart进行直方图分析直方图是一种用于显示数据分布的图表类型,在分析和处理数据时非常有用。
在Excel中,使用HistogramChart函数可以轻松地创建直方图,并帮助我们更好地理解和解释数据。
本文将介绍如何在Excel中使用HistogramChart函数进行直方图分析。
一、准备数据首先,需要准备要进行直方图分析的数据。
假设我们有一组学生的考试成绩数据,想要了解这批数据的分布情况。
二、创建直方图在Excel中,打开一个新的工作表,将准备好的数据输入到某一列中,例如列A。
接下来,选择一个空列(例如列C)来放置直方图。
然后,在C1单元格中输入如下公式:=HistogramChart(A1:A10),其中A1:A10是你要分析的数据范围。
按下回车键,直方图将会自动显示在C列。
三、修改直方图Excel默认生成的直方图可能不是最理想的,我们可以对其进行修改和优化。
1. 添加坐标轴标签选中直方图,在“设计”选项卡的“布局”部分找到“坐标轴标签”,可以选择添加水平轴和垂直轴的标签。
根据实际情况,可以添加合适的标签名称。
2. 调整坐标轴刻度选中直方图,在“布局”部分找到“坐标轴类型”,选择“水平轴轴类型”和“垂直轴轴类型”,可以调整坐标轴刻度的显示方式。
3. 修改图表样式在直方图上单击右键,选择“更改图表类型”,可以选择不同的图表样式来优化直方图的外观。
可以尝试不同的样式,并根据实际需要选择最合适的样式。
四、解读直方图完成上述操作后,你将获得一个优化后的直方图。
通过直方图,可以直观地了解数据的分布情况,包括数据的中心趋势、离散程度等。
在解读直方图时,可以注意以下几点:1. 横轴表示数据范围,纵轴表示数据频率,柱状图的高度表示频率。
2. 观察直方图的形状,可以判断数据的集中度和分散程度。
如果直方图呈现正态分布的形状,说明数据较为均匀,没有明显的偏向。
3. 观察直方图的峰度和峰点位置,可以判断数据的集中程度和峰态。
Excel中的图表直方图设计指南在日常工作和学习中,我们经常需要使用Excel来处理和分析数据。
而图表则是一种直观展示数据的方式,其中直方图是常用的一种图表类型。
本文将为大家介绍如何在Excel中设计出美观、易读的直方图。
一、选择合适的数据在设计直方图之前,首先需要选择合适的数据。
直方图用于展示数据的分布情况,因此需要选择连续型的数据。
例如,我们可以选择某个产品的销售额数据,或者某个班级学生的考试成绩数据。
二、创建直方图在Excel中创建直方图非常简单。
首先,将数据输入到Excel的工作表中,并选中这些数据。
然后,点击Excel菜单栏中的“插入”选项,找到“图表”功能,选择“直方图”图表类型。
Excel会自动根据选中的数据创建出直方图。
三、调整直方图的外观默认情况下,Excel创建的直方图可能不够美观或者不够易读。
因此,我们需要对直方图进行一些调整。
1. 调整轴的刻度和标签:在直方图中,横轴通常表示数据的范围,纵轴表示数据的频率或者数量。
我们可以通过右键点击轴,选择“格式轴”来调整轴的刻度和标签。
可以根据实际情况,选择合适的刻度和标签显示方式,使得直方图更加清晰易读。
2. 添加标题和标签:直方图应该有清晰的标题和标签,以便读者能够快速理解图表的含义。
我们可以通过右键点击直方图,选择“添加标题”来添加标题,同时可以通过右键点击直方图,选择“添加数据标签”来添加数据标签。
3. 调整颜色和样式:直方图的颜色和样式也是直观展示数据的重要因素。
我们可以通过右键点击直方图,选择“格式图表区域”来调整颜色和样式。
可以选择合适的颜色和样式,使得直方图更加美观。
四、添加数据标签和数据表直方图通常用于展示数据的分布情况,因此我们可以通过添加数据标签和数据表来更加清晰地呈现数据。
1. 添加数据标签:数据标签可以显示每个柱状图的具体数值。
我们可以通过右键点击直方图,选择“添加数据标签”来添加数据标签。
可以选择在每个柱状图上方或者内部显示数值。
Excel 2003制作直方图方法(一)一、直方图(柱形图)的定义:直方图是频数直方图的简称,它是用一系列宽度相等、高度不等的长方形表示数据大小的图,并对数据进行比较分析。
二、直方图的适用范围:1、用于数据整理;2、研究数据分布。
三、直方图的作用:1、寻找数据分布的中心位置在哪;散布状态如何?2、分布的形态是什么样的;效果、目标对比如何?四、Excel 2003制作直方图具体步骤:1、将数据导入Excel 2003表格中,在G1单元格输入分组标志,在G2:G10单元格区域输入899、999、1099、1199、1299、1399、1499、1599、1699分段点,如图1.1所示:2、点击菜单栏中“工具”菜单,出现工具栏子菜单,点击“加载宏”,弹出“加载宏”对话框,单击选中【分析工具库】和【分析工具库-VBA】复选框,如图1.2.1、1.2.2所示:完成后点击【确定】按钮。
3、点击菜单栏中“工具”菜单,出现工具栏子菜单,点击“数据分析”,弹出“数据分析”对话框,选中【直方图】,如图1.3.1、1.3.2所示:4、单击【确定】按钮,弹出【直方图】对话框,单击【输入区域】后的折叠按钮,将对话框折叠,选择A2:E11单元格区域(居民购买消费品支出数据);如图1.4所示:5、单击打开折叠按钮,返回【直方图】对话框;单击【接收区域】后的按钮,将对话框折叠,选择接收区域对应的G2:G10单元格;单击打开按钮,返回【直方图】对话框。
如图1.5所示:6、单击【输出区域】单选按钮,单击【输出区域】后的折叠按钮,选择A13单元格区域,单击打开折叠按钮,返回【直方图】对话框;单击选中【累积百分比】和【图表输出】复选框,如图1.6所示:7、单击【确定】按钮,在输出区域单元格得到频数分布,如图1.7所示:8、左键单击条形图任一直条,单击右键,在快捷菜单中选取【数据系列格式】,弹出【数据系列格式】对话框。
如图1.8所示:9、在“数据系列格式”对话框中,在【选项】中将【分类间距】中的数值设定为“0”。
Excel中的图表直方图使用指南Excel是一款功能强大的电子表格软件,除了可以进行数据处理和计算外,它还提供了丰富多样的图表功能,其中直方图是一种常用的数据可视化方式。
本文将为大家介绍如何在Excel中使用直方图功能,并提供一些使用技巧和注意事项。
一、什么是直方图直方图是一种用于展示数据分布情况的图表,它将数据按照一定的区间划分,并以柱状图的形式展示每个区间内的数据数量或频率。
直方图可以帮助我们直观地了解数据的分布情况,进而进行数据分析和决策。
二、创建直方图在Excel中创建直方图非常简单,只需要按照以下步骤操作即可:1. 准备数据:将需要制作直方图的数据整理到一个列或行中。
2. 选中数据:选中整理好的数据。
3. 打开图表工具:在Excel的菜单栏中选择“插入”选项卡,然后点击“图表”按钮。
4. 选择直方图:在弹出的图表选择窗口中,选择“直方图”选项。
5. 确认数据范围:在弹出的“创建图表”窗口中,确认数据范围是否正确。
6. 完成创建:点击“确定”按钮,即可创建直方图。
三、调整直方图样式创建直方图后,我们可以对其进行一些样式上的调整,以使其更加清晰和美观。
以下是一些常见的调整方法:1. 调整柱状图颜色:选中直方图,点击右键,在弹出的菜单中选择“格式数据系列”,然后可以调整柱状图的颜色和填充效果。
2. 调整坐标轴范围:选中直方图,点击右键,在弹出的菜单中选择“格式坐标轴”,然后可以调整横轴和纵轴的范围和刻度。
3. 添加标题和标签:选中直方图,点击右键,在弹出的菜单中选择“添加数据标签”,可以在柱状图上显示数据标签。
同时,可以在图表上方添加标题,以便更好地说明图表的含义。
四、使用技巧和注意事项在使用直方图时,还有一些技巧和注意事项需要注意:1. 数据准备:在制作直方图之前,需要对数据进行整理和处理,确保数据的准确性和完整性。
2. 区间选择:在创建直方图时,需要选择合适的区间宽度,以便展示数据的分布情况。
如何在Excel中创建直方图直方图是一种常用的数据可视化工具,用于展示各个数据区间的频率分布情况。
在Excel中创建直方图可以帮助我们更好地理解数据的分布规律和趋势。
本文将介绍如何在Excel中创建直方图,提供详细的步骤和操作指导。
首先,打开Excel软件并创建一个新的工作簿。
在工作簿的一个工作表中,输入待分析的数据。
假设我们有一个数据集,包含一组年龄数据,我们将使用这组数据创建直方图。
接下来,选中数据集,并点击Excel菜单栏中的“插入”选项卡。
在插入选项卡中,可以找到“统计图表”组,其中包括各种图表类型。
在这里,我们需要选择“直方图”图表类型。
选择“直方图”之后,Excel会自动在当前工作表中创建一个新的图表对象,并打开“图表工具”菜单栏。
在“图表工具”菜单栏中,可以进行各种图表设置和样式调整。
接下来,可以通过“图表工具”菜单栏中的“设计”和“布局”选项进行图表样式和布局的调整。
比如,可以修改图表的标题、数据标签、颜色等。
在创建直方图时,我们通常还需要对数据进行分组。
Excel提供了直方图分组的功能。
点击“图表工具”菜单栏中的“设计”选项卡,在“数据”组中找到“数据编辑”命令,点击“选择数据”按钮。
在“选择数据”对话框中,可以选择直方图的输入数据范围和分组方式。
在“X轴标签”中,选择待分析的数据范围。
在“数列”中,可以选择分组方式,比如按照指定区间宽度设置分组。
点击确定后,Excel会自动更新直方图,并根据数据范围和分组方式重新计算频率分布。
创建直方图后,我们可以对图表进行进一步的调整。
比如,可以调整X轴和Y轴的刻度范围、增加图例、设置网格线等。
此外,Excel还提供了其他一些有用的功能,帮助我们更好地分析和解读直方图。
比如,可以通过鼠标点击直方图的某个柱形,查看具体的数据数值和频率分布。
还可以使用Excel的数据透视表和条件格式等功能,对直方图进行更深入的分析。
总结起来,创建直方图的步骤如下:1. 打开Excel并创建新的工作簿。
用Excel做数据分析——直方图
使用Excel自带的数据分析功能可以完成很多专业软件才有的数据统计、分析,这其中包括:直方图、相关系数、协方差、各种概率分布、抽样与动态模拟、总体均值判断,均值推断、线性、非线性回归、多元回归分析、时间序列等内容。
下面将对以上功能逐一作使用介绍,方便各位普通读者和相关专业人员参考使用。
注:本功能需要使用Excel扩展功能,如果您的Excel尚未安装数据分析,请依次选择“工具”-“加载宏”,在安装光盘中加载“分析数据库”。
加载成功后,可以在“工具”下拉菜单中看到“数据分析”选项。
某班级期中考试进行后,需要统计各分数段人数,并给出频数分布和累计频数表的直方图以供分析。
以往手工分析的步骤是先将各分数段的人数分别统计出来制成一张新的表格,再以此表格为基础建立数据统计直方图。
使用Excel中的“数据分析”功能可以直接完成此任务。
操作步骤
1.打开原始数据表格,制作本实例的原始数据要求单列,确认数据的范围。
本实例为化学成绩,故数据范围确定为0-100。
2.在右侧输入数据接受序列。
所谓“数据接受序列”,就是分段统计的数据间隔,该区域包含一组可选的用来定义接收区域的边界值。
这些值应当按升序排列。
在本实例中,就是以多少分数段作为统计的单元。
可采用拖动的方法生成,也可以按照需要自行设置。
本实例采用10分一个分数统计单元。
3.选择“工具”-“数据分析”-“直方图”后,出现属性设置框,依次选择:
输入区域:原始数据区域;
接受区域:数据接受序列;
如果选择“输出区域”,则新对象直接插入当前表格中;
若选择“累计百分率”,则会在直方图上叠加累计频率曲线;
4.输入完毕后,则可立即生成相应的直方图,这张图还需要比较大的调整。
主要是:
横纵坐标的标题、柱型图的间隔以及各种数据的字体、字号等等。
为了达到柱型图之间无缝的紧密排列,需要将“数据系列格式”中的“选项”中“分类间距”调整为“0”。
其余细节,请双击要调整的对象按照常规方法进行调整,这里不再赘述。
调整后的直方图参考如下
数据透视表和数据透视图
1 建立数据透视表(图)的目的
数据透视表能帮助用户分析、组织数据。
利用它可以很快地从不同角度对数据进行分类汇兑。
首先应该明确的是:不是所有工作表都有建立数据透视表(图)的必要。
记录数量众多、以流水帐形式记录、结构复杂的工作表,为了,将其中的一些内在规律显现出来,可将工作表重新组合并添加算法。
即,建立数据透视表(图)。
例如,有一张工作表,是一个大公司员工(姓名、性别、出生年月、所在部门、工作时间、政治面貌、学历、技术职称、任职时间、毕业院校、毕业时间等)信息一览表,不但,字段(列)多,且记录(行)数众多。
为此,需要建立数据透视表,以便将一些内在规律显现出来。
2 创建数据透视表
⑴将光标移入需建立数据透视表的工作表中,然后单击"数据"·"数据透视表和图表报告"。
⑵"数据透视表和数据透视图向导-3步骤1"对话框上,单击"下一步"(选用默认选项,“Microsoft Excel数据清单或数据库”)。
⑶在"数据透视表和数据透视图向导-3步骤2"对话框上,“选定区域”框中,已经自动选定工作表的(整个)数据区域,单击"下一步"。
⑷在"数据透视表和数据透视图向导-3步骤3"对话框上,选用默认选项:"新建工作表",在当前工作的左侧创建一个新工作表。
这样做,可以保证原始数据的安全以及可利用性。
单击"完成"后,一张新工作表-“数据表(下图所示)”即出现在当前工作的左侧
3 设置数据表中数据的关系
3.1 数据表上,几个区域的设定方法
1、“请将行字段拖至此处”(相当于“左端标题行”),将作为横向分类依据的字段,从“数据透视表”工具栏上拖至此处。
例如,将“所在部门”字段拖至此处。
2、“请将列字段拖至此处”(相当于“顶端标题行”),将作为纵向分类依据的字段,从“数据透视表”工具栏上拖至此处。
拖至此处的字段是计数的“依据”。
例如,将“性别”字段拖至此处,计数的依据就是“男”和“女”两项。
3、“请将数据项拖至此处”(相当于“普通数据区”),将作为统计依据的字段,从“数据透视表”工具栏上拖至此处。
拖入该区中的字段,Excel将用某种算法,对其进行计算,然后将计算结果(汇总数值)显示出来(如何设置算法见3.2)。
4、“请将页字段拖至此处”,将作为分类显示(筛选)依据的字段,从“数据透视表”工具栏上拖至此处。
可以将一个或多个字段拖至此处。
此区域中的字段是分类筛选的“首要”条件。
例如,将“政治面貌”字段拖至此处,然后在其中,选择“党员”,则下方表格中,只统计“党员”有关的情况。
提示:“顶端标题行”和“页字段”区中,均可有多个字段。
3.2 透视分析数据
改变透视表内部的透视关系,从不同的角度查看数据之间的内在关系。
主要包括:改变透视关系、添加或删除项目以及数据更新
1、改变透视关系
更改各区域中的放置字段,或改变字段的分组条件即
可以改变透视关系。
添加字段的方法上面已经介绍过了,删除方法,是将
需删除字段拖出数据表区域即可。
改变字段分组条件的方法:单击字段名右侧的三角形按钮,然后单击下拉式列表菜单上的相应条件
2、改变统计字段的算法
双击透视表左上角的统计字段名,打开”数据透视表字段“对话框(右图)。
在“汇总方式”框内,选定所需的算法,然后单击“确定”。
提示:对日期型字段求和时,以1990年1月1日起算。
3、透视表的更新
若原工作表中的数据(含标题行-字段名)更改后,透视表作相应更新的方法:默认情况下,当重新打开工作薄时,透视表数据将自动更新。
在不重新打开工作薄的情况下,在原工作表的数据更改后,在透视表中单击“数据透视表”工具栏上的“更新数据”按钮即可。
提示:普通数据更改后,单击“更新数据”按钮后,即可完成更新。
若更改了已经拖入透视表中的字段名,则该字段将从透视中删除,需要重新添加。
4 透视图表
将透视表制作成透视图表的方法是:单击“数据透视表”工具栏上的“图表向导”即可生成一张图表(位于左侧的新工作表上)。
透视图表的编辑方法,与普通图表相似。
不再赘述!。