01 横梁建模基础教程
- 格式:pdf
- 大小:67.74 KB
- 文档页数:1
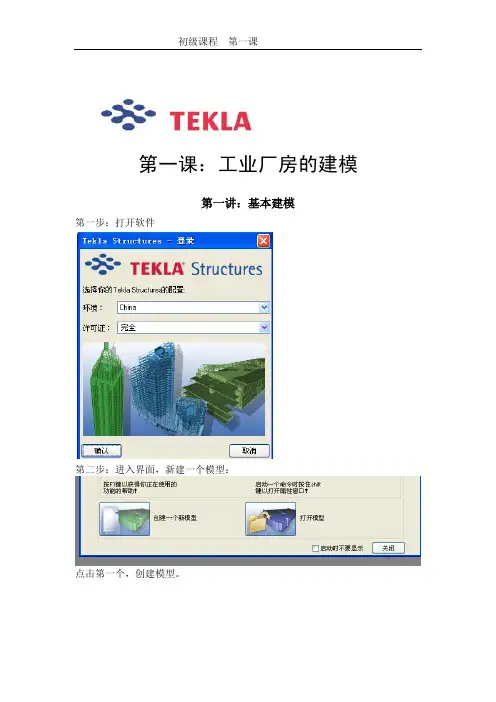

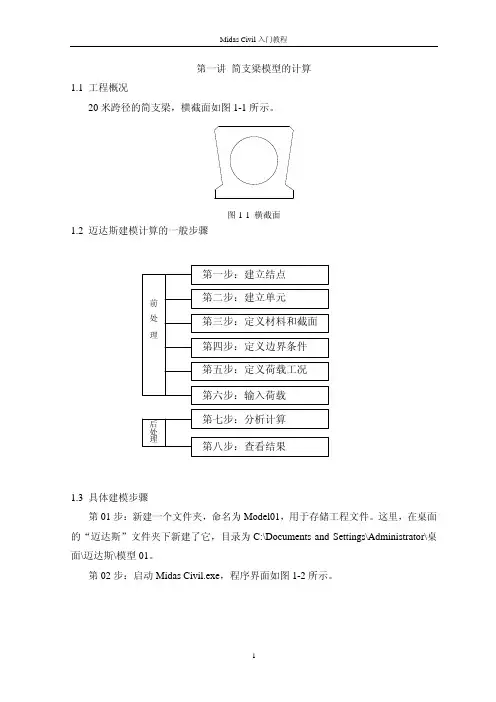
第一讲 简支梁模型的计算1.1 工程概况20米跨径的简支梁,横截面如图1-1所示。
图1-1 横截面1.2 迈达斯建模计算的一般步骤 后处理理处前第五步:定义荷载工况第八步:查看结果第七步:分析计算第六步:输入荷载第四步:定义边界条件第三步:定义材料和截面第二步:建立单元第一步:建立结点1.3 具体建模步骤第01步:新建一个文件夹,命名为Model01,用于存储工程文件。
这里,在桌面的“迈达斯”文件夹下新建了它,目录为C:\Documents and Settings\Administrator\桌面\迈达斯\模型01。
第02步:启动Midas Civil.exe ,程序界面如图1-2所示。
图1-2 程序界面第03步:选择菜单“文件(F)->新项目(N)”新建一个工程,如图1-3所示。
图1-3 新建工程第04步:选择菜单“文件(F)->保存(S)”,选择目录C:\Documents and Settings\Administrator\桌面\迈达斯\模型01,输入工程名“简支梁.mcb ”。
如图1-4所示。
图1-4 保存工程第05步:打开工程目录C:\Documents and Settings\Administrator\桌面\迈达斯\模型01,新建一个excel文件,命名为“结点坐标”。
在excel里面输入结点的x,y,z 坐标值。
如图1-5所示。
图1-5 结点数据第06步:选择树形菜单表格按钮“表格->结构表格->节点”,将excel里面的数据拷贝到节点表格,并“ctrl+s”保存。
如图1-6所示。
图1-6 建立节点第07步:打开工程目录C:\Documents and Settings\Administrator\桌面\迈达斯\模型01,再新建一个excel 文件,命名为“单元”。
在excel 里面输入单元结点号。
如图1-6所示。
图1-6 单元节点第08步:选择树形菜单表格按钮“表格->结构表格->单元”,将excel里面的数据拷贝到单元表格的“节点1、节点2”列,并“ctrl+s”保存。
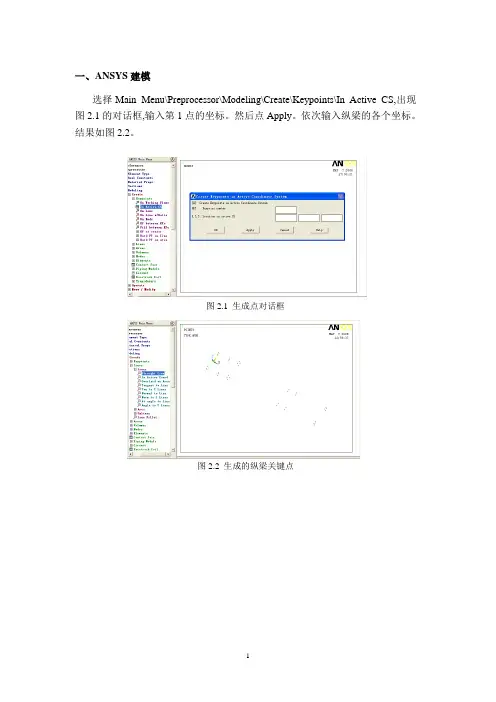
一、ANSYS建模选择Main Menu\Preprocessor\Modeling\Create\Keypoints\In Active CS,出现图2.1的对话框,输入第1点的坐标。
然后点Apply。
依次输入纵梁的各个坐标。
结果如图2.2。
图2.1 生成点对话框图2.2 生成的纵梁关键点图2.3 横梁关键点建立第3,4,5,6横梁在纵梁上的关键点。
选择MainMenu\Preprocessor\Modeling \Create\Keypoints\In Active CS命令。
copy各个横梁的点,以建立横梁翼板。
选择Main Menu\Preprocessor\Modeling\Copy\Keypoints,建立了图2.3中横梁关键点。
图2.4 车架骨架关键点将现所有点向Y轴的负方向偏移100mm,仍然用copy命令。
然后将所有点镜像Main Menu\Preprocessor\Modeling\Reflect\Keypoints,以xz平面为镜象中心。
结果如图2.4。
基本生成了NJ1030车架骨架点模型。
图2.5 车架轮廓将所有的关键点连接生成线(必须依次连接并且都在同一平面内)并如图2.5所示:Main Menu\Preprocessor\Modeling\Create\Lines\Straight Line。
将所有的线连接生成面(必须依次连接并且都在同一平面内),结果如图2.6:Main Menu\Preprocessor\Modeling\Create\Areas\Arbitrary\By Lines。
为了将车架所有的面连接起来以进行网格划分和对梁厚度的不同的设立,需要将所有的面粘合起来。
选择Main Menu\Preprocessor\Modeling\Operate\Booleans\Glue\Areas出现对话框,选择Pick ALL即可。
图2.6 NJ1030车架骨架几何模型至此NJ1030车架的有限元模型以在ANSYS中建立成功。
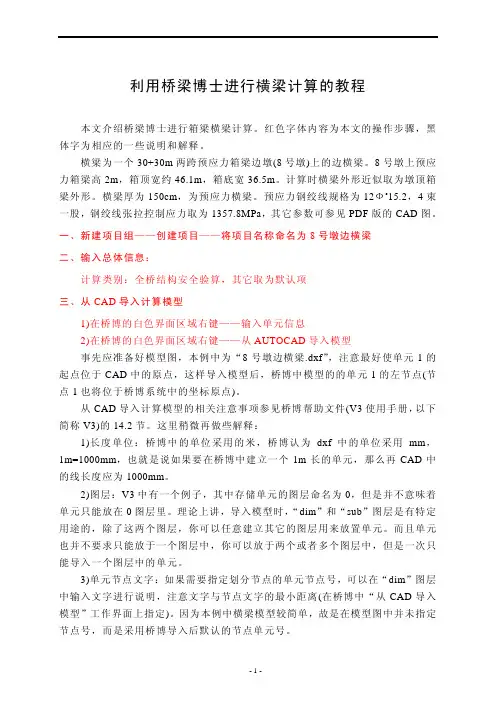
利用桥梁博士进行横梁计算的教程本文介绍桥梁博士进行箱梁横梁计算。
红色字体内容为本文的操作步骤,黑体字为相应的一些说明和解释。
横梁为一个30+30m两跨预应力箱梁边墩(8号墩)上的边横梁。
8号墩上预应力箱梁高2m,箱顶宽约46.1m,箱底宽36.5m。
计算时横梁外形近似取为墩顶箱梁外形。
横梁厚为150cm,为预应力横梁。
预应力钢绞线规格为12Фs15.2,4束一股,钢绞线张拉控制应力取为1357.8MPa,其它参数可参见PDF版的CAD图。
一、新建项目组——创建项目——将项目名称命名为8号墩边横梁二、输入总体信息:计算类别:全桥结构安全验算,其它取为默认项三、从CAD导入计算模型1)在桥博的白色界面区域右键——输入单元信息2)在桥博的白色界面区域右键——从AUTOCAD导入模型事先应准备好模型图,本例中为“8号墩边横梁.dxf”,注意最好使单元1的起点位于CAD中的原点,这样导入模型后,桥博中模型的的单元1的左节点(节点1也将位于桥博系统中的坐标原点)。
从CAD导入计算模型的相关注意事项参见桥博帮助文件(V3使用手册,以下简称V3)的14.2节。
这里稍微再做些解释:1)长度单位:桥博中的单位采用的米,桥博认为dxf中的单位采用mm,1m=1000mm,也就是说如果要在桥博中建立一个1m长的单元,那么再CAD中的线长度应为1000mm。
2)图层:V3中有一个例子,其中存储单元的图层命名为0,但是并不意味着单元只能放在0图层里。
理论上讲,导入模型时,“dim”和“sub”图层是有特定用途的,除了这两个图层,你可以任意建立其它的图层用来放置单元。
而且单元也并不要求只能放于一个图层中,你可以放于两个或者多个图层中,但是一次只能导入一个图层中的单元。
3)单元节点文字:如果需要指定划分节点的单元节点号,可以在“dim”图层中输入文字进行说明,注意文字与节点文字的最小距离(在桥博中“从CAD导入模型”工作界面上指定)。
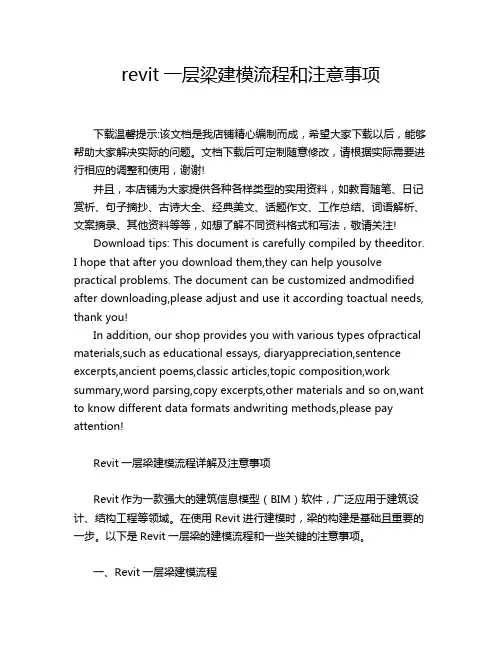
revit一层梁建模流程和注意事项下载温馨提示:该文档是我店铺精心编制而成,希望大家下载以后,能够帮助大家解决实际的问题。
文档下载后可定制随意修改,请根据实际需要进行相应的调整和使用,谢谢!并且,本店铺为大家提供各种各样类型的实用资料,如教育随笔、日记赏析、句子摘抄、古诗大全、经典美文、话题作文、工作总结、词语解析、文案摘录、其他资料等等,如想了解不同资料格式和写法,敬请关注!Download tips: This document is carefully compiled by theeditor.I hope that after you download them,they can help yousolve practical problems. The document can be customized andmodified after downloading,please adjust and use it according toactual needs, thank you!In addition, our shop provides you with various types ofpractical materials,such as educational essays, diaryappreciation,sentence excerpts,ancient poems,classic articles,topic composition,work summary,word parsing,copy excerpts,other materials and so on,want to know different data formats andwriting methods,please pay attention!Revit一层梁建模流程详解及注意事项Revit作为一款强大的建筑信息模型(BIM)软件,广泛应用于建筑设计、结构工程等领域。
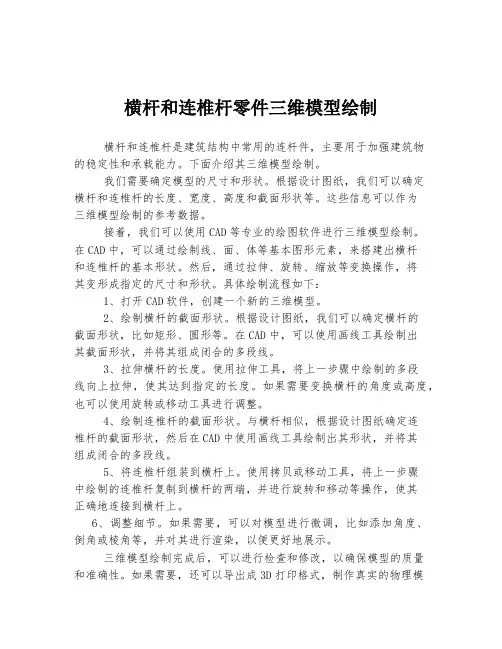
横杆和连椎杆零件三维模型绘制横杆和连椎杆是建筑结构中常用的连杆件,主要用于加强建筑物的稳定性和承载能力。
下面介绍其三维模型绘制。
我们需要确定模型的尺寸和形状。
根据设计图纸,我们可以确定横杆和连椎杆的长度、宽度、高度和截面形状等。
这些信息可以作为三维模型绘制的参考数据。
接着,我们可以使用CAD等专业的绘图软件进行三维模型绘制。
在CAD中,可以通过绘制线、面、体等基本图形元素,来搭建出横杆和连椎杆的基本形状。
然后,通过拉伸、旋转、缩放等变换操作,将其变形成指定的尺寸和形状。
具体绘制流程如下:1、打开CAD软件,创建一个新的三维模型。
2、绘制横杆的截面形状。
根据设计图纸,我们可以确定横杆的截面形状,比如矩形、圆形等。
在CAD中,可以使用画线工具绘制出其截面形状,并将其组成闭合的多段线。
3、拉伸横杆的长度。
使用拉伸工具,将上一步骤中绘制的多段线向上拉伸,使其达到指定的长度。
如果需要变换横杆的角度或高度,也可以使用旋转或移动工具进行调整。
4、绘制连椎杆的截面形状。
与横杆相似,根据设计图纸确定连椎杆的截面形状,然后在CAD中使用画线工具绘制出其形状,并将其组成闭合的多段线。
5、将连椎杆组装到横杆上。
使用拷贝或移动工具,将上一步骤中绘制的连椎杆复制到横杆的两端,并进行旋转和移动等操作,使其正确地连接到横杆上。
6、调整细节。
如果需要,可以对模型进行微调,比如添加角度、倒角或棱角等,并对其进行渲染,以便更好地展示。
三维模型绘制完成后,可以进行检查和修改,以确保模型的质量和准确性。
如果需要,还可以导出成3D打印格式,制作真实的物理模型。
三维模型绘制是现代建筑领域中不可或缺的工具。
对于横杆和连椎杆这样的连杆件,通过CAD等专业软件进行三维模型绘制,可以更好地展示其尺寸、形状、结构和功能,提高设计和生产的效率和质量。
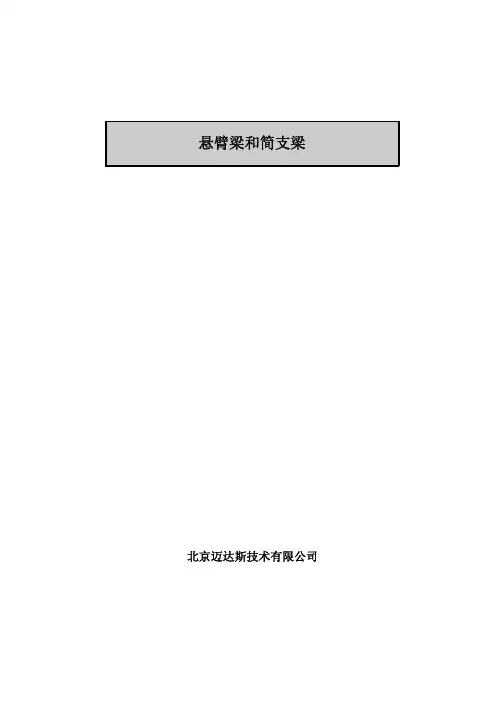
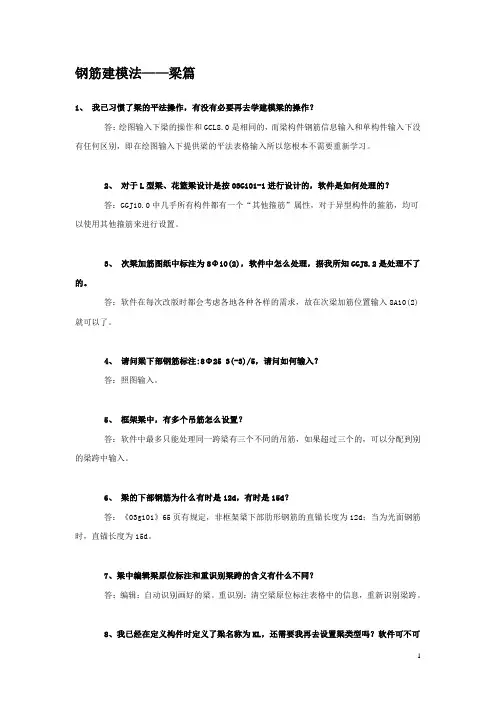
钢筋建模法——梁篇1、我已习惯了梁的平法操作,有没有必要再去学建模梁的操作?答:绘图输入下梁的操作和GCL8.0是相同的,而梁构件钢筋信息输入和单构件输入下没有任何区别,即在绘图输入下提供梁的平法表格输入所以您根本不需要重新学习。
2、对于L型梁、花篮梁设计是按03G101-1进行设计的,软件是如何处理的?答:GGJ10.0中几乎所有构件都有一个“其他箍筋”属性,对于异型构件的箍筋,均可以使用其他箍筋来进行设置。
3、次梁加筋图纸中标注为8Φ10(2),软件中怎么处理,据我所知GGJ8.2是处理不了的。
答:软件在每次改版时都会考虑各地各种各样的需求,故在次梁加筋位置输入8A10(2)就可以了。
4、请问梁下部钢筋标注:8Φ25 3(-3)/5,请问如何输入?答:照图输入。
5、框架梁中,有多个吊筋怎么设置?答:软件中最多只能处理同一跨梁有三个不同的吊筋,如果超过三个的,可以分配到别的梁跨中输入。
6、梁的下部钢筋为什么有时是12d,有时是15d?答:《03g101》65页有规定,非框架梁下部肋形钢筋的直锚长度为12d;当为光面钢筋时,直锚长度为15d。
7、梁中编辑梁原位标注和重识别梁跨的含义有什么不同?答:编辑:自动识别画好的梁。
重识别:清空梁原位标注表格中的信息,重新识别梁跨。
8、我已经在定义构件时定义了梁名称为KL,还需要我再去设置梁类型吗?软件可不可以按名称识别梁类型?答:梁、柱(暗柱)的属性定义界面中,可以根据名称自动默认类型,比如:KL--类型自动为框架梁;KZL--类型自动为框支梁。
9、在某工程中,梁构件全部为绿色了,为什么计算时,还提示有末识别的梁?答:因为工程中存在很难看出来的碎梁(很微小),这种情况可以采用按名称选择或直接双击计算提示的梁名称,均可找到该梁。
10、在进行汇总计算时,提示有未识别梁时应如何处理?答:如果不想计算梁的钢筋,就可以点击否,不退出重新识别梁跨。
11、如何让已经识别的梁变回未识别状态?答:选择所有已经识别的梁,打开构件属性编辑器,删除“跨数量”即可。
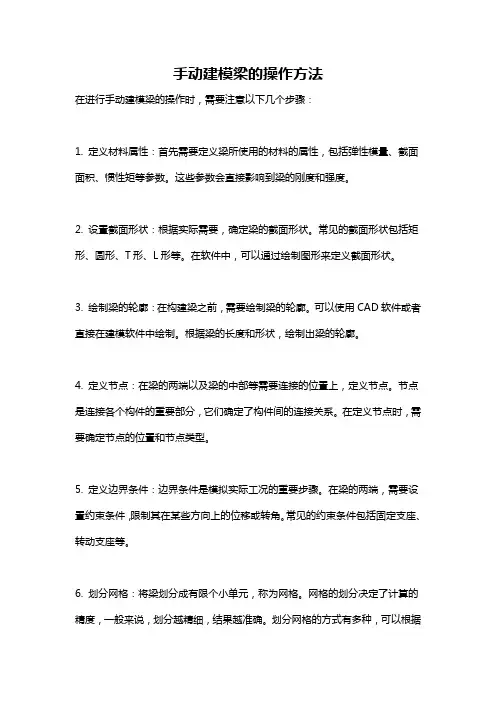
手动建模梁的操作方法在进行手动建模梁的操作时,需要注意以下几个步骤:1. 定义材料属性:首先需要定义梁所使用的材料的属性,包括弹性模量、截面面积、惯性矩等参数。
这些参数会直接影响到梁的刚度和强度。
2. 设置截面形状:根据实际需要,确定梁的截面形状。
常见的截面形状包括矩形、圆形、T形、L形等。
在软件中,可以通过绘制图形来定义截面形状。
3. 绘制梁的轮廓:在构建梁之前,需要绘制梁的轮廓。
可以使用CAD软件或者直接在建模软件中绘制。
根据梁的长度和形状,绘制出梁的轮廓。
4. 定义节点:在梁的两端以及梁的中部等需要连接的位置上,定义节点。
节点是连接各个构件的重要部分,它们确定了构件间的连接关系。
在定义节点时,需要确定节点的位置和节点类型。
5. 定义边界条件:边界条件是模拟实际工况的重要步骤。
在梁的两端,需要设置约束条件,限制其在某些方向上的位移或转角。
常见的约束条件包括固定支座、转动支座等。
6. 划分网格:将梁划分成有限个小单元,称为网格。
网格的划分决定了计算的精度,一般来说,划分越精细,结果越准确。
划分网格的方式有多种,可以根据具体情况选择合适的方法。
7. 定义单元类型:在划分网格后,需要为每个网格单元定义其类型。
常见的单元类型包括梁单元、壳单元、体单元等。
根据具体情况选择合适的单元类型。
8. 设置材料属性和截面属性:对每个单元,需要设置其材料属性和截面属性。
材料属性包括弹性模量、泊松比等参数,截面属性包括截面面积、惯性矩等参数。
通过设置这些属性,可以模拟出不同材料、不同截面形状的梁。
9. 定义荷载:根据实际工况,在梁上施加荷载。
可以设置集中荷载、均布荷载等。
荷载的大小和位置与梁的响应有直接关系。
10. 进行计算分析:在设置好各种参数后,进行计算分析。
可以使用有限元软件进行计算,得到梁的位移、应力等信息。
11. 结果分析:得到计算结果后,对结果进行分析。
可以分析梁的应力分布、挠度分布等,评估梁的结构性能。

梁结构几何建模目前ANSYS平台内置建模模块,主要有两个:Spaceclaim和DesignModeler,这个例子主要学习如何使用这两个模块建立梁结构。
1 Design Modeler梁建模•建立主体草图••定义梁截面从菜单栏的概念建模模块Concept下的Cross Section下选择圆形截面,定义截面大小。
如果结构梁存在多个不同的截面,建议重命名截面。
选择截面鼠标右键Rename或者点击截面在左侧下方详细栏进行命名。
•生成梁主体从概念建模菜单Concept下选择“Line From points”,该选项既可以生成建立梁,也可以建立杆。
下图序号3因为定义截面都是一样的规格,所以可以统一赋予截面。
蓝色的线条在一个草图里面,如果从概念建模菜单下选择“Line From sketches”,结果只能生成一根梁。
这里需要生成三根梁,所以选择从点建立线体。
这里需要建立三根梁,每次从序号1处选择两个点(按住Ctrl 键),然后单击序号2处,从序号3处选择冻结。
•赋予梁截面选择三根梁,然后从详细栏里面可以看到图示2的菜单,从Cross Section下选择你需要的截面。
如果前面定义了多个截面,这里都会显示。
从菜单栏里面选择View(视图菜单)下面的Cross Setion Solids 可以在图形区域预览赋予截面以后梁的状况。
选择三根梁,然后鼠标右键“From New Part”,使得区域3里面每个节点对应的两个梁共节点(共享)。
到这里即完成了最简单梁模型的建立,其他关于梁的问题慢慢学习。
2 Spaceclaim梁建模无论是从Workbench里面进入,还是从Spaceclaim单独进入都可以。
注意:如果是从Workbench里面的双击Geometry进入(默认进入SCDM)通常是英文界面,如果单独进入(从Ansys程序文件夹里面),通常是中文界面。
•建立梁主体草图首先需要注意绘图单位,默认是公制毫米,这里不做修改。
有限元软件应用第二章梁单元建模分析1. 启动ANSYS并设立工作文件名称和工作目录首先在硬盘上建立一个工作目录,并命名为beam。
工作目录文件名称3. 选择单元类型并定义单元的实常数(1)新建单元类型。
选择菜单路径:“Main Menu”→“Preprocessor”→“Element Type”→“Add/Edit/Delete…”命令,将弹出单元类型“Element Type”对话框,在“Element Type”对话框中单击“Add…”按钮新建单元类型。
(2)定义单元类型。
在“Library of Element Type”对话框中选择单元为“Beam”,接着选择“2D elastic 3”(即BEAM3),然后单击[OK]按钮确定。
(3)关闭单元类型的对话框。
回到单元类型“Element Type”对话框,已经新建了“BEAM3”的单元,单击对话框中“CLOSE”按钮关闭对话。
(4)定义单元的实常数(输入截面信息)选择菜单路径:“Main Menu”→“Preprocessor”→“Real Constants ”→“Add/Edit/Delete…”,弹出实常数列表“Real Constants”对话框。
单击[Add…]按钮,弹出“Element Type for Constants”对话框,选择“BEAM3”,单击[OK]按钮,将弹出定义BEAM3单元实常数的“Real Constants for BEAM3”对话框。
在AREA中输入“0.0102”,在IZZ中输入“0.0003224”,在HEIGHT中输入“0.45”。
本例题不考虑剪切变形,初始应变和附加质量,所以其他3个实常数不作定义,ANSYS自动默认为“0”,单击[OK]按钮,完成实常数的定义。
(5)关闭单元常量对话框。
只考虑截面参数,不考虑截面形状,不适合进行应力计算。
4. 定义材料属性对于线弹性分析,所以所需定义的材料的弹性模量和泊松比。
课程实施【教学内容】任务一:创建梁【教师活动】提出问题:R evit中墙属于什么族?(可载入族)【学生活动】学生通过视频、手机网络查询,分组讨论汇报小组讨论结果。
【教师演示】一、结构梁绘制“结构”选项卡→梁REVIT默认样板中的结构柱是没有混凝土柱的,需要载入“详图”面板→载入族二、梁布置1、框选布置:可以使用“在轴网上”工具选择轴线,以便将梁自动放置在其他结构图元(柱、结构墙和其他梁)之间。
例如,在轴线上可能会有两个结构柱。
也可在柱和结构墙之间添加梁。
学生主动学习,提高教学效率重点:创建梁处理方式:操作演示、案例实操课程实施2、直接绘制选择“梁”命令,选择“直线”,点击鼠标左键,确定梁的起点和终点。
三、梁对齐梁的对齐方式,方便我们对梁做对齐调整,实例属性参数中修改四、属性修改“图元属性”→“类型属性”,修改类型属性单击“复制”,在名称中输入“300x600”,单击确定重点:绘制梁处理方式:操作演示、案例实操难点:放置梁处理方式:操作演示、案例实操顶对齐底对齐中心线对课程实施在属性选项栏中点击“材质和装饰”修改梁的材质【学生实操】完成全国BIM技能等级考试第十期中的梁创建。
【归纳总结】通过分析总结revit中的梁的创建方法方法一:通过“设置”命令中重新拾取工作平面的方式,进行快速绘制斜梁。
1、点击“设置”命令,选择“拾取一个平面”,拾取需要的工作平面,如图所示。
2、拾取完成后,绘制梁,如图所示。
方法二:还有一些特殊部位的梁,可以通过勾选绘制梁命令选项栏中的“三维捕捉”来实现。
1、进入绘制梁命令中,勾选选项栏中的“三维捕捉”命令,如图所示。
2、开始绘制梁,勾选“三维捕捉”后可以选择点进行绘制梁,选择合适的端点或者线绘制梁,如图所示。
教师总结学生主动学习,提高教学效率头脑风暴创建模型小组讨论互相学习教师指导教师纠错问答并总结。
描述软件梁建模的过程及画图方法软件梁建模的过程及画图方法,建立一个适用于软件的等效单元模型是最基本也是最重要的工作。
建立软件的等效单元模型就像是学生从一年级升入二年级,或者是教师将新生带入新班级的步骤。
在建立等效单元模型时需要考虑到建筑、结构和施工三部分之间的关系,因此本文所提供的建模流程为建筑——结构——施工。
首先对结构和地基进行分析后得出:如果不采取任何措施,软件土层下的荷载传递能力仅与土壤类别相关。
其次按照一定比例在结构与地基上搭接了梁,并对其进行约束处理,然后利用拉伸功能对梁的位移进行求解;之后根据梁的位移推导出结构内力;通过改变结构形式,调整荷载传递路径以使原来梁受压而现在梁受弯时的应力满足正常使用极限状态的要求。
最后对整个工程进行验算,主要检查支座沉降和局部裂缝问题,验算完成后建立了软件等效梁的概念。
最终在等效的基础上通过叠加构造节点将软件等效梁变换成真实的钢筋混凝土梁,在此过程中实际钢筋有局部被剪断。
该文章运用的软件为广联达钢筋平台。
由此可见,本人认为建立软件梁等效模型需要经历四大步骤。
第一,分析问题;第二,确定等效单元模型;第三,合理选择约束条件;第四,根据已知的材料特性和荷载情况建立正确的几何参数,最后进行配筋计算。
下面我们详细描述建模过程及绘制示意图。
1.2、1.3、1.4、1.5这些步骤是没有固定顺序的,但总体思想却是“先结构后施工”。
首先要分析结构上存在哪些可变量(如结构的尺寸、楼板厚度),以便更好的掌握影响它们的各种因素,再进行计算,并找出最优的控制条件。
当计算机绘图发展起来以后,必须按先计算结构再计算装饰装修再施工的顺序进行施工图设计。
1.6、1.7、1.8和1.9都是针对同样的问题进行研究。
1.10和1.11是因为这两张图已经很接近了,故删去了所有不必要的线段,剩余的图形很容易看懂。
在梁设计中,混凝土和预应力是经常用到的参数,很多时候为了保证梁的强度,会加上很多的约束条件,如上图所示,预应力索会穿过很多约束边缘。
横梁建模分析方法包括两种:单梁法和梁格法。
工程中应用较多的是单梁法,下面分别就桥梁博士和midas/civil建模方法进行简介,并进行对比分析,以及应该注意的事项。
1、汽车荷载施加:
桥博:进入活荷载描述,输入车道荷载和人群荷载信息,在横向分布系数中分别输入单车道荷载和人群荷载在横梁处引起的支座总反力,选择横向加载,并修改横向加载有效分布区域,选择自动计入汽车车列折减系数,选择自设定冲击系数并填写冲击系数值(负弯矩冲击系数为0时,按照正弯矩冲击系数计算)。
Midas/civil:1移动荷载规范-横向移动荷载;2车辆-车轮荷载选择单车道荷载引起的横梁处支座反力值和的一半,分布宽度和纵向宽度选1m,剩下的参数按照实际情况填写;3移动荷载工况-考虑冲击系数。
2、恒载施加
恒载取纵向计算模型最后一个施工阶段提取的横梁处支座反力,将反力按照一定比例分配给各腹板(通常会乘以一个增大系数)进行施加。
3、注意事项
施加恒载时,需要减去横梁荷载,或者横梁模型中不计入横梁自重,以免横梁荷载重复计入。
桥博计算时,一次只能计算一种车道数的情况,为了得到最不利的结果,需要将车道数从2车道依次增加至最大车道数进行计算,取最不利的车道数。
Midas/civil能够自动考虑车道数的变化,不需要修改车道数。
Midas/civil中计算横梁时活载没有考虑冲击系数,需要在移动荷载工况-比例系数-中考虑;按照《公路钢筋混凝土及预应力混凝土桥涵设计规范》P66,汽车荷载在基本组合和标准组合中考虑冲击系数,在短期组合和长期组合不考虑冲击系数。
因此利用midas/civil验算时,需要在荷载组合中修改移动荷载的分项系数。
如果移动荷载工况中考虑了冲击系数,则应修改短期和长期的移动荷载分项系数。
移动荷载工况-横向折减系数,需要按照规范进行填写。
Midas/civil中没有办法考虑人群荷载的分布,只能以恒载的方式施加。
横梁计算一般不考温度、支座沉降的作用。
因为对于一般的梁桥来说,其引起的恒载反力非常小,可以忽略不计。