LandMark实习报告
- 格式:docx
- 大小:5.08 MB
- 文档页数:40
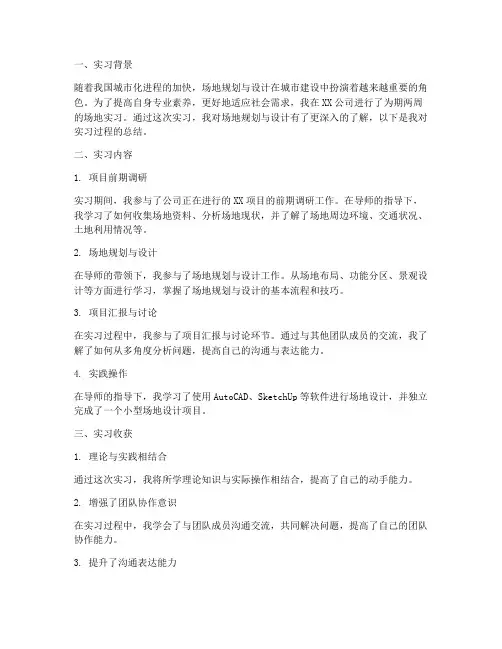
一、实习背景随着我国城市化进程的加快,场地规划与设计在城市建设中扮演着越来越重要的角色。
为了提高自身专业素养,更好地适应社会需求,我在XX公司进行了为期两周的场地实习。
通过这次实习,我对场地规划与设计有了更深入的了解,以下是我对实习过程的总结。
二、实习内容1. 项目前期调研实习期间,我参与了公司正在进行的XX项目的前期调研工作。
在导师的指导下,我学习了如何收集场地资料、分析场地现状,并了解了场地周边环境、交通状况、土地利用情况等。
2. 场地规划与设计在导师的带领下,我参与了场地规划与设计工作。
从场地布局、功能分区、景观设计等方面进行学习,掌握了场地规划与设计的基本流程和技巧。
3. 项目汇报与讨论在实习过程中,我参与了项目汇报与讨论环节。
通过与其他团队成员的交流,我了解了如何从多角度分析问题,提高自己的沟通与表达能力。
4. 实践操作在导师的指导下,我学习了使用AutoCAD、SketchUp等软件进行场地设计,并独立完成了一个小型场地设计项目。
三、实习收获1. 理论与实践相结合通过这次实习,我将所学理论知识与实际操作相结合,提高了自己的动手能力。
2. 增强了团队协作意识在实习过程中,我学会了与团队成员沟通交流,共同解决问题,提高了自己的团队协作能力。
3. 提升了沟通表达能力在项目汇报与讨论环节,我学会了如何清晰、准确地表达自己的观点,提高了自己的沟通表达能力。
4. 了解了行业动态通过实习,我对场地规划与设计行业有了更深入的了解,为今后的职业发展奠定了基础。
四、实习感悟1. 知识与能力并重场地规划与设计是一门综合性较强的学科,既需要扎实的理论基础,又需要较强的实践能力。
在今后的学习和工作中,我要注重理论与实践相结合,不断提高自己的综合素质。
2. 注重团队协作团队协作是成功的关键。
在今后的工作中,我要学会与他人沟通、合作,共同完成项目。
3. 持续学习行业在不断变化,我们要紧跟时代步伐,不断学习新知识、新技能,以适应社会发展的需求。
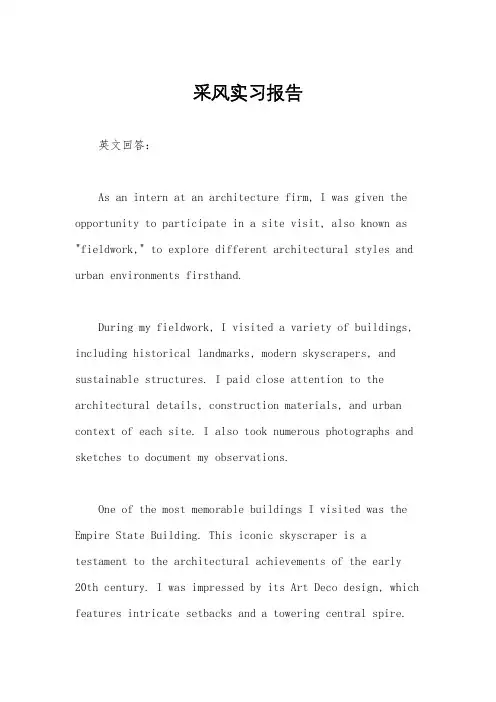
采风实习报告英文回答:As an intern at an architecture firm, I was given the opportunity to participate in a site visit, also known as "fieldwork," to explore different architectural styles and urban environments firsthand.During my fieldwork, I visited a variety of buildings, including historical landmarks, modern skyscrapers, and sustainable structures. I paid close attention to the architectural details, construction materials, and urban context of each site. I also took numerous photographs and sketches to document my observations.One of the most memorable buildings I visited was the Empire State Building. This iconic skyscraper is a testament to the architectural achievements of the early20th century. I was impressed by its Art Deco design, which features intricate setbacks and a towering central spire.In addition to visiting individual buildings, I also explored different urban environments. I walked through bustling city streets, serene parks, and quiet residential neighborhoods. I observed the interactions between people and the built environment, and I noticed how differenturban design elements can shape human behavior.My fieldwork experience was a valuable learning opportunity for me. It allowed me to develop a deeper understanding of architecture and urban design, and it helped me to develop my own architectural vision.中文回答:作为一名在建筑事务所实习的实习生,我有机会参加实地考察,也称为 "采风",亲身探索不同的建筑风格和城市环境。
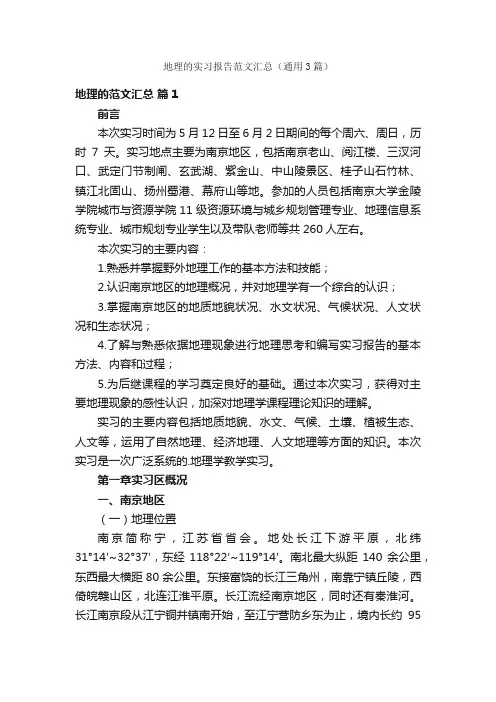
地理的实习报告范文汇总(通用3篇)地理的范文汇总篇1前言本次实习时间为5月12日至6月2日期间的每个周六、周日,历时7天。
实习地点主要为南京地区,包括南京老山、阅江楼、三汊河口、武定门节制闸、玄武湖、紫金山、中山陵景区、桂子山石竹林、镇江北固山、扬州蜀港、幕府山等地。
参加的人员包括南京大学金陵学院城市与资源学院11级资源环境与城乡规划管理专业、地理信息系统专业、城市规划专业学生以及带队老师等共260人左右。
本次实习的主要内容:1.熟悉并掌握野外地理工作的基本方法和技能;2.认识南京地区的地理概况,并对地理学有一个综合的认识;3.掌握南京地区的地质地貌状况、水文状况、气候状况、人文状况和生态状况;4.了解与熟悉依据地理现象进行地理思考和编写实习报告的基本方法、内容和过程;5.为后继课程的学习奠定良好的基础。
通过本次实习,获得对主要地理现象的感性认识,加深对地理学课程理论知识的理解。
实习的主要内容包括地质地貌、水文、气候、土壤、植被生态、人文等,运用了自然地理、经济地理、人文地理等方面的知识。
本次实习是一次广泛系统的.地理学教学实习。
第一章实习区概况一、南京地区(一)地理位置南京简称宁,江苏省省会。
地处长江下游平原,北纬31°14′~32°37′,东经118°22′~119°14′。
南北最大纵距140余公里,东西最大横距80余公里。
东接富饶的长江三角州,南靠宁镇丘陵,西倚皖赣山区,北连江淮平原。
长江流经南京地区,同时还有秦淮河。
长江南京段从江宁铜井镇南开始,至江宁营防乡东为止,境内长约95公里。
秦淮河全长103公里。
(二)地质地貌南京地区地貌类型丰富,有山地、丘陵、河川、湖泊等地貌景观,是地貌学实习的良好基地,同时该地区第三纪古地貌的特征明显,更便于我们认识学习地质构造的特点。
南属宁镇扬丘陵地区,以低山缓岗为主,低山占土地总面积的3.5%,丘陵占4.3%,岗地占53%,平原、洼地及河流湖泊占土地总面积的39.2%。
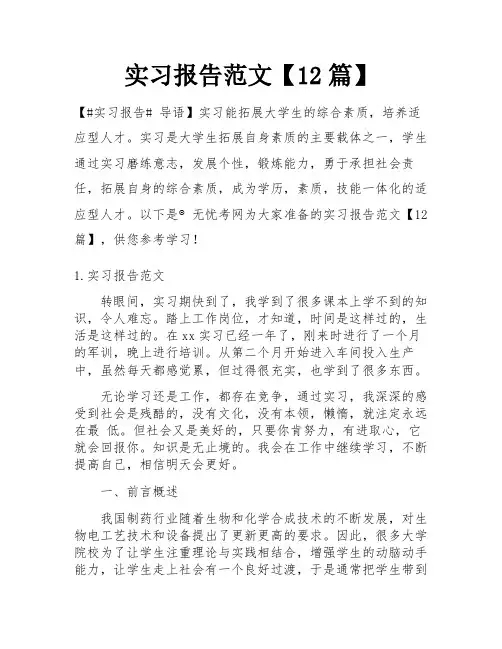
实习报告范文【12篇】【#实习报告# 导语】实习能拓展大学生的综合素质,培养适应型人才。
实习是大学生拓展自身素质的主要载体之一,学生通过实习磨练意志,发展个性,锻炼能力,勇于承担社会责任,拓展自身的综合素质,成为学历,素质,技能一体化的适应型人才。
以下是®无忧考网为大家准备的实习报告范文【12篇】,供您参考学习!1.实习报告范文转眼间,实习期快到了,我学到了很多课本上学不到的知识,令人难忘。
踏上工作岗位,才知道,时间是这样过的,生活是这样过的。
在xx实习已经一年了,刚来时进行了一个月的军训,晚上进行培训。
从第二个月开始进入车间投入生产中,虽然每天都感觉累,但过得很充实,也学到了很多东西。
无论学习还是工作,都存在竞争,通过实习,我深深的感受到社会是残酷的,没有文化,没有本领,懒惰,就注定永远在最低。
但社会又是美好的,只要你肯努力,有进取心,它就会回报你。
知识是无止境的。
我会在工作中继续学习,不断提高自己,相信明天会更好。
一、前言概述我国制药行业随着生物和化学合成技术的不断发展,对生物电工艺技术和设备提出了更新更高的要求。
因此,很多大学院校为了让学生注重理论与实践相结合,增强学生的动脑动手能力,让学生走上社会有一个良好过渡,于是通常把学生带到制药厂生产基地参加生产实习进行培训,我们学院也不例外,大三这一年我们都在药厂或药店实习。
我在xx制药实习。
实习的目标是通过参观和培训过程,使我们对药物和生产设备、生产车间、生产工艺有较为全面直观的了解。
一方面是为了加深和巩固所学的理论知识,提高分析解决问题的能力,另一方面是为了培养我们有良好的职业道德、严格认真、实事求是的严谨科学态度和工作作风,为以后的工作打下良好的基础。
二、实习单位简介xx制药(原xx制药厂)位于xx县城。
公司创建于196x 年,是xx省第一家粉针剂生产企业。
20xx年xx月公司在新加坡成功上市。
四十多年来,xx制药秉承“xx制药,造福四方”的经营宗旨,坚持创新为本、品质至上、内强管理、外树品牌、凝聚精英、开放共赢的经营策略,“忠诚守信,坚韧不拔,吃苦耐劳,创新进取”,从一个备战备荒的三线企业,成长为中国医药五十强企业,成为xx县的支柱企业之一。
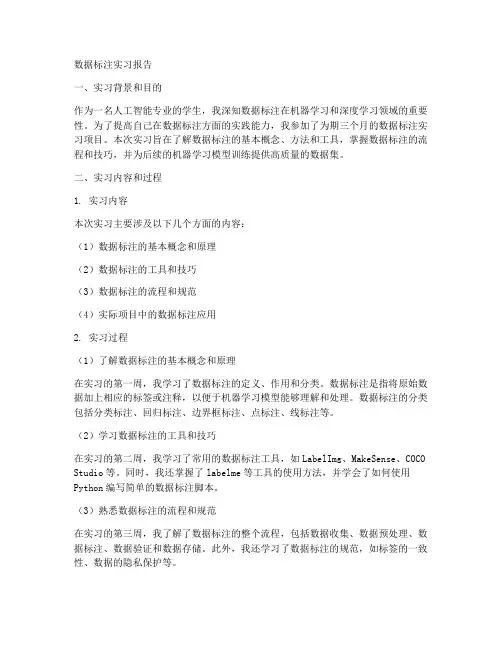
数据标注实习报告一、实习背景和目的作为一名人工智能专业的学生,我深知数据标注在机器学习和深度学习领域的重要性。
为了提高自己在数据标注方面的实践能力,我参加了为期三个月的数据标注实习项目。
本次实习旨在了解数据标注的基本概念、方法和工具,掌握数据标注的流程和技巧,并为后续的机器学习模型训练提供高质量的数据集。
二、实习内容和过程1. 实习内容本次实习主要涉及以下几个方面的内容:(1)数据标注的基本概念和原理(2)数据标注的工具和技巧(3)数据标注的流程和规范(4)实际项目中的数据标注应用2. 实习过程(1)了解数据标注的基本概念和原理在实习的第一周,我学习了数据标注的定义、作用和分类。
数据标注是指将原始数据加上相应的标签或注释,以便于机器学习模型能够理解和处理。
数据标注的分类包括分类标注、回归标注、边界框标注、点标注、线标注等。
(2)学习数据标注的工具和技巧在实习的第二周,我学习了常用的数据标注工具,如LabelImg、MakeSense、COCO Studio等。
同时,我还掌握了labelme等工具的使用方法,并学会了如何使用Python编写简单的数据标注脚本。
(3)熟悉数据标注的流程和规范在实习的第三周,我了解了数据标注的整个流程,包括数据收集、数据预处理、数据标注、数据验证和数据存储。
此外,我还学习了数据标注的规范,如标签的一致性、数据的隐私保护等。
(4)参与实际项目中的数据标注应用在实习的第四周至第六周,我参与了项目中的数据标注工作。
我们团队负责为一个图像识别任务构建数据集。
我负责对图像进行分类标注,共计标注了5000张图像。
在标注过程中,我严格遵守数据标注规范,确保标注质量。
三、实习成果和收获1. 实习成果通过本次实习,我成功地为图像识别任务构建了一个高质量的数据集,其中包括5000张分类标注的图像。
此外,我还编写了一个简单的数据标注脚本,用于自动化的图像标注过程。
2. 实习收获(1)掌握了数据标注的基本概念、方法和工具(2)熟悉了数据标注的流程和规范(3)提高了自己在实际项目中解决问题的能力(4)增强了对机器学习领域数据处理的认知四、实习总结本次数据标注实习让我对数据标注有了更深入的了解,从基本概念到实际应用,我都取得了较大的进步。
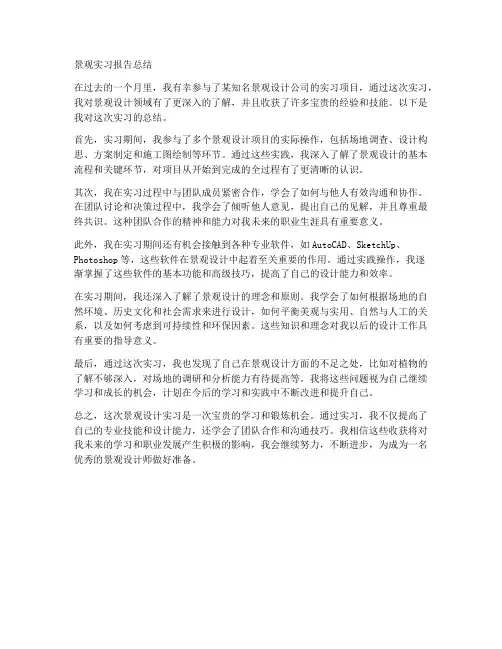
景观实习报告总结在过去的一个月里,我有幸参与了某知名景观设计公司的实习项目,通过这次实习,我对景观设计领域有了更深入的了解,并且收获了许多宝贵的经验和技能。
以下是我对这次实习的总结。
首先,实习期间,我参与了多个景观设计项目的实际操作,包括场地调查、设计构思、方案制定和施工图绘制等环节。
通过这些实践,我深入了解了景观设计的基本流程和关键环节,对项目从开始到完成的全过程有了更清晰的认识。
其次,我在实习过程中与团队成员紧密合作,学会了如何与他人有效沟通和协作。
在团队讨论和决策过程中,我学会了倾听他人意见,提出自己的见解,并且尊重最终共识。
这种团队合作的精神和能力对我未来的职业生涯具有重要意义。
此外,我在实习期间还有机会接触到各种专业软件,如AutoCAD、SketchUp、Photoshop等,这些软件在景观设计中起着至关重要的作用。
通过实践操作,我逐渐掌握了这些软件的基本功能和高级技巧,提高了自己的设计能力和效率。
在实习期间,我还深入了解了景观设计的理念和原则。
我学会了如何根据场地的自然环境、历史文化和社会需求来进行设计,如何平衡美观与实用、自然与人工的关系,以及如何考虑到可持续性和环保因素。
这些知识和理念对我以后的设计工作具有重要的指导意义。
最后,通过这次实习,我也发现了自己在景观设计方面的不足之处,比如对植物的了解不够深入,对场地的调研和分析能力有待提高等。
我将这些问题视为自己继续学习和成长的机会,计划在今后的学习和实践中不断改进和提升自己。
总之,这次景观设计实习是一次宝贵的学习和锻炼机会。
通过实习,我不仅提高了自己的专业技能和设计能力,还学会了团队合作和沟通技巧。
我相信这些收获将对我未来的学习和职业发展产生积极的影响,我会继续努力,不断进步,为成为一名优秀的景观设计师做好准备。
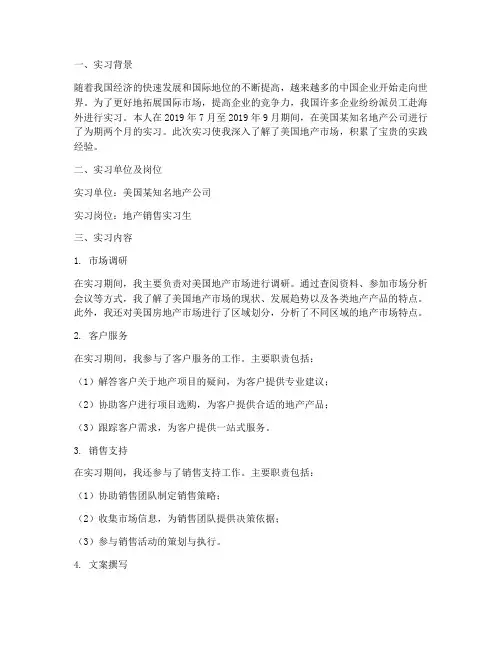
一、实习背景随着我国经济的快速发展和国际地位的不断提高,越来越多的中国企业开始走向世界。
为了更好地拓展国际市场,提高企业的竞争力,我国许多企业纷纷派员工赴海外进行实习。
本人在2019年7月至2019年9月期间,在美国某知名地产公司进行了为期两个月的实习。
此次实习使我深入了解了美国地产市场,积累了宝贵的实践经验。
二、实习单位及岗位实习单位:美国某知名地产公司实习岗位:地产销售实习生三、实习内容1. 市场调研在实习期间,我主要负责对美国地产市场进行调研。
通过查阅资料、参加市场分析会议等方式,我了解了美国地产市场的现状、发展趋势以及各类地产产品的特点。
此外,我还对美国房地产市场进行了区域划分,分析了不同区域的地产市场特点。
2. 客户服务在实习期间,我参与了客户服务的工作。
主要职责包括:(1)解答客户关于地产项目的疑问,为客户提供专业建议;(2)协助客户进行项目选购,为客户提供合适的地产产品;(3)跟踪客户需求,为客户提供一站式服务。
3. 销售支持在实习期间,我还参与了销售支持工作。
主要职责包括:(1)协助销售团队制定销售策略;(2)收集市场信息,为销售团队提供决策依据;(3)参与销售活动的策划与执行。
4. 文案撰写实习期间,我负责撰写地产项目的宣传文案。
通过深入了解项目特点,结合市场需求,我撰写了具有吸引力的宣传文案,提高了项目的知名度。
四、实习收获1. 专业技能提升通过实习,我对美国地产市场有了更加深入的了解,掌握了地产销售、客户服务、市场调研等方面的专业技能。
这些技能对我今后的职业发展具有重要意义。
2. 国际视野拓展在美国实习期间,我结识了来自不同国家和地区的同事,与他们交流学习,使我拓宽了国际视野,提高了跨文化沟通能力。
3. 团队协作能力在实习期间,我积极参与团队工作,与同事共同完成任务。
通过团队合作,我学会了如何与他人协作,提高了团队协作能力。
4. 职业素养提升在实习期间,我严格遵守公司规章制度,认真完成工作任务,培养了良好的职业素养。
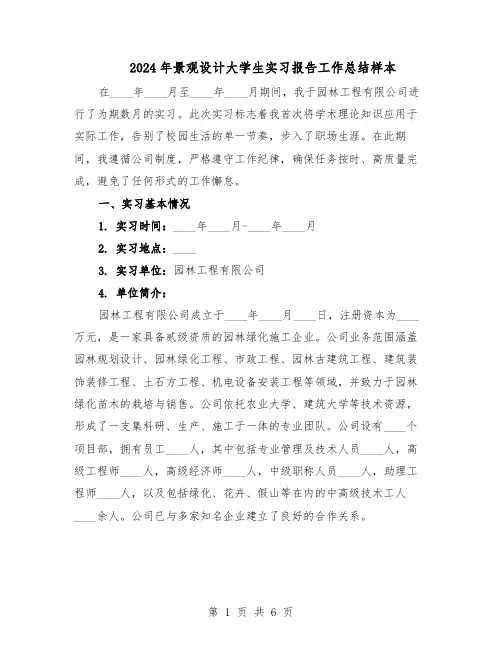
2024年景观设计大学生实习报告工作总结样本在____年____月至____年____月期间,我于园林工程有限公司进行了为期数月的实习。
此次实习标志着我首次将学术理论知识应用于实际工作,告别了校园生活的单一节奏,步入了职场生涯。
在此期间,我遵循公司制度,严格遵守工作纪律,确保任务按时、高质量完成,避免了任何形式的工作懈怠。
一、实习基本情况1. 实习时间:____年____月-____年____月2. 实习地点:____3. 实习单位:园林工程有限公司4. 单位简介:园林工程有限公司成立于____年____月____日,注册资本为____万元,是一家具备贰级资质的园林绿化施工企业。
公司业务范围涵盖园林规划设计、园林绿化工程、市政工程、园林古建筑工程、建筑装饰装修工程、土石方工程、机电设备安装工程等领域,并致力于园林绿化苗木的栽培与销售。
公司依托农业大学、建筑大学等技术资源,形成了一支集科研、生产、施工于一体的专业团队。
公司设有____个项目部,拥有员工____人,其中包括专业管理及技术人员____人,高级工程师____人,高级经济师____人,中级职称人员____人,助理工程师____人,以及包括绿化、花卉、假山等在内的中高级技术工人____余人。
公司已与多家知名企业建立了良好的合作关系。
近三年,公司完成了多项综合性代表工程,包括道路绿化、住宅区绿化、科技工业园绿化、景观湖绿化等,并在省外开展了辽宁营口大中自然园景观工程等项目的建设。
二、实习经历在实习期间,我的经历可分为三个阶段。
初期,我主要了解公司运营流程和园林设计基本步骤;中期,公司分配给我具体工作任务,包括参与方案设计和施工图的制作;后期,我则开始独立绘制项目效果图,并参与现场实地考察。
1. 担任岗位:公司设计部门,负责工程方案设计与实施。
2. 完成工作:参与方案设计、施工现场考察、预算报价、客户洽谈、材料选择与采购等。
3. 工作流程:包括接受设计任务、实地踏勘、初步设计、方案修改、专家评审、施工图设计、预算编制、施工图交底、施工配合等环节。
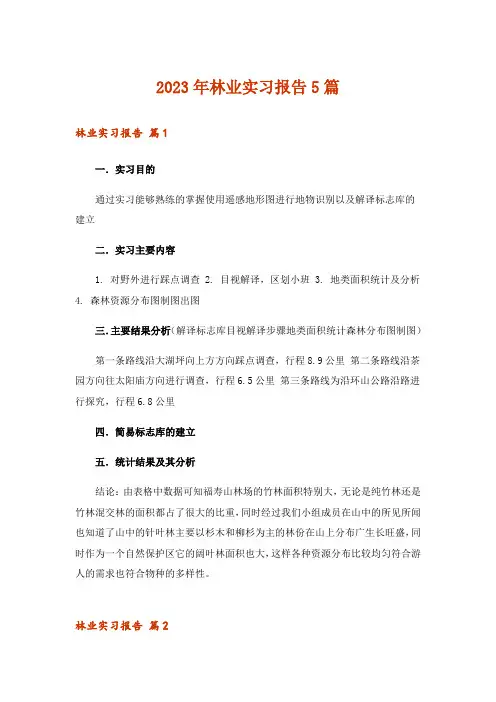
2023年林业实习报告5篇林业实习报告篇1一.实习目的通过实习能够熟练的掌握使用遥感地形图进行地物识别以及解译标志库的建立二.实习主要内容1. 对野外进行踩点调查2. 目视解译,区划小班3. 地类面积统计及分析4. 森林资源分布图制图出图三.主要结果分析(解译标志库目视解译步骤地类面积统计森林分布图制图)第一条路线沿大湖坪向上方方向踩点调查,行程8.9公里第二条路线沿茶园方向往太阳庙方向进行调查,行程6.5公里第三条路线为沿环山公路沿路进行探究,行程6.8公里四.简易标志库的建立五.统计结果及其分析结论:由表格中数据可知福寿山林场的竹林面积特别大,无论是纯竹林还是竹林混交林的面积都占了很大的比重,同时经过我们小组成员在山中的所见所闻也知道了山中的针叶林主要以杉木和柳杉为主的林份在山上分布广生长旺盛,同时作为一个自然保护区它的阔叶林面积也大,这样各种资源分布比较均匀符合游人的需求也符合物种的多样性。
林业实习报告篇2还记得在县林业局顶岗实习的那份充实,还记得参加县林业局工作招聘会时的那份期待,还记得参加为期五个月的毕业顶岗实习的那份收获。
思考是永恒的主题。
五个月的顶岗实习说长不长说短不短,细细回味起来却实在有许多值得思考值得总结的地方。
下面我将从内业和外业两个方面简单地介绍一下我的县林业局实习生活:内业审核档案审核拉开了我县林业局实习生活的序幕。
我的日常工作是审核各乡镇送上来的林改档案材料。
工作任务看似简单却包含了许多技巧与学问,更包括了许许多多做人做事的道理。
大概可以从以下几点总结自己的实习所得:一、实习中首先要找准正确的自我定位。
实习的目的主要是开拓视野,锻炼实习操作技能,了解一线的生产流程,熟悉一线的生产环节,而不是单纯机械化地完成任务。
二、完善角色大转换,学会适应环境,营造和谐融洽的实习分氛围。
每个单位对于没个人来说都是陌生的,要学会让自己面对新的环境向着利于自身发展的方向改善。
想要很好地融入一个新的环境,首先要具备良好的沟通能力,沟通中要做到主动、真诚,讲究沟通技巧;其次要放低姿态,注重细节。
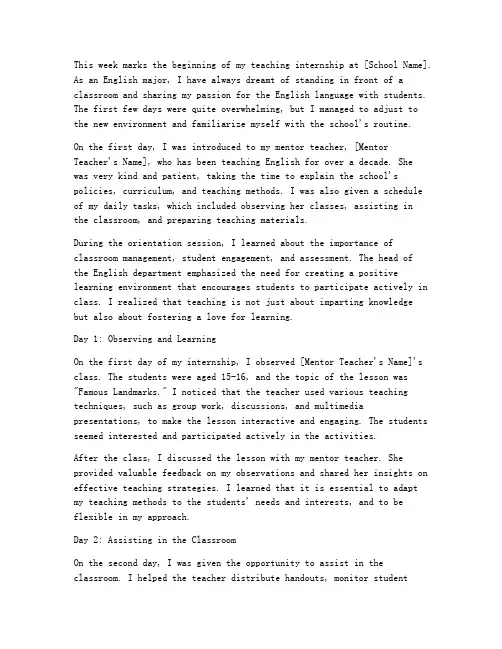
This week marks the beginning of my teaching internship at [School Name]. As an English major, I have always dreamt of standing in front of a classroom and sharing my passion for the English language with students. The first few days were quite overwhelming, but I managed to adjust to the new environment and familiarize myself with the school's routine.On the first day, I was introduced to my mentor teacher, [MentorTeacher's Name], who has been teaching English for over a decade. She was very kind and patient, taking the time to explain the school's policies, curriculum, and teaching methods. I was also given a schedule of my daily tasks, which included observing her classes, assisting inthe classroom, and preparing teaching materials.During the orientation session, I learned about the importance of classroom management, student engagement, and assessment. The head ofthe English department emphasized the need for creating a positive learning environment that encourages students to participate actively in class. I realized that teaching is not just about imparting knowledgebut also about fostering a love for learning.Day 1: Observing and LearningOn the first day of my internship, I observed [Mentor Teacher's Name]'s class. The students were aged 15-16, and the topic of the lesson was "Famous Landmarks." I noticed that the teacher used various teaching techniques, such as group work, discussions, and multimedia presentations, to make the lesson interactive and engaging. The students seemed interested and participated actively in the activities.After the class, I discussed the lesson with my mentor teacher. She provided valuable feedback on my observations and shared her insights on effective teaching strategies. I learned that it is essential to adapt my teaching methods to the students' needs and interests, and to be flexible in my approach.Day 2: Assisting in the ClassroomOn the second day, I was given the opportunity to assist in the classroom. I helped the teacher distribute handouts, monitor studentprogress during activities, and answer questions from students. It was a challenging experience, as I had to keep up with the fast-paced lessons and assist the teacher in managing the class.During this experience, I realized the importance of clear communication and positive reinforcement. I learned that a teacher's words and actions can significantly impact a student's learning experience. I tried to be supportive and encouraging, and I observed that the students responded positively to my presence.Day 3: Preparing Teaching MaterialsOn the third day, I began preparing teaching materials for my first lesson. I was assigned to teach a class on "Daily Routine" to students aged 13-14. I spent several hours researching the topic, creating handouts, and preparing interactive activities. I was excited to share my knowledge with the students and hoped that I could make the lesson engaging and informative.Day 4: First LessonOn the fourth day, I conducted my first lesson. The class went smoothly, and I felt a sense of accomplishment as the students seemed to enjoy the activities and participate actively. I used a variety of teaching methods, including role-plays, group discussions, and multimedia presentations, to make the lesson interactive and engaging.After the lesson, I received positive feedback from both my mentor teacher and the students. They appreciated my efforts and encouraged me to continue using innovative teaching techniques. I realized that teaching is a continuous learning process, and I am eager to improve my skills and knowledge.Day 5: Reflecting on the WeekAs the first week of my internship comes to an end, I reflect on the experiences I have had so far. I have learned a lot about classroom management, teaching strategies, and the importance of creating apositive learning environment. I have also realized that teaching requires patience, creativity, and a genuine passion for the subject.I am excited to continue my internship and look forward to learning from my mentor teacher and my colleagues. I am committed to improving my teaching skills and becoming a dedicated and effective educator. I believe that this internship will be a valuable opportunity for me to grow both professionally and personally.。
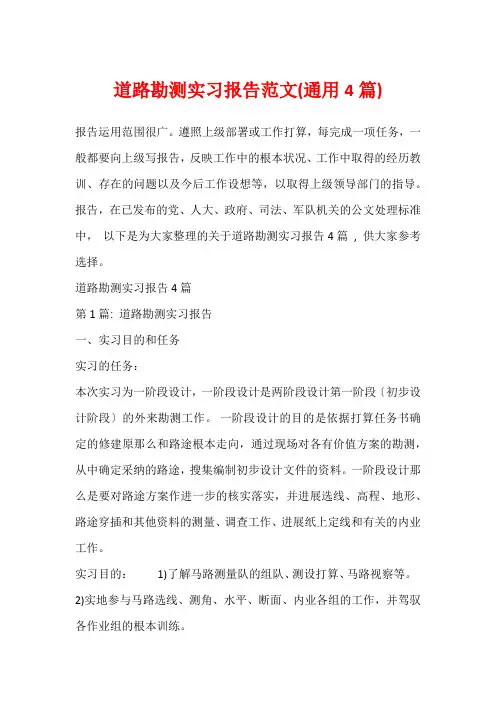
道路勘测实习报告范文(通用4篇)报告运用范围很广。
遵照上级部署或工作打算,每完成一项任务,一般都要向上级写报告,反映工作中的根本状况、工作中取得的经历教训、存在的问题以及今后工作设想等,以取得上级领导部门的指导。
报告,在已发布的党、人大、政府、司法、军队机关的公文处理标准中,以下是为大家整理的关于道路勘测实习报告4篇, 供大家参考选择。
道路勘测实习报告4篇第1篇: 道路勘测实习报告一、实习目的和任务实习的任务:本次实习为一阶段设计,一阶段设计是两阶段设计第一阶段〔初步设计阶段〕的外来勘测工作。
一阶段设计的目的是依据打算任务书确定的修建原那么和路途根本走向,通过现场对各有价值方案的勘测,从中确定采纳的路途,搜集编制初步设计文件的资料。
一阶段设计那么是要对路途方案作进一步的核实落实,并进展选线、高程、地形、路途穿插和其他资料的测量、调查工作、进展纸上定线和有关的内业工作。
实习目的:1)了解马路测量队的组队、测设打算、马路视察等。
2)实地参与马路选线、测角、水平、断面、内业各组的工作,并驾驭各作业组的根本训练。
3)学习路途而布局的根本方法,了解路途方案比拟的方法,马路路途线形的概念进一步加深课堂所学勘测学问。
4) 熟识测量的工作方法,并进展测量的根本训练。
二.实习内容和要求:〔测角组、水平组、中桩组、地形组、横断面组各自的任务与内容〕一〕、生产实习任务主要进展施工图设计阶段〔本次为一阶段设计〕的外业勘测和调查工作。
其详细任务是:依据教师要求,详细确定路途方案,实地标定路途或放线,并进展具体测量和作图工作。
二〕、实习内容1.实地选定路途或实地放线(纸上定线时),进展测角、量距、中线测设、中桩固定等工作;2.引设水准点,并进展路途水准测量;3.路途横断面测量;4.勾绘路途沿线的带状地形图;5.对有大型构造物地带,应测绘局部大比例地形图;6、沿线土壤地质调查及筑路材料勘查;7、检查及整理外业资料,并完成外业期间所规定的内业设计工作三〕、实习要求外业测设的分工定测分为选线组、导线测角组、中桩组、水平组、断面组、地形组、调查组进展。
一、实习背景随着全球旅游业的蓬勃发展,旅游管理专业成为了热门专业之一。
为了更好地将理论知识与实践相结合,提升自己的专业技能,我于2021年7月至9月在马来西亚兰卡威的一家五星级酒店进行了为期两个月的旅游管理实习。
兰卡威,位于马来西亚西北部,由104个大小岛屿组成,被誉为“东方夏威夷”。
这里拥有美丽的海滩、丰富的自然景观和独特的文化风情,吸引了众多国内外游客。
在实习期间,我有幸参与了酒店的各项旅游管理工作,对旅游管理有了更加深刻的认识。
二、实习内容1. 酒店客房管理在实习期间,我主要负责客房部的管理工作。
具体内容包括:(1)协助客房经理制定客房服务标准,确保客房服务质量和效率;(2)监督客房员工的工作,确保客房卫生整洁,设施设备完好;(3)处理客房客人投诉,及时解决客人问题,提升客人满意度;(4)与相关部门协调,确保客房部与其他部门的顺利合作。
2. 餐饮管理除了客房管理,我还参与了餐饮部的实习工作。
主要内容包括:(1)协助餐饮经理制定餐饮服务标准,确保餐饮质量和口味;(2)监督餐饮员工的工作,确保餐厅卫生整洁,设施设备完好;(3)处理餐饮客人投诉,及时解决客人问题,提升客人满意度;(4)与相关部门协调,确保餐饮部与其他部门的顺利合作。
3. 会议及活动管理在实习期间,我还参与了酒店会议及活动管理的实习工作。
主要内容包括:(1)协助会议及活动经理制定活动方案,确保活动顺利进行;(2)负责活动场地布置、设备调试等工作;(3)协调活动参与者,确保活动顺利进行;(4)处理活动过程中出现的问题,确保活动圆满成功。
三、实习收获1. 提升了专业技能通过实习,我对旅游管理专业有了更加深入的了解,掌握了酒店客房管理、餐饮管理、会议及活动管理等方面的基本技能。
同时,我还学会了如何与客人沟通、处理突发事件,提高了自己的综合素质。
2. 增强了团队协作能力在实习过程中,我与酒店各部门的同事密切合作,共同完成各项工作任务。
这使我认识到团队协作的重要性,提高了自己的团队协作能力。
一、实习基本情况2023年,我有幸进入某知名互联网公司进行为期三个月的数据标注师实习。
实习期间,我主要负责图像标注、文本标注和语音标注等数据标注工作。
通过这段时间的实习,我对数据标注工作有了更为深入的了解,并在实际操作中提升了自身的专业技能。
二、实习内容1. 图像标注实习初期,我主要进行了图像标注工作。
具体内容包括:(1)对大量图片进行分类,如人物、动物、植物、场景等;(2)对图像中的目标进行标注,包括边界框、关键点等;(3)对标注结果进行校对,确保标注准确无误。
在图像标注过程中,我学习了多种标注工具,如LabelImg、Labelme等,并熟练掌握了它们的操作方法。
2. 文本标注随着实习的深入,我开始接触文本标注工作。
主要内容包括:(1)对大量文本进行分类,如新闻、论坛、评论等;(2)对文本中的实体进行标注,包括人名、地名、机构名等;(3)对标注结果进行校对,确保标注准确无误。
在文本标注过程中,我学习了多种自然语言处理工具,如jieba、spacy等,并掌握了它们的基本用法。
3. 语音标注实习后期,我参与了语音标注工作。
主要内容包括:(1)对大量语音数据进行标注,包括音素、声调等;(2)对标注结果进行校对,确保标注准确无误。
在语音标注过程中,我学习了语音识别和语音合成技术,并了解了相关标注工具的使用方法。
三、实习收获与体会1. 专业技能提升通过实习,我对数据标注工作有了全面的认识,掌握了多种标注工具和技能。
在图像标注、文本标注和语音标注等方面都取得了显著的进步。
2. 团队合作能力在实习过程中,我学会了与团队成员高效沟通,共同完成标注任务。
这使我更加懂得了团队合作的重要性。
3. 问题解决能力在实习过程中,我遇到了许多困难和问题,如标注工具的使用、标注规则的把握等。
通过请教同事、查阅资料和不断尝试,我逐渐学会了如何解决这些问题。
4. 职业素养提升在实习期间,我严格遵守公司规章制度,认真完成各项工作任务。
一、实习背景为了拓宽国际视野,提高自己的专业素养,我于2023年8月参加了在吉林大学兴城教学基地举办的美国地质实习活动。
此次实习为期两周,旨在让我们深入了解美国地质情况,提升野外地质调查和野外技能。
二、实习内容1. 地质课程学习在实习期间,我们参加了美国加州大学洛杉矶分校的地质课程,学习了地质学基础知识、地质构造、岩石学、矿物学等内容。
课程中,教授们用生动的实例和丰富的图片,让我们对地质学有了更深入的了解。
2. 野外实习野外实习是此次实习的重点。
我们参观了美国加州的多个地质遗迹,如优胜美地国家公园、约塞米蒂国家公园等。
在野外实习过程中,我们学习了如何进行地质观测、岩石描述、地质构造分析等技能。
3. 地质调查与采样在野外实习中,我们分组进行地质调查与采样。
我们通过实地考察,了解地质构造、岩石类型、矿物成分等,采集了大量的岩石和矿物样品。
在采样过程中,我们学会了如何使用地质锤、放大镜等工具,提高了自己的野外技能。
4. 学术交流在实习期间,我们与美国地质学家进行了多次学术交流。
他们分享了美国地质学的研究成果和经验,让我们受益匪浅。
三、实习收获1. 提高地质专业素养通过此次实习,我对地质学有了更深入的了解,提高了自己的专业素养。
2. 提升野外技能在野外实习过程中,我学会了如何进行地质观测、岩石描述、地质构造分析等技能,为今后的地质工作打下了基础。
3. 拓宽国际视野此次实习让我亲身感受到了美国地质学的魅力,拓宽了国际视野。
4. 结识新朋友在实习过程中,我与来自不同国家的同学结下了深厚的友谊。
四、总结美国地质实习是一次难忘的经历。
通过此次实习,我不仅提高了自己的专业素养,还结识了新朋友,拓宽了国际视野。
在今后的学习和工作中,我会将此次实习的收获运用到实际中,为实现地质事业的发展贡献自己的力量。
地质实习报告是对实习中见到的各种地质现象加以综合、分析和概括,用简炼流畅的文字表达出来,编写实习报告—地质类。
写实习报告是对实习内容的系统化、巩固和提高的过程,是写地质报告的入门尝试,是进行地质思维的训练。
报告要求以野外收集的地质素材为依据,报告要有鲜明的主题,切当的依据,严密的逻辑性,报告要简明扼要,图文并茂。
报告必须是通过自己的组织加工写出来的,切勿照抄书本。
报告章节如下:第一章绪言,实习地区的交通位置和自然地理状况(附交通位置图)、实习的任务、目的、要求、人员的组成及实习时间等。
第二章地层首先简述实习地区出露的地层及分布的特点,然后按地层时代自老至新进行地层描述。
分段描述各时代地层时应包括分布和发育概况、岩性和所含化石、与下伏地层的接触关系、厚度等。
第三章岩石描述各种岩体的岩石特征、产状、形态、规模、出露地点、所在构造部位以及含矿情况。
第四章构造概述实习地区在大一级构造中的位置和总的构造特征,分别叙述实习区的褶皱和断裂。
褶皱:褶皱名称(如玉皇山向斜),组成褶皱核部地层时代及两翼地层时代、产状、褶皱轴向、褶皱横剖面及纵剖面特征断层:断层名称、断层性质,上盘及下盘(或者摆布盘)地层时代,断层面的产状,断层证据阐述褶皱与断裂在空间分布上的特点。
第五章地质发展阶段简述根据地层的顺序、岩性特征、接触关系、构造运动情况、岩浆活动过程等说明本区地质历史上有那些阶段。
每阶段有那些事件和特征。
第六章其它方面,包括外动力地质现象。
后记,说明实习后的体味、感想、意见和要求。
报告中文字要工整,图件要美观。
报告应有封面、题目、写作人专业、班级、姓名、写作日期等。
并进行装订。
诉讼参加人效力待定合同有效合同无效合同善意第三人审判委员会序首先,我想向所有为我的实习提供匡助和指导的四平市中级人民法院的工作人员和我的指导老师致谢,感谢你们为我的顺利实习所作的匡助和努力。
我的实习是由南开大学法律系和四平市中院共同安排的。
通过实习,我在我的第二专业法学领域获得了实际的工作经验,巩固并检验了自己两年本科学习的知识水平。
LandMark实习报告目录:第一章程序启动及数据库建立1.启动程序2.创建工区3.设置interpreter第二章井数据加载1.加载井位2.加载测井曲线3.加载井轨迹4.加载分层数据第三章地震工区的建立及地震数据的加载1.建立3D Survey2.建立地震工区3.加载地震数据第四章制作合成地震记录1.Syntool的启动2.井曲线的选择3.制作合成地震记录4.合成记录的编辑与保存第五章层位解释与导入1.建立剖面2.层位的导入3.断层多边形和底图的绘制第六章层位数据输出与ZmapPlus绘图1..MFD的输出2..ZGF文件的输出3.ZmapPlus绘图第一章程序启动及数据库建立1.启动程序:Xmanaer Enterprise→Xstart→Run→startow(图1-1)图1-1 启动程序2.创建工区(oracle数据库):OpenWorks:Project→Project Create(图1-2)图1-2 Openworks界面图1-3 创建工区示意本课程工区统一,不用重复创建,已创建工区名称为WT2014。
3.设置interpreter:Project→Interpreters(图1-4)图1-4 interpreter的设置第二章井数据加载井数据的加载分三个部分:井位的加载、测井曲线的加载以及分层数据的加载,其重点在于格式文件的编辑。
图2-1 井数据加载方式1.加载井位:Openworks:Data→Import→ASCII Loader(图2-1)图2-2 选择测量系统①输入文件名:/data2/lm_train_dz/input_data/wellcor.dat(图2-3)图2-3 输入井位文件名②编辑格式文件:ASCII Loader:Edit→Format(图2-4)图2-4 打开格式编辑图2-5 格式编辑窗口图2-6 编辑后的格式③完成井位的加载:ASCII Loader:File→Load All Jobs,点击OK 显示加载过程(图2-7)。
查看已加载的井位数据:Openworks:Data→Management→Well Data Management→Well Header(图2-8)图2-7 完成井位加载Depth mode-TVD(垂深),MD(测深),本例中由于是直井,所以选TVD 和MD 均可。
图2-8 查看井位加载结果2.加载测井曲线:1,2,3,4,s为LAS标准格式,无需重新定义,s需要重新定义。
以加载s 为例,类似地完成2,3,4,s的加载。
Openworks:Data→Import→Curve loader(图2-1)Openworks Curve loader:File→Load all(图2-12)查看已加载的井曲线:Openworks:Data→Management→Well Curve View(图2-13)图2-9 测井曲线加载窗口图2-10 选择输入井曲线文件.las 图2-11 选择格式文件图2-12 加载测井曲线过程图2-13 查看加载的井曲线**编辑s的格式:Openworks Curve Loader:Edit →ASCII FormatCurve Format Edit:Format→New(图2-14,15)Openworks Curve Loader:Format Type选择ASCII→File→Load All(图2-16)查看ASCII井曲线:Openworks:Data→Management→Curve Dictionary(图2-17)图2-14 打开井曲线文件.las(右)及新建格式文件.all(左)图2-15 编辑井曲线格式文件.all图2-16 Edit修改格式文件图2-16 加载ASCII格式井曲线图2-17 查看ASCII格式井曲线3.加载井轨迹Well trace:Openworks:Data→Import→Curve Loader以加载1.path为例,类似加载2,3,4,5,6.path查看井轨迹:Openworks:Data→Management→Well Data Management→Positiong Log Data(图2-21)图2-18 新建格式文件.all(左)及选择井轨迹文件.path图2-19 编辑井轨迹格式.all图2-20 加载井轨迹图2-21 查看已加载的井轨迹4.加载分层数据:Openworks:Data→Import→ASCII Loader查看层位:Openworks:Data→Management→Well Data Management→Pick(图2-24)图2-22 编辑层位格式文件.wdl图2-23 加载层位文件图2-24 查看已加载的层位第三章地震工区的建立及地震数据的加载1.建立3D Survey:Openworks:Data→Management→Seismic Data ManagementSeismic Data Manager:File→New→Survey→输入工区名称,3D定义工区网格:Grid:分别输入右上和左下的Line 值、Trace值(图3-1);选择Original Cartographic Reference System,一般用Gauss 21N);输入X /Y 坐标→回车;保存Survey。
(图3-2)图3-1 查看网格参数测线:1-131 CDP:71-417 线增量:1 道增量:2图3-2 定义工区网格(由左下角和右上角的点来决定3D的分布)2.建立地震工区:Openworks:Data→Management→Seismic Project Management→Creat(图3-3)图3-3 Seismic Project Manager界面图3-4 创建地震工区3.加载地震数据:Openworks:Applications→Poststack/PAL(图3-5)PostStack Family:Input Data→SEG-Y→Parameters(图3-6)**地震数据分析:SEGY Analyer:File→Select→Add To List→OK(图3-8),Disk analysis to log file→Start(图3-9),选中disk file name(红色) →click interactive SEGY an alysis(图3-10)加载数据:输入:SEG-Y File Select:.sgy(图3-11) →OKSEG-Y Data Input:Modify SEG-Y Headers→Parameters(图3-12),输出:Bricked File Parameters→新建输出文件(图3-15),加载:PostStack Family:Run(图3-16)图3-5 选择地震工区图3-6 设定输入选项图3-7 选择输入文件图3-8 打开地震数据分析数据.SGY图3-9 读入.sgy文件信息图3-10 地震数据分析图3-11 选择输入地震数据图3-12 设置SEG-Y Header图3-13 输入的参数设定完成图3-14 输出文件格式的选择图3-15输出文件的命名及参数设定图3-16 加载地震数据第四章制作合成地震记录合成记录是地震和地质结合的桥梁,使进行构造解释的基础。
步骤可分为:Syntool的启动、井曲线的选择、合成记录的生成和编辑、合成纪录的存储。
1. Syntool的启动:Openworks:Applications→SyntoolSyntool:File→New→弹出井工区选择窗口(图4-1)图4-1 井曲线的选择2.井曲线的选择:(图4-2)图4-2 选择做合成记录的井图4-3 选择时深转换关系(可缺省)图4-4 选择地震工区3.制作合成地震记录图4-5 参数的设定图4-6 合成地震记录制作完成图4-7 单击LGC,将井旁道地震道加入编辑区4.合成记录的编辑与保存:File→Save Synthetic→to database图4-8 右键点合成记录〈A-1D SYN〉,选择edit process list图4-9图4-10选择Ricker,change,弹出图4-11。
输入合适的主频,合成记录的主频将会变化图4-11在(p)Velocity中,输入合适速度,并调节时间飘移shift time: totime,合成记录道将会拉伸或压缩,使之尽量与井旁地震道对应。
Ok.。
经过反复调整,合成记录的编辑完成。
图4-12 提取子波第五章层位解释与导入1.建立剖面:Openworks:Applications→SeisWorks→3DSeisWorks:Defaults→Seismic Project Select(图5-1)Session→New(Time)(图5-2)Interpret→M ap(图5-3)View→Cotents(图5-4)Seismic→Select From Map(图5-5 )Wells→Picks/Preferred Curves(图5-6)图5-1 选择地震工区图5-2 选择以打开地震工区图5-3调整显示参数的SeisWorks/Map View界面图5-4 选择地震数据图5-5 显示一个地震剖面图5-6 将井曲线加载到在地震剖面2.层位的导入:Seismic Ptoject Manager:Horizons→Import/Export→Hie,SeisWorks Horizon Import/Export→List 选择地震工区→File→Import Horizons to SeisWorks(图 5-9)图5-7 层位文件.asc图5-8 层位的格式文件图5-9 输入导入的层位路径,以blue.asc为例,设置层位名称图5-10 选择显示的层位3.断层多边形和底图的绘制SeisWorks:Mapping→Mapping Files→New→Blue(图5-11)Mapping→Mapping Files→New→Bassmap图5-11 断层多边形的绘制与存储第六章 层位数据输出与ZmapPlus 绘图1..MFD 的输出SeisWorks:Utilities→Export to Z -MAP Plus→新建.mfd(图6-1)(a )新建.mfd (b)选择输出层位(c)选择Mappjing Files图6-2 输出文件的选择图6-3 输出.mfd2..ZGF文件的输出SeisWoks: Mapping→Mapping Files→OpenFile→Generate ZGF File→命名(File Name:277.zgf,Picture Name:bassmap)图6-4 输出.zgf3.ZmapPlus绘图:OpenWoks: Applications→Z-MAP Plus/PowerViewZ-MAP Plus: Applications→Z-MAP Plus(图6-5)File→Open→MFD/ZGF/Picture(图6-6,7,8)生成网格:Z-MAP Plus: Modeling→Point Gridding Plus(图6-9)成图:Z-MAP Plus: Features→Contouring→Contour(图6-11)网格抽空:Z-MAP Plus: Grid Operations→Blank Grid(图6-15)图6-5 启动Z-MAP Plus 图6-6 打开.MFD,.ZGF以及Picture图6-7 打开.MFD 图6-8 打开.ZGF图6-9 启动网格计算图6-10 计算网格图6-11 启动Contouring图6-12 输入文件和成图参数的设置图6-13 成图颜色的设定图6-14 等值线平面图成图结果图6-15 网格抽空界面图6-16 断层内部网格抽空图6-17 断层内部网格抽空后再成图图6-18 工区外部网格抽空图6-19 工区外部网格抽空后再成图。