PPT项目四 使用表格和图表展示数据
- 格式:ppt
- 大小:2.95 MB
- 文档页数:37
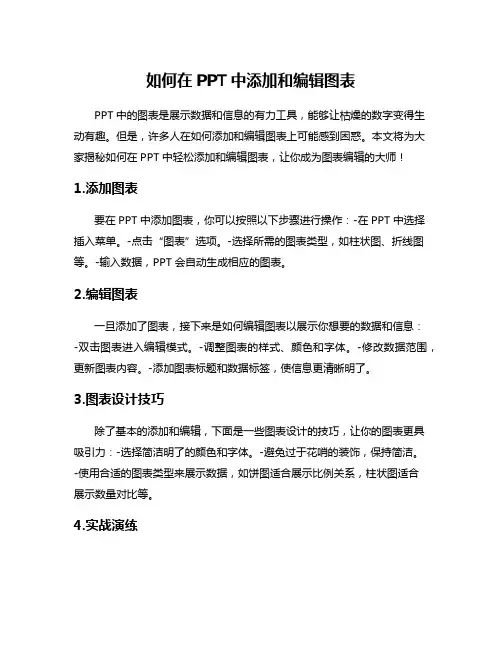
如何在PPT中添加和编辑图表PPT中的图表是展示数据和信息的有力工具,能够让枯燥的数字变得生动有趣。
但是,许多人在如何添加和编辑图表上可能感到困惑。
本文将为大家揭秘如何在PPT中轻松添加和编辑图表,让你成为图表编辑的大师!1.添加图表要在PPT中添加图表,你可以按照以下步骤进行操作:-在PPT中选择插入菜单。
-点击“图表”选项。
-选择所需的图表类型,如柱状图、折线图等。
-输入数据,PPT会自动生成相应的图表。
2.编辑图表一旦添加了图表,接下来是如何编辑图表以展示你想要的数据和信息:-双击图表进入编辑模式。
-调整图表的样式、颜色和字体。
-修改数据范围,更新图表内容。
-添加图表标题和数据标签,使信息更清晰明了。
3.图表设计技巧除了基本的添加和编辑,下面是一些图表设计的技巧,让你的图表更具吸引力:-选择简洁明了的颜色和字体。
-避免过于花哨的装饰,保持简洁。
-使用合适的图表类型来展示数据,如饼图适合展示比例关系,柱状图适合展示数量对比等。
4.实战演练现在是时候动手实践了!尝试在你的PPT中添加一个图表,并对其进行编辑。
通过不断练习和尝试,你会逐渐掌握图表编辑的技巧,让你的PPT 更加生动和专业。
5.通过本文的介绍,相信你已经掌握了在PPT中添加和编辑图表的方法和技巧。
图表是展示数据的利器,合理运用图表不仅可以使信息更具说服力,也能够提升整个演示的质量。
图表是PPT中展示数据和信息的重要元素,掌握好图表的添加和编辑技巧,能够让你的演示更加生动有趣,让观众对你的内容留下深刻印象。
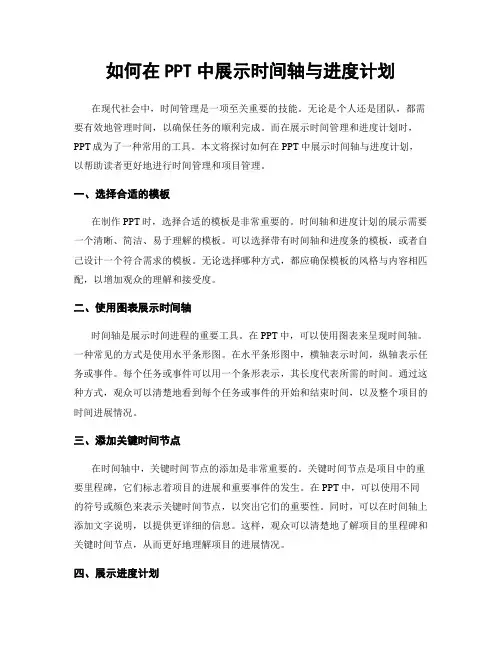
如何在PPT中展示时间轴与进度计划在现代社会中,时间管理是一项至关重要的技能。
无论是个人还是团队,都需要有效地管理时间,以确保任务的顺利完成。
而在展示时间管理和进度计划时,PPT成为了一种常用的工具。
本文将探讨如何在PPT中展示时间轴与进度计划,以帮助读者更好地进行时间管理和项目管理。
一、选择合适的模板在制作PPT时,选择合适的模板是非常重要的。
时间轴和进度计划的展示需要一个清晰、简洁、易于理解的模板。
可以选择带有时间轴和进度条的模板,或者自己设计一个符合需求的模板。
无论选择哪种方式,都应确保模板的风格与内容相匹配,以增加观众的理解和接受度。
二、使用图表展示时间轴时间轴是展示时间进程的重要工具。
在PPT中,可以使用图表来呈现时间轴。
一种常见的方式是使用水平条形图。
在水平条形图中,横轴表示时间,纵轴表示任务或事件。
每个任务或事件可以用一个条形表示,其长度代表所需的时间。
通过这种方式,观众可以清楚地看到每个任务或事件的开始和结束时间,以及整个项目的时间进展情况。
三、添加关键时间节点在时间轴中,关键时间节点的添加是非常重要的。
关键时间节点是项目中的重要里程碑,它们标志着项目的进展和重要事件的发生。
在PPT中,可以使用不同的符号或颜色来表示关键时间节点,以突出它们的重要性。
同时,可以在时间轴上添加文字说明,以提供更详细的信息。
这样,观众可以清楚地了解项目的里程碑和关键时间节点,从而更好地理解项目的进展情况。
四、展示进度计划除了时间轴,进度计划也是项目管理中的关键要素。
在PPT中,可以使用不同的图表来展示进度计划。
一种常见的方式是使用甘特图。
甘特图以时间为横轴,任务为纵轴,通过条形图来表示任务的开始和结束时间。
每个任务的条形图可以用不同的颜色或填充来表示其状态,如进行中、已完成、延迟等。
通过甘特图,观众可以直观地了解任务的进展情况和整个项目的进度。
五、使用动画效果增强展示效果为了增强展示效果,可以在PPT中使用一些简单的动画效果。
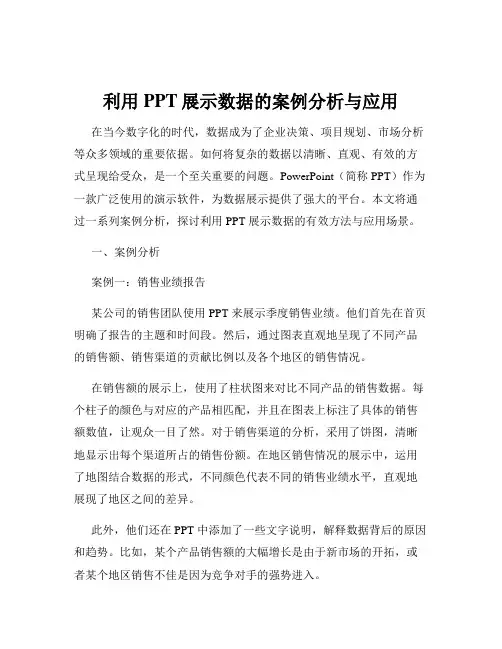
利用PPT展示数据的案例分析与应用在当今数字化的时代,数据成为了企业决策、项目规划、市场分析等众多领域的重要依据。
如何将复杂的数据以清晰、直观、有效的方式呈现给受众,是一个至关重要的问题。
PowerPoint(简称 PPT)作为一款广泛使用的演示软件,为数据展示提供了强大的平台。
本文将通过一系列案例分析,探讨利用 PPT 展示数据的有效方法与应用场景。
一、案例分析案例一:销售业绩报告某公司的销售团队使用 PPT 来展示季度销售业绩。
他们首先在首页明确了报告的主题和时间段。
然后,通过图表直观地呈现了不同产品的销售额、销售渠道的贡献比例以及各个地区的销售情况。
在销售额的展示上,使用了柱状图来对比不同产品的销售数据。
每个柱子的颜色与对应的产品相匹配,并且在图表上标注了具体的销售额数值,让观众一目了然。
对于销售渠道的分析,采用了饼图,清晰地显示出每个渠道所占的销售份额。
在地区销售情况的展示中,运用了地图结合数据的形式,不同颜色代表不同的销售业绩水平,直观地展现了地区之间的差异。
此外,他们还在 PPT 中添加了一些文字说明,解释数据背后的原因和趋势。
比如,某个产品销售额的大幅增长是由于新市场的开拓,或者某个地区销售不佳是因为竞争对手的强势进入。
案例二:市场调研分析一家市场调研公司在向客户汇报调研结果时,利用 PPT 进行数据展示。
他们以问题为导向,逐步展开分析。
首先,通过幻灯片展示了调研的背景和目的,让客户清楚了解调研的出发点。
然后,运用大量的数据表格呈现了详细的调研数据,包括消费者的年龄分布、购买偏好、品牌认知度等。
为了避免数据的枯燥,他们将表格中的关键数据进行了突出显示,并使用了不同的颜色来区分重要程度。
在数据解读方面,使用了折线图来展示消费者购买意愿随时间的变化趋势,用散点图分析了价格与销量之间的关系。
同时,插入了一些实际的消费者评价和图片,增强了数据的可信度和说服力。
案例三:项目进度跟踪一个项目团队使用 PPT 来跟踪项目的进度。

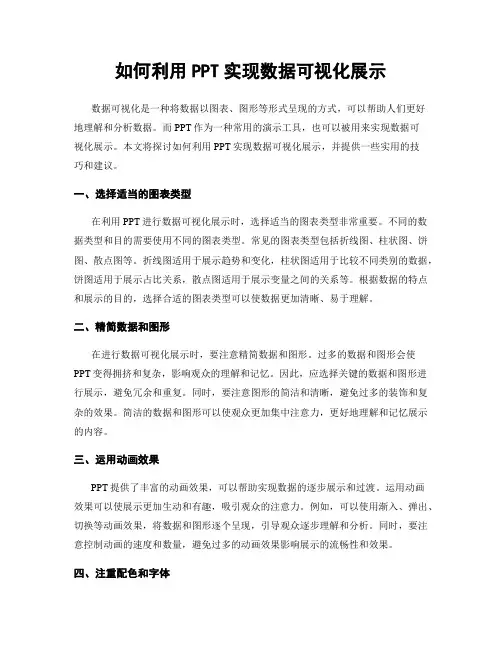
如何利用PPT实现数据可视化展示数据可视化是一种将数据以图表、图形等形式呈现的方式,可以帮助人们更好地理解和分析数据。
而PPT作为一种常用的演示工具,也可以被用来实现数据可视化展示。
本文将探讨如何利用PPT实现数据可视化展示,并提供一些实用的技巧和建议。
一、选择适当的图表类型在利用PPT进行数据可视化展示时,选择适当的图表类型非常重要。
不同的数据类型和目的需要使用不同的图表类型。
常见的图表类型包括折线图、柱状图、饼图、散点图等。
折线图适用于展示趋势和变化,柱状图适用于比较不同类别的数据,饼图适用于展示占比关系,散点图适用于展示变量之间的关系等。
根据数据的特点和展示的目的,选择合适的图表类型可以使数据更加清晰、易于理解。
二、精简数据和图形在进行数据可视化展示时,要注意精简数据和图形。
过多的数据和图形会使PPT变得拥挤和复杂,影响观众的理解和记忆。
因此,应选择关键的数据和图形进行展示,避免冗余和重复。
同时,要注意图形的简洁和清晰,避免过多的装饰和复杂的效果。
简洁的数据和图形可以使观众更加集中注意力,更好地理解和记忆展示的内容。
三、运用动画效果PPT提供了丰富的动画效果,可以帮助实现数据的逐步展示和过渡。
运用动画效果可以使展示更加生动和有趣,吸引观众的注意力。
例如,可以使用渐入、弹出、切换等动画效果,将数据和图形逐个呈现,引导观众逐步理解和分析。
同时,要注意控制动画的速度和数量,避免过多的动画效果影响展示的流畅性和效果。
四、注重配色和字体配色和字体的选择对于数据可视化展示非常重要。
合适的配色可以增强数据的对比度和可读性,使展示更加清晰和吸引人。
一般来说,应选择明亮和鲜艳的颜色,并避免使用过多的颜色。
此外,字体的选择也要考虑可读性和美观性。
一般来说,应选择简洁、清晰的字体,并注意字体的大小和间距,以确保观众能够清晰地看到展示的内容。
五、提供解读和分析在进行数据可视化展示时,除了呈现数据和图形,还应提供解读和分析。
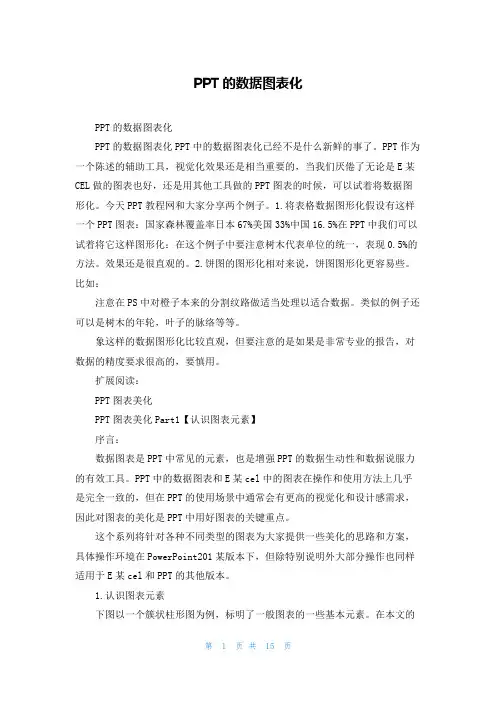
PPT的数据图表化PPT的数据图表化PPT的数据图表化PPT中的数据图表化已经不是什么新鲜的事了。
PPT作为一个陈述的辅助工具,视觉化效果还是相当重要的,当我们厌倦了无论是E某CEL做的图表也好,还是用其他工具做的PPT图表的时候,可以试着将数据图形化。
今天PPT教程网和大家分享两个例子。
1.将表格数据图形化假设有这样一个PPT图表:国家森林覆盖率日本67%美国33%中国16.5%在PPT中我们可以试着将它这样图形化:在这个例子中要注意树木代表单位的统一,表现0.5%的方法。
效果还是很直观的。
2.饼图的图形化相对来说,饼图图形化更容易些。
比如:注意在PS中对橙子本来的分割纹路做适当处理以适合数据。
类似的例子还可以是树木的年轮,叶子的脉络等等。
象这样的数据图形化比较直观,但要注意的是如果是非常专业的报告,对数据的精度要求很高的,要慎用。
扩展阅读:PPT图表美化PPT图表美化Part1【认识图表元素】序言:数据图表是PPT中常见的元素,也是增强PPT的数据生动性和数据说服力的有效工具。
PPT中的数据图表和E某cel中的图表在操作和使用方法上几乎是完全一致的,但在PPT的使用场景中通常会有更高的视觉化和设计感需求,因此对图表的美化是PPT中用好图表的关键重点。
这个系列将针对各种不同类型的图表为大家提供一些美化的思路和方案,具体操作环境在PowerPoint201某版本下,但除特别说明外大部分操作也同样适用于E某cel和PPT的其他版本。
1.认识图表元素下图以一个簇状柱形图为例,标明了一般图表的一些基本元素。
在本文的后续内容中会多次提到这些元素的称谓,所以有必要事先对它们所指代的对象及其位置有一个比较清晰而全面的交待。
【图表区域】:图表区域就是创建图表后所生成的图表容器,与此图表有关的所有显示元素都容纳在这个容器范围之内。
通过这个区域,可以整体的复制图表。
图表区域可以设置背景颜色和边框颜色,如果将图表区域背景设置为无色(透明),那么就会透过此区域显示背后的图层,比如在E某cel当中就会显示图表下层的单元格。
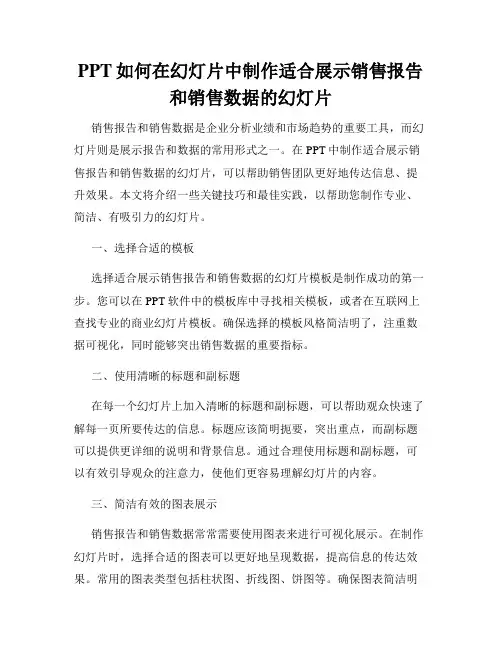
PPT如何在幻灯片中制作适合展示销售报告和销售数据的幻灯片销售报告和销售数据是企业分析业绩和市场趋势的重要工具,而幻灯片则是展示报告和数据的常用形式之一。
在PPT中制作适合展示销售报告和销售数据的幻灯片,可以帮助销售团队更好地传达信息、提升效果。
本文将介绍一些关键技巧和最佳实践,以帮助您制作专业、简洁、有吸引力的幻灯片。
一、选择合适的模板选择适合展示销售报告和销售数据的幻灯片模板是制作成功的第一步。
您可以在PPT软件中的模板库中寻找相关模板,或者在互联网上查找专业的商业幻灯片模板。
确保选择的模板风格简洁明了,注重数据可视化,同时能够突出销售数据的重要指标。
二、使用清晰的标题和副标题在每一个幻灯片上加入清晰的标题和副标题,可以帮助观众快速了解每一页所要传达的信息。
标题应该简明扼要,突出重点,而副标题可以提供更详细的说明和背景信息。
通过合理使用标题和副标题,可以有效引导观众的注意力,使他们更容易理解幻灯片的内容。
三、简洁有效的图表展示销售报告和销售数据常常需要使用图表来进行可视化展示。
在制作幻灯片时,选择合适的图表可以更好地呈现数据,提高信息的传达效果。
常用的图表类型包括柱状图、折线图、饼图等。
确保图表简洁明了,标签清晰可读,并通过色彩搭配和字体大小的调整,使幻灯片的视觉效果更加美观。
四、重点突出与细节补充销售报告和销售数据中的一些重要指标或关键信息,需要通过突出显示来吸引观众的注意力。
在制作幻灯片时,可以使用字体加粗、颜色加亮等方式来突出重点内容。
同时,为了方便观众的理解,还可以通过添加文字说明、解释性语句等方式对细节进行补充。
细节的补充不仅能提高幻灯片的完整性,还可以帮助观众更好地理解数据和分析结果。
五、使用合适的动画效果和过渡效果动画效果和过渡效果可以增加幻灯片的视觉吸引力,提高观众的参与度和注意力。
在幻灯片制作过程中,可以适当使用一些简单的动画效果,如淡入淡出、平移、缩放等,使幻灯片的内容更生动。
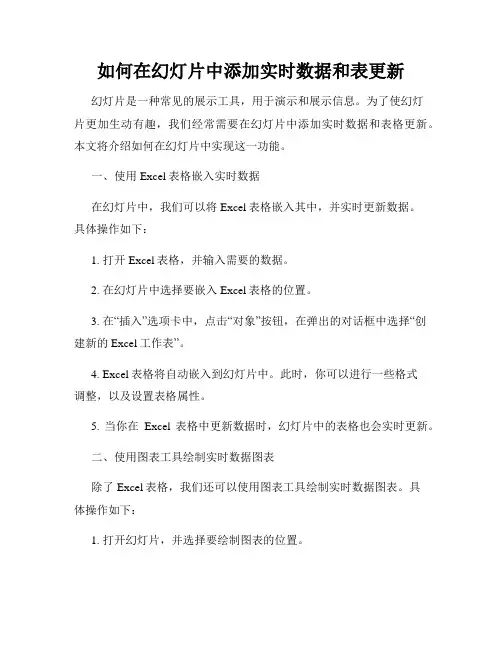
如何在幻灯片中添加实时数据和表更新幻灯片是一种常见的展示工具,用于演示和展示信息。
为了使幻灯片更加生动有趣,我们经常需要在幻灯片中添加实时数据和表格更新。
本文将介绍如何在幻灯片中实现这一功能。
一、使用Excel表格嵌入实时数据在幻灯片中,我们可以将Excel表格嵌入其中,并实时更新数据。
具体操作如下:1. 打开Excel表格,并输入需要的数据。
2. 在幻灯片中选择要嵌入Excel表格的位置。
3. 在“插入”选项卡中,点击“对象”按钮,在弹出的对话框中选择“创建新的Excel工作表”。
4. Excel表格将自动嵌入到幻灯片中。
此时,你可以进行一些格式调整,以及设置表格属性。
5. 当你在Excel表格中更新数据时,幻灯片中的表格也会实时更新。
二、使用图表工具绘制实时数据图表除了Excel表格,我们还可以使用图表工具绘制实时数据图表。
具体操作如下:1. 打开幻灯片,并选择要绘制图表的位置。
2. 在“插入”选项卡中,选择适合的图表类型,并将数据输入到图表中。
3. 在数据输入完毕后,如果需要实时更新数据,可以选择“设置”按钮,在弹出的对话框中选择“链接到文件”。
4. 选择需要链接的Excel文件,并完成设置。
5. 当你在Excel文件中更新数据时,图表将实时更新。
三、使用数据连接功能连接外部数据源除了以上两种方式,我们还可以使用数据连接功能连接外部数据源,实现幻灯片中数据的实时更新。
具体操作如下:1. 打开幻灯片,并在“插入”选项卡中选择“Object”或“链接到文件”。
2. 在弹出的对话框中选择“创建连接”或“链接到外部数据源”。
3. 选择合适的数据源类型,并填写相关信息。
4. 连接成功后,你可以选择要显示的数据,并进行格式调整。
5. 当外部数据源中的数据更新时,幻灯片中的数据也会实时更新。
通过以上三种方式,你可以在幻灯片中添加实时数据和实时更新表格,使你的演示更加生动和准确。
无论是通过嵌入Excel表格、使用图表工具还是连接外部数据源,都能满足你在幻灯片中添加实时数据和表格更新的需求。
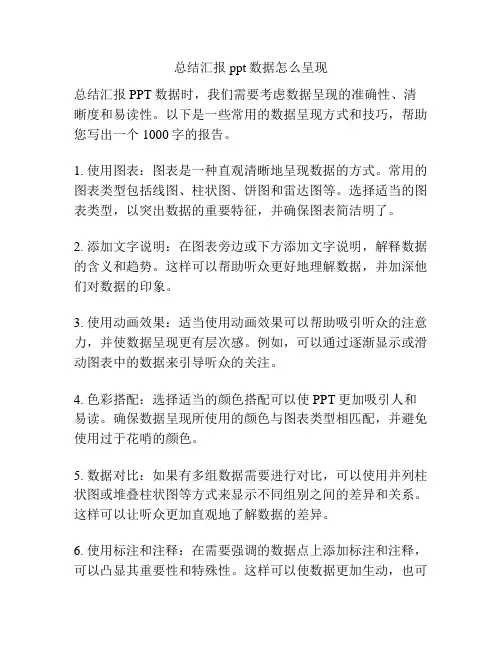
总结汇报ppt数据怎么呈现总结汇报PPT数据时,我们需要考虑数据呈现的准确性、清晰度和易读性。
以下是一些常用的数据呈现方式和技巧,帮助您写出一个1000字的报告。
1. 使用图表:图表是一种直观清晰地呈现数据的方式。
常用的图表类型包括线图、柱状图、饼图和雷达图等。
选择适当的图表类型,以突出数据的重要特征,并确保图表简洁明了。
2. 添加文字说明:在图表旁边或下方添加文字说明,解释数据的含义和趋势。
这样可以帮助听众更好地理解数据,并加深他们对数据的印象。
3. 使用动画效果:适当使用动画效果可以帮助吸引听众的注意力,并使数据呈现更有层次感。
例如,可以通过逐渐显示或滑动图表中的数据来引导听众的关注。
4. 色彩搭配:选择适当的颜色搭配可以使PPT更加吸引人和易读。
确保数据呈现所使用的颜色与图表类型相匹配,并避免使用过于花哨的颜色。
5. 数据对比:如果有多组数据需要进行对比,可以使用并列柱状图或堆叠柱状图等方式来显示不同组别之间的差异和关系。
这样可以让听众更加直观地了解数据的差异。
6. 使用标注和注释:在需要强调的数据点上添加标注和注释,可以凸显其重要性和特殊性。
这样可以使数据更加生动,也可以引起听众的兴趣。
7. 简洁明了:在数据呈现过程中,要尽量保持简洁。
避免使用过多复杂的数据和图表,以免听众感到混乱和疲惫。
8. 逻辑顺序:在整个PPT中,要使数据呈现的顺序有逻辑性和连贯性。
按照时间顺序、地域顺序或重要性顺序等进行排序,以使数据更具合理性和可理解性。
9. 数据解读:在最后的总结部分,对数据进行解读和分析。
将数据与目标进行对比,并提出相应的建议和改进措施。
这样可以帮助听众更好地理解数据的意义,并实际运用到实践中。
总结汇报PPT数据是一个重要的工作,正确的数据呈现方式可以提高汇报的准确性和专业性。
通过合理运用图表、文字、动画效果和色彩等技巧,可以使数据更加直观、清晰和易读。
同时,合理的逻辑顺序和数据解读也是成功呈现数据的关键。
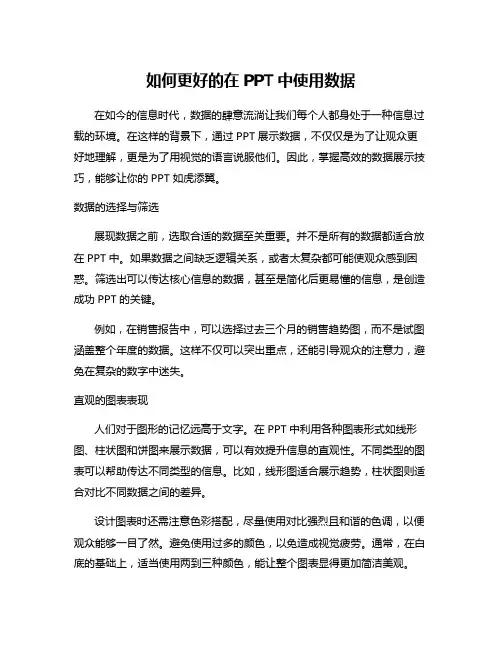
如何更好的在PPT中使用数据在如今的信息时代,数据的肆意流淌让我们每个人都身处于一种信息过载的环境。
在这样的背景下,通过PPT展示数据,不仅仅是为了让观众更好地理解,更是为了用视觉的语言说服他们。
因此,掌握高效的数据展示技巧,能够让你的PPT如虎添翼。
数据的选择与筛选展现数据之前,选取合适的数据至关重要。
并不是所有的数据都适合放在PPT中。
如果数据之间缺乏逻辑关系,或者太复杂都可能使观众感到困惑。
筛选出可以传达核心信息的数据,甚至是简化后更易懂的信息,是创造成功PPT的关键。
例如,在销售报告中,可以选择过去三个月的销售趋势图,而不是试图涵盖整个年度的数据。
这样不仅可以突出重点,还能引导观众的注意力,避免在复杂的数字中迷失。
直观的图表表现人们对于图形的记忆远高于文字。
在PPT中利用各种图表形式如线形图、柱状图和饼图来展示数据,可以有效提升信息的直观性。
不同类型的图表可以帮助传达不同类型的信息。
比如,线形图适合展示趋势,柱状图则适合对比不同数据之间的差异。
设计图表时还需注意色彩搭配,尽量使用对比强烈且和谐的色调,以便观众能够一目了然。
避免使用过多的颜色,以免造成视觉疲劳。
通常,在白底的基础上,适当使用两到三种颜色,能让整个图表显得更加简洁美观。
精简文字,增加互动在数据丰富的PPT中,文字的简洁性显得尤为重要。
为了让观众专注于图表中的数据,尽量减少对文字内容的依赖。
使用关键字、符号或短语来替代长句,可以提升观众的阅读效率。
可以在PPT中加入一些互动元素,例如使用投票环节,询问观众对于数据的看法。
这样不仅活跃了气氛,还能获得即时的反馈,增强数据和观众间的连结感。
故事化的数据展示人类对故事的接受能力远大于冷冰冰的事实。
将数据融入到一个引人入胜的故事中,可以帮助观众更好地理解和记住这些信息。
在展示数据时,尝试用真实的案例或情境来引导观众。
例如,用某企业的成功案例来展示市场分析的数据,这样可以让数据蓬勃生动。

PPT如何在幻灯片中插入和数据在现代商务和教育场景中,PPT已经成为了展示和分享信息的重要工具。
为了让幻灯片更加生动和丰富,我们可以插入图像、图表和数据等元素来支持我们的演示内容。
本文将介绍如何在PPT中插入和处理数据,以及常用的数据展示方式。
一、插入图表插入图表是展示数据的一种常见方式,可以帮助观众更好地理解和比较数据。
在PPT中插入图表有以下几个步骤:1. 打开PowerPoint软件并新建一个幻灯片。
2. 在幻灯片中选择插入选项卡,找到图表的选项。
3. 点击图表的选项,选择适合你的数据类型的图表样式,例如柱状图、折线图、饼状图等。
4. 点击确认后,PPT会弹出一个编辑图表的窗口,你可以在窗口中输入和导入数据。
5. 完成数据的输入或导入后,关闭编辑图表的窗口,PPT会自动将图表插入到幻灯片中。
二、插入表格表格通常用于展示具体的数据和统计结果。
在PPT中插入表格也很简单,具体操作如下:1. 打开PowerPoint软件并新建一个幻灯片。
2. 在幻灯片中选择插入选项卡,找到表格的选项。
3. 点击表格的选项,选择适合你需要的表格样式和大小。
4. PPT会自动在幻灯片中插入一个空的表格,你可以点击表格的选项来编辑表格的行和列。
5. 在表格中输入数据或复制粘贴已有的数据。
6. 完成表格的编辑后,你可以调整表格的样式和格式使其更加美观。
三、插入数据除了图表和表格,我们还可以在PPT中插入其他形式的数据,例如文本和图片等。
下面是具体的操作流程:1. 打开PowerPoint软件并新建一个幻灯片。
2. 在幻灯片中找到文本框的选项。
3. 点击文本框的选项,选择适合你的需求的文本框样式。
4. 在幻灯片中点击鼠标,PPT会自动插入一个文本框,你可以在文本框中输入数据。
5. 如果你需要插入图片,可以在插入选项中选择图片的选项,然后选择本地存储的图片文件进行插入。
6. 对于其他形式的数据,例如音频和视频等,也可以在插入选项中找到对应的选项进行插入和处理。
ppt表格和图表同时排版,且表格关联图表关联图表
1、打开EXCEL新建一个表格,
2、选中表格中的数据,然后【复制】
3、再打开PPT,选择【粘贴】下面的小箭头,然后点击【选择性粘贴】
4、在粘贴对话框中选择【粘贴链接】,然后点击确定。
5、这样,EXCEL表格的数据就粘贴到PPT里面来了。
而且在EXCEL里面对复制的表格数据做任何修改,PPT里面也都会自动更改。
PPT其他功能还有:
1、幻灯片放映:
PPT的放映操作功能。
在这里可以设计幻灯片自动播放还是人工演示。
还有一个功能“使用演示者视图”,就是在投影仪演示的时候,可以通过电脑看到备注和下一页内容,方便彩排,构思演讲语言表达。
2、动画:
动画功能用的好会起到画龙点睛的作用。
例如在一些教学里面,可以用这个做动画展示,起到很多的演示作用。
3、切换:
每一个幻灯片与下一个幻灯片之间的切换效果。
看场合适当使
用会起到一定的作用,例如结婚相册、企业介绍、团队介绍等。
4、设计模板:
每个版本PPT都有的功能,可以快速的调用相应的设计模板,能够让整个PPT的设计都能达到统一的效果。
但是因为是PPT自带的,版式较为固定,没有新意。
5、插入:
基本上可以将用户想放到PPT里面进行展示的东西都可以插入,例如文字、图片、视频、音频、表格、教学用的公式、页码、超链接。