WORD中图片大小统一调整宏设置方法
- 格式:doc
- 大小:203.00 KB
- 文档页数:2
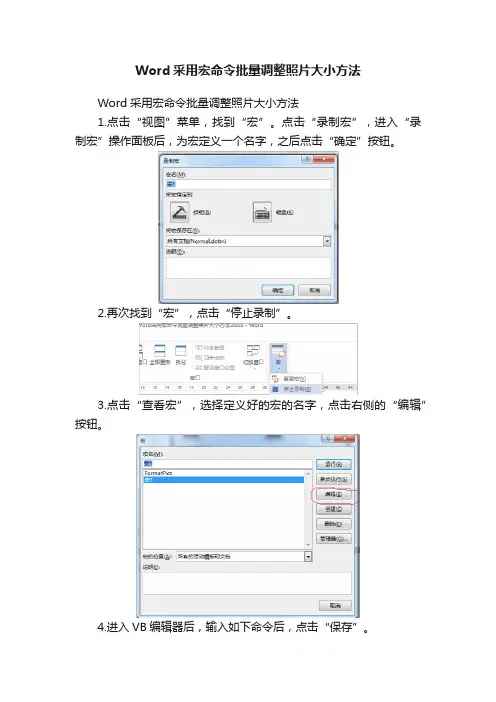
Word采用宏命令批量调整照片大小方法
Word采用宏命令批量调整照片大小方法
1.点击“视图”菜单,找到“宏”。
点击“录制宏”,进入“录制宏”操作面板后,为宏定义一个名字,之后点击“确定”按钮。
2.再次找到“宏”,点击“停止录制”。
3.点击“查看宏”,选择定义好的宏的名字,点击右侧的“编辑”按钮。
4.进入VB编辑器后,输入如下命令后,点击“保存”。
5.若照片有不同的大小要求,可在命令中的“()”内调整照片的宽度及高度。
6.将照片批量插入到WORD文档中,要求照片必须为“嵌入式”。
7.点击“宏”,进入操作面板后点击“运行”按钮,宏命令就得到了
执行,插入到文档中的图片就会按照在宏命令中设置的大小进行批量调整。
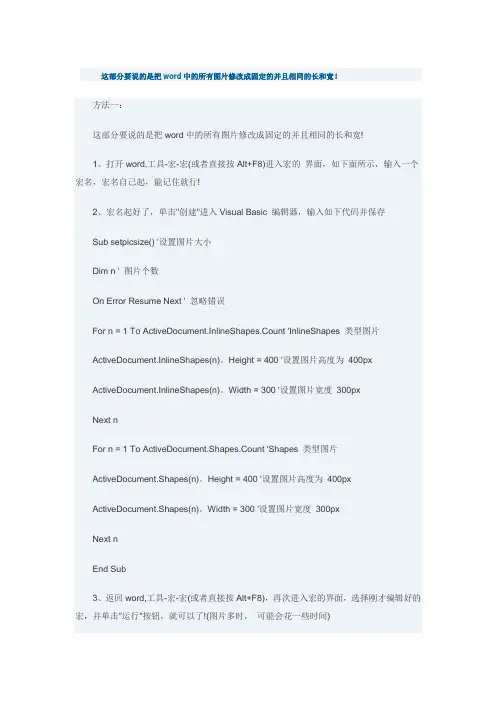
这部分要说的是把word中的所有图片修改成固定的并且相同的长和宽!方法一:这部分要说的是把word中的所有图片修改成固定的并且相同的长和宽!1、打开word,工具-宏-宏(或者直接按Alt+F8)进入宏的界面,如下面所示,输入一个宏名,宏名自己起,能记住就行!2、宏名起好了,单击"创建"进入Visual Basic 编辑器,输入如下代码并保存Sub setpicsize() '设置图片大小Dim n ' 图片个数On Error Resume Next ' 忽略错误For n = 1 To ActiveDocument.InlineShapes.Count 'InlineShapes 类型图片ActiveDocument.InlineShapes(n)。
Height = 400 '设置图片高度为400pxActiveDocument.InlineShapes(n)。
Width = 300 '设置图片宽度300pxNext nFor n = 1 To ActiveDocument.Shapes.Count 'Shapes 类型图片ActiveDocument.Shapes(n)。
Height = 400 '设置图片高度为400pxActiveDocument.Shapes(n)。
Width = 300 '设置图片宽度300pxNext nEnd Sub3、返回word,工具-宏-宏(或者直接按Alt+F8),再次进入宏的界面,选择刚才编辑好的宏,并单击"运行"按钮,就可以了!(图片多时,可能会花一些时间)方法二:1、在word中按alt+f11组合键,进入VBA模式2、在左边的工程资源管理器中找到你的word文档,在其上右键/添加/模块3、把下面代码复制,粘贴进去。
4、更改数值,改一下宽度和高度数值(10),点运行(类似播放按钮。
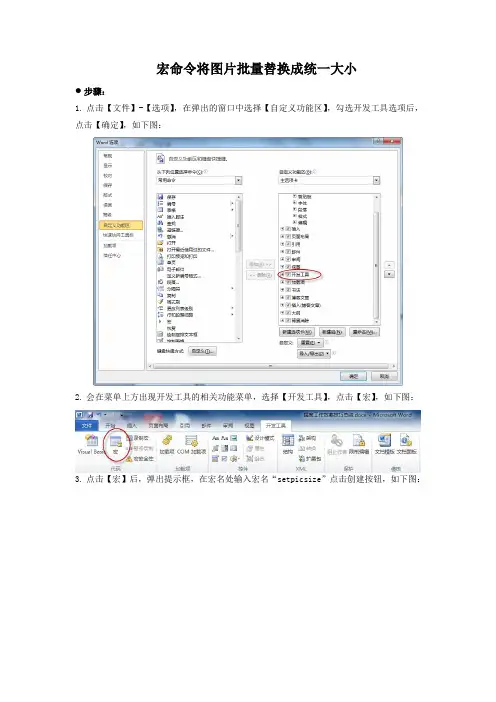
宏命令将图片批量替换成统一大小步骤:1.点击【文件】-【选项】,在弹出的窗口中选择【自定义功能区】,勾选开发工具选项后,点击【确定】,如下图:2.会在菜单上方出现开发工具的相关功能菜单,选择【开发工具】,点击【宏】,如下图:3.点击【宏】后,弹出提示框,在宏名处输入宏名“setpicsize”点击创建按钮,如下图:4.在弹出的VBA窗口中将如下代码复制到其中,如下图:统一替换图片大小的VBA代码如下(单引号后面的内容为备注):'1.改变图片大于14.5cm的宽度'注:高跟宽的数值单位为px,而word中的单位为cm(1px约等于0.0352cm)Sub setpicsize()Dim j '计数图片个数For j = 1 To ActiveDocument.InlineShapes.Count '文件中图片总个数,图片类型为inlineshapespicheight = ActiveDocument.InlineShapes(j).Height '高度赋值picwidth = ActiveDocument.InlineShapes(j).Width '宽度赋值If (ActiveDocument.InlineShapes(j).Width > 375 And ActiveDocument.InlineShapes(j).Width < 415) Then '判断图片宽度范围,将宽度大于13.23cm的图片,小于14.68的图片统一缩放ActiveDocument.InlineShapes(j).Range.ParagraphFormat.Alignment = wdAlignParagraphCenter '图片居中ActiveDocument.InlineShapes(j).Width = 411 '设置宽度为411px,约14.5cm ActiveDocument.InlineShapes(j).Height = picheight * (411 / picwidth) '设置图片高度,根据设置的宽度值等比例缩放图片高度ElseIf (ActiveDocument.InlineShapes(j).Width > 417) Then '判断图片宽度范围,将宽度大于14.7cm的图片统一缩放ActiveDocument.InlineShapes(j).Range.ParagraphFormat.Alignment = wdAlignParagraphCenter '图片居中ActiveDocument.InlineShapes(j).Width = 411 '设置宽度为411px,约14.5cm ActiveDocument.InlineShapes(j).Height = picheight * (411 / picwidth) '设置图片高度,根据设置的宽度值等比例缩放图片高度End IfNext jEnd Sub注意:(1)修改图片尺寸时,代码运行前需要根据实际情况进行修改图片尺寸的大小范围限制代码,图中标注处所示(2)修改图片尺寸时,需计算修改的图片的宽高值,因为图片的高跟宽的数值单位为px,而word中的单位为cm,根据每台电脑不同的分辨率,1px约等于0.0352cm (3)图片替换之前文档最好先保存副本,因为运行宏后的文档无法撤销操作,如果操作错误,只能通过关闭文档时,选择不保存后,重新打开(4)代码可用英文状态下的单上引号进行备注,删掉不影响代码的运行(5)如修改图片尺寸的代码无需修改,可直接在点击【宏】后,在弹出提示框中选择宏名“setpicsize”,点击运行按钮进行操作(6)一次性修改的文档中图片过多时,文档会未响应一小段时间,请耐心等待即可5.点击运行按钮,运行统一替换图片尺寸代码。
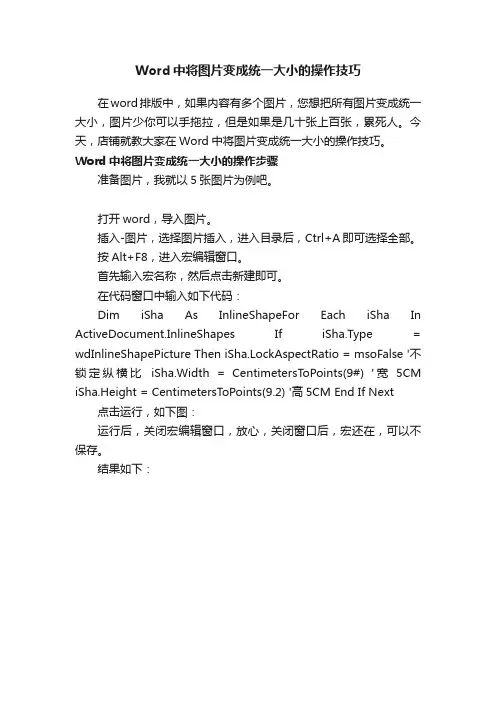
Word中将图片变成统一大小的操作技巧
在word排版中,如果内容有多个图片,您想把所有图片变成统一大小,图片少你可以手拖拉,但是如果是几十张上百张,累死人。
今天,店铺就教大家在Word中将图片变成统一大小的操作技巧。
Word中将图片变成统一大小的操作步骤
准备图片,我就以5张图片为例吧。
打开word,导入图片。
插入-图片,选择图片插入,进入目录后,Ctrl+A即可选择全部。
按Alt+F8,进入宏编辑窗口。
首先输入宏名称,然后点击新建即可。
在代码窗口中输入如下代码:
Dim iSha As InlineShapeFor Each iSha In ActiveDocument.InlineShapes If iSha.Type = wdInlineShapePicture Then iSha.LockAspectRatio = msoFalse '不锁定纵横比iSha.Width = CentimetersToPoints(9#) '宽5CM iSha.Height = CentimetersT oPoints(9.2) '高5CM End If Next 点击运行,如下图:
运行后,关闭宏编辑窗口,放心,关闭窗口后,宏还在,可以不保存。
结果如下:。
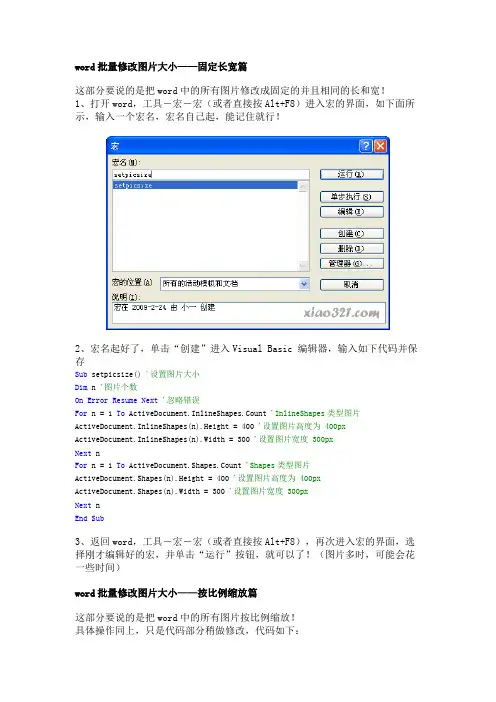
word批量修改图片大小——固定长宽篇这部分要说的是把word中的所有图片修改成固定的并且相同的长和宽!1、打开word,工具-宏-宏(或者直接按Alt+F8)进入宏的界面,如下面所示,输入一个宏名,宏名自己起,能记住就行!2、宏名起好了,单击“创建”进入Visual Basic 编辑器,输入如下代码并保存Sub setpicsize() '设置图片大小Dim n'图片个数On Error Resume Next '忽略错误For n = 1 To ActiveDocument.InlineShapes.Count 'InlineShapes类型图片ActiveDocument.InlineShapes(n).Height = 400 '设置图片高度为 400px ActiveDocument.InlineShapes(n).Width = 300 '设置图片宽度 300pxNext nFor n = 1 To ActiveDocument.Shapes.Count 'Shapes类型图片ActiveDocument.Shapes(n).Height = 400 '设置图片高度为 400pxActiveDocument.Shapes(n).Width = 300 '设置图片宽度 300pxNext nEnd Sub3、返回word,工具-宏-宏(或者直接按Alt+F8),再次进入宏的界面,选择刚才编辑好的宏,并单击“运行”按钮,就可以了!(图片多时,可能会花一些时间)word批量修改图片大小——按比例缩放篇这部分要说的是把word中的所有图片按比例缩放!具体操作同上,只是代码部分稍做修改,代码如下:Sub setpicsize() '设置图片大小Dim n'图片个数Dim picwidthDim picheightOn Error Resume Next '忽略错误For n = 1 To ActiveDocument.InlineShapes.Count 'InlineShapes类型图片picheight = ActiveDocument.InlineShapes(n).Heightpicwidth = ActiveDocument.InlineShapes(n).WidthActiveDocument.InlineShapes(n).Height = picheight * 1.1 '设置高度为1.1倍ActiveDocument.InlineShapes(n).Width = picwidth * 1.1 '设置宽度为1.1倍Next nFor n = 1 To ActiveDocument.Shapes.Count 'Shapes类型图片picheight = ActiveDocument.Shapes(n).Heightpicwidth = ActiveDocument.Shapes(n).WidthActiveDocument.Shapes(n).Height = picheight * 1.1 '设置高度为1.1倍ActiveDocument.Shapes(n).Width = picwidth * 1.1 '设置宽度为1.1倍Next nEnd Sub虽然小一的代码不是好代码,但确实能解决小一的问题,瞬间就把word文档里所有图片放大了1.1倍,各种公式、坐标轴都比原来清楚多了,可以拿去打印出来了,呼呼!还是弄不明白的朋友请留下你的问题和E-mail地址!。
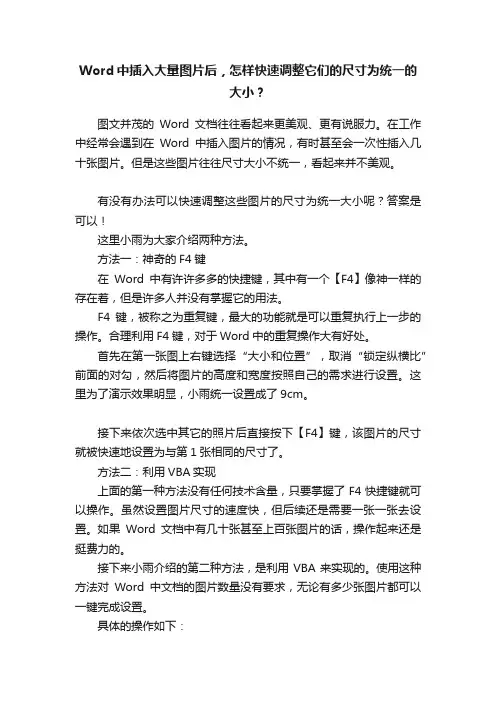
Word中插入大量图片后,怎样快速调整它们的尺寸为统一的大小?图文并茂的Word文档往往看起来更美观、更有说服力。
在工作中经常会遇到在Word中插入图片的情况,有时甚至会一次性插入几十张图片。
但是这些图片往往尺寸大小不统一,看起来并不美观。
有没有办法可以快速调整这些图片的尺寸为统一大小呢?答案是可以!这里小雨为大家介绍两种方法。
方法一:神奇的F4键在Word中有许许多多的快捷键,其中有一个【F4】像神一样的存在着,但是许多人并没有掌握它的用法。
F4键,被称之为重复键,最大的功能就是可以重复执行上一步的操作。
合理利用F4键,对于Word中的重复操作大有好处。
首先在第一张图上右键选择“大小和位置”,取消“锁定纵横比”前面的对勾,然后将图片的高度和宽度按照自己的需求进行设置。
这里为了演示效果明显,小雨统一设置成了9cm。
接下来依次选中其它的照片后直接按下【F4】键,该图片的尺寸就被快速地设置为与第1张相同的尺寸了。
方法二:利用VBA实现上面的第一种方法没有任何技术含量,只要掌握了F4快捷键就可以操作。
虽然设置图片尺寸的速度快,但后续还是需要一张一张去设置。
如果Word文档中有几十张甚至上百张图片的话,操作起来还是挺费力的。
接下来小雨介绍的第二种方法,是利用VBA来实现的。
使用这种方法对Word中文档的图片数量没有要求,无论有多少张图片都可以一键完成设置。
具体的操作如下:打开需要统一设置图片尺寸的Word文档,然后按下【Alt+F11】组合键打开VBA编辑窗口。
在VBA窗口中双击左侧的“ThisDocument”打开该文档的代码编辑器,并且输入以下的内容。
Sub FormatPics()Dim TuPian As InlineShapeFor Each TuPian In ActiveDocument.InlineShapesIf TuPian.Type = wdInlineShapePicture ThenTuPian.LockAspectRatio = msoFalse '不锁定图片的宽高比TuPian.Width = CentimetersT oPoints(10) '设置图片宽度为10CMTuPian.Height = CentimetersToPoints(8) '设置图片高度为8CM End IfNextEnd Sub运行代码之后再返回查看Word中的图片,已经全部按照代码中设置好的尺寸大小调整好了。
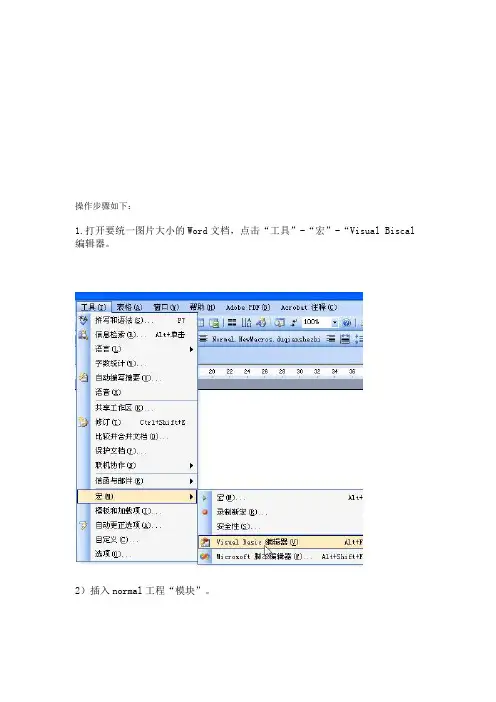
操作步骤如下:
1.打开要统一图片大小的Word文档,点击“工具”-“宏”-“Visual Biscal 编辑器。
2)插入normal工程“模块”。
3)在“模块”中粘贴下面的代码。
Sub batchResizeShape()
Dim doc As Document
Dim i As Integer
Set doc = ActiveDocument
For i = 1 To doc.InlineShapes.Count
'doc.InlineShapes
'doc.Shapes(i).ScaleHeight 0.5, msoFalse, msoScaleFromMiddle 'doc.Shapes(i).ScaleWidth 0.5, msoFalse, msoScaleFromMiddle doc.InlineShapes(i).Height = 198.15
doc.InlineShapes(i).Width = 264.45
Next i
End Sub
4)保存,返回你要统一图片大小的Word文档。
运行“工具”-“宏”-"宏命令"。
看一下结果,是不是你想要的统一图片大小。
我用的两张图一个大一个小,统一后400*300还是很大,放在两个页面上,上面是25%的缩略图,至此实现了统一大小的目标,如果你想要其它的大小,只需按代码里的说明更改一下长宽数值即可。
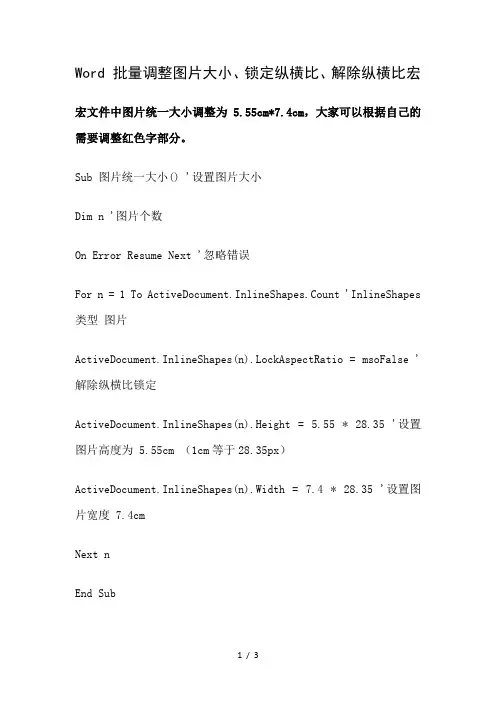
Word 批量调整图片大小、锁定纵横比、解除纵横比宏宏文件中图片统一大小调整为 5.55cm*7.4cm,大家可以根据自己的需要调整红色字部分。
Sub 图片统一大小() '设置图片大小Dim n '图片个数On Error Resume Next '忽略错误For n = 1 To ActiveDocument.InlineShapes.Count 'InlineShapes 类型图片ActiveDocument.InlineShapes(n).LockAspectRatio = msoFalse '解除纵横比锁定ActiveDocument.InlineShapes(n).Height = 5.55 * 28.35 '设置图片高度为 5.55cm (1cm等于28.35px)ActiveDocument.InlineShapes(n).Width = 7.4 * 28.35 '设置图片宽度 7.4cmNext nEnd SubSub 图片锁定纵横比() '锁定图片纵横比Dim n '图片个数On Error Resume Next '忽略错误For n = 1 To ActiveDocument.InlineShapes.Count 'InlineShapes 类型图片ActiveDocument.InlineShapes(n).LockAspectRatio = msotrue '打开纵横比锁定Next nEnd SubSub 图片解除纵横比() '解除图片纵横比Dim n '图片个数On Error Resume Next '忽略错误For n = 1 To ActiveDocument.InlineShapes.Count 'InlineShapes 类型图片ActiveDocument.InlineShapes(n).LockAspectRatio = msoFalse '解除纵横比锁定Next n End Sub。
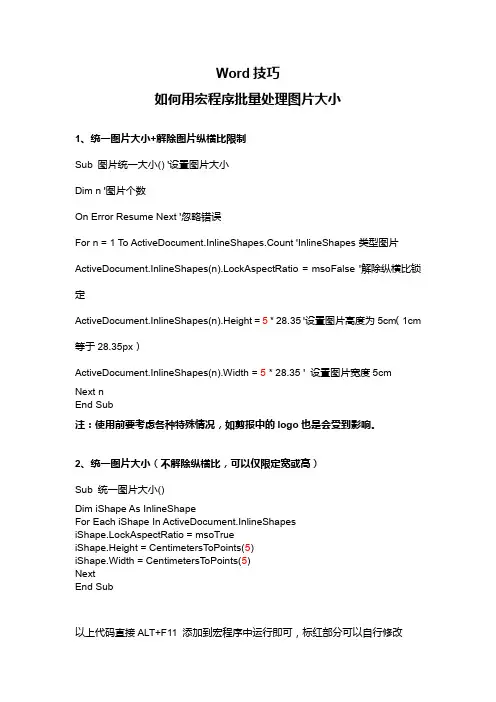
Word技巧
如何用宏程序批量处理图片大小
1、统一图片大小+解除图片纵横比限制
Sub 图片统一大小() '设置图片大小
Dim n '图片个数
On Error Resume Next '忽略错误
For n = 1 To ActiveDocument.InlineShapes.Count 'InlineShapes类型图片ActiveDocument.InlineShapes(n).LockAspectRatio = msoFalse '解除纵横比锁定
ActiveDocument.InlineShapes(n).Height = 5 * 28.35 '设置图片高度为5cm(1cm 等于28.35px)
ActiveDocument.InlineShapes(n).Width = 5 * 28.35 ' 设置图片宽度5cm
Next n
End Sub
注:使用前要考虑各种特殊情况,如剪报中的logo也是会受到影响。
2、统一图片大小(不解除纵横比,可以仅限定宽或高)
Sub 统一图片大小()
Dim iShape As InlineShape
For Each iShape In ActiveDocument.InlineShapes
iShape.LockAspectRatio = msoTrue
iShape.Height = CentimetersToPoints(5)
iShape.Width = CentimetersToPoints(5)
Next
End Sub
以上代码直接ALT+F11 添加到宏程序中运行即可,标红部分可以自行修改。

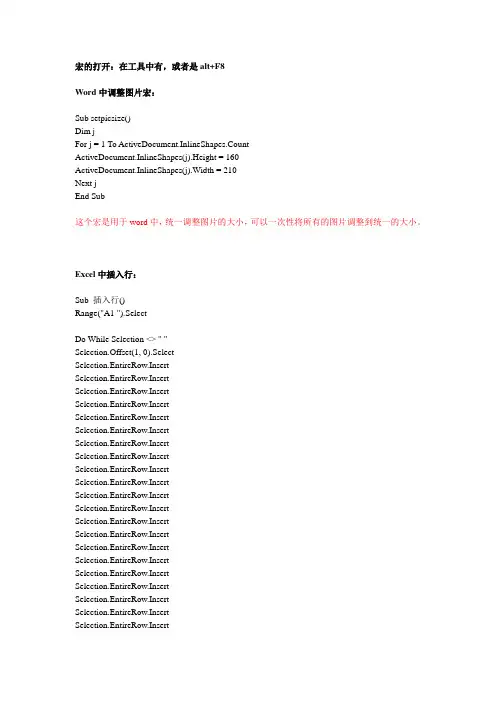
宏的打开:在工具中有,或者是alt+F8Word中调整图片宏:Sub setpicsize()Dim jFor j = 1 To ActiveDocument.InlineShapes.CountActiveDocument.InlineShapes(j).Height = 160ActiveDocument.InlineShapes(j).Width = 210Next jEnd Sub这个宏是用于word中,统一调整图片的大小,可以一次性将所有的图片调整到统一的大小。
Excel中插入行:Sub 插入行()Range("A1 ").SelectDo While Selection <> " "Selection.Offset(1, 0).SelectSelection.EntireRow.InsertSelection.EntireRow.InsertSelection.EntireRow.InsertSelection.EntireRow.InsertSelection.EntireRow.InsertSelection.EntireRow.InsertSelection.EntireRow.InsertSelection.EntireRow.InsertSelection.EntireRow.InsertSelection.EntireRow.InsertSelection.EntireRow.InsertSelection.EntireRow.InsertSelection.EntireRow.InsertSelection.EntireRow.InsertSelection.EntireRow.InsertSelection.EntireRow.InsertSelection.EntireRow.InsertSelection.EntireRow.InsertSelection.EntireRow.InsertSelection.EntireRow.InsertSelection.EntireRow.InsertSelection.EntireRow.InsertSelection.Offset(22, 0).SelectLoopRange("A1 ").SelectEnd Sub这个宏是用于在excel中批量插入空行比如要在每一行的后面都插入22个空行就可以运行此宏结果如下注意:由于没有学过VB语言,插入行这个宏,没有完善,不能自动停止,当你需要插入空行的行运行过后直接按ESC键退出,结束宏的运行。
如何统一调整WORD文档中的图片尺寸新建宏1、打开WORD,Alt+F8调出宏编辑窗口2、在宏名中填入名称,如名称为“调整图片大小”,然后点“创建“按钮,创建新宏,将以下内容复制填入:Word中调整图片大小的宏其中:Sub setpicsize() '设置图片大小Dim n '图片个数On Error Resume Next '忽略错误For n = 1 To ActiveDocument.InlineShapes.Count 'InlineShapes类型图片ActiveDocument.InlineShapes(n).Height = 160 '设置图片高度为400px ActiveDocument.InlineShapes(n).Width = 120 '设置图片宽度300px Next n For n = 1 To ActiveDocument.Shapes.Count 'Shapes类型图片ActiveDocument.Shapes(n).Height = 160 '设置图片高度为400px ActiveDocument.Shapes(n).Width = 120 '设置图片宽度300px Next n End SubSub 调整图片大小() '' 调整图片大小宏'Dim j '计数图片个数For j = 1 To ActiveDocument.InlineShapes.Count '文件中图片总个数,图片类型为inlineshapesActiveDocument.InlineShapes(j).Height = 328 '设置高度(28.4像素/厘米)ActiveDocument.InlineShapes(j).Width = 457 '设置宽度(28.4像素/厘米)Next j End Sub图1然后关闭。
调整 WOR 图片为统一尺寸方法:新建宏1、 打开 WORD,Alt+F8调出宏编辑窗口2、 在宏名中填入名称,如名称为“调整图片大小”,然后点“创建“按钮,创建新宏, 将以下内容复制填入:Sub 调整图片大小()’'调整图片大小宏’Dim j '计数图片个数For j = 1 To ActiveDocument.lnlineShapes.Count '文件中图片总个数,图片 类型为 inlineshapesActiveDocument.lnlineShapes (j ).Height = 328 ' 设置高度(28.4 像素/ 厘米)ActiveDocument.lnlineShapes (j ).Width = 457 ' 设置宽度(28.4 像素/ 厘米)Next jEnd Sub 复制后图像如下: ;卫1 Bauc far Appliedion!t - hlarrn 謝如 擲站 氯人(D 槪t© 谒就曲 运LR'J )祈棹館㈤ ^□(W )看帥垃儿-_ 口汨鼻 卜止丄N ②芳U ©齐2 .朝Lxll --------------------------------------------------------------------------------' u u ■»11 - -、T • : V a ”匕」丘 I rasr然后关闭。
Yard 刃凱◎oil 头更椰Frvjecl 偏: E M i End Subf j 1 =0 Xct s vt3c-cw 4nt . Id btti^LuF « £. C PUht ictiTelaciiReiLt. llLiaeSba^es I^LS L I = 3SsS ifl lalsaeKftijis G J .^i itl * K n f!F 面运行宏即可将 WOR 中所有图片大小进行统^nivF %Hi 百朗⑺书氓栢丈社说明a运行之后就会发现所有图片大小都一致了。
Word批量修改图片大小
展开全文
声明:我下面要说的“批量修改word里的图片大小”的方法需要使用到宏,所以~~最好对VB有所了解!当然~~这不是必需的,只要跟着我的图文教程走,不知道什么是宏,不知道什么是VB也可以!
word批量修改图片大小——固定长宽篇
这部分要说的是把word中的所有图片修改成固定的并且相同的长和宽!
1、打开word,工具-宏-宏(或者直接按Alt+F8)进入宏的界面,如下面所示,输入一个宏名,宏名自己起,能记住就行!
2、宏名起好了,单击“创建”进入Visual Basic 编辑器,输入如下代码并保存
3、返回word,工具-宏-宏(或者直接按Alt+F8),再次进入宏的界面,选择刚才编辑好的宏,并单击“运行”按钮,就可以了!(图片多时,可能会花一些时间)
word批量修改图片大小——按比例缩放篇
这部分要说的是把word中的所有图片按比例缩放!
具体操作同上,只是代码部分稍做修改,代码如下:
虽然我的代码不是好代码,但确实能解决我的问题,瞬间就把word文档里所有图片放大了1.1倍,各种公式、坐标轴都比原来清楚多了,可以拿去打印出来了,呼呼!。
批量调整WORD图片大小教程今天编辑一份WORD文档,里面有很多图片,需要将里面的图片调整为固定大小,一般操作方法是右键点击图片,然后再点击大小按钮弹出大小菜单,修改高度和宽度数值即可。
但是文档里面图片太多,这样一张一张的修改,会让人崩溃。
下面介绍批量调整图片大小的方法。
打开WORD文档后,按Alt+F8进入宏的界面,如下图所示,输入一个宏的名字,这里宏名为调整图片大小,单击“创建”进入宏编辑器,进行宏编辑界面以后,将里面的代码全部删掉,然后复制如下代码并保存Sub 调整图片大小() '调整图片大小Dim n ' 图片个数On Error Resume Next ' 忽略错误For n = 1 To ActiveDocument.InlineShapes.Count 'InlineShapes 类型图片ActiveDocument.InlineShapes(n).Height = 400 '设置图片高度为 400px ActiveDocument.InlineShapes(n).Width = 300 '设置图片宽度 300pxNext nFor n = 1 To ActiveDocument.Shapes.Count 'Shapes 类型图片ActiveDocument.Shapes(n).Height = 400 '设置图片高度为 400pxActiveDocument.Shapes(n).Width = 300 '设置图片宽度 300pxNext nEnd Sub宏保存以后,将宏编辑界面关闭。
返回到WORD文档,再次按Alt+F8进入宏的界面,如下图所示这次点击选中调整图片大小的宏,然后点击运行,就开始自动调整图片大小了。
如果文档里面图片较多,执行的时间会长一些。
另外宏代码里面的高度和宽度数值可以自己按需要进行修改。
另外再送一个批量按比例缩放图片的宏,制作方法和上面的一样。
Word宏:Word 中的图片批量统一大小及同比例缩放(图)有些时候,我们用Word来做一些图文混排的文档,需要正规的样式,例如图片大小一致。
下面的方法就是告诉我们如何来实现很多的图片统一大小。
实现代码:Sub setpicsize() '设置图片大小Dim n '图片个数On Error Resume Next '忽略错误For n = 1 To ActiveDocument.InlineShapes.Count 'InlineShapes 类型图片ActiveDocument.InlineShapes(n).Height = 400 '设置图片高度为400px ActiveDocument.InlineShapes(n).Width = 300 '设置图片宽度300px Next nFor n = 1 To ActiveDocument.Shapes.Count 'Shapes 类型图片ActiveDocument.Shapes(n).Height = 400 '设置图片高度为400px ActiveDocument.Shapes(n).Width = 300 '设置图片宽度300px Next n End Sub使用方法,把代码复制到Visual Biscal编辑器中,再回到Word界面,运行“宏命令。
操作步骤如下:1.打开要统一图片大小的Word文档,点击“工具”-“宏”-“Visual Biscal 编辑器。
工具Q 〕 表格窗口⑭ 兆助徂J Xdabt TDFQB3 M&t ■砒 注粹©共享工作区如… 修订(I ) Ctrl+Shi f t+E 比簸并合并文措如… 保护主梢(£),•.联机协作僵J信函与邯件(1)2)插入normal 工程"模块”。
拼写和谩法窈一 一. 信息检素(M ). . - A1L+单击 谱舌田) 字数恭计地),一. 自动第写摘腰(Jp.-.语音始FT J n lift 寻;1。