移动Linux命令
- 格式:docx
- 大小:32.04 KB
- 文档页数:27
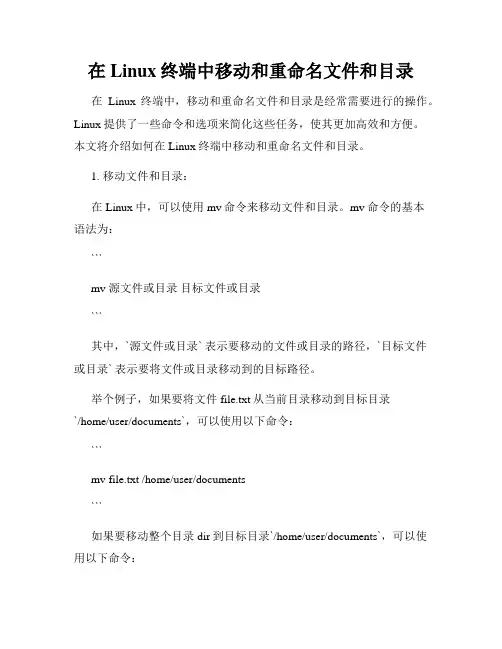
在Linux终端中移动和重命名文件和目录在Linux终端中,移动和重命名文件和目录是经常需要进行的操作。
Linux提供了一些命令和选项来简化这些任务,使其更加高效和方便。
本文将介绍如何在Linux终端中移动和重命名文件和目录。
1. 移动文件和目录:在Linux中,可以使用mv命令来移动文件和目录。
mv命令的基本语法为:```mv 源文件或目录目标文件或目录```其中,`源文件或目录` 表示要移动的文件或目录的路径,`目标文件或目录` 表示要将文件或目录移动到的目标路径。
举个例子,如果要将文件file.txt从当前目录移动到目标目录`/home/user/documents`,可以使用以下命令:```mv file.txt /home/user/documents```如果要移动整个目录dir到目标目录`/home/user/documents`,可以使用以下命令:```mv dir /home/user/documents```2. 重命名文件和目录:在Linux中,同样可以使用mv命令来重命名文件和目录。
将文件或目录移动到同一目录下,并使用不同的名称,即可实现重命名。
mv 命令的语法如下:```mv 源文件或目录新文件或目录名称```其中,`源文件或目录` 表示要重命名的文件或目录的路径,`新文件或目录名称` 表示要修改为的名称。
例如,如果要将文件file.txt重命名为newfile.txt,可以使用以下命令:```mv file.txt newfile.txt```如果要重命名目录dir为newdir,可以使用以下命令:```mv dir newdir```3. 移动和重命名的组合操作:在实际使用中,有时候需要同时移动文件或目录并重命名。
这时可以使用mv命令的组合操作来完成。
举个例子,如果要将文件file.txt从当前目录移动到目标目录`/home/user/documents`并重命名为newfile.txt,可以使用以下命令:```mv file.txt /home/user/documents/newfile.txt```如果要移动目录dir到目标目录`/home/user/documents`并重命名为newdir,可以使用以下命令:```mv dir /home/user/documents/newdir```总结:在Linux终端中,移动和重命名文件和目录是常见的操作。
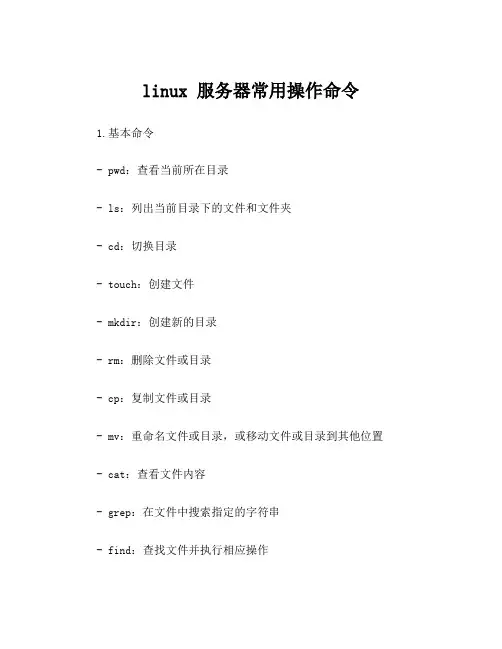
linux 服务器常用操作命令1.基本命令- pwd:查看当前所在目录- ls:列出当前目录下的文件和文件夹- cd:切换目录- touch:创建文件- mkdir:创建新的目录- rm:删除文件或目录- cp:复制文件或目录- mv:重命名文件或目录,或移动文件或目录到其他位置- cat:查看文件内容- grep:在文件中搜索指定的字符串- find:查找文件并执行相应操作- chmod:修改文件和目录的权限- chown:修改文件和目录的所有者- top:实时查看系统的资源使用情况- ps:显示当前正在运行的进程信息2.文件操作- echo:输出文本内容到终端或文件- head:显示文件的前几行- tail:显示文件的后几行- less:按页查看文件内容- wget:下载文件- tar:打包和解压文件- gzip:压缩文件- unzip:解压缩文件- file:查看文件类型- scp:在本地和远程服务器之间进行文件传输- sftp:通过SSH协议在本地和远程服务器之间进行文件传输3.网络相关- ifconfig:显示网络接口配置信息- ping:测试与指定主机的连通性- netstat:显示网络连接、路由表和网络接口信息- ssh:建立安全的远程登录连接- telnet:建立与远程主机的非安全连接- nslookup:域名解析工具- traceroute:显示数据包在网络上的传输路径- ifup/ifdown:启用/禁用网络接口- iptables:配置防火墙规则4.系统管理- uname:显示系统信息- whoami:显示当前用户- id:显示用户信息- date:显示系统日期和时间- uptime:显示系统的运行时间和平均负载- free:显示内存的使用情况- df:显示磁盘空间的使用情况- du:查看文件和目录的磁盘使用情况- kill:关闭指定进程- reboot:重启系统- shutdown:关闭系统5.用户和权限管理- useradd:创建用户- userdel:删除用户- passwd:修改用户密码- su:切换用户- sudo:以超级用户权限执行命令- visudo:配置sudo的访问权限- chattr:修改文件属性- addgroup:创建用户组- delgroup:删除用户组- chmod:修改文件和目录的权限- chown:修改文件和目录的所有者6.日志管理- tail:实时显示日志文件的最后几行内容- cat:显示整个日志文件的内容- grep:在日志文件中搜索指定的字符串- systemctl:管理系统服务- journalctl:查看系统日志7.进程管理- ps:显示当前正在运行的进程信息- top:实时查看当前系统进程的资源占用情况- kill:终止指定进程- nice:调整进程的优先级- nohup:在后台运行命令,不受终端断开影响- renice:修改进程的优先级这些是Linux服务器常用的操作命令,能够实现大部分日常操作和系统管理任务。
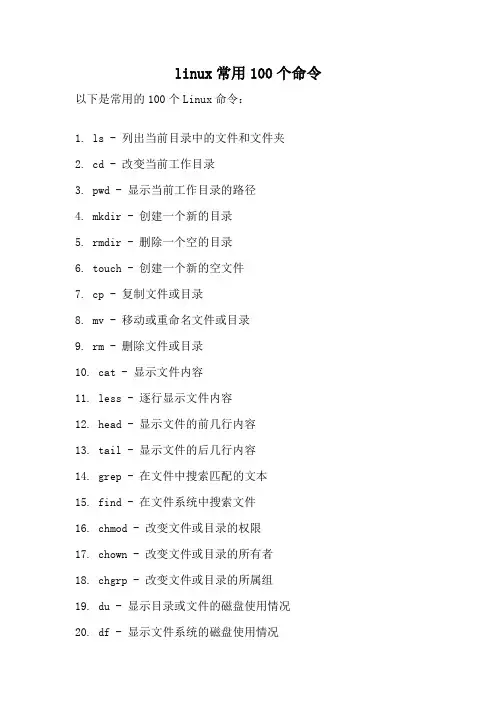
linux常用100个命令以下是常用的100个Linux命令:1. ls - 列出当前目录中的文件和文件夹2. cd - 改变当前工作目录3. pwd - 显示当前工作目录的路径4. mkdir - 创建一个新的目录5. rmdir - 删除一个空的目录6. touch - 创建一个新的空文件7. cp - 复制文件或目录8. mv - 移动或重命名文件或目录9. rm - 删除文件或目录10. cat - 显示文件内容11. less - 逐行显示文件内容12. head - 显示文件的前几行内容13. tail - 显示文件的后几行内容14. grep - 在文件中搜索匹配的文本15. find - 在文件系统中搜索文件16. chmod - 改变文件或目录的权限17. chown - 改变文件或目录的所有者18. chgrp - 改变文件或目录的所属组19. du - 显示目录或文件的磁盘使用情况20. df - 显示文件系统的磁盘使用情况21. file - 显示文件的类型22. ln - 创建一个硬链接或符号链接23. mount - 挂载文件系统24. umount - 卸载文件系统25. tar - 创建或解压归档文件26. gzip - 压缩文件27. gunzip - 解压缩文件28. wget - 下载文件29. curl - 通过URL获取或发送数据30. ssh - 远程登录到另一台计算机31. scp - 在本地主机和远程主机之间复制文件32. ping - 测试与另一台计算机的连接33. ifconfig - 显示或配置网络接口34. netstat - 显示网络连接、路由表等信息35. iptables - 配置防火墙规则36. ps - 显示当前运行的进程37. top - 显示系统中运行的进程和资源使用情况38. kill - 终止正在运行的进程39. service - 启动、停止或重启系统服务40. systemctl - 管理系统服务41. uname - 显示系统信息42. date - 显示或设置系统时间和日期43. history - 显示或搜索命令历史记录44. which - 显示可执行文件的路径45. echo - 显示文本或变量的值46. export - 设置环境变量47. source - 执行一个脚本文件48. alias - 创建命令别名49. sed - 流编辑器,用于文件内容的替换和修改50. awk - 文本处理工具,用于提取和处理文本数据51. sort - 对文本进行排序52. uniq - 删除重复的行53. diff - 比较两个文件的差异54. tr - 替换、删除或压缩字符55. cut - 从文本中提取字段56. paste - 将多个文件的行合并成一行57. join - 根据共同的字段将两个文件合并58. split - 将文件分割成多个较小的文件59. grep -v - 显示不匹配的文本行60. grep -c - 统计匹配的文本行数61. grep -i - 忽略大小写进行匹配62. grep -r - 递归地搜索目录中的文件63. grep -w - 匹配整个单词而不是部分匹配64. grep -A - 显示匹配行及其后面的几行65. grep -B - 显示匹配行及其前面的几行66. grep -C - 显示匹配行及其前后的几行67. awk '{print $1}' - 打印每行的第一个字段68. awk '{print $NF}' - 打印每行的最后一个字段69. awk '/pattern/{print}' - 打印匹配模式的行70. awk '/pattern/{print $2}' - 打印匹配模式的第二个字段71. awk '{sum+=$1} END {print sum}' - 计算第一列的总和72. awk '{if ($1 > 10) print}' - 打印第一列大于10的行73. awk '{if ($1 > 10) print $2}' - 打印第一列大于10的第二个字段74. awk '{print NR, $0}' - 打印行号和整行内容75. awk '{for (i=1; i<=NF; i++) print $i}' - 打印每个字段76. sed 's/pattern/replace/' - 替换匹配的文本77. sed '/pattern/d' - 删除匹配的文本行78. sed '/pattern/s/old/new/' - 在匹配的文本行中替换文本79. sed '/pattern/!d' - 删除不匹配的文本行80. sed '1d' - 删除第一行81. sed '$d' - 删除最后一行82. sed -n '1,5p' - 打印前5行83. sed -n '5,$p' - 打印从第5行到最后一行84. sed -n '/pattern/p' - 打印匹配的文本行85. sed -n '/pattern/{p;q;}' - 打印匹配的文本行并退出86. sort -n - 对数字进行排序87. sort -r - 逆序排序88. sort -u - 去除重复的行89. sort -k2 - 按第二个字段进行排序90. sort -t',' -k2 - 使用逗号作为分隔符,按第二个字段进行排序91. uniq -c - 统计重复的行数92. uniq -d - 只显示重复的行93. uniq -u - 只显示不重复的行94. diff -u - 显示详细的差异95. diff -r - 递归比较目录中的文件96. tr 'a-z' 'A-Z' - 将小写字母转换为大写字母97. tr -d '[:digit:]' - 删除所有数字98. tr -s ' ' - 合并连续的空格为一个空格99. cut -d',' -f1 - 使用逗号作为分隔符,打印第一个字段100. cut -c1-5 - 打印每行的前五个字符这些命令是Linux中最常用的命令之一,可以帮助您在终端中进行文件和文本处理、系统管理、网络配置等操作。
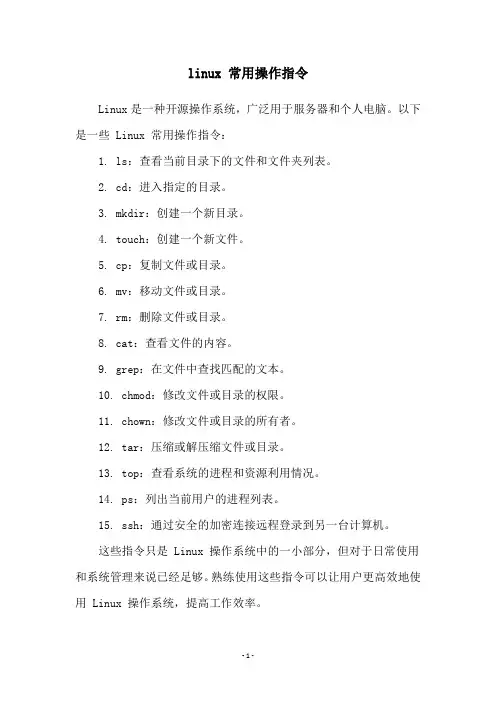
linux 常用操作指令
Linux是一种开源操作系统,广泛用于服务器和个人电脑。
以下是一些 Linux 常用操作指令:
1. ls:查看当前目录下的文件和文件夹列表。
2. cd:进入指定的目录。
3. mkdir:创建一个新目录。
4. touch:创建一个新文件。
5. cp:复制文件或目录。
6. mv:移动文件或目录。
7. rm:删除文件或目录。
8. cat:查看文件的内容。
9. grep:在文件中查找匹配的文本。
10. chmod:修改文件或目录的权限。
11. chown:修改文件或目录的所有者。
12. tar:压缩或解压缩文件或目录。
13. top:查看系统的进程和资源利用情况。
14. ps:列出当前用户的进程列表。
15. ssh:通过安全的加密连接远程登录到另一台计算机。
这些指令只是 Linux 操作系统中的一小部分,但对于日常使用和系统管理来说已经足够。
熟练使用这些指令可以让用户更高效地使用 Linux 操作系统,提高工作效率。
- 1 -。
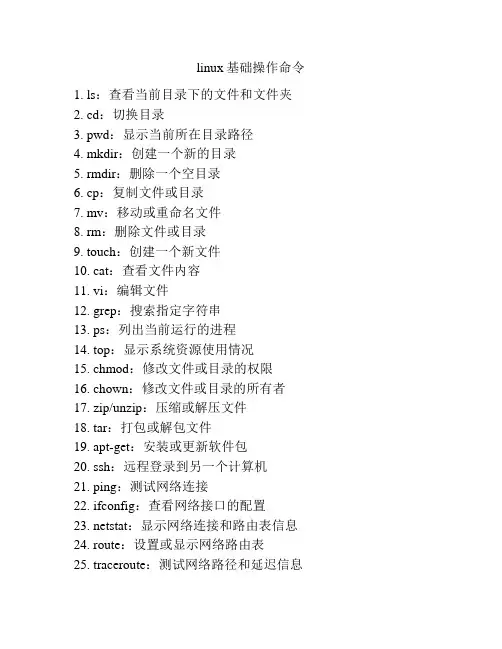
linux基础操作命令1. ls:查看当前目录下的文件和文件夹2. cd:切换目录3. pwd:显示当前所在目录路径4. mkdir:创建一个新的目录5. rmdir:删除一个空目录6. cp:复制文件或目录7. mv:移动或重命名文件8. rm:删除文件或目录9. touch:创建一个新文件10. cat:查看文件内容11. vi:编辑文件12. grep:搜索指定字符串13. ps:列出当前运行的进程14. top:显示系统资源使用情况15. chmod:修改文件或目录的权限16. chown:修改文件或目录的所有者17. zip/unzip:压缩或解压文件18. tar:打包或解包文件19. apt-get:安装或更新软件包20. ssh:远程登录到另一个计算机21. ping:测试网络连接22. ifconfig:查看网络接口的配置23. netstat:显示网络连接和路由表信息24. route:设置或显示网络路由表25. traceroute:测试网络路径和延迟信息26. shutdown:关闭系统27. reboot:重启系统28. uname:显示系统信息29. ps aux:列出所有正在运行的程序信息30. history:查看用过的所有命令历史记录31. kill:停止一个运行中的进程32. who:显示当前连接到系统的用户33. locate:根据关键字在系统中查找文件34. find:根据条件在文件系统中查找文件35. tar:打包或解包文件36. scp:用 SSH 协议进行安全文件传输37. ln:建立文件的连接38. df:查看磁盘和文件系统的使用情况39. du:查看文件和目录的磁盘占用情况40. su:切换用户身份操作系统或应用程序。
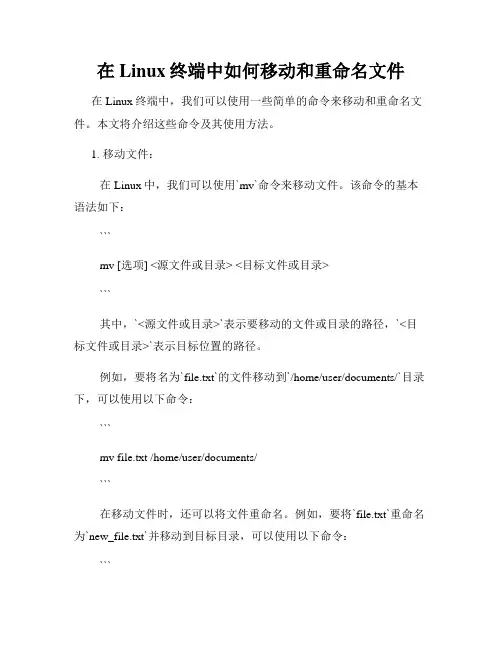
在Linux终端中如何移动和重命名文件在Linux终端中,我们可以使用一些简单的命令来移动和重命名文件。
本文将介绍这些命令及其使用方法。
1. 移动文件:在Linux中,我们可以使用`mv`命令来移动文件。
该命令的基本语法如下:```mv [选项] <源文件或目录> <目标文件或目录>```其中,`<源文件或目录>`表示要移动的文件或目录的路径,`<目标文件或目录>`表示目标位置的路径。
例如,要将名为`file.txt`的文件移动到`/home/user/documents/`目录下,可以使用以下命令:```mv file.txt /home/user/documents/```在移动文件时,还可以将文件重命名。
例如,要将`file.txt`重命名为`new_file.txt`并移动到目标目录,可以使用以下命令: ```mv file.txt /home/user/documents/new_file.txt```注意,如果目标目录中已经存在同名的文件,则原文件将被覆盖。
如果要避免覆盖文件,可以使用`-i`选项来提示是否覆盖。
2. 重命名文件:我们可以使用`mv`命令来重命名文件,只需要将目标位置指定为文件所在的目录,并提供新的文件名即可。
例如,要将名为`old_file.txt`的文件重命名为`new_file.txt`,可以使用以下命令:```mv old_file.txt new_file.txt```如果文件和目录在同一个目录下,可以省略目标目录。
如果文件当前所在的目录不是工作目录,我们仍可以使用绝对路径或相对路径指定文件的位置。
例如,如果`old_file.txt`位于`/home/user/documents/`目录中,我们可以使用以下命令进行重命名: ```mv /home/user/documents/old_file.txt/home/user/documents/new_file.txt```3. 使用通配符移动和重命名文件:在Linux终端中,可以使用通配符来同时移动或重命名多个文件。
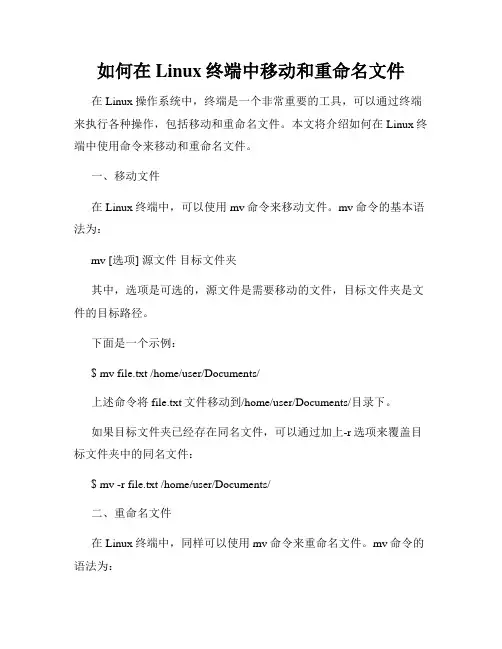
如何在Linux终端中移动和重命名文件在Linux操作系统中,终端是一个非常重要的工具,可以通过终端来执行各种操作,包括移动和重命名文件。
本文将介绍如何在Linux终端中使用命令来移动和重命名文件。
一、移动文件在Linux终端中,可以使用mv命令来移动文件。
mv命令的基本语法为:mv [选项] 源文件目标文件夹其中,选项是可选的,源文件是需要移动的文件,目标文件夹是文件的目标路径。
下面是一个示例:$ mv file.txt /home/user/Documents/上述命令将file.txt文件移动到/home/user/Documents/目录下。
如果目标文件夹已经存在同名文件,可以通过加上-r选项来覆盖目标文件夹中的同名文件:$ mv -r file.txt /home/user/Documents/二、重命名文件在Linux终端中,同样可以使用mv命令来重命名文件。
mv命令的语法为:mv [选项] 源文件新文件名其中,选项是可选的,源文件是需要重命名的文件,新文件名是文件的新名称。
下面是一个示例:$ mv file.txt newfile.txt上述命令将file.txt文件重命名为newfile.txt。
如果需要更改文件的存放路径并重命名,可以同时指定目标文件夹和新文件名:$ mv file.txt /home/user/Documents/newfile.txt三、批量移动和重命名文件在Linux终端中,也可以使用通配符来进行批量移动和重命名文件。
通配符用于匹配文件名中的字符。
例如,下面的命令将移动所有以.txt结尾的文件到目标文件夹:$ mv *.txt /home/user/Documents/上述命令将当前目录下所有以.txt结尾的文件移动到/home/user/Documents/目录下。
类似地,可以使用通配符来批量重命名文件。
例如,下面的命令将文件名中的数字替换为空字符串:$ rename 's/[0-9]//' *.txt上述命令将当前目录下所有以.txt结尾的文件,将文件名中的数字替换为空字符串。
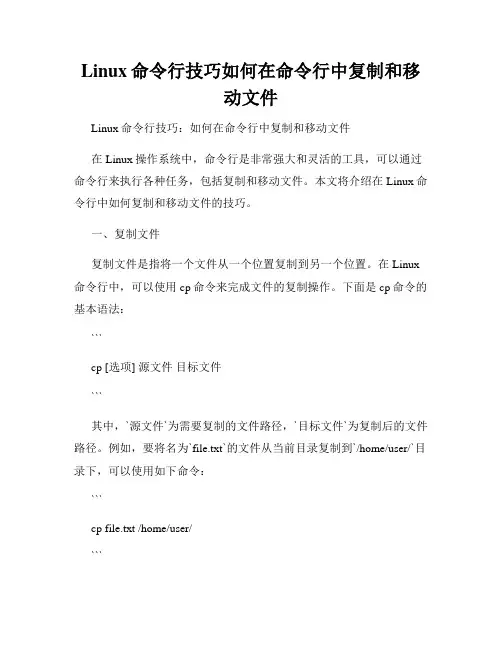
Linux命令行技巧如何在命令行中复制和移动文件Linux命令行技巧:如何在命令行中复制和移动文件在Linux操作系统中,命令行是非常强大和灵活的工具,可以通过命令行来执行各种任务,包括复制和移动文件。
本文将介绍在Linux命令行中如何复制和移动文件的技巧。
一、复制文件复制文件是指将一个文件从一个位置复制到另一个位置。
在Linux 命令行中,可以使用cp命令来完成文件的复制操作。
下面是cp命令的基本语法:```cp [选项] 源文件目标文件```其中,`源文件`为需要复制的文件路径,`目标文件`为复制后的文件路径。
例如,要将名为`file.txt`的文件从当前目录复制到`/home/user/`目录下,可以使用如下命令:```cp file.txt /home/user/```如果要将文件复制到目标目录并更改文件名,可以在目标路径后面指定新的文件名,例如:```cp file.txt /home/user/newfile.txt```此命令将会将`file.txt`复制到`/home/user/`目录下,并将副本命名为`newfile.txt`。
如果需要复制多个文件,可以在源文件列表中列出多个文件,例如:```cp file1.txt file2.txt /home/user/```这将会将`file1.txt`和`file2.txt`复制到`/home/user/`目录下。
另外,cp命令还提供了一些可选的参数,可以根据实际需求进行使用。
常用的参数包括:1. `-r`(或`-R`):用于复制目录及其内容。
例如,`cp -r dir1/home/user/`将会复制`dir1`目录及其所有文件和子目录到`/home/user/`目录下。
2. `-v`:显示详细的复制过程,包括复制的文件名。
3. `-i`:在复制前提示是否要覆盖已存在的目标文件。
二、移动文件移动文件是指将一个文件从一个位置移动到另一个位置。
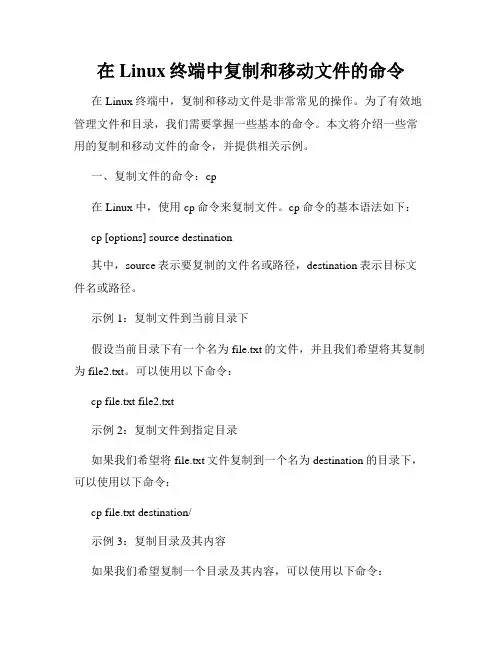
在Linux终端中复制和移动文件的命令在Linux终端中,复制和移动文件是非常常见的操作。
为了有效地管理文件和目录,我们需要掌握一些基本的命令。
本文将介绍一些常用的复制和移动文件的命令,并提供相关示例。
一、复制文件的命令:cp在Linux中,使用cp命令来复制文件。
cp命令的基本语法如下:cp [options] source destination其中,source表示要复制的文件名或路径,destination表示目标文件名或路径。
示例1:复制文件到当前目录下假设当前目录下有一个名为file.txt的文件,并且我们希望将其复制为file2.txt。
可以使用以下命令:cp file.txt file2.txt示例2:复制文件到指定目录如果我们希望将file.txt文件复制到一个名为destination的目录下,可以使用以下命令:cp file.txt destination/示例3:复制目录及其内容如果我们希望复制一个目录及其内容,可以使用以下命令:cp -r directory destination其中-r选项表示递归地复制目录及其内容。
二、移动文件的命令:mv在Linux中,使用mv命令来移动文件。
mv命令的基本语法如下:mv [options] source destination其中,source表示要移动的文件名或路径,destination表示目标文件名或路径。
示例1:移动文件到当前目录下假设当前目录下有一个名为file.txt的文件,并且我们希望将其移动到文件夹destination下。
可以使用以下命令:mv file.txt destination/示例2:重命名文件mv命令还可以用来重命名文件。
如果我们希望将file.txt重命名为file2.txt,可以使用以下命令:mv file.txt file2.txt示例3:移动目录如果我们希望移动一个目录及其内容到另一个位置,可以使用以下命令:mv directory destination三、总结通过本文介绍,我们了解了在Linux终端中复制和移动文件的常用命令。
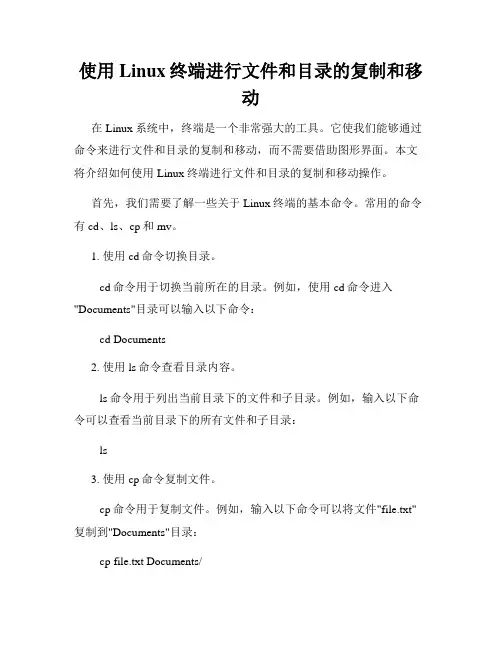
使用Linux终端进行文件和目录的复制和移动在Linux系统中,终端是一个非常强大的工具。
它使我们能够通过命令来进行文件和目录的复制和移动,而不需要借助图形界面。
本文将介绍如何使用Linux终端进行文件和目录的复制和移动操作。
首先,我们需要了解一些关于Linux终端的基本命令。
常用的命令有cd、ls、cp和mv。
1. 使用cd命令切换目录。
cd命令用于切换当前所在的目录。
例如,使用cd命令进入"Documents"目录可以输入以下命令:cd Documents2. 使用ls命令查看目录内容。
ls命令用于列出当前目录下的文件和子目录。
例如,输入以下命令可以查看当前目录下的所有文件和子目录:ls3. 使用cp命令复制文件。
cp命令用于复制文件。
例如,输入以下命令可以将文件"file.txt"复制到"Documents"目录:cp file.txt Documents/4. 使用cp命令复制目录。
cp命令也可以复制整个目录。
例如,输入以下命令可以将整个目录"folder"复制到"Documents"目录:cp -r folder Documents/5. 使用mv命令移动文件或目录。
mv命令既可以用于移动文件,也可以用于移动目录。
例如,输入以下命令可以将文件"file.txt"移动到"Documents"目录:mv file.txt Documents/6. 使用mv命令重命名文件或目录。
mv命令还可以用于重命名文件或目录。
例如,输入以下命令可以将文件"file.txt"重命名为"new_file.txt":mv file.txt new_file.txt除了上述基本命令外,Linux终端还提供了许多其他命令,例如rm、mkdir等,用于进行删除文件、创建目录等操作。

Linux命令(三)移动⽂件mv
⽤户可以使⽤ mv 命令来移动⽂件或⽬录⾄另⼀个⽂件或⽬录,还可以将⽬录或⽂件重命名。
如果将⼀个⽂件移动到⼀个已经存在的⽬标⽂件中,⽬标⽂件的内容将会被覆盖。
mv 命令接收两个参数时,第⼀个参数表⽰源⽂件或⽬录,第⼆个参数表⽰⽬标⽂件或⽬录。
接收多个参数时,如果最后⼀个参数对应的是⽬录⽽且改⽬录存在,mv 会将各个参数指定的⽂件或⽬录移动到此⽬录中,如果⽬标⽂件存在,将会进⾏覆盖。
命令格式: mv [选项] [参数]
选项:
-i 如果⽬标⽂件存在,将会询问⽤户是否覆盖。
-f 覆盖已有的⽬标⽂件时不给出任何提⽰。
-b 若需要覆盖⽂件,则覆盖前先进⾏备份。
-S 与 -b 参数⼀并使⽤可指定备份⽂件所要附加的字尾。
--help 显⽰帮助。
--version 显⽰版本信息。
实例:
mv b.txt c.bak 将⽂件 b.txt 重命名为 c.bak
mv -i 456.txt /home/hk/cpdir/copy/abc 将 456.txt 移动到 /home/hk/cpdir/copy/ 并取名为 abc 若已存在⽂件 abc则会询问是否覆盖。
mv -f 456.txt /home/hk/cpdir/copy/abc 将 456.txt 移动到 /home/hk/cpdir/copy/ 并取名为 abc 若已存在⽂件 abc 覆盖时不会有任何提⽰。
mv -b 123.txt 345.txt 将 123.txt 重命名为 345.txt,时先备份 345.txt。
Linux命令行中的文件重命名和移动技巧在Linux命令行中,文件重命名和移动是经常使用的技巧。
熟练运用这些命令可以帮助我们高效地管理文件和目录。
本文将介绍几个常用的文件重命名和移动命令,以及它们的用法和注意事项。
1. mv命令mv命令可以用于同时进行文件重命名和移动操作。
其基本语法如下:mv [选项] 源文件或目录目标文件或目录其中,可选的选项主要包括:- -i,交互式操作,即在移动前询问用户是否确定操作;- -u,只有当目标文件不存在或源文件较新时才进行移动;- -f,强制移动,即覆盖已存在的目标文件。
下面是一些示例:1.1 重命名文件通过mv命令可以简单地实现文件重命名。
例如,将名为file1.txt的文件重命名为file2.txt,可以运行以下命令:mv file1.txt file2.txt1.2 移动文件到目录mv命令还可以将文件移动到指定的目录。
例如,将名为file1.txt的文件移动到目录dir中,可以运行以下命令:mv file1.txt dir/注意,在目标路径名后面加上斜杠"/"表示目标为一个目录。
1.3 同时重命名和移动文件mv命令也可以同时进行文件的重命名和移动。
例如,将名为file1.txt的文件重命名为file2.txt,并移动到目录dir中,可以运行以下命令:mv file1.txt dir/file2.txt2. rename命令rename命令可以批量重命名文件。
其基本语法如下:rename '表达式' 文件...其中,表达式可以是正则表达式,用于匹配文件名的部分,并进行相应的替换。
下面是一些示例:2.1 批量重命名文件假设当前目录下有一系列以test开头的文件(如test1.txt,test2.txt 等),想要将它们的文件名中的test替换为new,可以运行以下命令:rename 's/test/new/' test*.txt其中,正则表达式s/test/new/表示将test替换为new。
Linux终端命令与文件移动Linux操作系统是一种广泛使用的开源操作系统,其终端是与用户进行交互的主要界面。
在Linux终端中,有许多命令可以帮助我们进行文件的管理和移动。
本文将介绍一些常用的Linux终端命令,并说明如何使用这些命令进行文件的移动。
一、新建文件夹与移动文件在Linux终端中,可以使用mkdir命令新建文件夹。
比如,要新建一个名为"example"的文件夹,可以执行以下命令:`mkdir example`如果想在创建文件夹的同时,新建多层目录,可以使用-p选项。
比如,要新建一个名为"folder1/folder2"的多层文件夹,可以执行以下命令:`mkdir -p folder1/folder2`有时候需要将文件从一个文件夹移动到另一个文件夹。
可以使用mv命令来完成这个操作。
比如,将文件"file1.txt"移动到文件夹"folder1"中,可以执行以下命令:`mv file1.txt folder1`如果需要将多个文件移动到一个文件夹中,可以将这些文件名列在mv命令之后。
比如,将文件"file2.txt"和"file3.txt"都移动到"folder1"文件夹中,可以执行以下命令:`mv file2.txt file3.txt folder1`二、重命名文件与文件夹在Linux终端中,可以使用mv命令进行文件或文件夹的重命名操作。
重命名文件可以通过mv命令将文件移到相同目录下并改变文件名来实现。
比如,将文件"oldname.txt"重命名为"newname.txt",可以执行以下命令:`mv oldname.txt newname.txt`如果要同时重命名多个文件,可以一次性将这些文件的原始文件名和新文件名列在mv命令之后。
linux中move用法-回复Linux中的move命令(或mv命令)用于将文件或目录从一个位置移动到另一个位置。
它还可以用于重命名文件或目录。
move命令是Linux命令行中经常使用的基本命令之一。
在本篇文章中,我们将详细讨论move 命令的使用方法、选项以及一些常见的用法示例。
一、move命令的基本语法和选项move命令的基本语法为:mv [选项] [源文件或目录] [目标文件或目录]其中,选项是可选的,可以用来控制命令的行为。
常用的选项包括:- -f:强制移动文件或目录,即使目标位置已经存在同名的文件或目录。
- -i:在移动之前询问用户是否覆盖目标位置已经存在的文件或目录。
- -u:仅在源文件较新或目标文件不存在的情况下才进行移动操作。
- -v:显示move命令的详细输出,包括移动的源文件或目录以及目标文件或目录。
二、移动文件的使用方法1. 移动文件到另一个目录要将文件file.txt移动到目录dir中,可以使用以下命令:mv file.txt dir/这将把file.txt移动到dir目录下,其中dir是一个已经存在的目录。
2. 移动多个文件到另一个目录如果要移动多个文件到一个目录,可以在命令中列出这些文件的名称:mv file1.txt file2.txt file3.txt dir/这将把file1.txt、file2.txt和file3.txt移动到dir目录下。
3. 重命名文件move命令也可以用于重命名文件。
要重命名文件file.txt为newfile.txt,可以使用以下命令:mv file.txt newfile.txt这将把file.txt重命名为newfile.txt。
4. 同时移动和重命名文件如果要同时移动文件并重命名文件,可以使用以下命令:mv file.txt dir/newfile.txt这将把file.txt移动到目录dir中,并将其重命名为newfile.txt。
使用Linux终端来移动文件和目录在使用Linux终端进行文件和目录管理时,掌握移动文件和目录的方法是非常重要的。
本文将介绍如何使用Linux终端来移动文件和目录,并提供一些实用的命令示例。
1. 移动文件要移动文件,可以使用mv命令。
该命令用于将文件从一个位置移动到另一个位置。
命令格式如下:mv [来源文件路径] [目标文件路径]示例1:将名为file.txt的文件从当前目录移动到/home/user目录下mv file.txt /home/user示例2:将名为file.txt的文件从当前目录移到当前目录下的subdir目录中mv file.txt subdir/2. 移动目录类似于移动文件,可以使用mv命令移动目录。
移动目录时,需要注意目标路径是否已存在,以及是否具有适当的权限。
命令格式如下:mv [来源目录路径] [目标目录路径]示例1:将名为dir1的目录从当前目录移到/home/user目录下mv dir1 /home/user示例2:将名为dir1的目录从当前目录移到当前目录下的subdir目录中mv dir1 subdir/3. 重命名文件和目录除了移动文件和目录,mv命令还可以用来重命名文件和目录。
命令格式如下:mv [原名称] [新名称]示例1:将名为oldfile.txt的文件重命名为newfile.txtmv oldfile.txt newfile.txt示例2:将名为olddir的目录重命名为newdirmv olddir newdir4. 其他常用选项mv命令还有一些常用选项,可以进一步控制移动操作的行为。
以下是几个常用选项:- -i:在目标路径已有同名文件或目录时,提示是否覆盖。
- -u:仅在源文件较新或目标文件不存在时,才进行移动操作。
- -v:显示每个被移动的文件或目录的详细信息。
示例:使用-i选项移动文件,并在目标路径已存在同名文件时进行提示mv -i file.txt /home/user通过掌握这些基本的命令和选项,您可以轻松使用Linux终端来移动文件和目录。
Linux⽂件的复制、删除和移动命令使⽤说明cp复制命令cp命令复制⽂件从⼀个位置到另⼀位置。
如果⽬的地⽂件存在,将覆复写该⽂件;如果⽬的地⽬录存在,⽂件将复制到该⽬录下 (⽬录不会被复写)。
语法:语法是cp [命令开关]… SOURCE DESTcp [OPTIONS]… SOURCE… DIRECTORYcp [OPTIONS]… –target-directory=DIRECTORY SOURCE…命令开关:-a等同于 -dpR.–backup[=CONTROL]对每个存在的⽬标⽂件制作备份。
-b如同 –backup,但是不接受参数。
-f如果存在的⽬标⽂件不能被写操作打开,删除它并且再试⼀次。
-p等同于 –preserve=mode,ownership,timestamps (保留模式,所有者和时间戳信息)。
–preserve[=ATTR_LIST]保留指定的属性 (默认属性:模式,所有者,时间戳)和安全配置, 如果可能的话添加附加属性:连接,所有。
–no-preserve=ATTR_LIST不保留指定的属性。
–parents在⽬录下添加源路径。
⽰例:C复制两个⽂件:cp file1 file2上述cp命令复制⽂件file1.php 的内容到⽂件file2.php中。
备份拷贝的⽂件:cp -b file1.php file2.php创建⽂件file1.php的带着符号 ‘~’的备份⽂件file2.php~。
复制⽂件夹和⼦⽂件夹:cp -R scripts scripts1上⾯的 cp 命令从 scripts 复制⽂件夹和⼦⽂件夹到 scripts1。
mv移动命令mv 命令是move的缩写。
⽤它从⼀个⽬录到⼀个⽬录移动/重命名⽂件。
mv命令不同于cp命令,mv命令是完全的从源移动⽂件并且把⽂件移动到指定的⽬录,这⾥cp命令只是复制⽂件的内容从⼀个⽂件到另⼀个⽂件。
语法:语法是mv [-f] [-i] 原名称新名称命令开关:-f在覆盖前不提⽰(equivalent to相当于 –reply=yes). mv -f 将在没有提⽰的情况下移动⽂件(多个⽂件),即使它将复写存在的⽬标⽂件。
linux操作系统下⽂件的复制、移动与删除的命令linux操作系统下⽂件的复制、移动与删除的命令分别为:cp,mv,rm⼀、⽂件复制命令cp命令格式:cp [-adfilprsu] 源⽂件(source) ⽬标⽂件(destination)cp [option] source1 source2 source3 ... directory参数说明:-a:是指archive的意思,也说是指复制所有的⽬录-d:若源⽂件为连接⽂件(link file),则复制连接⽂件属性⽽⾮⽂件本⾝-f:强制(force),若有重复或其它疑问时,不会询问⽤户,⽽强制复制-i:若⽬标⽂件(destination)已存在,在覆盖时会先询问是否真的操作-l:建⽴硬连接(hard link)的连接⽂件,⽽⾮复制⽂件本⾝-p:与⽂件的属性⼀起复制,⽽⾮使⽤默认属性-r:递归复制,⽤于⽬录的复制操作-s:复制成符号连接⽂件(symbolic link),即“快捷⽅式”⽂件-u:若⽬标⽂件⽐源⽂件旧,更新⽬标⽂件例⼦:(1)将test1⽬录下的file1复制到test2⽬录,并将⽂件名改为file2,可输⼊以下命令:cp test1/file1 test2/file2(2)将test1⽬录下的file1复制到test1⽬录,并将⽂件名改为file2,可输⼊以下命令:cp test1/file1 test1/file2这个就相当于复制到原⽂件夹中并改名,要编写⼀些重复的代码时可以⽤到。
注意:Clanguage是chapter3的上级⽂件夹,想复制chapter3⾥⾯的⽂件就要在上⼀级⽂件夹中执⾏cp test1/file1 test1/file2 命令,否者会报没有这个⽂件或⽂件夹的错误。
⼆、⽂件移动命令mv命令格式:mv [-fiv] source destination参数说明:-f:force,强制直接移动⽽不询问-i:若⽬标⽂件(destination)已经存在,就会询问是否覆盖-u:若⽬标⽂件已经存在,且源⽂件⽐较新,才会更新例⼦:将test1⽬录下的file1复制到test2 ⽬录,并将⽂件名改为file2,可输⼊以下命令:mv test1/file1 test2/file2Linux当前⽬录所有⽂件移动到上⼀级⽬录mv * ../三、⽂件删除命令rm命令格式:rm [fir] ⽂件或⽬录参数说明:-f:强制删除-i:交互模式,在删除前询问⽤户是否操作-r:递归删除,常⽤在⽬录的删除如删除/test⽬录下的file1⽂件,可以输⼊以下命令:rm -i /test/file1rm -rf /test/file1。
1改变工作目录位置执行格式:cd [name] :name 可为目录名称、路径或目录缩写。
Example:cd 改变目录位置,至使用者login 时的working directory (起始目录)。
cd dir1 改变目录位置,至dir1 之目录位置下。
cd ~user 改变目录位置,至使用者的working directory (起始目录)。
cd .. 改变目录位置,至目前目录的上层( 即parent of working directory)cd ../user 改变目录位置,至相对路径user 之目录位置下。
cd /../.. 改变目录位置,至绝对路径( Full path ) 之目录位置下。
2复制文件执行格式: cp [-r] source destinationExample:cp file1 file2 将文件file1 复制成file2cp file1 dir1 将文件file1 复制到目录dir1 下,文件名仍为file1。
cp /tmp/file1 将目录/tmp 下的文件file1 复制到现行目录下,文件名仍为file1。
cp /tmp/file1 file2 将目录/tmp 下的文件file1 复制到现行目录下,文件名为file2 cp -r dir1 dir2 (recursive copy) 复制整个目录。
若目录dir2存在,则将目录dir1,及其所有文件和子目录,复制到目录dir2 下,新目录名称为dir1。
若目录dir2 不存在,则将dir1,及其所有文件和子目录,复制为目录dir2。
3移动或更改文件、目录名称执行格式:mv source destinationExample:mv file1 file2 将文件file1,更改文件名为file2。
mv file1 dir1 将文件file1,移到目录dir1下,文件名仍为file1。
mv dir1 dir2 若目录dir2 存在,则将目录dir1,及其所有文件和子目录,移到目录dir2 下,新目录名称为dir1。
若目录dir2 不存在,则将dir1,及其所有文件和子目录,更改为目录dir2。
4建立新目录执行格式:mkdir directory-nameExmaple :mkdir dir1 建立一新目录dir1。
tar tar最初用于建立磁带备份系统,目前广泛用于建立文件发布档案。
建立名称为tar的档案:tar cvf ye.tar *.txt 将当前目录的所有文件存档到ye.tar中;tar cvf ye.tar *.* 浏览档案内容:tar tvf ye.tar *.* 取出档案内容:tar xvf ye.tar *.*5删除目录执行格式:rmdir directory-name 或rm -r directory-nameExample :rmdir dir1 删除目录dir1,但dir1 下必须没有文件存在,否则无法删除。
rm -r dir1 删除目录dir1,及其下所有文件及子目录。
6删除文件执行格式:rm filename (filename 可为文件名,或文件名缩写符号。
) Example :rm file1 删除文件名为file1 之文件。
rm file? 删除文件名中有五个字符,前四个字符为file 之所有文件。
rm f* 删除文件名中,以f 为字首之所有文件。
rm -rf file 删除名为file的文件夹及其里面的内容7文件名的缩写符号? 代表文件名称中之单一字符。
代表文件名称中之一字串。
8查看文件内容执行格式:cat filenameExample :cat file1 以连续显示方式,查看文件名file1 之内容。
执行格式:more filename 或cat filename | moreExample :more file1 以分页方式,查看文件名file1 之内容。
cat file1 | more 同上。
9查看目录所占磁盘容量执行格式: du [-s] directoryExample :du dir1 显示目录dir1 的总容量及其次目录的容量(以k byte 为容量)。
du -s dir1 显示目录dir1 的总容量。
文件传输10拷贝文件或目录至远端工作站执行格式:rcp [-r] source hostname:destinationsource 可为文件名、目录名或路径,hostname 为工作站站名,destination 为路径名称. Example :rcp file1 doc:/home/user 将文件file1,拷贝到工作站doc 路径/home/user 之目录下。
rcp -r dir1 doc:/home/user 将目录dir1,拷贝到工作站doc 路径/home/user 之目录下。
11自远端工作站,拷贝文件或目录执行格式:rcp [-r] hostname:source destination( hostname 为工作站名,source 为路径名,destination 可为文件名、目录名或路径)。
Example :rcp doc:/home/user/file1 file2 将工作站doc 中,位于/home/user 目录下之文件file1,拷贝到目前工作站之目录下,文件名改为file2。
rcp -r doc:. 将工作站doc 中,位于/home/user 目录下之目录dir1,拷贝到目前工作站之目录下目录名称仍为dir1。
12文件模式之设定改变文件或目录之读、写、执行之允许权执行格式:chmod [-R] mode name( name 可为文件名或目录名;mode可为3 个8 位元之数字,或利用ls -l 命令,列出文件或目录之读、写、执行允许权之文字缩写。
)mode : rwx rwx rwx r:read w:write x:executeuser group other缩写 : (u) (g) (o)Example :%chmod 755 dir1 将目录dir1,设定成任何使用者,皆有读取及执行之权利,但只有拥有者可做修改。
%chmod 700 file1 将文件file1,设定只有拥有者可以读、写和执行。
%chmod o+x file2 将文件file2,增加拥有者可以执行之权利。
%chmod g+x file3 将文件file3,增加群组使用者可执行之权利。
%chmod o-r file4 将文件file4,除去其它使用者可读取之权利。
1`2`12`12`12`12`12`12`1权,改为使用者user 所有。
13检查自己所属之群组名称执行格式:groups14改变文件或目录之群组拥有权执行格式:chgrp [-R] groupname name ( name 可为文件名或目录名)Example :%chgrp vlsi file1 将文件file1 之群组拥有权,改为vlsi 群组。
%chgrp -R image dir1 将目录dir1,及其下所有文件和子目录,改为image 群组。
15改变文件或目录之最后修改时间执行格式:touch name ( name 可为文件或目录名称。
)16文件之连结同一文件,可拥有一个以上之名称,可将文件做数个连结。
执行格式:ln oldname newname ( Hard link )Example :ln file1 file2 将名称file2,连结至文件file1。
执行格式:ln -s oldname newname ( Symblick link )Example :ln -s file3 file4 将名称file4,连结至文件file3。
17文件之字串找寻执行格式:grep string fileExample :grep abc file1寻找文件file1中,列出字串abc 所在之整行文字内容。
18找寻文件或命令之路径执行格式:whereis command ( 显示命令之路径。
)执行格式:which command ( 显示命令之路径,及使用者所定义之别名。
)执行格式:whatis command ( 显示命令功能之摘要。
)执行格式:find search-path -name filename -print( 搜寻指定路径下,某文件之路径。
) Example :%find / -name file1 -print ( 自根目录下,寻找文件名为file1 之路径。
.19 vi 的操作模式vi 提供两种操作模式:输入模式(insert mode)和指令模式(command mode)。
当使用者进入vi 后,即处在指令模式下,此刻键入之任何字符皆被视为指令。
在此模式下可进行删除、修改等动作。
若要输入资料,则需进入输入模式。
19.1输入模式如何进入输入模式l a (append) 由光标之后加入资料。
l A 由该行之末加入资料。
l i (insert) 由光标之前加入资料。
l I 由该行之首加入资料。
l o (open) 新增一行于该行之下供输入资料之用。
l O 新增一行于该行之上供输入资料之用。
如何离开输入模式l 《ESC》结束输入模式。
19.2指令模式光标之移动(以下命令区分大小写)l h 向左移一个字符。
l J 向上移一个字符。
l K 向下移一个字符。
l L 向右移一个字符。
l ^移至该行之首l $ 移至该行之末。
l H 移至视窗的第一列。
l M 移至视窗的中间那列。
l L 移至视窗的最后一列。
l G 移至该文件的最后一列。
l + 移至下一列的第一个字符处。
l - 移至上一列的第一个字符处。
l ( 移至该句之首。
(注一)l ) 移至该句之末。
l { 移至该段落之首。
(注二)l } 移至该段落之末。
l nG 移至该文件的第n 列。
l n+ 移至光标所在位置之后的第n 列。
l n-移至光标所在位置之前的第n 列。
l 会显示该行之行号、文件名称、文件中最末行之行号、光标所在行号占总行号之百分比。
注一:句子(sentence)在vi中是指以‘!’、‘.’或‘?’结束的一串字。
注二:段落(paragraph)在vi中是指以空白行隔开的文字.19.3视窗的移动l ^F 视窗往下卷一页(front)l ^B 视窗往上卷一页(back)l ^D 视窗往下卷半页(down)l ^U 视窗往上卷半页(up)l ^E 视窗往下卷一行l ^Y 视窗往上卷一行^表示Ctrl19.4删除、复制及修改指令介绍(此单元较少使用)d(delete)、c(change)和y(yank)这一类的指令在vi 中的指令格式为:Operator + Scope command(运算子) (范围)运算子:l d 删除指令。