wincc图形翻转和编组问题
- 格式:doc
- 大小:24.00 KB
- 文档页数:1
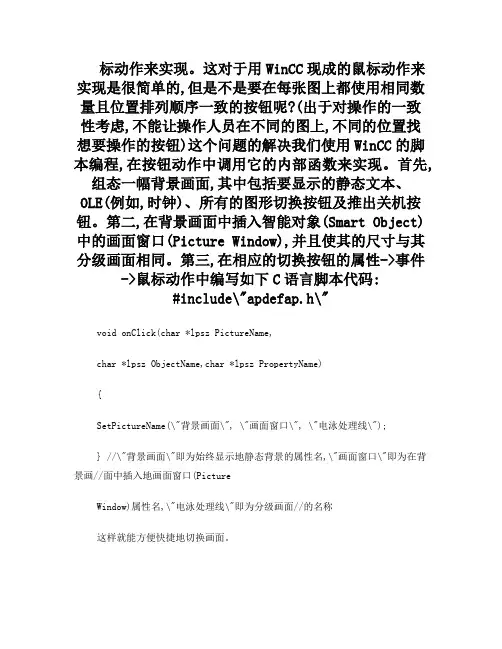
标动作来实现。
这对于用WinCC现成的鼠标动作来实现是很简单的,但是不是要在每张图上都使用相同数量且位置排列顺序一致的按钮呢?(出于对操作的一致性考虑,不能让操作人员在不同的图上,不同的位置找想要操作的按钮)这个问题的解决我们使用WinCC的脚本编程,在按钮动作中调用它的内部函数来实现。
首先,组态一幅背景画面,其中包括要显示的静态文本、OLE(例如,时钟)、所有的图形切换按钮及推出关机按钮。
第二,在背景画面中插入智能对象(Smart Object)中的画面窗口(Picture Window),并且使其的尺寸与其分级画面相同。
第三,在相应的切换按钮的属性->事件->鼠标动作中编写如下C语言脚本代码:#include\"apdefap.h\"void onClick(char *lpsz PictureName,char *lpsz ObjectName,char *lpsz PropertyName){SetPictureName(\"背景画面\", \"画面窗口\", \"电泳处理线\");} //\"背景画面\"即为始终显示地静态背景的属性名,\"画面窗口\"即为在背景画//面中插入地画面窗口(PictureWindow)属性名,\"电泳处理线\"即为分级画面//的名称这样就能方便快捷地切换画面。
11:必须始终显示的报警记录,用画面颜色闪烁来提示操作者有故障发生,可以用同样的C语言脚本(当然不是加在鼠标动作中)在背景画面的底部留下一条类似Windows状态栏的报警栏,当出现故障报警的时候在报警栏显示最近一条报警记录,操作人员可以利用按钮切换到主报警记录画面了解故障的完全信息。
12:单个部件的组态WinCC在其内部的图库里集成很多的图形对象,如水箱、电机、阀门等等,对于污水处理用的最多的是水池,搅拌机等等。
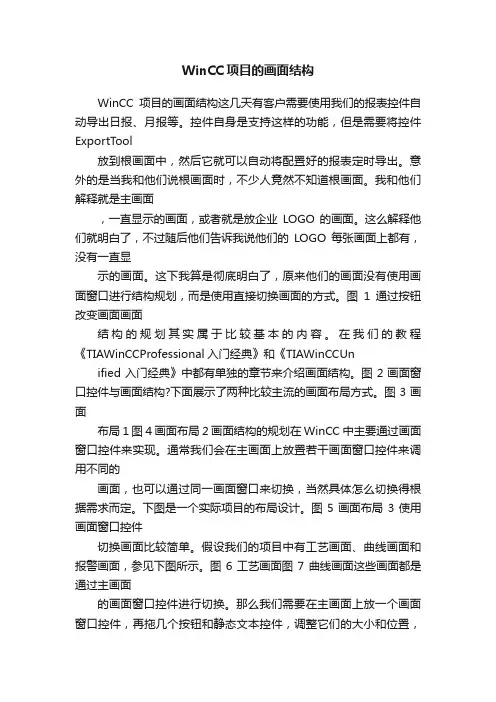
WinCC项目的画面结构WinCC项目的画面结构这几天有客户需要使用我们的报表控件自动导出日报、月报等。
控件自身是支持这样的功能,但是需要将控件ExportT ool放到根画面中,然后它就可以自动将配置好的报表定时导出。
意外的是当我和他们说根画面时,不少人竟然不知道根画面。
我和他们解释就是主画面,一直显示的画面,或者就是放企业LOGO的画面。
这么解释他们就明白了,不过随后他们告诉我说他们的LOGO每张画面上都有,没有一直显示的画面。
这下我算是彻底明白了,原来他们的画面没有使用画面窗口进行结构规划,而是使用直接切换画面的方式。
图1通过按钮改变画面画面结构的规划其实属于比较基本的内容。
在我们的教程《TIAWinCCProfessional入门经典》和《TIAWinCCUn ified入门经典》中都有单独的章节来介绍画面结构。
图2画面窗口控件与画面结构?下面展示了两种比较主流的画面布局方式。
图3画面布局1图4画面布局2画面结构的规划在WinCC中主要通过画面窗口控件来实现。
通常我们会在主画面上放置若干画面窗口控件来调用不同的画面,也可以通过同一画面窗口来切换,当然具体怎么切换得根据需求而定。
下图是一个实际项目的布局设计。
图5画面布局3使用画面窗口控件切换画面比较简单。
假设我们的项目中有工艺画面、曲线画面和报警画面,参见下图所示。
图6工艺画面图7曲线画面这些画面都是通过主画面的画面窗口控件进行切换。
那么我们需要在主画面上放一个画面窗口控件,再拖几个按钮和静态文本控件,调整它们的大小和位置,并设置相关属性。
图8主画面在按钮的点击事件中调用系统函数“根据常数设置属性”,设置画面窗口控件的画面名称为需要调用的画面即可。
图9调用系统函数这样当我们运行时点击按钮就会在画面窗口中显示相应的画面,实现了通过画面窗口控件进行的画面切换。
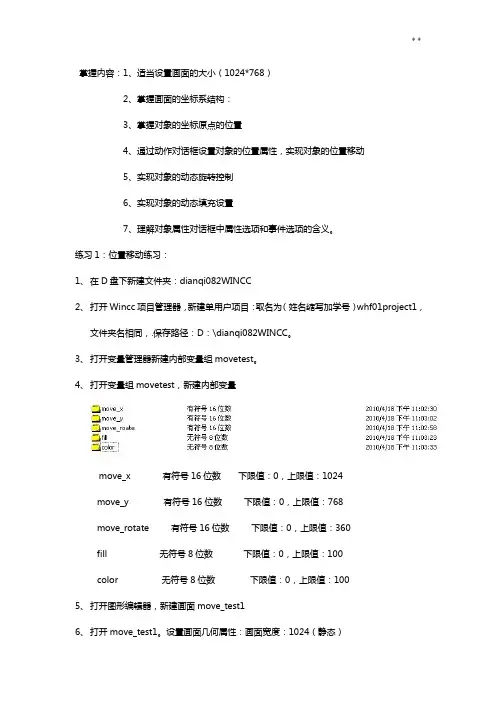
掌握内容:1、适当设置画面的大小(1024*768)2、掌握画面的坐标系结构:3、掌握对象的坐标原点的位置4、通过动作对话框设置对象的位置属性,实现对象的位置移动5、实现对象的动态旋转控制6、实现对象的动态填充设置7、理解对象属性对话框中属性选项和事件选项的含义。
练习1:位置移动练习:1、在D盘下新建文件夹:dianqi082WINCC2、打开Wincc项目管理器,新建单用户项目:取名为(姓名缩写加学号)whf01project1,文件夹名相同,.保存路径:D:\dianqi082WINCC。
3、打开变量管理器新建内部变量组movetest。
4、打开变量组movetest,新建内部变量move_x 有符号16位数下限值:0,上限值:1024move_y 有符号16位数下限值:0,上限值:768move_rotate 有符号16位数下限值:0,上限值:360fill 无符号8位数下限值:0,上限值:100color 无符号8位数下限值:0,上限值:1005、打开图形编辑器,新建画面move_test16、打开move_test1。
设置画面几何属性:画面宽度:1024(静态)画面高度:768(静态)7、按下图所示插入对象。
线、圆、部分圆、部分椭圆、多边形。
以及静态文本框和滚动条。
8、按下列方式组态滚动条1(MOVE-X),将其事件中的过程属性直接与变量move_x相连。
过程如下图所示:1、打开滚动条1的属性对话框,选择事件标签下的属性-其他-过程值驱动-右击右边白色箭头选择直接连接选项如下图所示:打开直接连接对话框按下图进行设置。
打开直接连接对话框按下图进行设置。
按照以上方式,设置滚动条2,(MOVE-y),将其与变量move_y相连。
9、设置圆1的几何属性,使用动态对话框设置圆1的位置X参数,如下图所示打开动态对话框。
按下图所示,进行设置。
重复以上步骤,将位置Y,设置成’move_y’+150。
10、重复以上步骤,设置部分圆1、部分椭圆1、多边形1,使得拖动滚动条1(move-x)时,圆1和部分椭圆1可以移动到右边、而部分圆1和多边形1可以移动到左边。
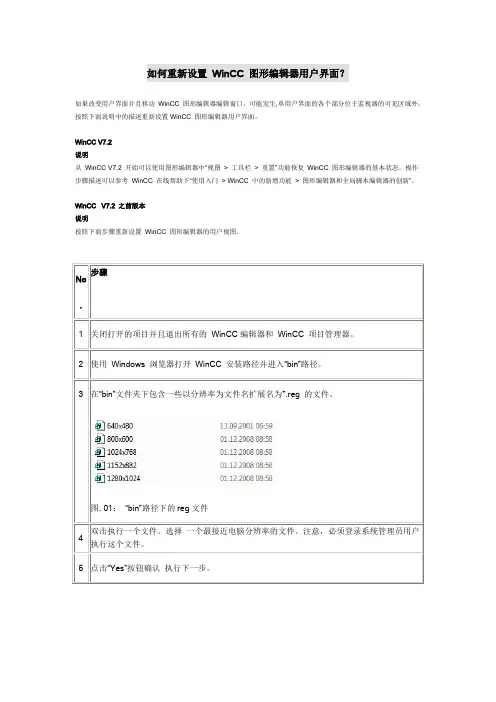
如何重新设置WinCC 图形编辑器用户界面?
如果改变用户界面并且移动WinCC 图形编辑器编辑窗口,可能发生,单用户界面的各个部分位于监视器的可见区域外。
按照下面说明中的描述重新设置WinCC 图形编辑器用户界面。
WinCC V7.2
说明
从WinCC V7.2 开始可以使用图形编辑器中“视图> 工具栏> 重置”功能恢复WinCC 图形编辑器的基本状态。
操作步骤描述可以参考WinCC 在线帮助下“使用入门> WinCC 中的新增功能> 图形编辑器和全局脚本编辑器的创新”。
WinCC V7.2 之前版本
说明
按照下面步骤重新设置WinCC 图形编辑器的用户视图。
Table 01
重要提示
此条目包含了编辑注册表的信息。
在编辑注册表之前需要做一个注册表备份,恢复和编辑注册表需要有微软的基础知识
条目ID 256986。
错误的使用注册表编辑器会引发严重的问题导致系统瘫痪以至于必须重新安装操作系统解决。
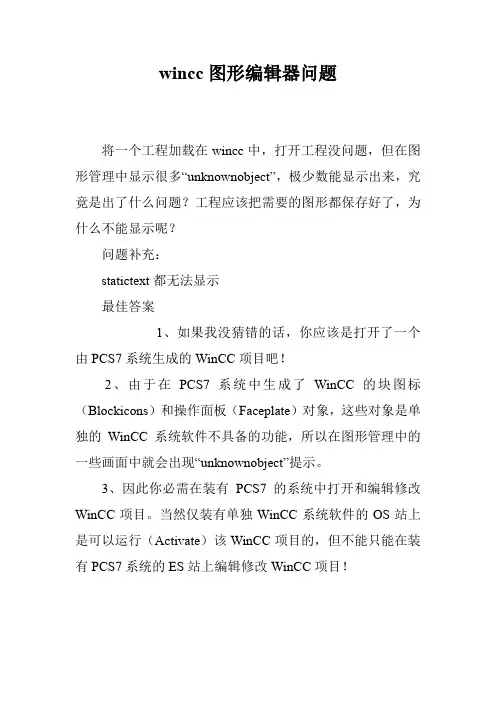
wincc图形编辑器问题
将一个工程加载在wincc中,打开工程没问题,但在图形管理中显示很多“unknownobject”,极少数能显示出来,究竟是出了什么问题?工程应该把需要的图形都保存好了,为什么不能显示呢?
问题补充:
statictext都无法显示
最佳答案
1、如果我没猜错的话,你应该是打开了一个由PCS7系统生成的WinCC项目吧!
2、由于在PCS7系统中生成了WinCC的块图标(Blockicons)和操作面板(Faceplate)对象,这些对象是单独的WinCC系统软件不具备的功能,所以在图形管理中的一些画面中就会出现“unknownobject”提示。
3、因此你必需在装有PCS7的系统中打开和编辑修改WinCC项目。
当然仅装有单独WinCC系统软件的OS站上是可以运行(Activate)该WinCC项目的,但不能只能在装有PCS7系统的ES站上编辑修改WinCC项目!。
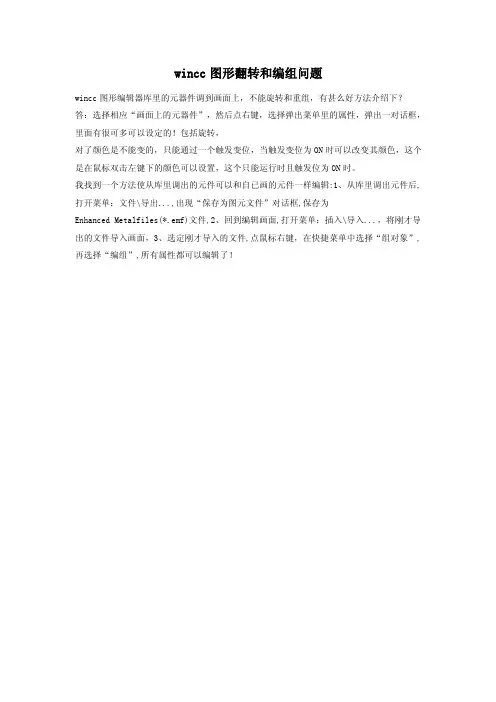
wincc图形翻转和编组问题
wincc图形编辑器库里的元器件调到画面上,不能旋转和重组,有甚么好方法介绍下?
答:选择相应“画面上的元器件”,然后点右键,选择弹出菜单里的属性,弹出一对话框,里面有很可多可以设定的!包括旋转,
对了颜色是不能变的,只能通过一个触发变位,当触发变位为ON时可以改变其颜色,这个是在鼠标双击左键下的颜色可以设置,这个只能运行时且触发位为ON时。
我找到一个方法使从库里调出的元件可以和自已画的元件一样编辑:1、从库里调出元件后,打开菜单:文件\导出...,出现“保存为图元文件”对话框,保存为
Enhanced Metalfiles(*.emf)文件,2、回到编辑画面,打开菜单:插入\导入...,将刚才导出的文件导入画面,3、选定刚才导入的文件,点鼠标右键,在快捷菜单中选择“组对象”,再选择“编组”,所有属性都可以编辑了!。
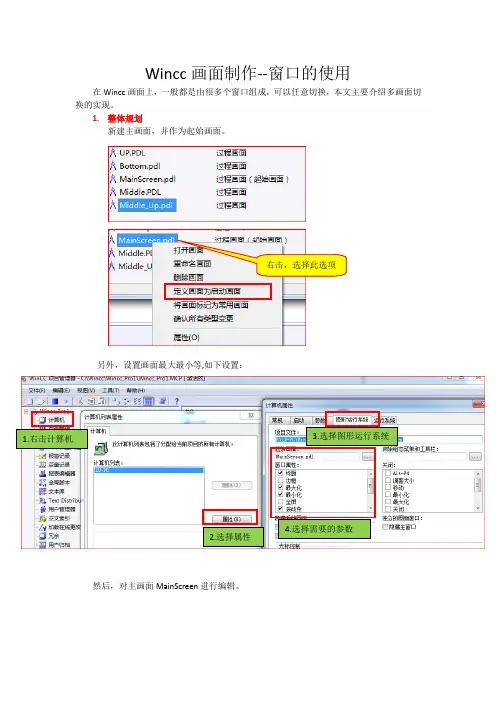
Wincc画面制作--窗口的使用在Wincc画面上,一般都是由很多个窗口组成,可以任意切换,本文主要介绍多画面切换的实现。
1.整体规划新建主画面,并作为起始画面。
另外,设置画面最大最小等,如下设置:然后,对主画面MainScreen进行编辑。
右击,选择此选项1.右击计算机2.选择属性3.选择图形运行系统4.选择需要的参数此处整体大小根据自己电脑来设置,我们分为上中下三块,分别连接UP .PDL,Middle.PDL 以及Down.PDL,同样的,这些画面需要新建。
2. 对每个画面进行编辑,这里每个画面的大小需设置成和在MainScreen 里面画面窗口的大小一致。
1.新建画面窗口1,调整大小 1.1在窗口属性连接UP .PDL2.新建画面窗口2,调整大小 UP .PDL Middle.PDL Down.PDL3.新建画面窗口3,调整大小 2.1在窗口属性连接Middle.PDL 3.1在窗口属性连接Middle.PDL中间画面Middle.PDL上画面UP.PDL下画面Down.PDL此时,运行效果图如下:当然,这个画面窗口对象也可以嵌套使用,比如下面我们在中间画面上再加一个画面窗口:同样的,新建画面窗口连接Middle_Up.PDL中间画面Middle.PDL中间上画面Middle_Up.PDL此时运行效果如下:红色框:对象名称:画面窗口1(在ManiScreen.PDL上),连接UP.PDL黄色框:对象名称:画面窗口2(在ManiScreen.PDL)上,连接Middle.PDL它又包含了紫色框:对象名称:画面窗口1(在Middle.PDL上),连接的Middle_Up.PDL绿色框:画面窗口3(在ManiScreen.PDL)上,连接Down.PDL这个就是整体框架,后续所有的画面切换都基于此。
此例中我们都是切换的中间画面(对象名称:画面窗口2),当然其它画面窗口也是同样道理。
3.画面切换我们在上文的Bottom.PDL画面已经做了5个按钮,下面通过5个按钮来实现画面间的切换,并且在切换时,我们可以选择需要切换的画面,此例中,UP.PDL和Bottom.PDL是不会改变的,只改变Middle.PDL。
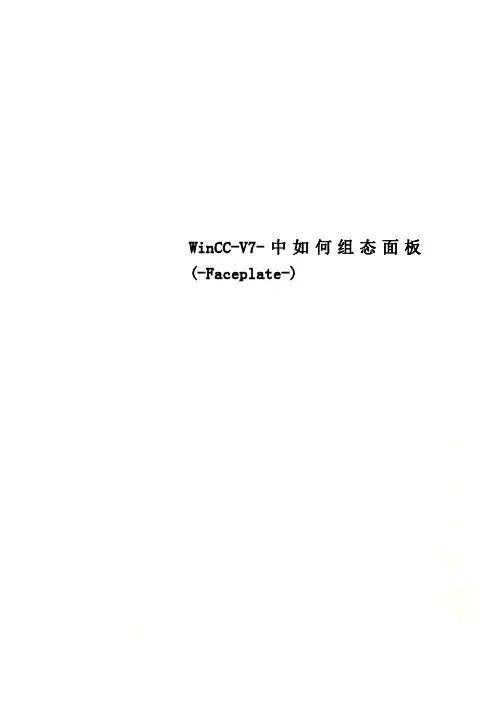
WinCC-V7-中如何组态面板(-Faceplate-)WinCC V7 中如何组态面板(Faceplate )1 概述及目的1.1 概述面板是用户在项目中作为类型而集中创建的标准化画面对象。
WinCC 将面板类型保存为fpt 文件。
然后,对于同一类设备用户可将面板类型作为面板实例插入过程画面中。
可以在图形编辑器中编辑面板实例,其操作与编辑对象选项板中的单个对象相似。
面板类型的使用减少了所需的组态工作,因为一个面板类型可在一个画面中使用多次或者在多个画面中使用,并且可通过面板类型集中更改实例。
1.2 目的本文将以一个电动阀画面对象为例进行组态以说明面板的组态过程。
要求该阀由一个多边形、两个圆形及一条直线构成;该阀主体背景颜色与电动阀开度值关联。
当开度值小于5% 时背景色为红色(表示电动阀关到位),开度值大于等于5% 且小于等于95% 时背景色为蓝色闪烁(表示电动阀正在执行开/关动作),开度值大于95% 时背景色为绿色(表示电动阀开到位)。
2 组态面板类型2.1 创建面板类型首先在WinCC 中打开画面编辑器,然后通过“文件”菜单> “新建面板类型”(图 1 )或通过工具栏上的“新建面板类型”按钮(图 2 )创建面板类型。
然后添加画面对象并正确填写对象名称以完成电动阀的基本对象组态,画面对象如表 1 :图 1图 2序号对象对象名称1 多边形Val_display32 圆Val_display23 圆Val_display14 线line5 静态文本M6 静态文本title7 输入/输出域Val_position_val表1将对象进行画面排布如图 3 ,然后将面板类型保存为“ FAQ_val.FPT ”。
图 32.2 组态对象属性面板具有两种类型的属性及事件:• 类型特定属性及事件这些属性及事件只能在面板类型中更改。
类型特定的属性和事件是针对单个对象的属性和事件,其不能在面板实例中进行组态。
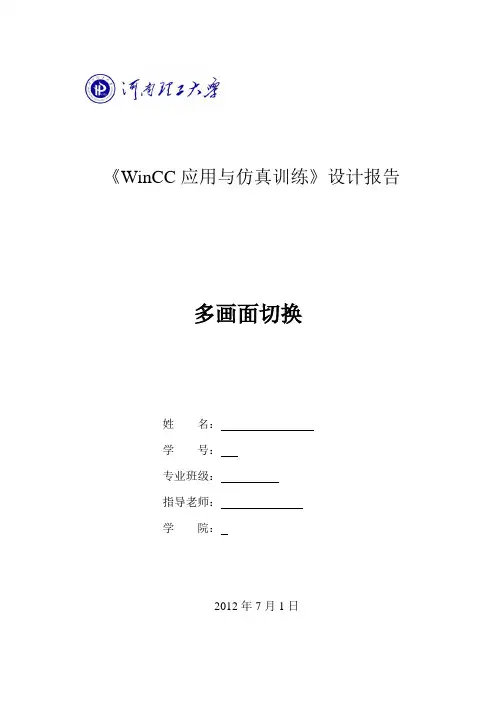
《WinCC应用与仿真训练》设计报告多画面切换姓名:学号:专业班级:指导老师:学院:2012年7月1日摘要西门子公司的WinCC集成了SCADA、组态、脚本语言和OPC等先进技术,为用户提供了Windows操作系统环境下使用各种通用软件的功能,可以与多种自动化设备及控制软件集成,具有丰富的设置项目、可视化窗口和菜单选项,使用方式灵活,功能齐全。
该WinCC作品包含了过程显示画面、趋势图画面、报警画面和Table画面,并将这些画面有机地结合起来,使它们可以在主画面上进行切换显示。
同时,整个系统运行中的各种信息,如报警日志、过程数据都可以进行归档处理,数据处计算,然后打印输出。
关键词:WinCC;画面切换;组态Abstract:Nowadays,the WinCC is widely used in each corners of the society.This paper systematically expounds the contrivable process that Multiple Graphics change in a main graphic through the specific button.The graphics to changed contain Process Graphic,Alarm Graphic,Trend Graphic and Table Graphic.Except for that ,this system alos can archive the data gatherd from the industry site or from the inner data that the user create.Before archieving the data ,these data also can be calculated and statisticd.This function can save a large amount of human effort .Key words:WinCC ;Graphic Change目录1 系统结构 (5)2 建立工程 (5)3 工程组态 (7)3.1 变量创建 (7)3.2 过程画面创建 (8)3.3 报警画面创建 (9)3.4 趋势图创建 (10)3.5 Table图创建 (12)3.6 Main画面创建 (12)4 效果展示 (14)4.1 画面展示 (14)4.2 数据处理 (17)5 总结 (18)【参考文献】 (18)1 系统整体结构多画面切换系统由Main画面、Trend画面、Alarm画面、Table画面和Process 画面构成。
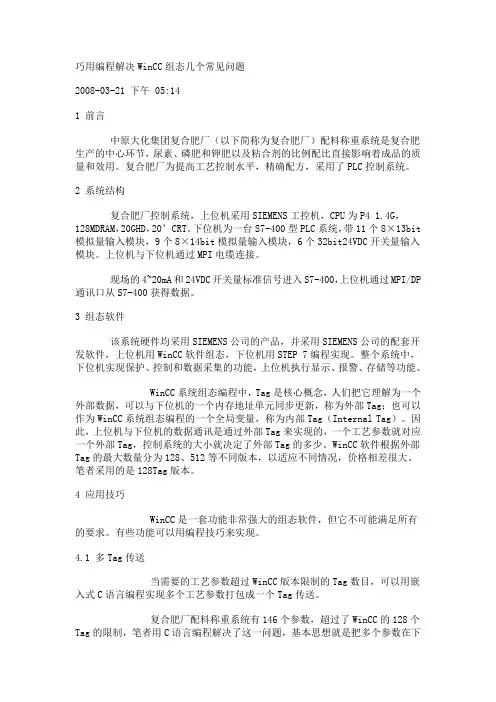
巧用编程解决WinCC组态几个常见问题2008-03-21 下午 05:141 前言中原大化集团复合肥厂(以下简称为复合肥厂)配料称重系统是复合肥生产的中心环节,尿素、磷肥和钾肥以及粘合剂的比例配比直接影响着成品的质量和效用。
复合肥厂为提高工艺控制水平,精确配方,采用了PLC控制系统。
2 系统结构复合肥厂控制系统,上位机采用SIEMENS工控机,CPU为P4 1.4G,128MDRAM,20GHD,20’CRT。
下位机为一台S7-400型PLC系统,带11个8×13bit模拟量输入模块,9个8×14bit模拟量输入模块,6个32bit24VDC开关量输入模块。
上位机与下位机通过MPI电缆连接。
现场的4~20mA和24VDC开关量标准信号进入S7-400,上位机通过MPI/DP 通讯口从S7-400获得数据。
3 组态软件该系统硬件均采用SIEMENS公司的产品,并采用SIEMENS公司的配套开发软件,上位机用WinCC软件组态,下位机用STEP 7编程实现。
整个系统中,下位机实现保护、控制和数据采集的功能,上位机执行显示、报警、存储等功能。
WinCC系统组态编程中,Tag是核心概念,人们把它理解为一个外部数据,可以与下位机的一个内存地址单元同步更新,称为外部Tag;也可以作为WinCC系统组态编程的一个全局变量,称为内部Tag(Internal Tag)。
因此,上位机与下位机的数据通讯是通过外部Tag来实现的,一个工艺参数就对应一个外部Tag,控制系统的大小就决定了外部Tag的多少。
WinCC软件根据外部Tag 的最大数量分为128、512等不同版本,以适应不同情况,价格相差很大。
笔者采用的是128Tag版本。
4 应用技巧WinCC是一套功能非常强大的组态软件,但它不可能满足所有的要求。
有些功能可以用编程技巧来实现。
4.1 多Tag传送当需要的工艺参数超过WinCC版本限制的Tag数目,可以用嵌入式C语言编程实现多个工艺参数打包成一个Tag传送。
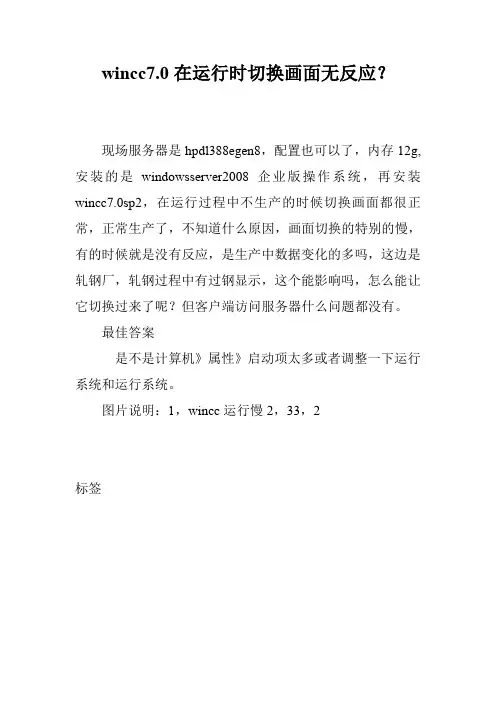
wincc7.0在运行时切换画面无反应?
现场服务器是hpdl388egen8,配置也可以了,内存12g,安装的是windowsserver2008企业版操作系统,再安装wincc7.0sp2,在运行过程中不生产的时候切换画面都很正常,正常生产了,不知道什么原因,画面切换的特别的慢,有的时候就是没有反应,是生产中数据变化的多吗,这边是轧钢厂,轧钢过程中有过钢显示,这个能影响吗,怎么能让它切换过来了呢?但客户端访问服务器什么问题都没有。
最佳答案
是不是计算机》属性》启动项太多或者调整一下运行系统和运行系统。
图片说明:1,wincc运行慢2,33,2
标签。
wincc图形翻转和编组问题
wincc图形编辑器库里的元器件调到画面上,不能旋转和重组,有甚么好方法介绍下?
答:选择相应“画面上的元器件”,然后点右键,选择弹出菜单里的属性,弹出一对话框,里面有很可多可以设定的!包括旋转,
对了颜色是不能变的,只能通过一个触发变位,当触发变位为ON时可以改变其颜色,这个是在鼠标双击左键下的颜色可以设置,这个只能运行时且触发位为ON时。
我找到一个方法使从库里调出的元件可以和自已画的元件一样编辑:1、从库里调出元件后,打开菜单:文件\导出...,出现“保存为图元文件”对话框,保存为
Enhanced Metalfiles(*.emf)文件,2、回到编辑画面,打开菜单:插入\导入...,将刚才导出的文件导入画面,3、选定刚才导入的文件,点鼠标右键,在快捷菜单中选择“组对象”,再选择“编组”,所有属性都可以编辑了!。