PTZ自动跟踪高速球自适应曲线
- 格式:xls
- 大小:22.00 KB
- 文档页数:2
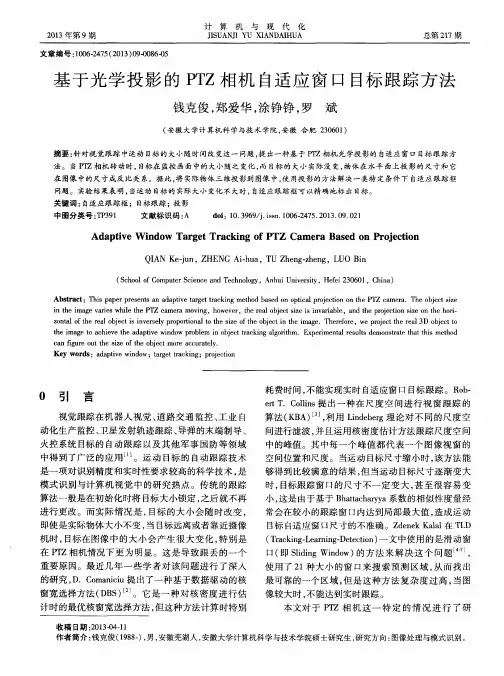
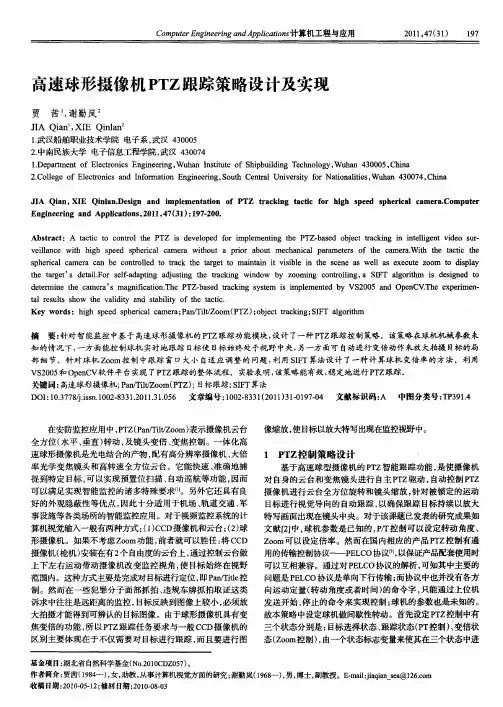
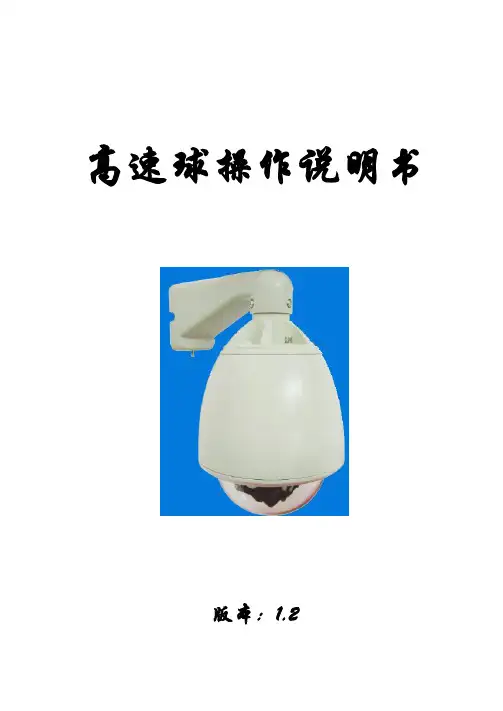
高速球操作说明书版本:1.2第一章基本说明本章所述内容可以让您对Speed Dome系列球机有一个基本认识,了解有关术语。
第一节系统上电说明本机上电或复位时自动旋转到1号预置位,即本机看守位,本位出厂时,随机设置,用户安装好球机后,应根据现场要求自行设置此位。
第二节PTZ功能Speed Dome系列球机在P、T、Z三个方向都有多种平稳速度可供选择,水平运行速度0.4~360度/秒,垂直运行速度0.4~90度/秒,变倍速度由所选摄像机机芯类型而定。
水平和垂直速度与镜头变焦倍数有一定比例关系。
镜头变焦越远,水平和垂直速度越慢;镜头变焦越近,水平和垂直速度越快。
球机P、T、Z三个方向的当前位置(预置点)可以被保存并重复调用,运行轨迹(路线花样)也可以被保存并重复运行。
此功能也称自学习。
第三节名词解释自动翻转(AUTO FLIP):当球机俯仰向下转动到达垂直位置时,球机水平进行180度旋转,将球机的方向调转180度。
在翻转状态下,继续发送俯仰向下命令,球机会将俯仰向上抬起,当球机收到俯仰停止命令后结束翻转状态,回到正常状态。
此功能用于当球机跟踪移动物体直接通过球机下面时能够连续跟踪。
预置位:球机PTZ的任意位置都可以被保存起来,方便以后再次回到这个位置,我们称其为预置位(预先设置的位置)。
预置位可以被设置、调用,也可以清除。
此功能用于使球机快速运行到某个位置。
看守位:看守位就是没事可做时的工作。
此位一般是重点监视的位置。
区域扫描:球机在某一设定范围内以一定的速度水平运行,俯仰保持不动。
区域扫描可以设置向左、向右的端点路线花样(自学习):球机在PTZ每个方向上的任何运行动作所构成的轨迹都可以被保存,叫作路线花样。
在路线花样中,可以保存云台的上、下、左、右动作和变倍的远、近动作,还可以保存预置位的调用动作。
此功能可以记录并模拟操作员的一段操作过程。
第二章功能操作第一节技术参数本球机由变速云台及摄像机两部分组成,两者紧密配合实现高度智能的监控功能。
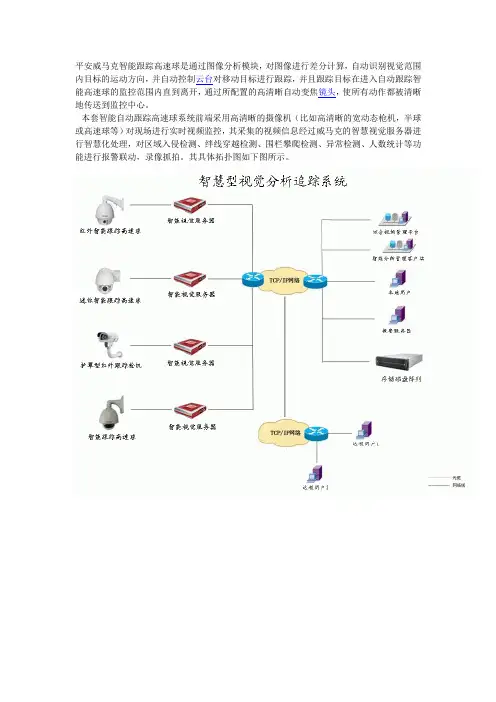
平安威马克智能跟踪高速球是通过图像分析模块,对图像进行差分计算,自动识别视觉范围内目标的运动方向,并自动控制云台对移动目标进行跟踪,并且跟踪目标在进入自动跟踪智能高速球的监控范围内直到离开,通过所配置的高清晰自动变焦镜头,使所有动作都被清晰地传送到监控中心。
本套智能自动跟踪高速球系统前端采用高清晰的摄像机(比如高清晰的宽动态枪机,半球或高速球等)对现场进行实时视频监控,其采集的视频信息经过威马克的智慧视觉服务器进行智慧化处理,对区域入侵检测、绊线穿越检测、围栏攀爬检测、异常检测、人数统计等功能进行报警联动,录像抓拍。
其具体拓扑图如下图所示。
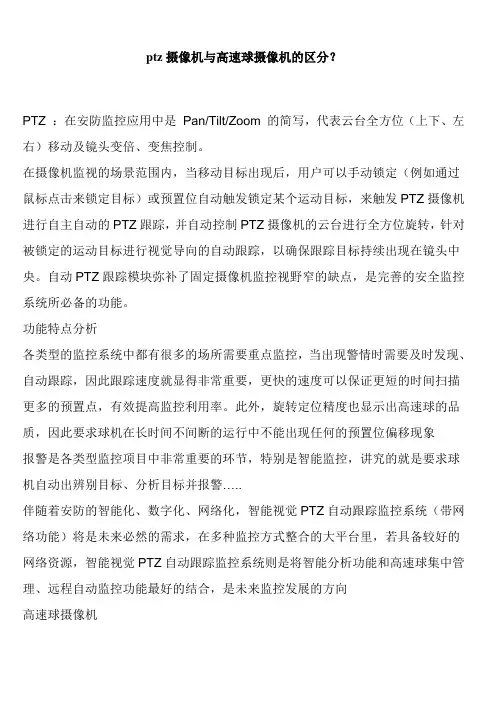
ptz摄像机与高速球摄像机的区分?PTZ :在安防监控应用中是Pan/Tilt/Zoom 的简写,代表云台全方位(上下、左右)移动及镜头变倍、变焦控制。
在摄像机监视的场景范围内,当移动目标出现后,用户可以手动锁定(例如通过鼠标点击来锁定目标)或预置位自动触发锁定某个运动目标,来触发PTZ摄像机进行自主自动的PTZ跟踪,并自动控制PTZ摄像机的云台进行全方位旋转,针对被锁定的运动目标进行视觉导向的自动跟踪,以确保跟踪目标持续出现在镜头中央。
自动PTZ跟踪模块弥补了固定摄像机监控视野窄的缺点,是完善的安全监控系统所必备的功能。
功能特点分析各类型的监控系统中都有很多的场所需要重点监控,当出现警情时需要及时发现、自动跟踪,因此跟踪速度就显得非常重要,更快的速度可以保证更短的时间扫描更多的预置点,有效提高监控利用率。
此外,旋转定位精度也显示出高速球的品质,因此要求球机在长时间不间断的运行中不能出现任何的预置位偏移现象报警是各类型监控项目中非常重要的环节,特别是智能监控,讲究的就是要求球机自动出辨别目标、分析目标并报警…..伴随着安防的智能化、数字化、网络化,智能视觉PTZ自动跟踪监控系统(带网络功能)将是未来必然的需求,在多种监控方式整合的大平台里,若具备较好的网络资源,智能视觉PTZ自动跟踪监控系统则是将智能分析功能和高速球集中管理、远程自动监控功能最好的结合,是未来监控发展的方向高速球摄像机高速球有几个最基本的功能,第一是运行速度快、第二是运行平稳、第三是定位精确。
1、高速功能要求预置位速度强调快,基本达到250度/秒以上;第二手控速度强调平稳,控制灵敏灵活,不能过快,不能生硬,支持变速。
2、预置位功能必须带有64个以上的预置位,同时要求预置位必须准确,断电后也能记忆该预置位。
3、巡航扫描必须可以设置高速球能在各个预置位之间巡航扫描功能。
编辑本段高速球还有有些高级功能1、轨迹记忆功能要求高速球能记忆多条任意的轨迹路线,同时能将轨迹路线通过设置进行调用。
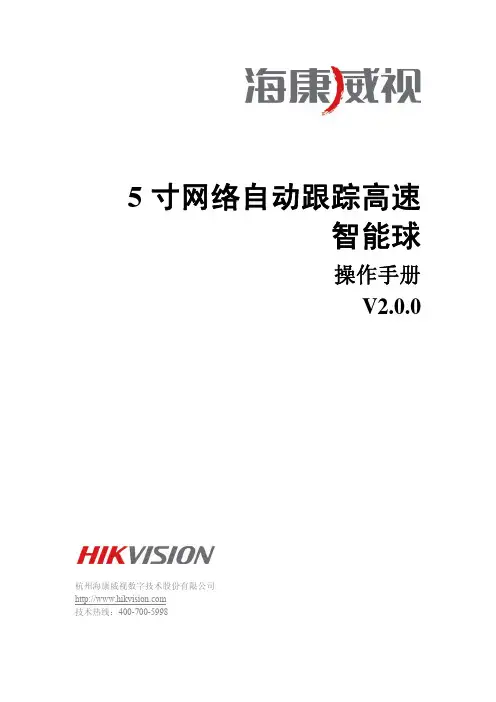
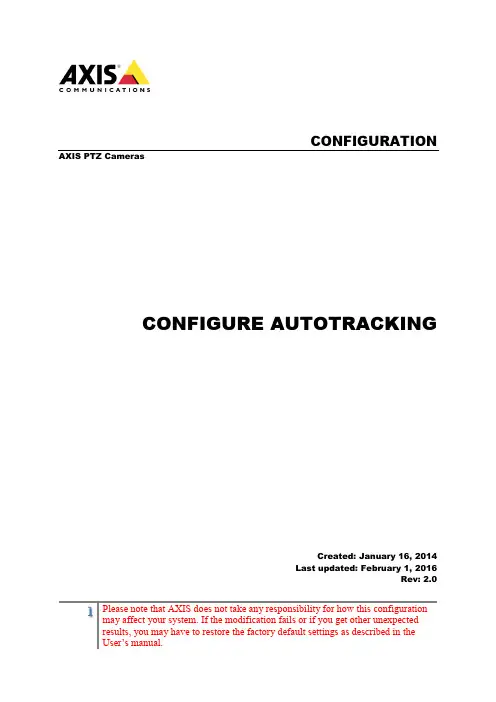
1Please note that AXIS does not take any responsibility for how this configuration may affect your system. If the modification fails or if you get other unexpected results, you may have to restore the factory default settings as described in the User’s manual.CONFIGURATIONAXIS PTZ CamerasCONFIGURE AUTOTRACKINGCreated: January 16, 2014 Last updated: February 1, 2016Rev: 2.0Autotracking in AXIS PTZ camerasIf Autotracking is supported in a specific PTZ product, please see the datasheet.Autotracking detects movement in the camera's field of view and will follow the motion, e.g. a person or vehicle, until it disappears from the monitored area. The camera will automatically pan and tilt to follow the motion and, if there is a lot of movement simultaneously in the view, the area with the most amount of motion will be monitored.When there are no moving objects in the field of view, the camera will return to the'home' position, if this feature is enabled under PTZ > Preset positions.Note: The Autotracking feature is designed for areas where there is a limited amount of movement. Autotracking may be very sensitive and trigger on as example shadows and wind in trees, it is recommended to configure the feature with following factors in mind;∙Exclude areas / privacy masks∙Sensitivity∙Max limits for the feature (pan/tilt)∙Return to home∙PTZ Control QueueThere are no general guidelines on configuration of the feature, basically due to the fact that each configuration must be done under the circumstances to match the purpose and priorities for each particular case.1. Exclude areasAutotracking will not trigger on movement within an area blocked by a Privacy Mask or Exclude Area.The exclude areas are easy to configure and they are virtually placed in the image.2. SensitivityMovement trigger sensitivity - Select High, Medium, or Low to define the sensitivity level for Autotracking.Medium sensitivity is the recommended setting, but high or low may suit certain areas better depending on the image contrast and size of the moving objects in the monitored area.3. Max LimitsAutotracking will not follow movement beyond the limits of a Privacy Mask or Autotracking Max Limits.Set the values (in degrees) to define the pan and tilt limits for the area where Autotracking is allowed. Any movement in the field of view beyond the set limits will be ignored, for example in outdoor surveillance; birds in the sky may not be of interest and could be excluded using this function. In the preview window, the max limits will be highlighted by blue horizontal and vertical bars.4. Return to homeIt is recommended to configure the “Return to home when inactive”, so that the camera returns to its original position after Autotracking has stopped. Return to home is configured under Setup->PTZ->Preset Positions.“Start/Stop Auto track” - Click the Start button to manually start Auto Tracking and click the Stop button to manually stop Auto Tracking.5. PTZ Control QueueIt is strongly recommended to enable the PTZ control queue if Autotracking and the Guard tour (recorded or preset) are simultaneously enabled. Since the Guard tour has lower priority than Autotracking, the PTZ control queue prevents the camera from abandoning Autotracking to start a Guard tour.。
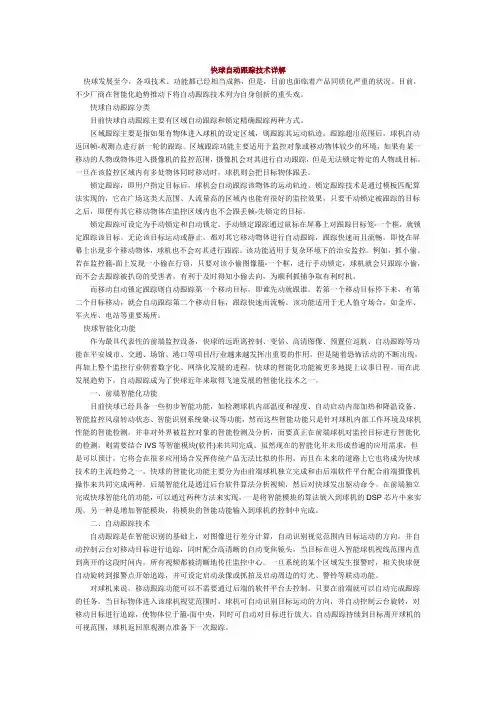
快球自动跟踪技术详解快球发展至今,各项技术、功能都已经相当成熟,但是,目前也面临着产品同质化严重的状况。
目前,不少厂商在智能化趋势推动下将自动跟踪技术列为自身创新的重头戏。
快球自动跟踪分类目前快球自动跟踪主要有区域自动跟踪和锁定精确跟踪两种方式。
区域跟踪主要是指如果有物体进入球机的设定区域,则跟踪其运动轨迹,跟踪超出范围后,球机自动返回帧-观测点进行新一轮的跟踪。
区域跟踪功能主要适用于监控对象或移动物体较少的环境,如果有某一移动的人物或物体进入摄像机的监控范围,摄像机会对其进行自动跟踪,但是无法锁定特定的人物或目标。
一旦在该监控区域内有多处物体同时移动时,球机则会把目标物体跟丢。
锁定跟踪,即用户指定目标后,球机会自动跟踪该物体的运动轨迹。
锁定跟踪技术是通过模板匹配算法实现的,它在广场这类大范围、人流量高的区域内也能有很好的监控效果,只要手动锁定被跟踪的目标之后,即便有其它移动物体在监控区域内也不会跟丢帧-先锁定的目标。
锁定跟踪可设定为手动锁定和自动锁定。
手动锁定跟踪通过鼠标在屏幕上对跟踪目标笼-一个框,就锁定跟踪该目标。
无论该目标运动或静止,都对其它移动物体进行自动跟踪,跟踪快速而且流畅。
即使在屏幕上出现多个移动物体,球机也不会对其进行跟踪。
该功能适用于复杂环境下的治安监控。
例如,抓小偷。
若在监控籠-面上发现一小偷在行窃,只要对该小偷图像籠-一个框,进行手动锁定,球机就会只跟踪小偷,而不会去跟踪被扒窃的受害者,有利于及时得知小偷去向,为顺利抓捕争取有利时机。
而移动自动锁定跟踪则自动跟踪第一个移动目标,即谁先动就跟谁。
若第一个移动目标停下来,有第二个目标移动,就会自动跟踪第二个移动目标,跟踪快速而流畅。
该功能适用于无人值守场合,如金库、军火库、电站等重要场所。
快球智能化功能作为最具代表性的前端监控设备,快球的远距离控制、变倍、高清图像、预置位巡航、自动跟踪等功能在平安城市、交通、场馆、港口等项目/行业越来越发挥出重要的作用。
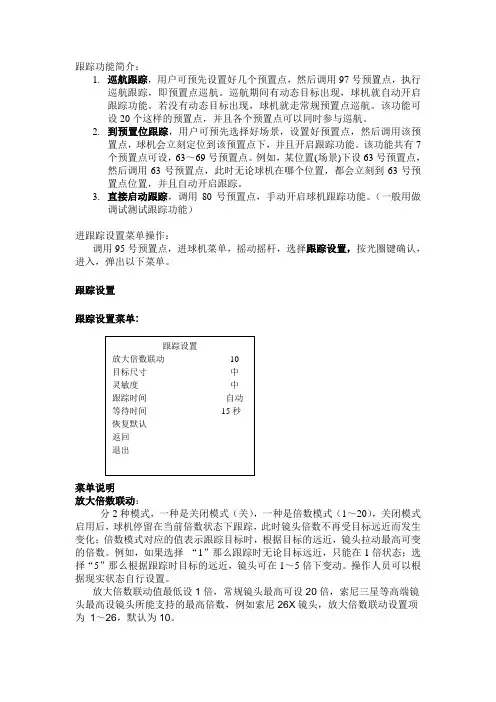
跟踪功能简介:1.巡航跟踪,用户可预先设置好几个预置点,然后调用97号预置点,执行巡航跟踪,即预置点巡航。
巡航期间有动态目标出现,球机就自动开启跟踪功能。
若没有动态目标出现,球机就走常规预置点巡航。
该功能可设20个这样的预置点,并且各个预置点可以同时参与巡航。
2.到预置位跟踪,用户可预先选择好场景,设置好预置点,然后调用该预置点,球机会立刻定位到该预置点下,并且开启跟踪功能。
该功能共有7个预置点可设,63~69号预置点。
例如,某位置(场景)下设63号预置点,然后调用63号预置点,此时无论球机在哪个位置,都会立刻到63号预置点位置,并且自动开启跟踪。
3.直接启动跟踪,调用80号预置点,手动开启球机跟踪功能。
(一般用做调试测试跟踪功能)进跟踪设置菜单操作:调用95号预置点,进球机菜单,摇动摇杆,选择跟踪设置,按光圈键确认,进入,弹出以下菜单。
跟踪设置跟踪设置菜单:菜单说明放大倍数联动:分2种模式,一种是关闭模式(关),一种是倍数模式(1~20),关闭模式启用后,球机停留在当前倍数状态下跟踪,此时镜头倍数不再受目标远近而发生变化;倍数模式对应的值表示跟踪目标时,根据目标的远近,镜头拉动最高可变的倍数。
例如,如果选择“1”那么跟踪时无论目标远近,只能在1倍状态;选择“5”那么根据跟踪时目标的远近,镜头可在1~5倍下变动。
操作人员可以根据现实状态自行设置。
放大倍数联动值最低设1倍,常规镜头最高可设20倍,索尼三星等高端镜头最高设镜头所能支持的最高倍数,例如索尼26X镜头,放大倍数联动设置项为1~26,默认为10。
目标尺寸:表示被侦测的移动目标在屏幕中所占比例的大小,注意,跟实际物体的大小无关,该设置项可以分小,中,大三个选项,默认为“中”。
启动跟踪模式后,有无运动目标判断的标准与运动物体图像所占监控屏幕中的比例大小有关,目标尺寸设置为小,中,大,分别对应运动物体图像在监控屏幕中所占的比例大于或等于1/7,1/6,1/5,只有达到这个比例,球机才会判断监控画面中有运动目标。
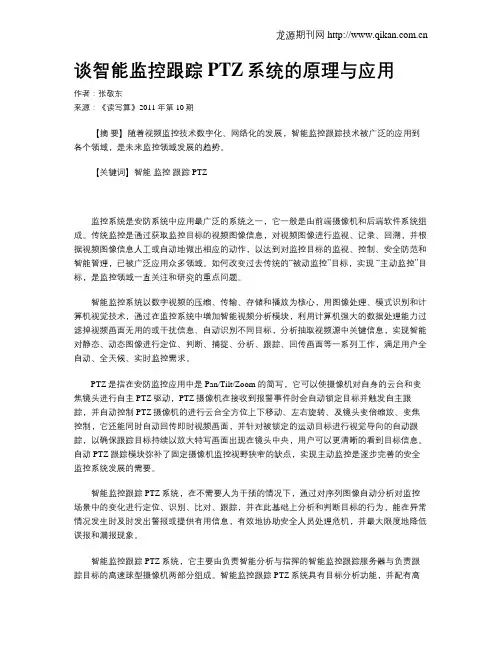
谈智能监控跟踪PTZ系统的原理与应用作者:张敬东来源:《读写算》2011年第10期【摘要】随着视频监控技术数字化、网络化的发展,智能监控跟踪技术被广泛的应用到各个领域,是未来监控领域发展的趋势。
【关键词】智能监控跟踪 PTZ监控系统是安防系统中应用最广泛的系统之一,它一般是由前端摄像机和后端软件系统组成。
传统监控是通过获取监控目标的视频图像信息,对视频图像进行监视、记录、回溯,并根据视频图像信息人工或自动地做出相应的动作,以达到对监控目标的监视、控制、安全防范和智能管理,已被广泛应用众多领域。
如何改变过去传统的“被动监控”目标,实现“主动监控”目标,是监控领域一直关注和研究的重点问题。
智能监控系统以数字视频的压缩、传输、存储和播放为核心,用图像处理、模式识别和计算机视觉技术,通过在监控系统中增加智能视频分析模块,利用计算机强大的数据处理能力过滤掉视频画面无用的或干扰信息、自动识别不同目标,分析抽取视频源中关键信息,实现智能对静态、动态图像进行定位、判断、捕捉、分析、跟踪、回传画面等一系列工作,满足用户全自动、全天候、实时监控需求。
PTZ是指在安防监控应用中是 Pan/Tilt/Zoom 的简写,它可以使摄像机对自身的云台和变焦镜头进行自主PTZ驱动,PTZ摄像机在接收到报警事件时会自动锁定目标并触发自主跟踪,并自动控制PTZ摄像机的进行云台全方位上下移动、左右旋转、及镜头变倍缩放、变焦控制,它还能同时自动回传即时视频画面,并针对被锁定的运动目标进行视觉导向的自动跟踪,以确保跟踪目标持续以放大特写画面出现在镜头中央,用户可以更清晰的看到目标信息。
自动PTZ 跟踪模块弥补了固定摄像机监控视野狭窄的缺点,实现主动监控是逐步完善的安全监控系统发展的需要。
智能监控跟踪PTZ系统,在不需要人为干预的情况下,通过对序列图像自动分析对监控场景中的变化进行定位、识别、比对、跟踪,并在此基础上分析和判断目标的行为,能在异常情况发生时及时发出警报或提供有用信息,有效地协助安全人员处理危机,并最大限度地降低误报和漏报现象。
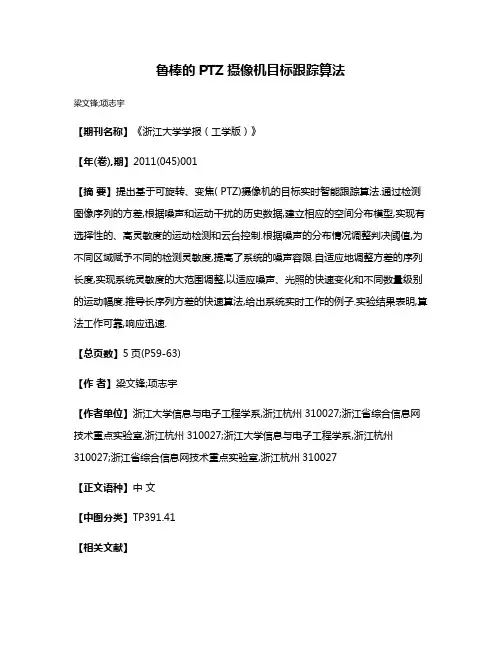
鲁棒的PTZ摄像机目标跟踪算法
梁文锋;项志宇
【期刊名称】《浙江大学学报(工学版)》
【年(卷),期】2011(045)001
【摘要】提出基于可旋转、变焦( PTZ)摄像机的目标实时智能跟踪算法.通过检测图像序列的方差,根据噪声和运动干扰的历史数据,建立相应的空间分布模型,实现有选择性的、高灵敏度的运动检测和云台控制.根据噪声的分布情况调整判决阈值,为不同区域赋予不同的检测灵敏度,提高了系统的噪声容限.自适应地调整方差的序列长度,实现系统灵敏度的大范围调整,以适应噪声、光照的快速变化和不同数量级别的运动幅度.推导长序列方差的快速算法,给出系统实时工作的例子.实验结果表明,算法工作可靠,响应迅速.
【总页数】5页(P59-63)
【作者】梁文锋;项志宇
【作者单位】浙江大学信息与电子工程学系,浙江杭州310027;浙江省综合信息网技术重点实验室,浙江杭州310027;浙江大学信息与电子工程学系,浙江杭州310027;浙江省综合信息网技术重点实验室,浙江杭州310027
【正文语种】中文
【中图分类】TP391.41
【相关文献】
1.基于事件分析的多摄像机鲁棒跟踪算法 [J], 蔡晓东;吴迪;华娜;梁奔香;朱利伟
2.基于鲁棒容积卡尔曼滤波的自适应目标跟踪算法 [J], 彭美康; 郭蕴华; 汪敬东; 牟军敏; 胡义
3.基于反馈判决的鲁棒自适应机动目标跟踪算法 [J], 汪家宝;陈树新;吴昊;何仁珂;郝思冲
4.一种基于多通道孪生网络的鲁棒目标跟踪算法 [J], 邹鹏;范都耀
5.基于孪生网络的鲁棒红外目标跟踪算法 [J], 陈果;滕奇志
因版权原因,仅展示原文概要,查看原文内容请购买。
AXIS Radar Autotracking for PTZ User ManualTable of ContentsAbout AXIS Radar Autotracking for PTZ (3)Limitations (3)Preparations (4)Additional settings (5)Install AXIS Radar Autotracking for PTZ (5)Connect security radars and cameras (5)Use the tracker only outside office hours (5)Use zone-specific filters from the security radar (5)Use one camera with multiple security radars (6)Access the device's webpages (6)Control when the camera returns to its home position (6)Pause AXIS Radar Autotracking for PTZ (6)Disable tracking for one camera (7)Calibrate the camera (7)Troubleshooting (8)Make a screen recording of the trackers behavior (8)Lower the network load (8)Turn on debug logging (8)Export or import settings for backup and migration (9)Save a diagnostics report (9)Save a calibration report (9)Turn on latency display (9)About AXIS Radar Autotracking for PTZAbout AXIS Radar Autotracking for PTZAXIS Radar Autotracking for PTZ is an application that directs one or more PTZ cameras to where there is movement.It uses motion data from security radars to find objects of interest.The security radars measure the absolute distance and velocity of moving objects.The application calculates the optimal pan,tilt,and zoom values for the cameras using the cameras locations and current view.The tracker groups together multiple objects to fit in the view of the camera.These are the priorities used by the tracker:1.Keep tracking the same object.NoteThe security radar may change the identity of an object.This may cause the tracker to stop tracking it.2.Minimize camera movement.3.Every object should be tracked by at least one camera if physically possible.Limitations•For supported cameras,see /products/axis-radar-autotracking•The application is suitable for outdoor sites with a limited amount of activity.Crowded sites,like train stations,are not recommended.•The security radar can miss some objects visible to the camera.Objects can be out of the security radar detection range or can be obscured.•The security radar can change the identity of a physical object during its path through the scene,which could cause unexpected behavior from the tracker.•The operator can override the autotracking to manually control the PTZ of the camera.This requires the camera firmware to be updated to version7.20or higher.•If you change any settings in the security radar,restart the service.•The application might disable Proportional speed in the camera.This setting is not restored when you remove the camera from the application.PreparationsPreparations•Create a good map image or an aerial photo of the area to be monitored.The image should include the installation points of the camera and the security radar.It should also include two calibrations e landmarks as calibration points orplace objects or marking paint that are visible in a photo.•Note the location where the security radars and cameras are installed.•Measure the mounting height of the cameras and security radars relative to the area of interest.•Go to the security radar’s webpage and calibrate the security radar.Additional settingsAdditional settingsInstall AXIS Radar Autotracking for PTZ1.Download the application from /products/axis-radar-autotracking.2.Double-click the downloaded file and follow the instructions in the installation wizard.As soon as the installation is completed,the application starts running in the background.Connect security radars and camerasThe cameras and security radars are organized in groups.A group consists of one security radar and one or more cameras that are controlled with motion data from the security radar.1.In the Windows®task bar,right-click AXIS Radar Autotracking for PTZ and select Open AXIS Radar Autotracking for PTZ.2.Select Create group and type a name for the group.3.Select Add security radar and enter the security radar’s IP address.To connect via HTTPS,select Options and select HTTPS.4.If the security radar has not yet been configured,configure the security radar:Click Status:Not configured and followthe instructions in the application.5.Select Add camera and enter the camera’s IP address.To connect via HTTPS,select Options and select HTTPS.6.Configure the camera:Click Status:Not configured and follow the instructions in the application.For more information,see Calibrate the camera on page7.Use the tracker only outside office hours1.Go to the security radar’s webpage and set up a schedule that defines the hours you want the tracker to work.2.In the Windows®task bar,right-click AXIS Radar Autotracking for PTZ and select Open AXIS Radar Autotracking for PTZ.3.Right-click the group and select Group settings.4.Turn on Tracking schedule.5.Select the schedule you created.If you can’t find the schedule in the list,click to refresh the list.Use zone-specific filters from the security radarThe tracker can be set up to only track during radar alarms.A radar alarm occurs when there is an object moving inside an include zone,matching the object type filter for that include zone.When the radar alarm occurs,the tracker will track all moving objects,not just those that triggered the alarm.To limit the camera to only track objects inside the include zone,go to Camera settings,turn on Track in zone,and select the include zone.1.Go to the security radar’s webpage and set up the filter in the include zone.2.In the Windows®task bar,right-click AXIS Radar Autotracking for PTZ and select Open AXIS Radar Autotracking for PTZ.3.Right-click the group and select Group settings.Additional settings4.Turn on Only track during radar alarm.If you have several include zones,you can turn on Prioritized zone and set up one of the include zones to be a prioritized zone.The tracker will track moving objects in a prioritized zone before moving objects in other zones.Use one camera with multiple security radarsThe cameras and security radars are organized in groups.A group consists of one security radars and one or more cameras that are controlled with motion data from the security radar.To use one camera with multiple security radars,create one group for each security radar,and add the same camera to those groups.1.In the Windows®task bar,right-click AXIS Radar Autotracking for PTZ and select Open AXIS Radar Autotracking for PTZ.2.Select Create group and type a name for the group.3.Select Add security radar and enter the security radar’s IP address.To connect via HTTPS,select Options and select HTTPS.4.If the security radar has not yet been configured,configure the security radar:Click Status:Not configured and follow theinstructions in the application.For more information on calibration,see Calibrate the camera on page7.5.Select Add camera and enter the camera’s IP address.To connect via HTTPS,select Options and select HTTPS.6.Configure the camera:Click Status:Not configured and follow the instructions in the application.7.Create a new group for each security radar,and add the same camera to each group.Access the device's webpagesThe application handles the basic settings needed for tracking.To configure the device itself,go to the device’s webpages.1.In the Windows®task bar,right-click AXIS Radar Autotracking for PTZ and select Open AXIS Radar Autotracking for PTZ.2.Expand the group that the device belongs to.3.Right-click the device and select Copy device address.4.Start a web browser.5.Paste the device address in the browser’s address field.The user manual for the device is available at .Control when the camera returns to its home position1.In the Windows®task bar,right-click AXIS Radar Autotracking for PTZ and select Open AXIS Radar Autotracking for PTZ.2.Go to Global settings>Return to home delay and set the time of inactivity before the PTZ camera returns to its homeposition.Pause AXIS Radar Autotracking for PTZYou can pause AXIS Radar Autotracking for PTZ in several ways.•To pause all tracking,go to Windows®task bar,right-click AXIS Radar Autotracking for PTZ and select Stop service.•To pause tracking for a specific detection area,go to the security radar’s webpage.Go to Radar and turn off Radar transmission.Additional settings•To pause tracking for a specific detection area,go to the security radar’s webpage.Go to Settings>Events.Create an event with Radar detection as action and Detection off as state.Disable tracking for one camera1.In the Windows®task bar,right-click AXIS Radar Autotracking for PTZ and select Open AXIS Radar Autotracking for PTZ.2.Expand the group that the camera belongs to.3.Right-click the camera and select Turn off.Calibrate the cameraTo make calibration of the camera easier,there are a few things to consider.•The calibration is based on three positions:the location of the camera and two calibration points.These three positions create a plane.•The calibration points are used for calibrating the camera view to the background image.This means that you can choose calibration points outside of the security radar’s detection zone.•Choose the first calibration point in the same direction as the most distant point of the detection zone.Preferably,choosea calibration point that is further away.If the calibration point is close to the security radar,a small angular error willresult in large deviations at more distant object locations.The detected object might fall outside of the camera view.•The second calibration point is preferably chosen at,or beyond,the perimeter of the area of interest.The performance of the camera tracking is best inside the triangle made up of the camera position and the two calibration points.•Consider height differences when choosing the calibration points.If the three positions are set on different height levels,the application assumes that the whole detection zone is a tilted plane.The security radar has no information onheight.If an object is detected on another level than the area set out from the calibration points,the camera might betracking below the object of interest.Troubleshooting TroubleshootingSymptomCorrective actionGo to Camera settings and adjust the zoom level to a lower value.The camera loses the moving objects.Recalibrate the camera.The latest changes didn’t take effect.If you make any changes in the radar configuration,restart the service.Check the network latency.Preferably,the server and cameras should be on the same switch.Go to Camera settings and decrease the camera speed.Overshooting,that is when the camera moves back and forth missing the objectLimit the network load during setup.See Lower the network load on page 8.Make a screen recording of the trackers behavior1.In the Windows task bar,right-click AXIS Radar Autotracking for PTZ and select Open AXIS Radar Autotracking for PTZ .2.To display additional information,select a group,click the reference map,click and select Show extended information .3.Make a screen recording with a suitable application.Lower the network loadTo limit the network load during setup,you can lower the video quality used by the tracker’s user interface.This does not affect the quality of the recordings.1.In the Windows®task bar,right-click AXIS Radar Autotracking for PTZ and select Open AXIS Radar Autotracking for PTZ .2.Click.3.Select a lower Video quality .4.Click Close and restart service .Turn on debug loggingIf you need to contact support it can be helpful to provide debug information.The debug log is saved in the diagnostics report.NoteThe debug logging must have been on when the problem occurred,otherwise there will not be any debug information in the diagnostics report.If the debug logging is turned off,turn it on and reproduce the problem before saving the diagnostics report.1.In the Windows®task bar,right-click AXIS Radar Autotracking for PTZ and select Open AXIS Radar Autotracking for PTZ .2.Click.3.Under Troubleshooting ,turn on debug logging.TroubleshootingExport or import settings for backup and migrationYour settings can be exported for backup or migration to another system,and imported to restore your configuration or when migrating from another system.1.In the Windows®task bar,right-click AXIS Radar Autotracking for PTZ and select Open AXIS Radar Autotracking for PTZ.2.Go to Global settings>Backup&migration.3.Click Export or Import and follow the instructions in the application.Save a diagnostics reportThe diagnostic report contains system settings,calibration reports(including images from the security radars and cameras),and debug logs.1.In the Windows®task bar,right-click AXIS Radar Autotracking for PTZ and select Open AXIS Radar Autotracking for PTZ.2.Click.3.Under Troubleshooting,click Save diagnostics report.Save a calibration reportThe calibration report contains calibration information and images from the security radars and cameras.1.In the Windows®task bar,right-click AXIS Radar Autotracking for PTZ and select Open AXIS Radar Autotracking for PTZ.2.Expand the group that the device belongs to.3.Right-click the device and select Save calibration report.Turn on latency display1.In the Windows®task bar,right-click AXIS Radar Autotracking for PTZ and select Open AXIS Radar Autotracking for PTZ.2.Select the group.3.In the overview map,click and select Show extended information.User Manual Ver.M4.4 AXIS Radar Autotracking for PTZ Date:May2021©Axis Communications AB,2018-2021Part No.T10118012。
自动PTZ跟踪监控系统【】PTZ :在安防监控应用中是Pan/Tilt/Zoom 的简写,代表云台全方位(上下、左右)移动及镜头变倍、变焦控制。
智能视觉PTZ 自动跟踪监控系统由智能视觉服务器(负责智能分析与指挥)与高速球型摄像机(负责跟踪目标)两部分组成。
自动PTZ 智能跟踪功能,可以使摄像机对自身的云台和变焦镜头进行自主PTZ 驱动,并自动控制PTZ 摄像机的进行云台全方位旋转和镜头缩放,针对被锁定的运动目标进行视觉导向的自动跟踪,以确保跟踪目标持续以放大特写画面出现在镜头中央,这样警卫人员可以更清晰的看到信息,同时还可以用于事后取证。
自动PTZ 跟踪模块弥补了固定摄像机监控视野狭窄的缺点,是完善的安全监控系统所必备的功能。
智能视觉PTZ 自动跟踪监控系统具有目标分析功能,并配有高分辨率摄像机、大倍率光学变焦镜头和高转速云台,可以快速、准确的自动捕捉到可疑目标。
通过设置预置位智能视觉PTZ 自动跟踪监控系统可以实现预置位扫描、自动巡航等功能,还能实现智能监控的诸多特殊要求。
另外智能视觉PTZ 自动跟踪监控系统还具有外型美观、隐蔽性强等优点,因此十分适用于机场、广场、轨道交通、别墅区、政府行政单位、军区、博物馆等各类型场所的治安智能监控应用。
自动PTZ 跟踪监控系统集光学、电子、机械、信息处理和网络于一体,由摄像头、动力传动、运动控制装置,基于高速并行处理的图像分析、识别、压缩和通信等部分组成。
具有视频摄像、位置控制、方位和镜头预置、运动目标检测、识别和跟踪、火焰及烟雾检测报警等功能。
可广泛用于大楼、银行、机场、车站、海关、交通、电力、厂矿企业等安防监控场合。
知识讲堂:PTZ摄像机与PTZ网络快球详解PTZ 摄像机或PTZ 半球摄像机可根据拍摄区域或对象手动或自动旋转、俯仰和缩放。
所有PTZ 命令通过传输视频流的同一网线传送,不必安装模拟PTZ 摄像机使用的RS-485 导线。
PTZ 摄像机或PTZ 网络快球的部分功能包括:电子稳像(EIS) 户外安装时,缩放倍数在20 倍以上的PTZ 网络快球对交通或风力产生的振。
动和移动十分敏感。
EIS 功能有助于减少振动对图像的影响。
除获得更加有效的视频图像外,EIS 还可以通过压缩图像减小文件大小,节省可用存储空间。
隐密保护。
隐密保护功能通过遮挡避免看到或记录场面中的部分区域,各种网络视频产品均可配置这种功能。
PTZ 摄像机或PTZ 网络快球可在摄像机改变取景时保持隐密保护,因为隐密区可随着调整系统一起移动。
预设位置。
许多PTZ 摄像机和PTZ 网络快球可以预设大量位置,一般在20 到100 之间,摄像机设定预设位置后,操作者可快速地由一个位置移至下一个位置。
电子翻转。
PTZ 网络快球装在天花板上对人员进行监控时(例如在零售店中),会出现人员恰好位于摄像机下方的情况。
没有电子翻转(E-flip)功能,人员跟踪显示倒立图像。
这时,E-flip 电子翻转功能可将图像旋转180 度。
这个功能自动执行,不需要操作者控制。
自动翻转。
与PTZ 网络快球不同,由于受机械定位的限制无法做连续圆周运动,PTZ 摄像机一般不能连续360 度全方位旋转拍摄。
而采用自动翻转功能,PTZ 网络摄像机可在零点位置180 度翻转摄像头连续旋转拍摄。
摄像机可连续跟踪任意方向经过的人员。
一.基本要求
1.兼容Pelco-D云台协议
2.摄像机光学放大倍数至少23倍,推荐使用日立858en机芯
3.摇摄角度(水平方向)达到360度
4.俯仰角度(垂直方向)至少90度
5.关闭所有OSD图像叠加
6.关闭自动缩放功能(即可以关闭比率P/T,proportional pan/tilt)
7.关闭自动翻转(Auto Flip)功能
8.采用高灵敏度的CCD,在低照度下支持高帧率,以避免坏帧和重复帧的影响
9.当光圈打开时,图像没有黑边
10. 将摄像机的变倍速度调至最低,并关闭数字变倍
11. 云台水平与垂直的速度曲线须以派尔高球机相近(详见“速度曲线”)
二.摄像机PTZ运动
1.摇摄/俯仰
1)至少支持32个(推荐64个)不同的摇摄/俯仰速度级
2)每两个相邻速度级之间的速度比率最多为1.3~1.4(例如:当第17级摇摄速度为2度/秒时,第3)摇摄/俯仰的最小速度不应大于0.4度/秒
4)摇摄/俯仰的最大速度不应小于20度/秒
2.缩放
1)摄像机光学放大倍数至少23倍
2)缩放速度应满足:完全缩放(从最小倍数到最大倍数的缩放)时间在6秒~20秒之间
3)缩放轴应位于视场中心点位置
3.其他
1)摄像机运动命令的延时时间越小越好,最大不能超过400毫秒
2)摄像机缩放和俯仰(zoom and tilt)运动的减速时间越小越好(最好为0)
三.反馈
1.支持实时反馈摄像机当前的PTZ(摇摄/俯仰/缩放)位置
2.反馈精度越细越好。
摇摄/俯仰运动的反馈值以度为单位,至少要精确到1度(或1度以下);
3.反馈延时时间越小越好
摄速度为2度/秒时,第18级摇摄速度最多为2.6~2.8度/秒)
秒~20秒之间
到1度(或1度以下);缩放运动的反馈值以倍数或焦距为单位。