自动批量修改图形文件的程序
- 格式:doc
- 大小:26.00 KB
- 文档页数:5

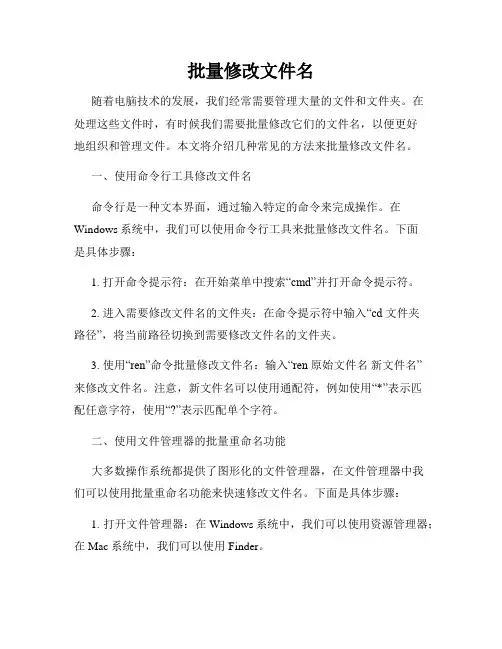
批量修改文件名随着电脑技术的发展,我们经常需要管理大量的文件和文件夹。
在处理这些文件时,有时候我们需要批量修改它们的文件名,以便更好地组织和管理文件。
本文将介绍几种常见的方法来批量修改文件名。
一、使用命令行工具修改文件名命令行是一种文本界面,通过输入特定的命令来完成操作。
在Windows系统中,我们可以使用命令行工具来批量修改文件名。
下面是具体步骤:1. 打开命令提示符:在开始菜单中搜索“cmd”并打开命令提示符。
2. 进入需要修改文件名的文件夹:在命令提示符中输入“cd 文件夹路径”,将当前路径切换到需要修改文件名的文件夹。
3. 使用“ren”命令批量修改文件名:输入“ren 原始文件名新文件名”来修改文件名。
注意,新文件名可以使用通配符,例如使用“*”表示匹配任意字符,使用“?”表示匹配单个字符。
二、使用文件管理器的批量重命名功能大多数操作系统都提供了图形化的文件管理器,在文件管理器中我们可以使用批量重命名功能来快速修改文件名。
下面是具体步骤:1. 打开文件管理器:在Windows系统中,我们可以使用资源管理器;在Mac系统中,我们可以使用Finder。
2. 进入需要修改文件名的文件夹:在文件管理器中导航到需要修改文件名的文件夹。
3. 选择需要修改的文件:按住Ctrl键(Windows)或Command键(Mac),依次选择需要修改的文件。
4. 批量修改文件名:点击右键,在上下文菜单中选择“重命名”或“批量重命名”等选项。
根据文件管理器的不同,具体选项可能会有所不同。
然后,根据提示输入新的文件名规则,文件管理器会自动为选中的文件进行重命名。
三、使用专业文件重命名工具如果需要更复杂的文件名修改操作,可以使用一些专业的文件重命名工具。
这些工具通常提供更多的选项和功能,例如批量替换特定的文字、添加日期时间等。
下面是几个常用的文件重命名工具:1. Advanced Renamer:这是一个免费的Windows文件重命名工具,它提供了强大的批量重命名功能和多种重命名规则。
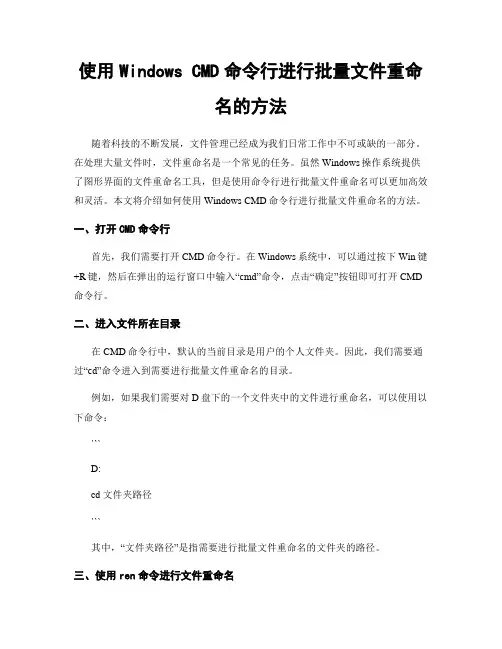
使用Windows CMD命令行进行批量文件重命名的方法随着科技的不断发展,文件管理已经成为我们日常工作中不可或缺的一部分。
在处理大量文件时,文件重命名是一个常见的任务。
虽然Windows操作系统提供了图形界面的文件重命名工具,但是使用命令行进行批量文件重命名可以更加高效和灵活。
本文将介绍如何使用Windows CMD命令行进行批量文件重命名的方法。
一、打开CMD命令行首先,我们需要打开CMD命令行。
在Windows系统中,可以通过按下Win键+R键,然后在弹出的运行窗口中输入“cmd”命令,点击“确定”按钮即可打开CMD 命令行。
二、进入文件所在目录在CMD命令行中,默认的当前目录是用户的个人文件夹。
因此,我们需要通过“cd”命令进入到需要进行批量文件重命名的目录。
例如,如果我们需要对D盘下的一个文件夹中的文件进行重命名,可以使用以下命令:```D:cd 文件夹路径```其中,“文件夹路径”是指需要进行批量文件重命名的文件夹的路径。
三、使用ren命令进行文件重命名在进入到文件所在目录后,我们可以使用ren命令进行文件重命名。
ren命令的基本语法如下:```ren 旧文件名新文件名```其中,“旧文件名”是指需要进行重命名的文件名,可以使用通配符“*”来匹配多个文件;“新文件名”是指重命名后的文件名。
例如,如果我们需要将一个文件夹中的所有文件的扩展名从.txt修改为.docx,可以使用以下命令:```ren *.txt *.docx```四、使用for命令进行批量文件重命名除了使用ren命令进行文件重命名,我们还可以使用for命令进行批量文件重命名。
for命令可以遍历文件夹中的所有文件,并执行指定的操作。
例如,如果我们需要将一个文件夹中的所有文件名中的空格替换为下划线,可以使用以下命令:```for %F in (*) do (set "filename=%~nxF"setlocal enabledelayedexpansionren "!filename!" "!filename: =_!"endlocal)```在上述命令中,“(*)”表示遍历当前文件夹中的所有文件;“%~nxF”表示获取文件名和扩展名;“!filename: =_!”表示将文件名中的空格替换为下划线。
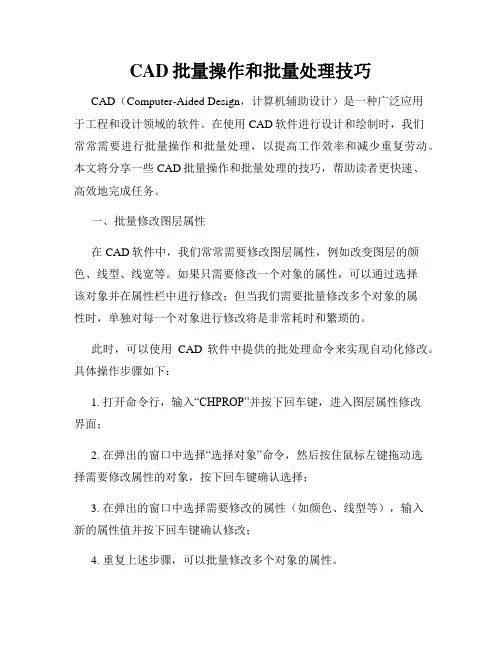
CAD批量操作和批量处理技巧CAD(Computer-Aided Design,计算机辅助设计)是一种广泛应用于工程和设计领域的软件。
在使用CAD软件进行设计和绘制时,我们常常需要进行批量操作和批量处理,以提高工作效率和减少重复劳动。
本文将分享一些CAD批量操作和批量处理的技巧,帮助读者更快速、高效地完成任务。
一、批量修改图层属性在CAD软件中,我们常常需要修改图层属性,例如改变图层的颜色、线型、线宽等。
如果只需要修改一个对象的属性,可以通过选择该对象并在属性栏中进行修改;但当我们需要批量修改多个对象的属性时,单独对每一个对象进行修改将是非常耗时和繁琐的。
此时,可以使用CAD软件中提供的批处理命令来实现自动化修改。
具体操作步骤如下:1. 打开命令行,输入“CHPROP”并按下回车键,进入图层属性修改界面;2. 在弹出的窗口中选择“选择对象”命令,然后按住鼠标左键拖动选择需要修改属性的对象,按下回车键确认选择;3. 在弹出的窗口中选择需要修改的属性(如颜色、线型等),输入新的属性值并按下回车键确认修改;4. 重复上述步骤,可以批量修改多个对象的属性。
通过批量修改图层属性,我们可以快速统一对象的属性,提高绘图的效率和一致性。
二、批量导入图形文件在CAD软件中,我们经常需要导入其他文件格式的图形文件,例如将一张图像或者一个DWG文件导入到当前的绘图中。
手动逐个导入这些文件将是非常费时费力的。
在CAD中,我们可以利用批量处理命令“INSERT”来实现批量导入。
具体操作步骤如下:1. 打开命令行,输入“INSERT”并按下回车键,进入图形导入界面;2. 在弹出的窗口中选择“浏览”命令,选择需要导入的文件,并点击“打开”按钮;3. 在弹出的窗口中设置导入的选项,如图形的缩放比例、图层设置等,并点击确定;4. 重复上述步骤,可以批量导入多个图形文件。
通过批量导入图形文件,我们可以将多个文件快速导入到当前的绘图中,方便进行进一步的编辑和设计。
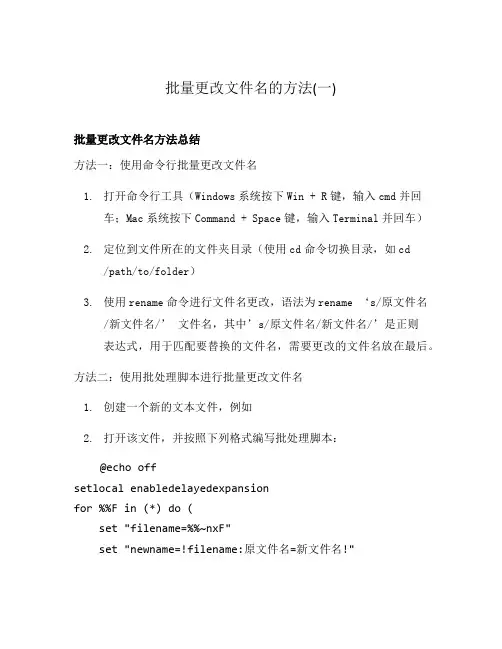
批量更改文件名的方法(一)批量更改文件名方法总结方法一:使用命令行批量更改文件名1.打开命令行工具(Windows系统按下Win + R键,输入cmd并回车;Mac系统按下Command + Space键,输入Terminal并回车)2.定位到文件所在的文件夹目录(使用cd命令切换目录,如cd/path/to/folder)3.使用rename命令进行文件名更改,语法为rename ‘s/原文件名/新文件名/’ 文件名,其中’s/原文件名/新文件名/’是正则表达式,用于匹配要替换的文件名,需要更改的文件名放在最后。
方法二:使用批处理脚本进行批量更改文件名1.创建一个新的文本文件,例如2.打开该文件,并按照下列格式编写批处理脚本:@echo offsetlocal enabledelayedexpansionfor %%F in (*) do (set "filename=%%~nxF"set "newname=!filename:原文件名=新文件名!"ren "%%F" "!newname!")3.将”原文件名”和”新文件名”替换为实际的文件名,保存文件4.双击运行文件,即可批量更改文件名方法三:使用文件管理软件进行批量更改文件名1.安装并打开一款文件管理软件,例如Total Commander、FreeCommander、XYplorer等2.在文件管理软件中定位到需要更改文件名的文件夹3.选中要更改文件名的文件,按下F2键或右键选择“重命名”4.输入新的文件名,并按下Enter键,软件会自动应用到所有选中的文件方法四:使用专用工具进行批量更改文件名1.在应用商店或网站下载并安装一款专用的文件批量更名工具,例如Bulk Rename Utility、Advanced Renamer等2.打开工具,并导航到需要更改文件名的文件夹3.选择要更改文件名的文件,并根据工具提供的功能和选项进行更改4.确认修改后,点击应用或执行操作,工具将会批量更改文件名方法五:使用脚本语言进行批量更改文件名1.使用Python、Ruby、JavaScript等脚本语言编写一个脚本文件,如rename_2.在脚本文件中使用相关语法和函数实现文件名的批量更改,具体实现方式请参考相应语言的文档或教程3.运行脚本文件,即可批量更改文件名方法六:使用Excel进行批量更改文件名1.在Excel中创建一个新的表格,将需要更改文件名的文件名和新文件名分别填入两列2.在第三列中使用Excel公式或函数,如CONCATENATE、REPLACE等,根据旧文件名和新文件名生成新的文件名3.将生成的新文件名复制到剪贴板4.使用文件管理软件定位到需要更改文件名的文件夹5.选中要更改文件名的文件,按下F2键或右键选择“重命名”6.点击文件名输入框,使用Ctrl + V或右键选择粘贴7.按下Enter键,软件会自动应用生成的新文件名到所有选中的文件中以上是几种常见的批量更改文件名的方法,根据实际情况选择合适的方法进行操作,能够提高工作效率并减少手动改名的繁琐过程。
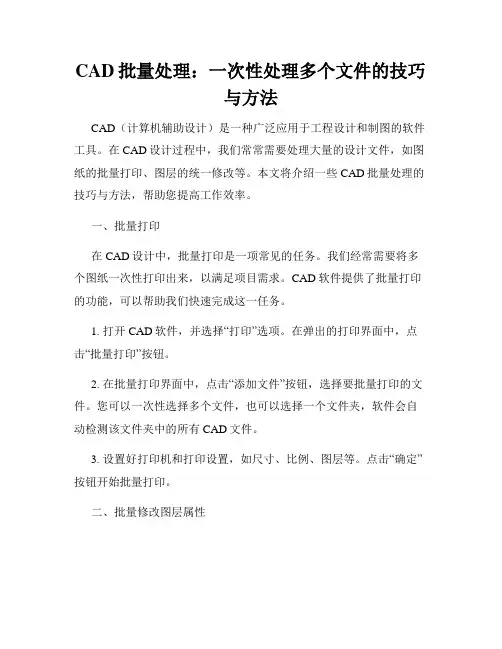
CAD批量处理:一次性处理多个文件的技巧与方法CAD(计算机辅助设计)是一种广泛应用于工程设计和制图的软件工具。
在CAD设计过程中,我们常常需要处理大量的设计文件,如图纸的批量打印、图层的统一修改等。
本文将介绍一些CAD批量处理的技巧与方法,帮助您提高工作效率。
一、批量打印在CAD设计中,批量打印是一项常见的任务。
我们经常需要将多个图纸一次性打印出来,以满足项目需求。
CAD软件提供了批量打印的功能,可以帮助我们快速完成这一任务。
1. 打开CAD软件,并选择“打印”选项。
在弹出的打印界面中,点击“批量打印”按钮。
2. 在批量打印界面中,点击“添加文件”按钮,选择要批量打印的文件。
您可以一次性选择多个文件,也可以选择一个文件夹,软件会自动检测该文件夹中的所有CAD文件。
3. 设置好打印机和打印设置,如尺寸、比例、图层等。
点击“确定”按钮开始批量打印。
二、批量修改图层属性在CAD设计中,我们有时需要对多个图层进行统一的修改。
比如,修改线型、颜色、线宽等属性。
CAD软件提供了批量修改图层属性的功能,可以帮助我们快速完成这一任务。
1. 打开CAD软件,并选择“图层管理器”选项。
在弹出的图层管理器界面中,选择要批量修改的图层。
2. 右键点击选中的图层,在弹出的菜单中选择“属性”。
3. 在弹出的属性界面中,修改需要批量修改的属性,如线型、颜色、线宽等。
点击“确定”按钮完成批量修改。
三、批量导出文件在CAD设计中,我们有时需要将多个图纸导出为其他格式,如PDF、JPEG等。
CAD软件提供了批量导出文件的功能,可以帮助我们快速完成这一任务。
1. 打开CAD软件,并选择“输出”或“导出”选项。
在弹出的输出或导出界面中,选择要批量导出的文件。
2. 设置好输出或导出的格式和选项,如PDF的分辨率、JPEG的质量等。
点击“确定”按钮开始批量导出。
四、批量修改图形在CAD设计中,我们有时需要对多个图形进行统一的修改。
比如,修改线型、颜色、尺寸等。
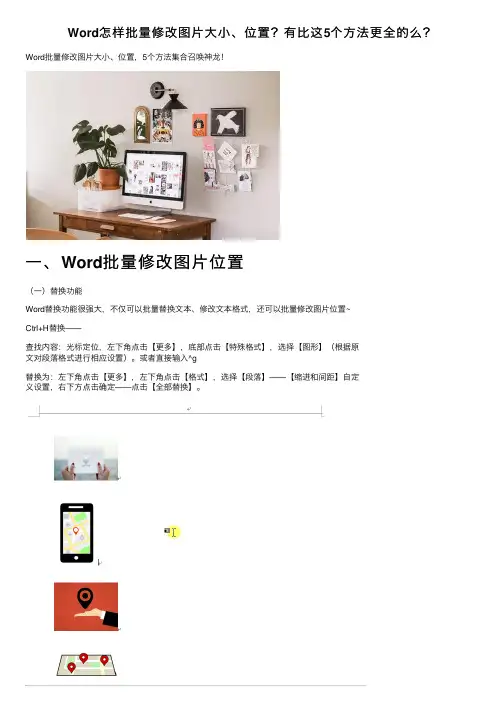
Word怎样批量修改图⽚⼤⼩、位置?有⽐这5个⽅法更全的么?Word批量修改图⽚⼤⼩、位置,5个⽅法集合召唤神龙!⼀、Word批量修改图⽚位置(⼀)替换功能Word替换功能很强⼤,不仅可以批量替换⽂本、修改⽂本格式,还可以批量修改图⽚位置~Ctrl+H替换——查找内容:光标定位,左下⾓点击【更多】,底部点击【特殊格式】,选择【图形】(根据原⽂对段落格式进⾏相应设置)。
或者直接输⼊^g替换为:左下⾓点击【更多】,左下⾓点击【格式】,选择【段落】——【缩进和间距】⾃定义设置,右下⽅点击确定——点击【全部替换】。
(⼆)借助表格借助表格可以让图⽚固定位置~1、插⼊表格点击【插⼊ - 表格】,根据所需插⼊图⽚数量、排布情况选择⾏、列。
2、设置⾏⾼、单元格边距选中表格右键,选择【表格属性】——点击【⾏】选项卡,【尺⼨】勾选【指定⾼度】,设置图⽚⾼度——点击【确定】。
右键,选择【表格属性】——点击【单元格】选项卡,右下⽅点击【选项】,⾃定义单元格边距——点击【确定】。
3、导⼊图⽚(三)选择多个对象这个⽅法貌似⽐较⾼级⼀点?~1、添加功能点击【⽂件 - 选项 - ⾃定义功能区】,点击【从下列位置选择命令】选择【所有命令】,下⽅找到并点击【选择多个对象】,右侧【主选项卡】下边点击【新建组】,最后点击中间的【添加】按钮。
点击【⽂件 - 选项 - ⾼级】——【剪切、复制和粘贴- 将图⽚插⼊/粘贴为】,设置环绕⽅式。
⽂件后缀格式【.docx】改为【.doc】。
4、图⽚格式【开始】功能区最后⼀项【选择多个对象】——弹窗左下⾓点击【全选】——右键设置图⽚格式。
⼆、Word批量修改图⽚⼤⼩、位置万能的F4重复键~⽅法:双击第⼀张图⽚,修改⼤⼩或位置作为样本——分别选中其它图⽚按F4键。
三、批处理插件批量修改图⽚⼤⼩遇到需要批量修改图⽚⼤⼩,可以⽤⼀个插件~【美图秀秀批处理】,再多图⽚⼀键搞定~⽅法:左侧点击【添加图⽚】——右下⾓设置修改图的保存【路径】——右上⽅设置【修改尺⼨(保持原图⽐例)】,点击【更多】调整【画质】——右下⾓点击【保存】。
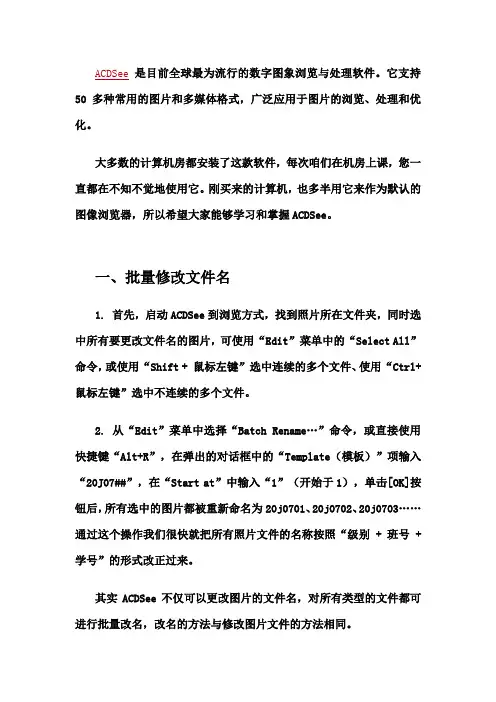
ACDSee是目前全球最为流行的数字图象浏览与处理软件。
它支持50多种常用的图片和多媒体格式,广泛应用于图片的浏览、处理和优化。
大多数的计算机房都安装了这款软件,每次咱们在机房上课,您一直都在不知不觉地使用它。
刚买来的计算机,也多半用它来作为默认的图像浏览器,所以希望大家能够学习和掌握ACDSee。
一、批量修改文件名1. 首先,启动ACDSee到浏览方式,找到照片所在文件夹,同时选中所有要更改文件名的图片,可使用“Edit”菜单中的“Select All”命令,或使用“Shift + 鼠标左键”选中连续的多个文件、使用“Ctrl+ 鼠标左键”选中不连续的多个文件。
2. 从“Edit”菜单中选择“Batch Rename…”命令,或直接使用快捷键“Alt+R”,在弹出的对话框中的“Template(模板)”项输入“20J07##”,在“Start at”中输入“1”(开始于1),单击[OK]按钮后,所有选中的图片都被重新命名为20j0701、20j0702、20j0703……通过这个操作我们很快就把所有照片文件的名称按照“级别 + 班号 + 学号”的形式改正过来。
其实ACDSee不仅可以更改图片的文件名,对所有类型的文件都可进行批量改名,改名的方法与修改图片文件的方法相同。
二、批量转换图像方向1. 启动ACDSee到浏览方式,找到照片所在文件夹,同时用上面提到的选中方法选取所有需要转换方向的图片文件。
2. 从“Tool”菜单中选中“Rotate/Flip……”命令,弹出对话框。
3. 单击[Options]按钮弹出如图2所示对话框,选中“File optio ns”中的第1项以便图像旋转过来将原来的文件覆盖而不形成新的文件,单击[OK]后回到如图1所示对话框,再将“Apply all selected images”选中(以便将所有选中文件都旋转过来),再根据需要选中旋转方向,单击[OK]按钮后所有照片都将按要求进行旋转。
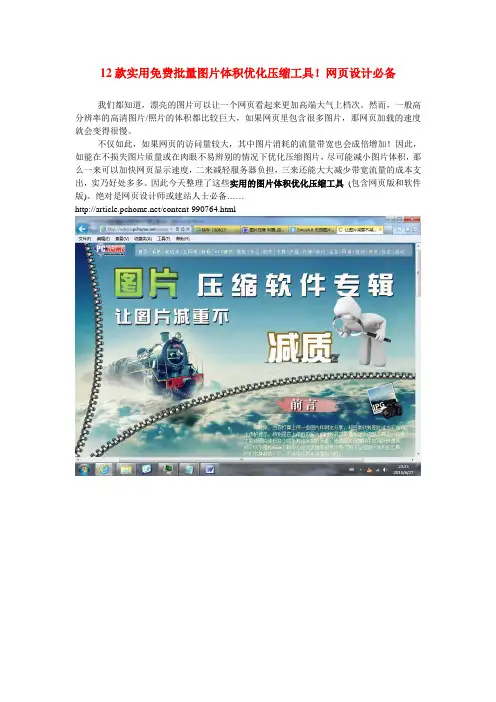
12款实用免费批量图片体积优化压缩工具!网页设计必备我们都知道,漂亮的图片可以让一个网页看起来更加高端大气上档次。
然而,一般高分辨率的高清图片/照片的体积都比较巨大,如果网页里包含很多图片,那网页加载的速度就会变得很慢。
不仅如此,如果网页的访问量较大,其中图片消耗的流量带宽也会成倍增加!因此,如能在不损失图片质量或在肉眼不易辨别的情况下优化压缩图片,尽可能减小图片体积,那么一来可以加快网页显示速度,二来减轻服务器负担,三来还能大大减少带宽流量的成本支出,实乃好处多多。
因此今天整理了这些实用的图片体积优化压缩工具(包含网页版和软件版)。
绝对是网页设计师或建站人士必备……/content-990764.html一、网页版的图片压缩优化工具:1、TinyPNGTinyPNG 是非常多人推荐过的一个网页版PNG 图片压缩优化工具,它使用了一种智能有损压缩技术(通过降低图片中的颜色数量,来减少存储图片所需要的数据)来降低PNG 图片的大小。
这样的压缩对图片的效果影响是很小的,但是可以大大降低图片的大小,并且还能保持PNG 的alpha 透明度。
某些时候TinyPNG 的压缩率非常喜人,而且基本上看不出与原图有什么区别。
2、Smush.itSmush.it 是一个非常流行的在线网页版的图片优化工具,它可以“无损Lossless” 地对图片进行优化,在不降低原图画质的情况下减小图片的体积大小。
你可以直接在浏览器上访问和使用Smush.it,可以一次上传并优化多张图片,并且可以支持FireFox 的YSlow 扩展。
另外,你也可以通过图片网络地址进行批量优化。
3、Dynamic Drive Online Image OptimizerDynamic Drive Online Image Optimizer 支持多种不同格式图片的的优化压缩,其中包括GIF、JPG 和PNG。
你可以从本机上传图片或者输入网络图片的网址来进行优化,并且它还能让你在线将图片转换成不同的格式。
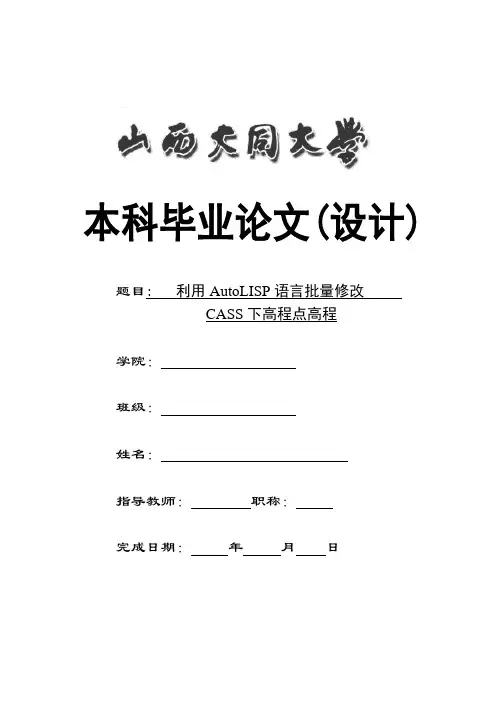
本科毕业论文(设计)题目: 利用AutoLISP语言批量修改CASS下高程点高程学院:班级:姓名:指导教师:职称:完成日期:年月日山西大同大学本科生毕业设计中文题目:利用AutoLISP语言批量修改CASS下高程点高程英文题目:Using AutoLISP language to modify the elevation ofelevation point in batch CASS学院:煤炭工程学院姓名:学号:专业:班级:指导教师:职称:完成日期:年月日大同大学本科毕业论文(设计)原创性声明作者声明:我所呈交的毕业论文(设计)是在指导教师指导下独立进行研究工作所取得的成果。
除文中已经标明引用的内容外,本论文不包含其他个人或集体已经公开发表的研究成果。
本声明的法律结果由本人承担。
毕业论文(设计)作者签名:签字日期:年月日指导教师声明:该生所呈交的毕业论文(设计)是在本人指导下独立完成的,相关的检测报告已审阅。
除文中已经标明引用的内容外,本论文不包含其他个人或集体已经公开发表的研究成果。
指导教师签名:签字日期:年月日山西大同大学2016届本科毕业论文(设计)开题报告书大同大学本科毕业论文(设计)中期检查记录表(指导教师、学生用表)山西大同大学2016届本科毕业论文(设计)指导教师评分表(指导教师用表)山西大同大学2016届本科毕业论文(设计)评阅人评分表(评阅人用表)山西大同大学2016届本科毕业生论文(设计)答辩记录表(答辩组用表)山西大同大学2016届本科毕业论文(设计)答辩评分表(答辩组用表)摘要CASS软件是基于CAD平台开发的一套集地形、地籍、空间数据建库、工程应用、土石方算量等功能为一体的软件系统。
本次设计所用到的Auto LISP语言工具是在CAD平台上加载运行的,所以批量修改CASS下高程数据就要涉及到AutoCAD 的二次开发。
针对AutoCAD的二次开发,Auto LISP语言一直是一个强有力的工具。
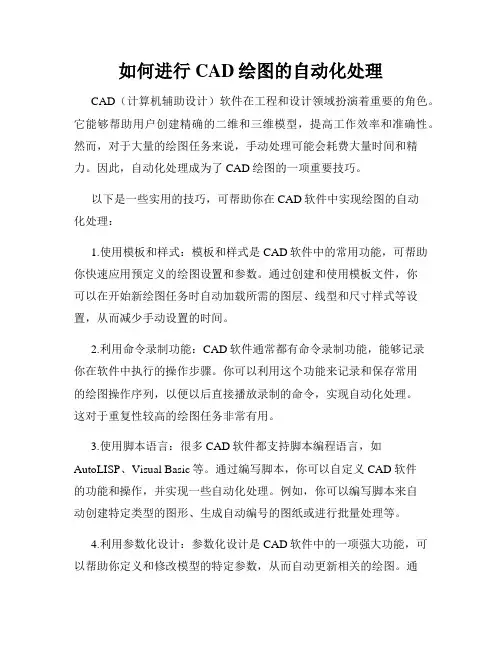
如何进行CAD绘图的自动化处理CAD(计算机辅助设计)软件在工程和设计领域扮演着重要的角色。
它能够帮助用户创建精确的二维和三维模型,提高工作效率和准确性。
然而,对于大量的绘图任务来说,手动处理可能会耗费大量时间和精力。
因此,自动化处理成为了CAD绘图的一项重要技巧。
以下是一些实用的技巧,可帮助你在CAD软件中实现绘图的自动化处理:1.使用模板和样式:模板和样式是CAD软件中的常用功能,可帮助你快速应用预定义的绘图设置和参数。
通过创建和使用模板文件,你可以在开始新绘图任务时自动加载所需的图层、线型和尺寸样式等设置,从而减少手动设置的时间。
2.利用命令录制功能:CAD软件通常都有命令录制功能,能够记录你在软件中执行的操作步骤。
你可以利用这个功能来记录和保存常用的绘图操作序列,以便以后直接播放录制的命令,实现自动化处理。
这对于重复性较高的绘图任务非常有用。
3.使用脚本语言:很多CAD软件都支持脚本编程语言,如AutoLISP、Visual Basic等。
通过编写脚本,你可以自定义CAD软件的功能和操作,并实现一些自动化处理。
例如,你可以编写脚本来自动创建特定类型的图形、生成自动编号的图纸或进行批量处理等。
4.利用参数化设计:参数化设计是CAD软件中的一项强大功能,可以帮助你定义和修改模型的特定参数,从而自动更新相关的绘图。
通过为对象定义参数,你可以实现自动计算尺寸、调整模型形状、快速生成衍生设计等操作。
这对于设计变更频繁的情况非常有用。
5.使用标准化图块:标准化图块是预先定义好的CAD对象,在绘图过程中可以重复使用。
你可以创建和维护一个图块库,其中包含常用的符号、设备和构件等,以便在绘图时直接插入和调整。
这样,你可以加快绘图速度,同时确保绘图的一致性和准确性。
6.借助CAD插件和扩展:CAD软件通常有丰富的第三方插件和扩展,可以扩展其功能和自动化处理的能力。
你可以查找并安装适合你需要的插件,用于处理特定的绘图任务。
CAD中块属性和批量编辑的快捷技巧CAD软件是一款被广泛应用于工程设计领域的设计工具,其强大的功能和灵活性深受用户喜爱。
在CAD软件中,块属性和批量编辑是常见且必备的操作需求。
本文将为大家介绍一些CAD中块属性和批量编辑的快捷技巧,帮助大家更高效地使用CAD软件。
首先,让我们来介绍CAD中块属性的相关内容。
块属性在CAD中用于描述和定义图形元素的属性,如名称、材质、颜色等。
使用块属性可以方便地进行搜索、分类和编辑。
在CAD中,我们可以使用“ATTDEF”命令来创建块属性。
在创建过程中,我们可以设置属性的名称、类型、提示信息和默认值等。
创建好的块属性可以通过“ATTEDIT”命令进行编辑和修改。
另外,在编辑块属性时,我们还可以使用“BATTMAN”命令进行批量编辑,提高编辑效率。
接下来,让我们来介绍CAD中批量编辑的快捷技巧。
批量编辑是指同时对多个图形元素进行编辑的操作。
在CAD中,我们可以使用“PEDIT”命令来实现批量编辑。
通过选择一组图形元素,我们可以对其进行统一的编辑和修改。
例如,我们可以选择多个线段,然后使用“PEDIT”命令将其统一改为曲线。
另外,我们还可以使用“CHPROP”命令来批量修改图形元素的属性,如颜色、线型和线宽等。
此外,在CAD中还有一些其他与块属性和批量编辑相关的快捷技巧,如下所示:1. 使用“BEDIT”命令可以进入块编辑界面,对块定义进行编辑和修改。
在块编辑界面中,我们可以添加、删除和修改块中的图形元素。
2. 使用“REFEDIT”命令可以对外部参照文件进行编辑和修改。
在参照文件中,我们可以选择性地修改其中的图形元素,而不会影响到原始文件。
3. 使用“LAYISO”命令可以快速选择并隔离指定图层中的图形元素。
这在批量编辑和查看图层时非常有用,可以帮助我们更清晰地处理图形元素。
4. 使用“COPYBASE”命令可以复制块中的图形元素。
这在批量创建相似的图形元素时非常方便,可以节省大量时间。
CAD软件中的批量绘图功能介绍CAD软件作为一种广泛应用于设计和工程领域的工具,其功能强大且多样化。
其中,批量绘图功能成为了很多用户在使用CAD软件时非常关注的一个功能。
本文将介绍CAD软件中的批量绘图功能,以及如何使用该功能提高绘图效率。
批量绘图功能是指通过一次性指定多个绘图对象的参数,然后自动生成多个图形的功能。
在CAD软件中,批量绘图功能能够极大地简化绘图流程,提高绘图效率。
下面将介绍具体的使用步骤。
首先,打开CAD软件并创建一个新的绘图文件。
在绘图文件中,选择绘制的对象类型,例如直线、圆等。
在这个步骤中,可以通过绘图工具栏选择相应的绘图工具,也可以使用快捷键进行选择。
接下来,通过指定绘图参数来完成绘图设置。
例如,在绘制直线时,可以选择起点和终点来指定直线的位置和长度;在绘制圆时,可以选择圆心和半径来指定圆的位置和大小。
当然,这只是其中的一种情况,具体的参数设置会因绘图对象的类型而有所不同。
在完成一个绘图对象的绘制后,可以使用复制和粘贴功能来批量生成多个相同的绘图对象。
选择已经绘制好的对象,然后使用复制命令(通常是Ctrl+C)进行复制,然后使用粘贴命令(通常是Ctrl+V)进行粘贴。
根据需要,可以粘贴多个副本,从而快速生成多个相同的绘图对象。
除了复制和粘贴功能外,CAD软件还提供了其他批量绘图的方法。
例如,可以使用阵列命令来生成一组相同的绘图对象。
通过指定阵列的行数、列数和偏移量,可以在很短的时间内生成大量的绘图对象。
此外,还可以使用镜像命令来实现镜像对称的绘图对象,从而提高绘图效率和准确性。
在完成绘图对象的批量生成后,可以对这些对象进行进一步的编辑和调整。
CAD软件提供了丰富的编辑工具,例如移动、旋转、缩放等,来对绘图对象进行修改。
可以选择单个对象进行编辑,也可以选择批量选择多个对象进行同时编辑。
最后,保存绘图文件并输出成图。
在保存绘图文件时,可以选择适当的文件格式,例如DWG或DXF,以便与其他CAD软件进行兼容。
文件控制程序简介文件控制程序是一种用于管理和控制文件系统中文件的程序。
它提供了一系列功能,包括创建、查看、编辑、复制、移动和删除文件,以及管理文件的权限和属性等。
文件控制程序广泛应用于操作系统和应用程序中,使用户可以方便地管理和操作文件。
功能文件控制程序通常具有以下功能:1. 创建文件文件控制程序允许用户创建新的文件。
用户可以指定文件的名称、路径和类型等属性,并在文件系统中创建相应的文件。
创建文件时,文件控制程序通常会检查文件名的合法性,并确保文件的唯一性。
2. 查看文件文件控制程序允许用户查看文件的内容。
用户可以选择浏览整个文件或指定查看文件的部分内容。
文件控制程序通常提供了多种查看方式,包括文本方式、图形方式等。
3. 编辑文件文件控制程序允许用户编辑文件的内容。
用户可以修改文件的文本、添加新的内容,或删除不需要的内容。
文件控制程序通常提供了常用的编辑功能,如剪切、复制、粘贴等。
4. 复制文件文件控制程序允许用户复制文件。
用户可以选择将文件复制到不同的位置,或在同一位置创建文件的副本。
复制文件时,文件控制程序通常会检查目标位置的合法性,并确保复制的文件唯一性。
5. 移动文件文件控制程序允许用户移动文件。
用户可以选择将文件移动到不同的位置,或修改文件的路径和名称等属性。
移动文件时,文件控制程序通常会检查目标位置的合法性,并确保文件的唯一性。
6. 删除文件文件控制程序允许用户删除文件。
用户可以选择删除文件,并将其从文件系统中永久删除。
删除文件时,文件控制程序通常会提示用户确认操作,并确保用户拥有相应的权限。
7. 管理文件权限和属性文件控制程序允许用户管理文件的权限和属性。
用户可以设置文件的访问权限,如读、写、执行等。
文件控制程序还可以管理文件的属性,如文件大小、创建时间、修改时间等。
应用实例文件控制程序应用广泛于各种操作系统和应用程序中,提供了方便的文件管理功能。
操作系统操作系统中的文件控制程序提供了对文件系统的管理和操作功能。
cad中批量替换块的方法-回复CAD中批量替换块的方法CAD(计算机辅助设计)软件是设计和绘图领域必不可少的工具之一。
在CAD中,块是指由一组实体或对象组成的组合体,可以被重复使用。
在项目开发的过程中,经常需要对块进行批量替换,以提高设计效率和一致性。
本文将为您介绍CAD中批量替换块的方法,包括步骤和必要的操作。
第一步:准备原始图形和新块在进行块的批量替换之前,首先需要准备好原始的CAD图形和新的块。
原始图形包含需要替换的块,而新块是用于替换的新元素。
确保原始图形和新块的文件已保存在计算机中,并具有可编辑的权限。
第二步:打开CAD软件并导入原始图形在计算机上启动CAD软件,并使用软件的打开功能导入原始图形文件。
通过导航到文件所在的文件夹并选择该文件,可以快速访问所需的CAD 图形。
第三步:选择要替换的块一旦原始图形被成功导入到CAD软件中,您需要选择要替换的块。
使用软件的选择功能,可以单击并框选需要替换的块。
在选择块时,请确保选中整个块并且没有多余的实体。
您可以将鼠标悬停在每个块上,以确保所选的是正确的块。
第四步:打开块编辑器选择完要替换的块后,进入块编辑器。
在CAD软件中,块编辑器可以用于对块的属性、大小、位置和构造进行编辑。
从软件的编辑菜单中选择“块编辑器”选项,或使用相应的快捷键进入块编辑器。
第五步:替换块一旦进入块编辑器,您就可以开始替换块。
在块编辑器中,您可以使用软件的复制和粘贴功能,将预先准备好的新块复制到原始块的位置上。
确保新块的位置和大小与原始块相同,以保持设计的一致性。
第六步:保存更改并退出块编辑器完成块的替换后,保存您在块编辑器中所做的更改。
在CAD软件中,使用软件的保存功能将更改保存到原始图形文件中。
然后退出块编辑器,并返回到CAD的主界面。
第七步:重复以上步骤如果原始图形中有多个需要替换的块,您需要重复以上步骤,直到所有块都被替换为止。
在重新开始选择要替换的块之前,请确保已保存和退出所有之前替换的块的编辑器。
文件系统批量处理文件系统批量处理是一种管理和操作大量文件的方法,通过自动化和批量化的方式,可以提高效率,节省时间和资源。
本文将介绍文件系统批量处理的概念、常见的应用场景和方法,并探讨其优势和局限性。
一、概念介绍文件系统批量处理是指通过一系列的操作和命令,对大量的文件进行集中管理和处理。
这种方法通常用于需要对文件进行重命名、移动、复制、删除、转换格式等操作时,可以通过编写脚本或使用专门的工具批量处理,而不需要逐个文件进行手动操作。
二、应用场景文件系统批量处理在许多领域都有广泛的应用,以下是一些常见的场景:1. 批量重命名:当需要对一批文件进行统一的命名规则时,可以使用批处理命令或脚本实现快速重命名。
例如,将一系列照片按照日期和地点进行命名。
2. 批量移动和复制:当需要将文件从一个文件夹移动到另一个文件夹,或对文件进行批量复制时,可以利用批处理命令或脚本进行自动化操作。
比如,将某个文件夹下的所有图片文件复制到一个新的文件夹中。
3. 批量删除:当需要删除某个文件夹下的特定类型的文件时,可以使用批处理命令或脚本进行自动删除。
比如,删除某个文件夹下的所有临时文件或备份文件。
4. 批量转换格式:当需要将一批文件进行格式转换时,可以使用专门的批处理工具或编写脚本进行自动化转换。
例如,将多个音频文件转换为不同的压缩格式。
5. 批量压缩和解压缩:当需要对大量文件进行压缩或解压缩时,可以使用批处理命令或脚本实现自动化操作。
比如,将一个文件夹下的所有文件压缩为一个ZIP文件。
三、方法和工具文件系统批量处理可以使用不同的方法和工具来实现,以下是一些常见的方法和工具:1. 命令行批处理:在Windows系统中,可以使用批处理命令(如批处理脚本)来实现批量处理。
通过编写一系列的命令,可以按照自定义的规则对文件进行批量操作。
2. 脚本语言:使用脚本语言如Python、Perl或Shell脚本编写批量处理代码,可以更加灵活和强大地对文件进行批量操作。
自动批量修改图形文件的程序
一、概述
在工程CAD绘图中,常常会遇到下列棘手的问题:
在施工图后期,大部分图形文件都已完成,但因某一条件的变化,需在某卷图中增加(或减少)一些图纸,这将导致许多相关图形文件的内容不得不进行相应的修改:如高层代号、图纸编号等。
在实际工程设计中,为了提高效率,60%的图形是通过修改已有的设计而形成新的图形,这时常常进行一些重复性的工作,比如图框的替换、设备元器件的变更等,有时,要几张图,甚至几十张图做同样的修改。
对于上述情况,过去一般的作法是将每一图形文件调出来,逐一修改。
在图幅比较大时,只能反复使用ZOOM命令,当所涉及的图形文件较多时(有时会有几百个),采用手动操作,其工作量非常大,而且大部分操作都是重复性的工作,长时间操作很容易发生混淆和遗漏,不但效率低,图纸质量又不能保证。
能否将这些重复性的工作让计算机来完成呢?
AutoCAD是图形设计的通用软件,它为各种专业用的CAD提供了尽可能多的图形编辑功能,但很难实现自动化作图的功能。
在实践中我们用C语言编写了CHSCR应用程序,采用该程序设计人员只需编写一个简单的命令文件CH.SCR和要处理的文件表FILE.TAB,经过CHSCR EXE应用程序转换,形成一个可以处理FILE TAB所列出的所有文件的CHGE SCR命令文件。
然后利用AutoCAD的SCRIPT命令,就可使计算机按命令自动批量修改图形并存盘或生成PLT绘图文件。
由于采用了易于为非专业编程人员所接受的SCR文件方式来编写命令CH SCR,使用非常方便。
二、如何使用CHSCR
1. 创建CH SCR命令文件
CH.SCR文件的内容是由AutoCAD的命令和响应序列所组成的ASCⅡ文件,是可在AotuCAD编辑状态下执行的文本文件。
CH.SCR包含了可在指定图形中自动重复执行命令序列。
例:把图形文件C800-01~C800-98中的图纸编号2066DD3改变2087DD2。
高层代号C13改为D24,设备型号DZ20改为C45AD。
在DOS状态下用文本编辑软件建立CH.SCR文件:
CHTEXT_all _ _2066DD3<Enter>
2087DD2<Enter>
CHTEXT_all _ _C13<Enter>
D24〈Enter〉
CHTEXT _all _ _DZ20<Enter>
C45AD〈Enter〉
PLOT〈Enter〉
〈Enter〉
〈Enter〉
其中:
_代表一个空格
〈Enter〉代表回车
CHTEXT修改图中文字的LISP程序
•AotoCAD中文字修改功能较弱,AutoCADR12.0中曾加了DDEDIT修改文字命令,但只能用鼠标器手工修改,且一次只能改一个字符串不适用程序化操作。
因此,在编写SCR命令文件时我们采用了修改图中文字的LISP程序CHTEXT.LSP(其清单附后)。
将其装入ACAD.LSP后,只要键入CHTEXT,就可按汉字提示使用,它一次可以修改多个字符串。
•当编写命令文件时,必须考虑每条AutoCAD命令中的所有响应和提示。
命令文件中的每个空格都是有意义的,因为AotuCAD将它看作回车,所以不能随意增减。
•如果不需要输出PLT绘图文件,PLOT后面四行可以不要。
•CHSCR有两个作用:
①如果需要修改的图形文件较少,可以在ACAD中通过SCRLPT命令直接调用
CH.SCR。
②可以在ACAD中通过SCRIPT命令试运行一次,看是否有错。
在ACAD命令状态下,键入以下命令即可按CH.SCR文件要求,对当前图形完成所需的修改。
Command:script<Enter>
Script file:ch<Enter>
当所涉及的图形文件较多时(十几个以上),采用手动操作,将每一图形文件调出来,逐一修改,效率太低。
因此建议采用以下步骤,使计算机按命令自动批量修改图形文件。
2. 建立图形文件表FILE.TAB
创建完CH.SCR后,下一步应把需要修改图形文件名(.DWG)存入FILE.TAB中:
例如:
C800-01
C800-02
C800-03
.
.
.
C800-98
3. 编译生成CHGE.SCR文件
当具备CH.SCR(试运行正常后)和FILE.TAB文件后,就可以进行编译工作,在DOS状态下键入CHSCR〈Enter〉即开始编译,若编译出现问题,系统会给出相应的提示,编译完成后,你会发现目录中多了一个CHGE.SCR文件(自动修改图形的文本文件)。
•CHSCR.EXE:其功能是配制SCR文件格式的命令字符串并调入相关的绘图参数(源程序用C语言编写,清单附后)。
•当ACAD输出PLT文件时,如果发现有对应图形的PLT文件,将提示出是否覆盖掉它,这将引起SCRIPT命令中断运行。
为此在CHSCR.EXE中,我们是这么处理的:当程序发现有相应图形的PLT文件,将自动把它删除掉,并在屏幕上显示出对应的信息。
经CHSCR.EXE所生成的CHGE.SCR文件:
open y C800-01
CHTEXT all 2066DD3
CHTEXT all C13
D24
CHTEXT all DZ20
C45AD
PLOT
<Enter>
<Enter>
save
.
.
.
open y C900-98
CHTEXT all 2066DD3
CHTEXT all C13
D24
CHTEXT all DZ20
C45AD
PLOT
<Enter>
<Enter>
<Enter>
save
quit y
4. 执行SCRIPT命令
①在ACAD中通过SCRIPT命令直接调用CHGE.SCR:
Command:script chge<Enter>
②启动AutoCAD时从操作系统提示符处输入以下正文:
C:acad script chge<Enter>
三、程序的安装
1. 将CHTEXT.LSP装入ACAD.LSP中。
2. 用通用C++编译器将CHSCR.C编译成可执行程序CHSCR.EXE,将其拷贝到CAD 可找到的目录下。
程序CHSCR.EXE适用于AutoCAD R11.0、R12.0。
以上所举例仅是该程序应用的一个简单例子,在实践中还可用于图块的重新定义、图框更新、建立绘图标准配制、连续显示幻灯片、连续出图,限于篇幅不一一列举。
自从我们把该程序应用于批量修改图形文件后,不但将设计人员从繁锁的人工修改图纸中解脱出来,而且大大提高了设计效率和图纸质量。