收集的几种批量添加文件扩展名方法
- 格式:docx
- 大小:170.02 KB
- 文档页数:5
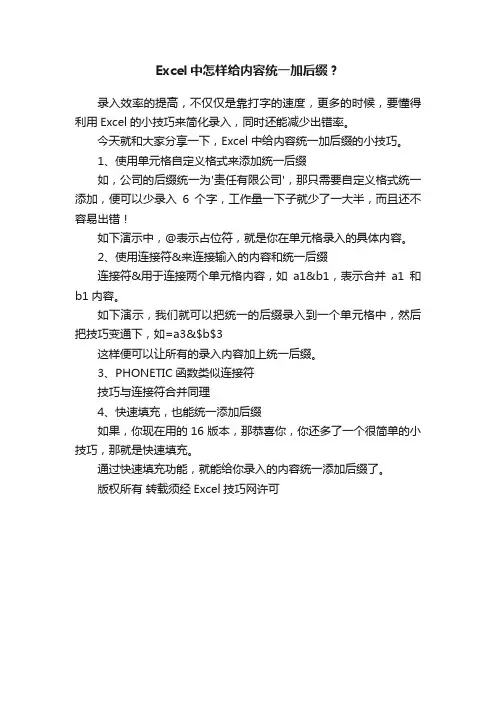
Excel中怎样给内容统一加后缀?
录入效率的提高,不仅仅是靠打字的速度,更多的时候,要懂得利用Excel的小技巧来简化录入,同时还能减少出错率。
今天就和大家分享一下,Excel中给内容统一加后缀的小技巧。
1、使用单元格自定义格式来添加统一后缀
如,公司的后缀统一为'责任有限公司',那只需要自定义格式统一添加,便可以少录入6个字,工作量一下子就少了一大半,而且还不容易出错!
如下演示中,@表示占位符,就是你在单元格录入的具体内容。
2、使用连接符&来连接输入的内容和统一后缀
连接符&用于连接两个单元格内容,如a1&b1,表示合并a1和b1内容。
如下演示,我们就可以把统一的后缀录入到一个单元格中,然后把技巧变通下,如=a3&$b$3
这样便可以让所有的录入内容加上统一后缀。
3、PHONETIC函数类似连接符
技巧与连接符合并同理
4、快速填充,也能统一添加后缀
如果,你现在用的16版本,那恭喜你,你还多了一个很简单的小技巧,那就是快速填充。
通过快速填充功能,就能给你录入的内容统一添加后缀了。
版权所有转载须经Excel技巧网许可。
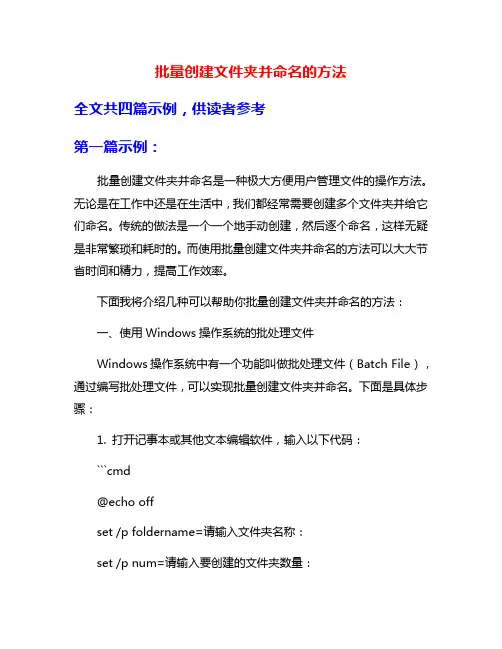
批量创建文件夹并命名的方法全文共四篇示例,供读者参考第一篇示例:批量创建文件夹并命名是一种极大方便用户管理文件的操作方法。
无论是在工作中还是在生活中,我们都经常需要创建多个文件夹并给它们命名。
传统的做法是一个一个地手动创建,然后逐个命名,这样无疑是非常繁琐和耗时的。
而使用批量创建文件夹并命名的方法可以大大节省时间和精力,提高工作效率。
下面我将介绍几种可以帮助你批量创建文件夹并命名的方法:一、使用Windows操作系统的批处理文件Windows操作系统中有一个功能叫做批处理文件(Batch File),通过编写批处理文件,可以实现批量创建文件夹并命名。
下面是具体步骤:1. 打开记事本或其他文本编辑软件,输入以下代码:```cmd@echo offset /p foldername=请输入文件夹名称:set /p num=请输入要创建的文件夹数量::REPEATmkdir "%foldername%"set /a num-=1if %num% gtr 0 goto REPEATpause```2. 将以上代码保存为批处理文件(createfolders.bat)。
3. 双击运行创建的批处理文件,按照提示输入文件夹名称和要创建的文件夹数量,然后按下回车键即可批量创建文件夹并命名。
二、使用命令行除了批处理文件外,还可以通过使用命令行来批量创建文件夹并命名。
下面是具体步骤:1. 打开命令提示符(CMD)。
2. 输入以下命令:```cmdfor /l %i in (1,1,10) do md folder%i```这个命令将在当前目录下创建名为“folder1”到“folder10”的文件夹。
三、使用Python脚本如果你熟悉Python编程,也可以通过编写Python脚本来实现批量创建文件夹并命名。
下面是一个示例代码:```pythonimport osfoldername = input("请输入文件夹名称:")num = int(input("请输入要创建的文件夹数量:"))for i in range(num):folder = foldername + str(i+1)os.mkdir(folder)```将以上代码保存为Python脚本(createfolders.py),然后在命令行中执行该脚本即可实现批量创建文件夹并命名。
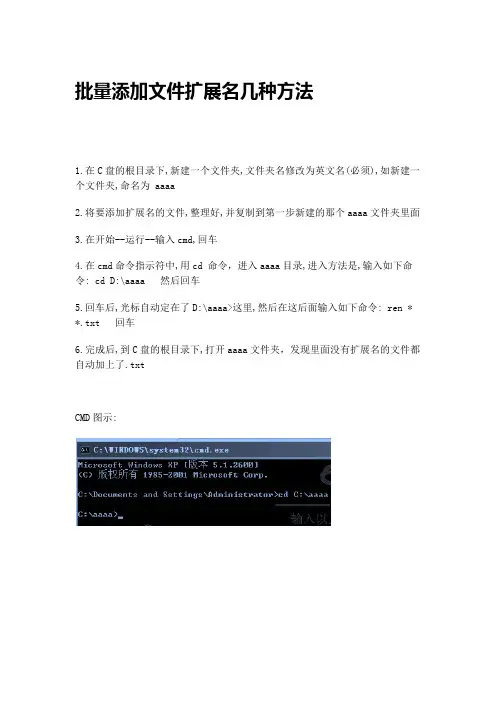
批量添加文件扩展名几种方法1.在C盘的根目录下,新建一个文件夹,文件夹名修改为英文名(必须),如新建一个文件夹,命名为 aaaa2.将要添加扩展名的文件,整理好,并复制到第一步新建的那个aaaa文件夹里面3.在开始--运行--输入cmd,回车4.在cmd命令指示符中,用cd 命令,进入aaaa目录,进入方法是,输入如下命令: cd D:\aaaa 然后回车5.回车后,光标自动定在了D:\aaaa>这里,然后在这后面输入如下命令: ren * *.txt 回车6.完成后,到C盘的根目录下,打开aaaa文件夹,发现里面没有扩展名的文件都自动加上了.txtCMD图示:这里的.TXT只是其中的一个扩展名,当然,你想要添加什么样的扩展名,把TXT 修改成你要的扩展名就行还有一种就是----------------------------------------------------------------------------------------------------------------------------此方法操作有一定的风险,如果在CMD 的指示符中,没有进入到要修改的目录,则有可能修改了其他文件夹的扩展名,那样的话,后果不堪设想!请君谨慎操作! 而且,这个方法,我只在----------------------------------------------------------------------------------------------------------------------------另外有一个方法,是利用了批处理文件来执行的,方法如下:在要批量添加文件名的文件夹中,新建一个TXT文件,并在里面输入如下代码:ren * *.txt这里的方法其实和上面提到的一样,里面的.txt扩展名换成自己想要的就是保存这个文件,然后将这个文件的扩展名,修改为.bat请确认你的这个文件是在在批量添加扩展名的文件夹下,然后双击这个.bat文件,一秒钟,该文件下的所有文件都有扩展名了!----------------------------------------------------------------------------------------------------------------------------。
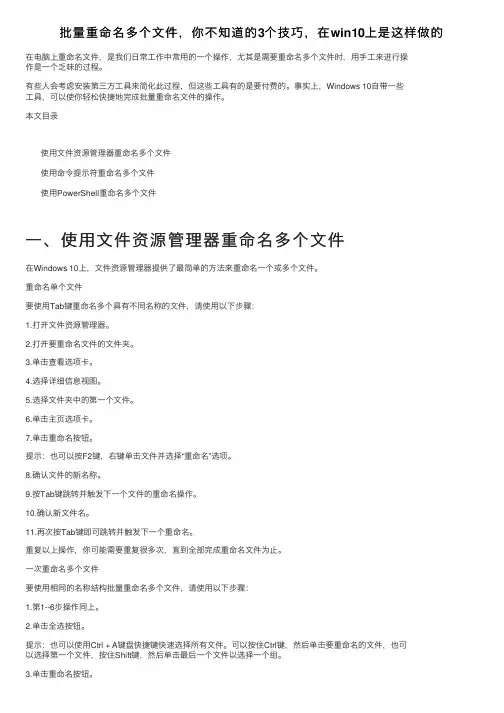
批量重命名多个⽂件,你不知道的3个技巧,在win10上是这样做的在电脑上重命名⽂件,是我们⽇常⼯作中常⽤的⼀个操作,尤其是需要重命名多个⽂件时,⽤⼿⼯来进⾏操作是⼀个乏味的过程。
有些⼈会考虑安装第三⽅⼯具来简化此过程,但这些⼯具有的是要付费的。
事实上,Windows 10⾃带⼀些⼯具,可以使你轻松快捷地完成批量重命名⽂件的操作。
本⽂⽬录使⽤⽂件资源管理器重命名多个⽂件使⽤命令提⽰符重命名多个⽂件使⽤PowerShell重命名多个⽂件⼀、使⽤⽂件资源管理器重命名多个⽂件在Windows 10上,⽂件资源管理器提供了最简单的⽅法来重命名⼀个或多个⽂件。
重命名单个⽂件要使⽤Tab键重命名多个具有不同名称的⽂件,请使⽤以下步骤:1.打开⽂件资源管理器。
2.打开要重命名⽂件的⽂件夹。
3.单击查看选项卡。
4.选择详细信息视图。
5.选择⽂件夹中的第⼀个⽂件。
6.单击主页选项卡。
7.单击重命名按钮。
提⽰:也可以按F2键,右键单击⽂件并选择“重命名”选项。
8.确认⽂件的新名称。
9.按Tab键跳转并触发下⼀个⽂件的重命名操作。
10.确认新⽂件名。
11.再次按Tab键即可跳转并触发下⼀个重命名。
重复以上操作,你可能需要重复很多次,直到全部完成重命名⽂件为⽌。
⼀次重命名多个⽂件要使⽤相同的名称结构批量重命名多个⽂件,请使⽤以下步骤:1.第1--6步操作同上。
2.单击全选按钮。
提⽰:也可以使⽤Ctrl + A键盘快捷键快速选择所有⽂件。
可以按住Ctrl键,然后单击要重命名的⽂件,也可以选择第⼀个⽂件,按住Shift键,然后单击最后⼀个⽂件以选择⼀个组。
3.单击重命名按钮。
4.输⼊新⽂件名,然后按Enter。
完成这些步骤后,将使⽤相同的名称结构重命名所有选择的⽂件,并在括号之间添加⼀个计数数字进⾏区分。
例如,summer(1).jpg和summer(2).jpg。
⼆、使⽤命令提⽰符重命名多个⽂件还可以使⽤命令提⽰符来批量更改⼀个或多个⽂件的名称。
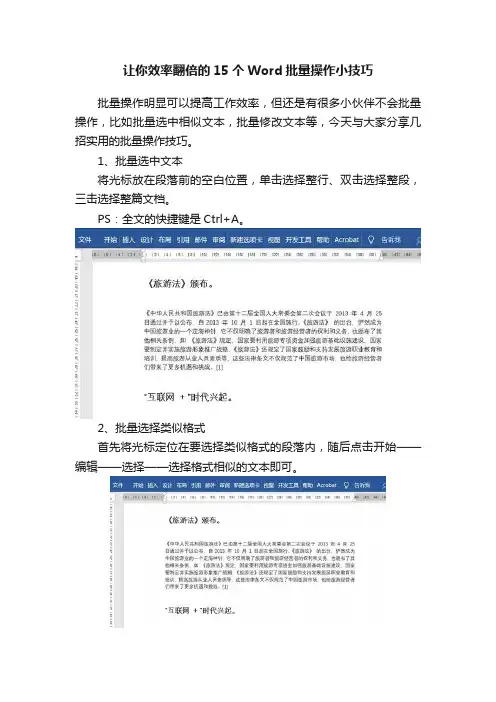
让你效率翻倍的15个Word批量操作小技巧批量操作明显可以提高工作效率,但还是有很多小伙伴不会批量操作,比如批量选中相似文本,批量修改文本等,今天与大家分享几招实用的批量操作技巧。
1、批量选中文本将光标放在段落前的空白位置,单击选择整行、双击选择整段,三击选择整篇文档。
PS:全文的快捷键是Ctrl+A。
2、批量选择类似格式首先将光标定位在要选择类似格式的段落内,随后点击开始——编辑——选择——选择格式相似的文本即可。
3、批量框选区域按住Alt键不放,之后拖拽鼠标即可纵向选择文本。
4、批量将数字更改为斜体你是如何将文档中的常规数字更改为斜体?是每输入一个数字设置一次字体样式?还是输入所有内容后,再一次次更改呢?其实这两种方法都不是最快的,那使用什么方式最快呢?当然是查找替换。
选中区域,按Ctrl+H打开查找和替换对话框,在查找文本框中输入[0-9],之后点击更多,选中使用通配符选项,随后在替换中输入“^&”,然后点击格式——字体,在打开的对话框中,选择倾斜,点击全部替换即可。
5、批量对齐图片选中全文,按Ctrl+H打开查找和替换对话框,之后在查找中输入代码:^g(表示图形),在替换中选择格式——段落——对齐方式——居中对齐即可。
6、批量删除分隔符为了排版需要,往往会添加分隔符,如何批量删除这些分隔符呢?按Ctrl+A选中全文,之后按Ctrl+H打开查找和替换对话框,在查找文本框中勾选使用通配符号,之后点击更多——特殊格式——分页符或分节符(PS:可以直接手动输入代码:^m),在替换为中不输入任何内容,点击全部替换即可。
6、批量删除重复内容选中文本,按Ctrl+H打开查找和替换界面,在查找中输入代码:(<[!^13]*^13)(*)\1,在替换为中输入代码:\1\2,之后点击全部替换即可。
代码说明:(<[!^13]*^13)(*)\1:表示重复查找以非回车符为开头的,中间有内容的,并以回车符结尾段落。
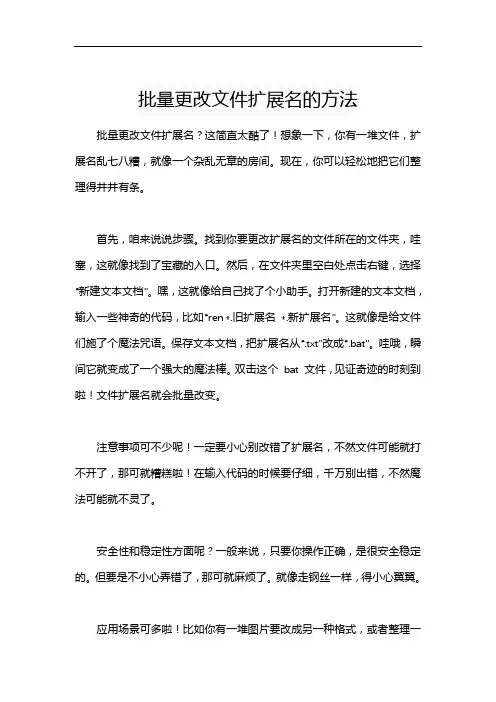
批量更改文件扩展名的方法
批量更改文件扩展名?这简直太酷了!想象一下,你有一堆文件,扩展名乱七八糟,就像一个杂乱无章的房间。
现在,你可以轻松地把它们整理得井井有条。
首先,咱来说说步骤。
找到你要更改扩展名的文件所在的文件夹,哇塞,这就像找到了宝藏的入口。
然后,在文件夹里空白处点击右键,选择“新建文本文档”。
嘿,这就像给自己找了个小助手。
打开新建的文本文档,输入一些神奇的代码,比如“ren *.旧扩展名*.新扩展名”。
这就像是给文件们施了个魔法咒语。
保存文本文档,把扩展名从“.txt”改成“.bat”。
哇哦,瞬间它就变成了一个强大的魔法棒。
双击这个bat 文件,见证奇迹的时刻到啦!文件扩展名就会批量改变。
注意事项可不少呢!一定要小心别改错了扩展名,不然文件可能就打不开了,那可就糟糕啦!在输入代码的时候要仔细,千万别出错,不然魔法可能就不灵了。
安全性和稳定性方面呢?一般来说,只要你操作正确,是很安全稳定的。
但要是不小心弄错了,那可就麻烦了。
就像走钢丝一样,得小心翼翼。
应用场景可多啦!比如你有一堆图片要改成另一种格式,或者整理一
些文档的时候。
这多方便啊!优势也很明显,节省时间,提高效率。
不用一个一个地改扩展名,那得累死人。
我给你举个实际案例吧!有一次我有一大堆照片,扩展名都不一样,找起来可费劲了。
我就用这个方法,一下子把它们都改成了统一的扩展名,找起来方便多了。
效果那叫一个棒!
批量更改文件扩展名真的超好用,能让你的文件管理变得轻松又高效。
赶紧试试吧!。
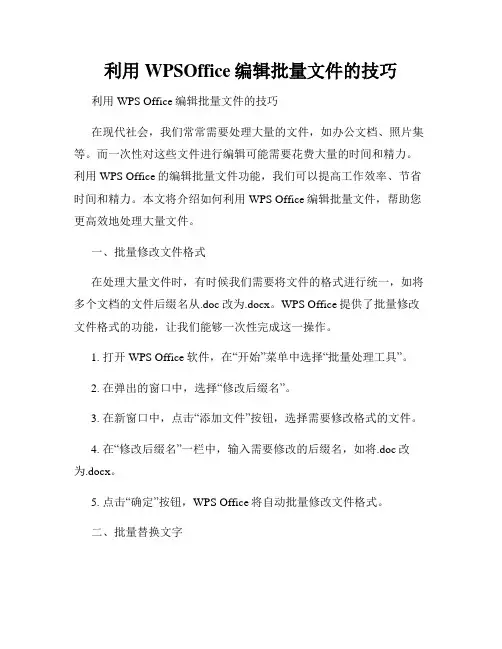
利用WPSOffice编辑批量文件的技巧利用WPS Office编辑批量文件的技巧在现代社会,我们常常需要处理大量的文件,如办公文档、照片集等。
而一次性对这些文件进行编辑可能需要花费大量的时间和精力。
利用WPS Office的编辑批量文件功能,我们可以提高工作效率、节省时间和精力。
本文将介绍如何利用WPS Office编辑批量文件,帮助您更高效地处理大量文件。
一、批量修改文件格式在处理大量文件时,有时候我们需要将文件的格式进行统一,如将多个文档的文件后缀名从.doc改为.docx。
WPS Office提供了批量修改文件格式的功能,让我们能够一次性完成这一操作。
1. 打开WPS Office软件,在“开始”菜单中选择“批量处理工具”。
2. 在弹出的窗口中,选择“修改后缀名”。
3. 在新窗口中,点击“添加文件”按钮,选择需要修改格式的文件。
4. 在“修改后缀名”一栏中,输入需要修改的后缀名,如将.doc改为.docx。
5. 点击“确定”按钮,WPS Office将自动批量修改文件格式。
二、批量替换文字当我们需要在多个文件中替换某个常用词汇或特定文字时,逐一打开、编辑每个文件无疑是一项繁琐的任务。
WPS Office提供了批量替换文字的功能,让我们能够快速进行批量替换操作。
1. 打开WPS Office软件,在“开始”菜单中选择“批量处理工具”。
2. 在弹出的窗口中,选择“批量替换”。
3. 在新窗口中,点击“添加文件”按钮,选择需要替换文字的文件。
4. 在“查找内容”一栏中,输入需要替换的文字。
5. 在“替换为”一栏中,输入替换后的文字。
6. 点击“确定”按钮,WPS Office将自动批量替换文件中的文字。
三、批量插入水印在某些情况下,我们需要在多个文件中插入相同的水印,如公司logo、保密标识等。
通过WPS Office的批量插入水印功能,我们可以快速将水印添加到多个文件中。
1. 打开WPS Office软件,在“开始”菜单中选择“批量处理工具”。
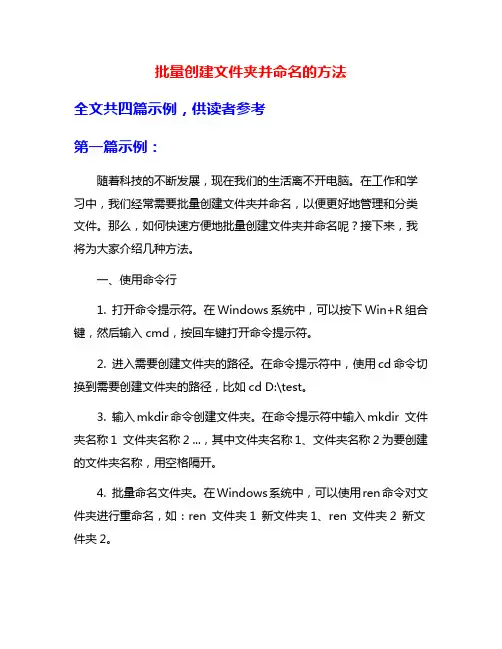
批量创建文件夹并命名的方法全文共四篇示例,供读者参考第一篇示例:随着科技的不断发展,现在我们的生活离不开电脑。
在工作和学习中,我们经常需要批量创建文件夹并命名,以便更好地管理和分类文件。
那么,如何快速方便地批量创建文件夹并命名呢?接下来,我将为大家介绍几种方法。
一、使用命令行1. 打开命令提示符。
在Windows系统中,可以按下Win+R组合键,然后输入cmd,按回车键打开命令提示符。
2. 进入需要创建文件夹的路径。
在命令提示符中,使用cd命令切换到需要创建文件夹的路径,比如cd D:\test。
3. 输入mkdir命令创建文件夹。
在命令提示符中输入mkdir 文件夹名称1 文件夹名称2 ...,其中文件夹名称1、文件夹名称2为要创建的文件夹名称,用空格隔开。
4. 批量命名文件夹。
在Windows系统中,可以使用ren命令对文件夹进行重命名,如:ren 文件夹1 新文件夹1、ren 文件夹2 新文件夹2。
通过命令行的方式,可以快速批量创建文件夹并命名,提高工作效率。
二、使用批处理文件1. 创建一个批处理文件。
在电脑的任意位置创建一个文本文件,修改文件后缀名为.bat,比如create_folders.bat。
2. 编辑批处理文件。
右键点击create_folders.bat文件,选择编辑,输入以下命令:@echo offmd 文件夹1md 文件夹2...3. 执行批处理文件。
双击运行create_folders.bat文件,程序会自动创建文件夹。
通过批处理文件的方式,可以一次性创建多个文件夹,并且可以根据实际需求进行修改。
三、使用第三方工具除了以上两种方法,还可以使用一些第三方工具来批量创建文件夹并命名,比如Bulk Rename Utility、Advanced Renamer等。
这些工具提供了更多功能和选项,可以更方便地对文件夹进行管理和操作。
在工作和学习中,我们经常需要对文件夹进行管理和分类,批量创建文件夹并命名是一项非常常见的操作。
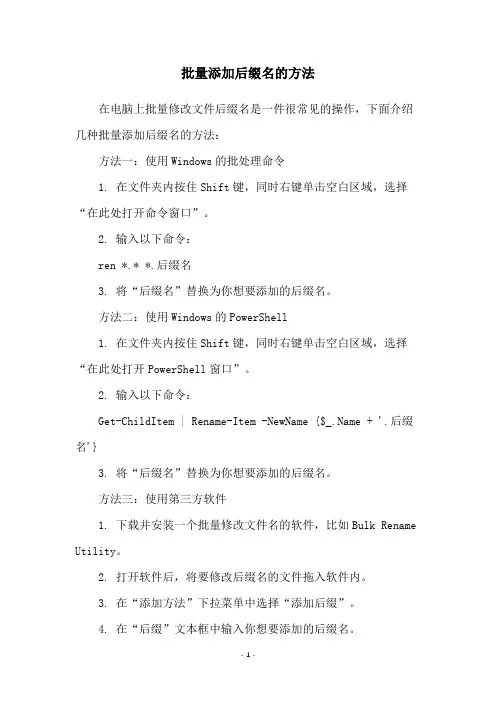
批量添加后缀名的方法
在电脑上批量修改文件后缀名是一件很常见的操作,下面介绍几种批量添加后缀名的方法:
方法一:使用Windows的批处理命令
1. 在文件夹内按住Shift键,同时右键单击空白区域,选择“在此处打开命令窗口”。
2. 输入以下命令:
ren *.* *.后缀名
3. 将“后缀名”替换为你想要添加的后缀名。
方法二:使用Windows的PowerShell
1. 在文件夹内按住Shift键,同时右键单击空白区域,选择“在此处打开PowerShell窗口”。
2. 输入以下命令:
Get-ChildItem | Rename-Item -NewName {$_.Name + '.后缀名'}
3. 将“后缀名”替换为你想要添加的后缀名。
方法三:使用第三方软件
1. 下载并安装一个批量修改文件名的软件,比如Bulk Rename Utility。
2. 打开软件后,将要修改后缀名的文件拖入软件内。
3. 在“添加方法”下拉菜单中选择“添加后缀”。
4. 在“后缀”文本框中输入你想要添加的后缀名。
5. 点击“重命名”按钮,软件将自动批量添加后缀名。
通过以上方法,可以方便地批量添加后缀名,提高工作效率。
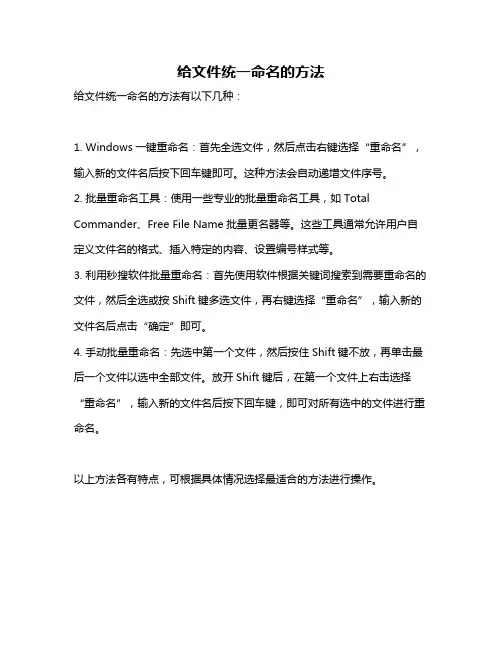
给文件统一命名的方法
给文件统一命名的方法有以下几种:
1. Windows一键重命名:首先全选文件,然后点击右键选择“重命名”,输入新的文件名后按下回车键即可。
这种方法会自动递增文件序号。
2. 批量重命名工具:使用一些专业的批量重命名工具,如Total Commander、Free File Name批量更名器等。
这些工具通常允许用户自定义文件名的格式、插入特定的内容、设置编号样式等。
3. 利用秒搜软件批量重命名:首先使用软件根据关键词搜索到需要重命名的文件,然后全选或按Shift键多选文件,再右键选择“重命名”,输入新的文件名后点击“确定”即可。
4. 手动批量重命名:先选中第一个文件,然后按住Shift键不放,再单击最后一个文件以选中全部文件。
放开Shift键后,在第一个文件上右击选择“重命名”,输入新的文件名后按下回车键,即可对所有选中的文件进行重命名。
以上方法各有特点,可根据具体情况选择最适合的方法进行操作。
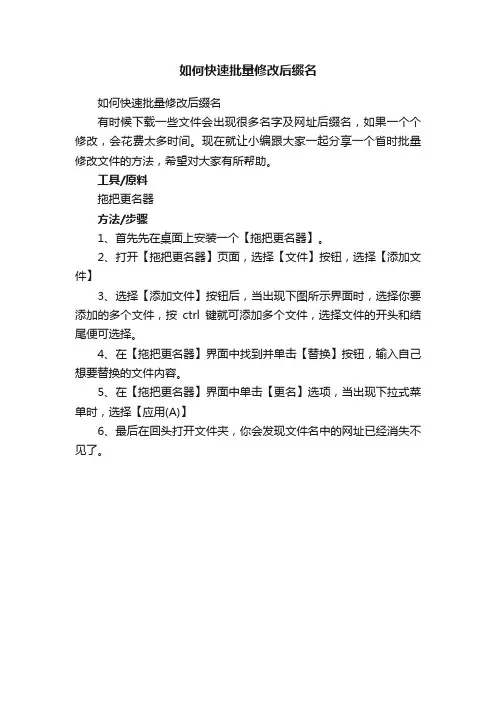
如何快速批量修改后缀名
如何快速批量修改后缀名
有时候下载一些文件会出现很多名字及网址后缀名,如果一个个修改,会花费太多时间。
现在就让小编跟大家一起分享一个省时批量修改文件的方法,希望对大家有所帮助。
工具/原料
拖把更名器
方法/步骤
1、首先先在桌面上安装一个【拖把更名器】。
2、打开【拖把更名器】页面,选择【文件】按钮,选择【添加文件】
3、选择【添加文件】按钮后,当出现下图所示界面时,选择你要添加的多个文件,按ctrl键就可添加多个文件,选择文件的开头和结尾便可选择。
4、在【拖把更名器】界面中找到并单击【替换】按钮,输入自己想要替换的文件内容。
5、在【拖把更名器】界面中单击【更名】选项,当出现下拉式菜单时,选择【应用(A)】
6、最后在回头打开文件夹,你会发现文件名中的网址已经消失不见了。
批量修改文件名称(命令)1.可以使用Win7快速快速批量修改文件(夹)名称,只需批量选择,重命名为某一名称即可,重命名后可达到:相同名称()顺序排序。
因此方法较繁琐及带符号,故数据制作时不选用此方法。
2. ren(rename-重命名)命令的使用方法命令的形式:ren完整路径文件名(文件夹名)\ *文件原后缀名*文件新后缀名【注意:ren与完整路径文件名(文件夹名)之间有一空格,*文件原后缀名与*文件新后缀名之间有一空格。
】此时需要对数据进行批量重命名。
一,将待测试的数据复制粘贴至400个图层左右,此时文件总数在2000多,文件后缀有7、8种。
二,打开cmd,利用cd转到数据所在位置。
例如:I盘,cd到I:\500个orcl 测试图层执行:“dir /b>rename.xls",可将文件夹中的文件名在rename.xls文件中列出。
随后用xls打开c:\pic文件夹中的rename.xls,你会发现文件名以全部罗列在A 列中(你也可以用鼠标来调整文件名的顺序),你可以在B1列中输入1.jpg作为第一个文件文件名。
此处:鼠标选中B1单元格,并在B1列的右下方,使鼠标光标变为+号时,拖动使所有jpg文件的右侧B列中都有文件名。
按不同后缀将数据排序,排序后在C列依次写上待赋予的名称,例如:在D列合并为新名称加后缀如:=C1&B1,拖动光标完成全部名称。
可在鼠标选中某一单元格,并在编辑框中输入公式="ren "&A1&" "&B1,如下图所示。
(逐一将7类不同后缀的名称修改)也可以单独粘贴为一个xlsx,形如下图,理好后粘贴为txt鼠标点击菜单“文件”——“另存为”,输入文件名ren.bat可直接点击执行此批处理文件,也可以在cmd中执行(可查看错误提示):也可以在写命令时将完整路径下文件名填写进去Ren空格完整路径文件名(文件夹名)\*.文件后缀名(re)空格*.文件新后缀名(2dm)如文件名称中带着空格或者括号等符号,则在执行时会报错命令语法不正确。
怎样批量修改⽂件后缀名(任何⽂件的扩展名)
有些同学下载了很多⽂档或图⽚,但是有可能这个⽂件是普通软件读不出来的那种后缀格式,或者那种格式不太⽅便使⽤。
那怎么办呢?
⽐如从QQ空间上存下来的图⽚就是cgi后缀格式的,⼀般的软件打不开。
其实只要把后缀名改成jpg之类的常⽤格式就可以读了。
但是⽂件太多的话,⼀个⼀个来修改未免太⿇烦,有没有很简便的⽅法⼀次性把所有的后缀都改成所需格式呢?
有的!这⾥告诉你⼀种⽅法。
⾸先把需要修改格式的⽂件全都放在同⼀个⽂件夹⾥,然后新建⼀个TXT⽂档。
在⽂档⾥输⼊关键的内容,⽐如现在是把cgi后缀格式⽂件全部转成jpg后缀格式⽂件,那么就是输⼊:ren *.cgi *.jpg 其他照葫芦画瓢。
然后然后点击记事本左上⾓的将TXT的后缀名改成bat,具体操作如下:
⽂件→另存为→选择“保存类型”→选择“所有⽂件”→再在⽂件名栏输⼊⽂件名.bat
然后再双击它,接下来这个⽂件夹⾥所有的⽂件后缀就都批量转换成功了。
⽽且这个⽅法适⽤性很强,ren *.cgi *.jpg中的cgi 和jpg可以随便改,这样你可以任意批量修改任何⽂件的扩展名(后缀名、⽂件格式)了。
批量修改文件后缀的方法嘿,宝子们!今天来跟你们唠唠批量修改文件后缀这事儿。
你有没有遇到过这种情况呀?好多文件的后缀要改,一个一个改那可不得把人累坏喽。
比如说你下载了一堆图片,结果发现后缀不对,不能正常查看,或者是一些文档文件,后缀乱了,软件都识别不出来。
这时候要是能批量修改,那可就太方便啦。
在Windows系统里呢,有个小妙招。
咱们可以借助命令提示符来搞定。
你先得找到要修改后缀的那些文件所在的文件夹哦。
然后呢,按住Shift键,同时在这个文件夹空白处点右键,选择“在此处打开命令窗口”。
这时候会弹出一个黑框框,别怕,它不吓人的。
如果说你想把所有的.txt文件改成.doc文件,你就在这个黑框框里输入“ren .txt .doc”,然后回车。
哇塞,就这么简单,那些.txt文件的后缀一下子就都变成.doc啦。
不过你可千万要小心输入哦,要是输错了,可能就会出点小乱子呢。
要是你用的是Mac系统呢,也不难。
你可以用Automator这个工具。
打开它之后,选择“新建文稿”,然后在左边的操作里找到“文件与文件夹”,再选择“更改文件类型”。
你把要修改的文件拖到这个工作流程里,在设置里把原来的文件后缀改成你想要的,然后点运行就好啦。
就像变魔术一样,文件后缀就批量改好啦。
还有一些软件也能帮忙呢。
像Total Commander这个软件,它功能超级强大。
你找到要修改后缀的文件,选中它们,然后在菜单里找一找类似“批量重命名”之类的选项,在里面设置好要修改的后缀,一点确定,就大功告成了。
宝子们,批量修改文件后缀其实没那么复杂啦。
下次再遇到这种事儿,就别愁眉苦脸地一个一个改了,试试这些方法,保证能让你轻松搞定,节省好多时间呢。
你要是试了这些方法觉得好用,可别忘了来跟我分享一下你的喜悦呀。
毕竟大家好才是真的好嘛,嘻嘻。
批量添加文件后缀名的方法嘿,朋友们!今天咱来聊聊怎么批量添加文件后缀名。
这事儿啊,说简单也简单,说不简单呢,还真能难倒一些人。
你想想看,要是一个一个文件去改后缀名,那得多费劲啊!就好像你要给一群小鸭子一只一只地穿上特定的鞋子,那得忙到啥时候去呀!但要是有个好办法,一下子就能给所有小鸭子都穿上合适的鞋,那可就轻松多啦。
咱先说个常见的办法哈。
很多电脑系统都自带了批量处理文件的功能呢。
就好比是一个神奇的魔法箱,你只要知道怎么打开它,就能让它帮你干好多事儿。
你先选中那些需要添加后缀名的文件,就像把一群小鸭子都赶到一块儿。
然后呢,在菜单里找到那个能批量操作的选项,就像找到了魔法箱的开关。
接着,按照提示一步步来,告诉它你要添加啥后缀名。
嘿,就这么简单,一下子就都搞定啦!还有啊,有些专门的软件也能帮你干这事儿。
这些软件就像是一群特别能干的小助手,专门帮你处理各种文件相关的麻烦事儿。
你只要把这些小助手请过来,告诉它们你的要求,它们就能麻溜地给你把活干好。
而且啊,它们的功能可强大啦,不仅能添加后缀名,还能做很多其他的事情呢。
再给你举个例子哈,就好比你要给一堆玩具都贴上标签,你自己贴得贴到啥时候去呀。
但要是有个超级厉害的贴标签机器,你把玩具放进去,它一下子就都给你贴好了,多省事儿呀!其实啊,批量添加文件后缀名这事儿,只要你掌握了方法,真的一点都不难。
就像骑自行车一样,一开始可能觉得不太稳,但多练几次,你就能骑得又快又好啦。
所以呀,别再害怕面对那一堆需要改后缀名的文件啦。
勇敢地去尝试这些方法,你会发现,原来这都不是事儿呀!咱可不能被这点小问题给难住,对吧?大胆去干,让那些文件都乖乖地带上你想要的后缀名,让你的电脑世界变得更加整齐有序!加油哦!。
批量添加后缀名的方法在日常工作中,我们经常需要对大量的文件进行操作,比如批量添加后缀名。
如果手动一个一个添加后缀名,不仅费时费力,而且容易出错。
那么,有没有一种简单快捷的方法来批量添加后缀名呢?下面,我将介绍两种方法。
方法一:使用命令行1. 打开命令行窗口。
在Windows系统中,可以按下Win+R键,输入cmd,然后按下回车键。
2. 进入需要添加后缀名的文件所在的目录。
可以使用cd命令进入目录,比如cd D:\test。
3. 使用ren命令添加后缀名。
ren命令的格式为ren 文件名新文件名,其中新文件名需要包含后缀名。
比如,如果需要将所有的txt 文件改为doc文件,可以使用ren *.txt *.doc命令。
4. 按下回车键执行命令。
命令执行完毕后,所有的文件都会被添加上后缀名。
方法二:使用批处理文件1. 新建一个文本文件,比如命名为add_suffix.bat。
2. 在文件中输入以下内容:@echo offsetlocal enabledelayedexpansionfor %%i in (*.*) do (set "filename=%%~ni"set "extension=%%~xi"if not defined extension (ren "%%i" "!filename!.doc"))3. 保存文件并关闭。
4. 双击运行add_suffix.bat文件。
所有没有后缀名的文件都会被添加上.doc后缀名。
以上两种方法都可以快速批量添加后缀名,具体使用哪种方法取决于个人习惯和需求。
无论使用哪种方法,都需要注意备份文件,以免操作失误导致文件丢失。
批量修改扩展名的方法
要批量修改扩展名,你可以使用以下方法:
1. 使用批处理脚本(Windows):
- 在需要修改扩展名的文件夹中,创建一个空白文本文件。
- 将以下代码复制到文本文件中:
```
@echo off
for %%f in (*.旧扩展名) do rename "%%~nf.旧扩展名" "%%~nf.新扩展名"
```
- 将“旧扩展名” 替换为你要修改的原始扩展名,将“新扩展名” 替换为你想要修改为的新扩展名。
- 将文本文件保存为带有 .bat 扩展名的文件,例如 "修改扩展名.bat"。
- 双击运行该批处理文件,它将在同一文件夹中将所有扩展名为“旧扩展名”的文件修改为“新扩展名”。
2. 使用命令行(Windows,macOS和Linux):
- 打开命令行终端。
- 使用 "cd" 命令切换到需要修改扩展名的文件夹。
- 运行以下命令:
```
ren *.旧扩展名 *新扩展名
```
- 将“旧扩展名” 替换为你要修改的原始扩展名,将“新扩展名” 替换为你想要修改为的新扩展名。
- 按回车键执行该命令,它将在同一文件夹中将所有扩展名为“旧扩展名”的文件修改为“新扩展名”。
请注意,在上述方法中,你需要小心操作,确保备份所有重要文件,以防不小心删除或修改了不想修改的文件。
批量添加文件扩展名几种方法
1.在C盘的根目录下,新建一个文件夹,文件夹名修改为英文名(必须),如新建一个文件夹,命名为 aaaa
2.将要添加扩展名的文件,整理好,并复制到第一步新建的那个aaaa文件夹里面
3.在开始--运行--输入cmd,回车
4.在cmd命令指示符中,用cd 命令,进入aaaa目录,进入方法是,输入如下命令: cd D:\aaaa 然后回车
5.回车后,光标自动定在了D:\aaaa>这里,然后在这后面输入如下命令: ren * *.txt 回车
6.完成后,到C盘的根目录下,打开aaaa文件夹,发现里面没有扩展名的文件都自动加上了.txt
CMD图示:
这里的.TXT只是其中的一个扩展名,当然,你想要添加什么样的扩展名,把TXT 修改成你要的扩展名就行
还有一种就是
----------------------------------------------------------------------------------------------------------------------------
此方法操作有一定的风险,如果在CMD 的指示符中,没有进入到要修改的目录,则有可能修改了其他文件夹的扩展名,那样的话,后果不堪设想!请君谨慎操作! 而且,这个方法,我只在
----------------------------------------------------------------------------------------------------------------------------
另外有一个方法,是利用了批处理文件来执行的,方法如下:
在要批量添加文件名的文件夹中,新建一个TXT文件,并在里面输入如下代码:
ren * *.txt
这里的方法其实和上面提到的一样,里面的.txt扩展名换成自己想要的就是
保存这个文件,然后将这个文件的扩展名,修改为.bat
请确认你的这个文件是在在批量添加扩展名的文件夹下,然后双击这个.bat文件,一秒钟,该文件下的所有文件都有扩展名了!
----------------------------------------------------------------------------------------------------------------------------。