Eclipse配置规范
- 格式:doc
- 大小:73.50 KB
- 文档页数:6

Eclipse的安装和配置1. 下载Eclipse这⾥下载的版本为:2. 安装Eclipse⽆需进⾏安装,解压缩后即可使⽤(需要安装和配置Java,见⼀⽂)3. 配置Eclipse经过上述步骤后即可正常使⽤Eclipse,但是仍要进⾏字体、代码样式、编码格式等设置来⽅便我们的使⽤。
这⾥已对Eclipse进⾏了⼀些基础配置,将配置⽂件直接导⼊Eclipse即可。
File -> Import -> General -> Preferences若想了解具体的配置详情,可以阅读第4点。
运⾏截图:4. Eclipse详细配置(可以略过)4.1 设置字体Window -> Preferences -> General -> Appearance -> Colors and Fonts -> Basic -> Text Font -> Edit推荐使⽤Consolas等宽字体4.2 设置代码样式空格替换Tab为了保证在不同的编辑器上查看代码时具有同样的缩进,需要使⽤空格替换Tab。
对于Java⽂件Window -> Preferences -> Java -> Code Style -> Formatter -> Edit对于其他⽂件考虑到html、css、js等⽂件的缩进⼀般为2格,这⾥将缩进修改为2格。
Window -> Preferences -> General -> Editors -> Text Editors -> Formatter -> Edit排版经过这些设置,在HTML、CSS、JavaScript、XML和JSP等⽂件中,在完成代码的书写后,通过Format可以直接完成代码的缩进和排版。
HTML⽂件Window -> Preferences -> Web -> HTML Files -> Editor客户端JSWindow -> Preferences -> Web -> HTML Files -> Client-side JavaScript -> Code Style -> FormatterCSS⽂件Window -> Preferences -> Web -> CSS Files -> EditorXML⽂件Window -> Preferences -> XML -> XML Files -> Editor显⽰空格和回车符号(可选)4.3 编码问题出现乱码⼀个⾮常常见的问题,这⾥给出具体的解决⽅法修改Workspace的编码Window -> Preferences -> General -> Workspace修改Content Types的编码Window -> Preferences -> General -> Content Types ->Text 这⾥只修改编码为ISO-8859-1的项⽬:Java Properties FileJSP(包括该项⽬下的全部⼦项⽬都需要设置)修改JSP的编码Window -> Preferences -> Web -> JSP Files -> Encoding 4.4 保存这些设置为配置⽂件File -> Export -> General -> Preferences。
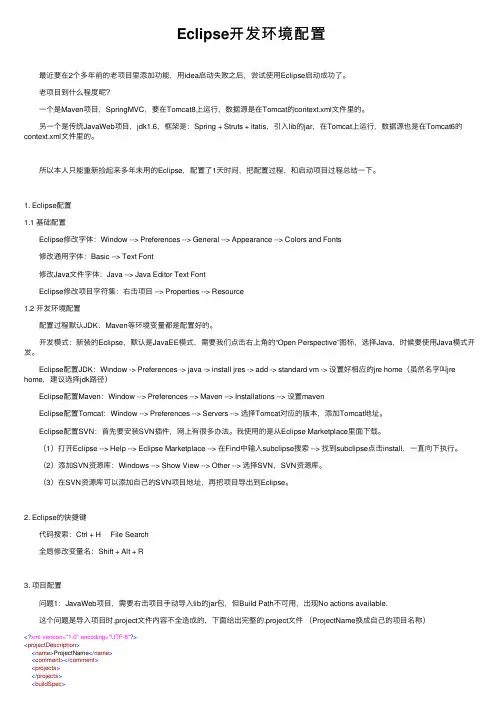
Eclipse开发环境配置 最近要在2个多年前的⽼项⽬⾥添加功能,⽤idea启动失败之后,尝试使⽤Eclipse启动成功了。
⽼项⽬到什么程度呢? ⼀个是Maven项⽬,SpringMVC,要在Tomcat8上运⾏,数据源是在Tomcat的context.xml⽂件⾥的。
另⼀个是传统JavaWeb项⽬,jdk1.6,框架是:Spring + Struts + itatis,引⼊lib的jar,在Tomcat上运⾏,数据源也是在Tomcat6的context.xml⽂件⾥的。
所以本⼈只能重新捡起来多年未⽤的Eclipse,配置了1天时间,把配置过程,和启动项⽬过程总结⼀下。
1. Eclipse配置1.1 基础配置 Eclipse修改字体:Window --> Preferences --> General --> Appearance --> Colors and Fonts 修改通⽤字体:Basic --> Text Font 修改Java⽂件字体:Java --> Java Editor Text Font Eclipse修改项⽬字符集:右击项⽬ --> Properties --> Resource1.2 开发环境配置 配置过程默认JDK、Maven等环境变量都是配置好的。
开发模式:新装的Eclipse,默认是JavaEE模式,需要我们点击右上⾓的“Open Perspective”图标,选择Java,时候要使⽤Java模式开发。
Eclipse配置JDK:Window -> Preferences -> java -> install jres -> add -> standard vm -> 设置好相应的jre home(虽然名字叫jre home,建议选择jdk路径) Eclipse配置Maven:Window --> Preferences --> Maven --> Installations --> 设置maven Eclipse配置Tomcat:Window --> Preferences --> Servers --> 选择Tomcat对应的版本,添加Tomcat地址。
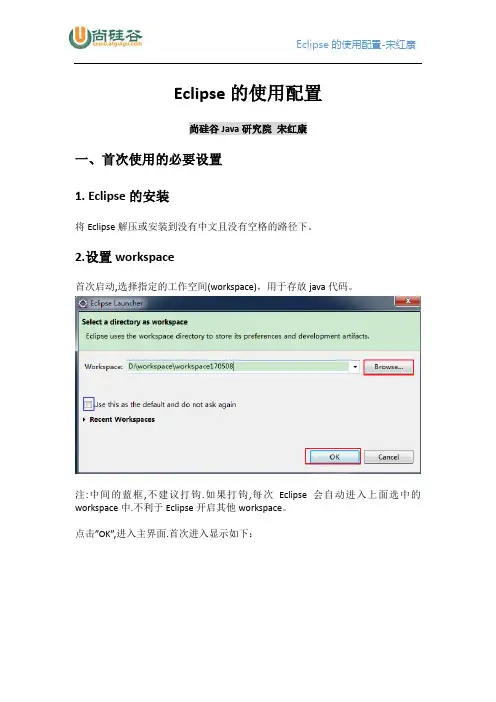
Eclipse的使用配置尚硅谷Java研究院宋红康一、首次使用的必要设置1. Eclipse的安装将Eclipse解压或安装到没有中文且没有空格的路径下。
2.设置workspace首次启动,选择指定的工作空间(workspace),用于存放java代码。
注:中间的蓝框,不建议打钩.如果打钩,每次Eclipse会自动进入上面选中的workspace中.不利于Eclipse开启其他workspace。
点击”OK”,进入主界面.首次进入显示如下:可以去掉welcome页面右下角的钩,避免每次启动都显示。
3.设置透视图(perspective)进入Eclipse编辑界面以后,首先选择如下的红框,设置透视图:点击”红框”,选择JavaEE透视图4.添加透视图需要显示的结构在如下的文本框中依次输入相应结构的名字,调取出来。
结构1:Package Explorer结构2:Navigator结构3:Outline并统一拖放在界面的左端:结构4: Console5.关闭其它不需要的结构以及以及以上红框标注的结构,都可以删除。
(因为不常用) 6.设置编码集7.设置字体,字形,字体大小双击:Text Font根据个人习惯进行选择即可。
8.设置package explorer中右键:new下显示的结构点击进入:去除New前的选择,从子列表中选择常用的结构即可。
9.保存当前透视图覆盖默认的透视图即可。
二、完成第一个HelloWorld程序1. 创建工程此时打上红框的钩,接着选择:No。
这里表示以后我们都是用JavaEE的透视图打开java工程。
2. 创建包选中src后,右键,new-Package3. 创建类编写代码,并运行:三、常见问题1. 双击Eclipse启动图标,不能正常启动Eclipse启动不了的原因有很多种,这里需要大家从如下几个方面排查:1. 环境变量是否正确配置,需要在命令行输入javac.exe或java.exe进行检查2. 是否正确的安装了JDK和JRE3. 安装的JDK的版本(32位还是64位),必须与Eclipse版本一致4. 修改Eclipse安装目录下的eclipse.ini配置文件2. 进入Eclipse时,没有可选择的workspace原因:由于勾选了上述红框,所以再次启动Eclipse时,不再显示可选择的workspace。
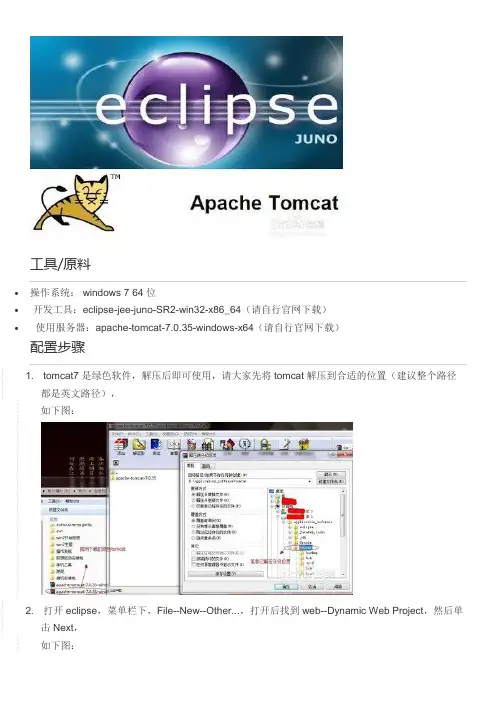
工具/原料∙操作系统: windows 7 64位∙开发工具:eclipse-jee-juno-SR2-win32-x86_64(请自行官网下载)∙使用服务器:apache-tomcat-7.0.35-windows-x64(请自行官网下载)配置步骤1. tomcat7是绿色软件,解压后即可使用,请大家先将tomcat解压到合适的位置(建议整个路径都是英文路径),如下图:2. 打开eclipse,菜单栏下,File--New--Other...,打开后找到web--Dynamic Web Project,然后单击Next,如下图:3. 仅接上步,出现如下对话框,其中主要的几项内容如下(其中没有提及的就是用默认的,不要去修改,以图示配置为主):Project name:项目名,自己起Target runtime:点击右侧“New Runtime”,选择自己用的服务器,这里我们选择:Apache -- Apache Tomcat v7.0,选择后,单击"Next",出现一项:Tomcat installation directory:,在该处找到你解压的Tomcat7的位置。
然后单击"Finish"。
Configuration:点击右侧“Modify”,可以进行适当的配置,但根据我初学时候的经验,完全使用默认的就行了,不要去动里面的东西。
等用到里面的配置时,你已经算是个老鸟了。
4. 上述配置完成后,出现如图所示,点击“Next”,如下图:5. 接上图,继续单击“Next”,如下图:6. 接上图,按图示进行选择,需要配置web.xml的话,打上“对钩”。
单击"Finish"。
如下图:7. 前面配置完成后,Project Explorer中,出现"Servers"和“TomcatTest”这两项,如下图8. eclipse下方有个Servers标签,选择new server wizard...,具体操作在此不好描述,请直接看图中所示9. 上一步骤完成后,出现如图所示10、双击Servers中服务器的标签,出现窗口Tomcat v7.0 Server at localhost。
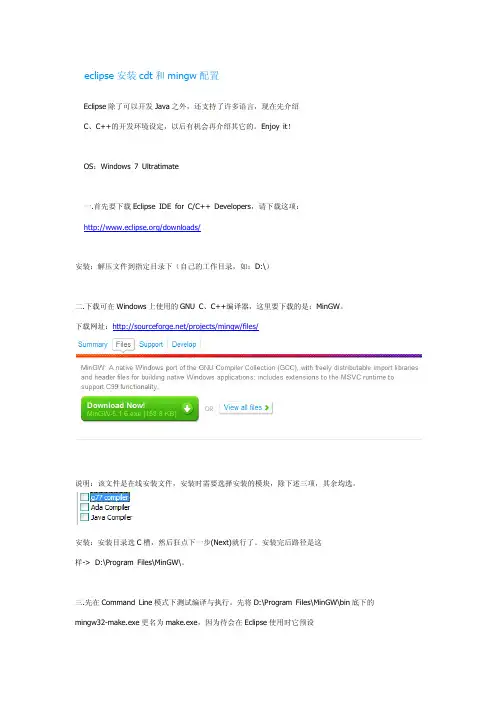
eclipse安装cdt和mingw配置Eclipse除了可以开发Java之外,还支持了许多语言,现在先介绍C、C++的开发环境设定,以后有机会再介绍其它的。
Enjoy it!OS:Windows 7 Ultratimate一.首先要下载Eclipse IDE for C/C++ Developers,请下载这项:/downloads/安装:解压文件到指定目录下(自己的工作目录,如:D:\)二.下载可在Windows上使用的GNU C、C++编译器,这里要下载的是:MinGW。
下载网址:/projects/mingw/files/说明:该文件是在线安装文件,安装时需要选择安装的模块,除下述三项,其余均选。
安装:安装目录选C槽,然后狂点下一步(Next)就行了。
安装完后路径是这样->D:\Program Files\MinGW\。
三.先在Command Line模式下测试编译与执行。
先将D:\Program Files\MinGW\bin底下的mingw32-make.exe更名为make.exe,因为待会在Eclipse使用时它预设会抓系统里make 这个文件名而不是mingw32-make 。
(注:如果不更名或是还有其它make 程序时,也可以在稍后的Eclipse 设定中,在make targets view 的地方,新增一个task 时,build command 取消use default , 使用 mingw32-make ,或在project properties->make project ->将make 改为 mingw32-make ) -- 由 snpshu 补充。
点击“计算机”右键属性,高级系统设置->环境变量->系统变量加入下列设定:PATH : D:\Program Files\MinGW\bin; (如果系统已经有装其它C/C++编译器,请把D:\Program Files\MinGW\bin 加在最前面。
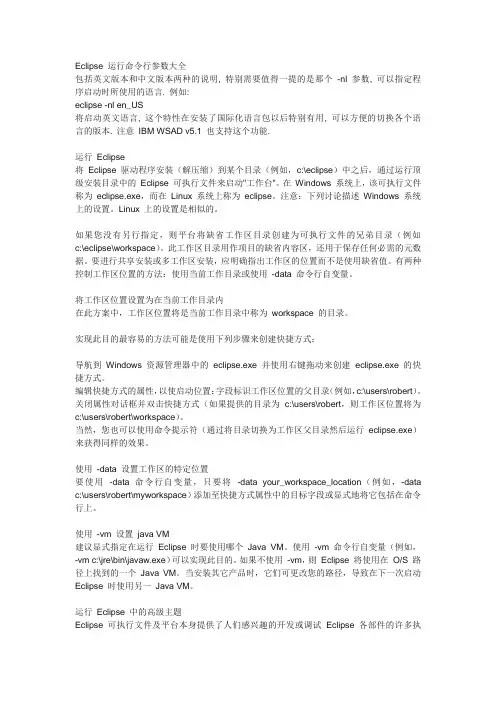
Eclipse 运行命令行参数大全包括英文版本和中文版本两种的说明, 特别需要值得一提的是那个-nl 参数, 可以指定程序启动时所使用的语言. 例如:eclipse -nl en_US将启动英文语言, 这个特性在安装了国际化语言包以后特别有用, 可以方便的切换各个语言的版本. 注意IBM WSAD v5.1 也支持这个功能.运行Eclipse将Eclipse 驱动程序安装(解压缩)到某个目录(例如,c:\eclipse)中之后,通过运行顶级安装目录中的Eclipse 可执行文件来启动"工作台"。
在Windows 系统上,该可执行文件称为eclipse.exe,而在Linux 系统上称为eclipse。
注意:下列讨论描述Windows 系统上的设置。
Linux 上的设置是相似的。
如果您没有另行指定,则平台将缺省工作区目录创建为可执行文件的兄弟目录(例如c:\eclipse\workspace)。
此工作区目录用作项目的缺省内容区,还用于保存任何必需的元数据。
要进行共享安装或多工作区安装,应明确指出工作区的位置而不是使用缺省值。
有两种控制工作区位置的方法:使用当前工作目录或使用-data 命令行自变量。
将工作区位置设置为在当前工作目录内在此方案中,工作区位置将是当前工作目录中称为workspace 的目录。
实现此目的最容易的方法可能是使用下列步骤来创建快捷方式:导航到Windows 资源管理器中的eclipse.exe 并使用右键拖动来创建eclipse.exe 的快捷方式。
编辑快捷方式的属性,以使启动位置:字段标识工作区位置的父目录(例如,c:\users\robert)。
关闭属性对话框并双击快捷方式(如果提供的目录为c:\users\robert,则工作区位置将为c:\users\robert\workspace)。
当然,您也可以使用命令提示符(通过将目录切换为工作区父目录然后运行eclipse.exe)来获得同样的效果。
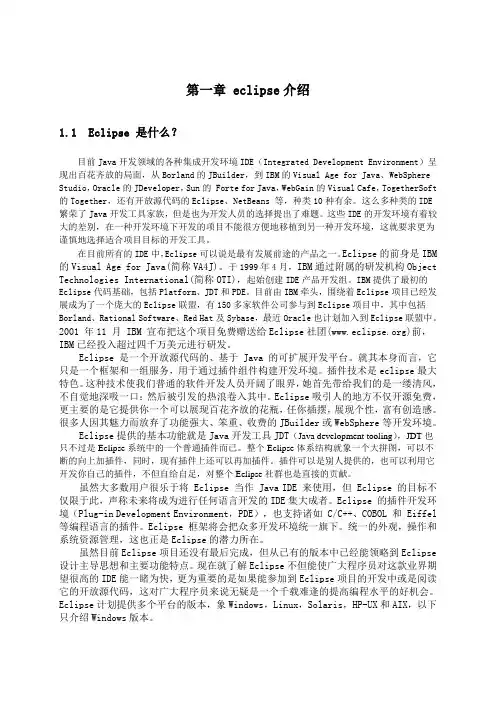
第一章 eclipse介绍1.1 Eclipse 是什么?目前Java开发领域的各种集成开发环境IDE(Integrated Development Environment)呈现出百花齐放的局面,从Borland的JBuilder,到IBM的Visual Age for Java、WebSphere Studio,Oracle的JDeveloper,Sun的 Forte for Java,WebGain的Visual Cafe,TogetherSoft 的Together,还有开放源代码的Eclipse、NetBeans 等,种类10种有余。
这么多种类的IDE 繁荣了Java开发工具家族,但是也为开发人员的选择提出了难题。
这些IDE的开发环境有着较大的差别,在一种开发环境下开发的项目不能很方便地移植到另一种开发环境,这就要求更为谨慎地选择适合项目目标的开发工具。
在目前所有的IDE中,Eclipse可以说是最有发展前途的产品之一。
Eclipse的前身是IBM 的Visual Age for Java(简称VA4J)。
于1999年4月,IBM通过附属的研发机构Object Technologies International(简称OTI),起始创建IDE产品开发组。
IBM提供了最初的Eclipse代码基础,包括Platform、JDT和PDE。
目前由IBM牵头,围绕着Eclipse项目已经发展成为了一个庞大的Eclipse联盟,有150多家软件公司参与到Eclipse项目中,其中包括Borland、Rational Software、Red Hat及Sybase,最近Oracle也计划加入到Eclipse联盟中。
2001 年11 月 IBM 宣布把这个项目免费赠送给Eclipse社团()前,IBM已经投入超过四千万美元进行研发。
Eclipse 是一个开放源代码的、基于 Java 的可扩展开发平台。
就其本身而言,它只是一个框架和一组服务,用于通过插件组件构建开发环境。
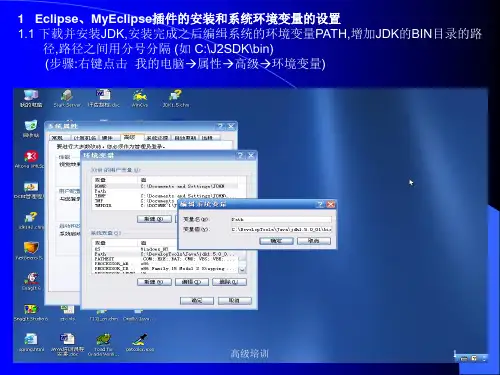
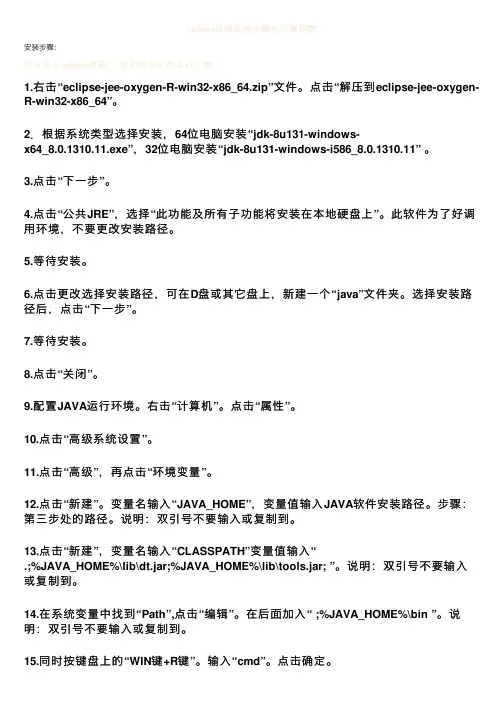
eclipse详细安装步骤和环境配置安装步骤:点击进⼊eclipse官⽹:找到对应软件点击下载1.右击“eclipse-jee-oxygen-R-win32-x86_64.zip”⽂件。
点击“解压到eclipse-jee-oxygen-R-win32-x86_64”。
2.根据系统类型选择安装,64位电脑安装“jdk-8u131-windows-x64_8.0.1310.11.exe”,32位电脑安装“jdk-8u131-windows-i586_8.0.1310.11” 。
3.点击“下⼀步”。
4.点击“公共JRE”,选择“此功能及所有⼦功能将安装在本地硬盘上”。
此软件为了好调⽤环境,不要更改安装路径。
5.等待安装。
6.点击更改选择安装路径,可在D盘或其它盘上,新建⼀个“java”⽂件夹。
选择安装路径后,点击“下⼀步”。
7.等待安装。
8.点击“关闭”。
9.配置JAVA运⾏环境。
右击“计算机”。
点击“属性”。
10.点击“⾼级系统设置”。
11.点击“⾼级”,再点击“环境变量”。
12.点击“新建”。
变量名输⼊“JAVA_HOME”,变量值输⼊JAVA软件安装路径。
步骤:第三步处的路径。
说明:双引号不要输⼊或复制到。
13.点击“新建”,变量名输⼊“CLASSPATH”变量值输⼊“.;%JAVA_HOME%\lib\dt.jar;%JAVA_HOME%\lib\tools.jar; ”。
说明:双引号不要输⼊或复制到。
14.在系统变量中找到“Path”,点击“编辑”。
在后⾯加⼊“ ;%JAVA_HOME%\bin ”。
说明:双引号不要输⼊或复制到。
15.同时按键盘上的“WIN键+R键”。
输⼊“cmd”。
点击确定。
16.输⼊“ java -version ”。
按⼀下“回车键”(Enter)。
出现⼀下⽂字说明安装成功。
如果出现其他⽂字。
说明安装失败,你可能需要从第11步重新配置。
17.双击“eclipse.exe”⽂件。
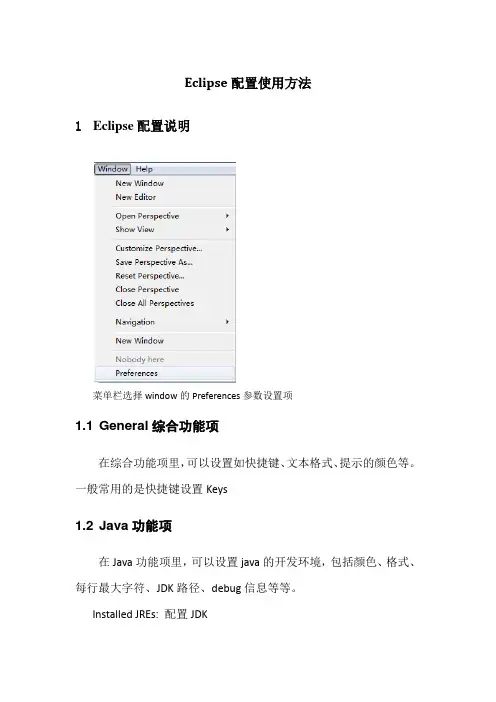
Eclipse配置使用方法1Eclipse配置说明菜单栏选择window的Preferences参数设置项1.1 General综合功能项在综合功能项里,可以设置如快捷键、文本格式、提示的颜色等。
一般常用的是快捷键设置Keys1.2 Java功能项在Java功能项里,可以设置java的开发环境,包括颜色、格式、每行最大字符、JDK路径、debug信息等等。
Installed JREs: 配置JDK这里可以使用不同名称添加一个或多个版本的JDK。
点击Add 添加后,使用standard VM添加一个新的JDK。
Code style:代码样式Code Templates:代码模板,此处设置代码内的注释模板,用于快速生成指定格式的注释信息。
2Perspective视图区快速切换不同视图,在Eclipse的右上角位置。
如SVN、DB、JAVA、Debug等等,可以自己定制需要的视图。
3Workspace工作区说明Eclipse提供了非常多的工作区,常用到的有Package Explorer、Junit、Outline、Console、Search等等。
Package:用于创建、管理工程,开发使用。
Junit:测试使用Outline:显示当前活动类的所有属性及方法Console:log窗口Search:检索结果集窗口Servers:部署的第三方环境,如Tomcat、weblogic等Problems:当前Package打开工程内的错误和警告信息如果不小心将工作区关闭,可以在Eclipse的左下角点击图标,打开工作区4Eclipse常用快捷键F2:显示提示/重命名F3:打开选中元素的声明F4:打开选中元素的类型继承结构F5:刷新F5:Step Into(debug)F6:Step over(debug)F7:Step return(debug)F8:Resume(debug)F11:debug上一个应用(debug)F12:激活编辑器Ctrl + Z 返回到修改前的状态(编写代码时的后悔药)Ctrl + Y 与上面的操作相反(即刚后悔完又后悔)Shift + / 自动导入类包(在你写好的类名的右边用这个可导入包)Ctrl + Shif + / 自动注释代码Ctrl + Shif + \自动取消已经注释的代码Ctrl + Shif +O 自动引导类包Ctrl+/ 注释当前行,再按则取消注释Ctrl+T 快速显示当前类的继承结构Ctrl+Shif+T 快速查找类Ctrl+Space 代码助手完成一些代码的插入(但一般和输入法有冲突,可以修改输入法的热键,也可以暂用Alt+/来代替)Ctrl+Shift+F 格式化当前代码Ctrl+1 快速修复(最经典的快捷键,就不用多说了)Ctrl+D: 删除当前行Ctrl+Alt+↓复制当前行到下一行(复制增加)Ctrl+Alt+↑复制当前行到上一行(复制增加)Alt+↓当前行和下面一行交互位置(特别实用,可以省去先剪切,再粘贴了)Alt+↑当前行和上面一行交互位置(同上)Alt+←前一个编辑的页面Alt+→下一个编辑的页面(当然是针对上面那条来说了)Alt+Enter 显示当前选择资源(工程,or 文件or文件)的属性Shift+Enter 在当前行的下一行插入空行(这时鼠标可以在当前行的任一位置,不一定是最后)Shift+Ctrl+Enter 在当前行插入空行(原理同上条)Ctrl+Q 定位到最后编辑的地方Ctrl+L 定位在某行(对于程序超过100的人就有福音了)Ctrl+M 最大化当前的Edit或View (再按则反之)Ctrl+O 快速显示OutLineCtrl+W 关闭当前EditerCtrl+K 参照选中的Word快速定位到下一个Ctrl+E 快速显示当前Editer的下拉列表(如果当前页面没有显示的用黑体表示) Ctrl+/(小键盘) 折叠当前类中的所有代码Ctrl+×(小键盘) 展开当前类中的所有代码Ctrl+Shift+E 显示管理当前打开的所有的View的管理器(可以选择关闭,激活等操作)Ctrl+J 正向增量查找(按下Ctrl+J后,你所输入的每个字母编辑器都提供快速匹配定位到某个单词,如果没有,则在stutes line中显示没有找到了,查一个单词时,特别实用,这个功能Idea两年前就有了)Ctrl+Shift+J 反向增量查找(和上条相同,只不过是从后往前查)Ctrl+Shift+F4 关闭所有打开的EditerCtrl+Shift+X 把当前选中的文本全部变味小写Ctrl+Shift+Y 把当前选中的文本全部变为小写Ctrl+Shift+P 定位到对于的匹配符(譬如{}) (从前面定位后面时,光标要在匹配符里面,后面到前面,则反之)下面的快捷键是重构里面常用的,本人就自己喜欢且常用的整理一下(注:一般重构的快捷键都是Alt+Shift开头的了)Alt+Shift+R 重命名(是我自己最爱用的一个了,尤其是变量和类的Rename,比手工方法能节省很多劳动力)Alt+Shift+M 抽取方法(这是重构里面最常用的方法之一了,尤其是对一大堆泥团代码有用)Alt+Shift+C 修改函数结构(比较实用,有N个函数调用了这个方法,修改一次搞定)Alt+Shift+L 抽取本地变量( 可以直接把一些魔法数字和字符串抽取成一个变量,尤其是多处调用的时候)Alt+Shift+F 把Class中的local变量变为field变量(比较实用的功能)Alt+Shift+I 合并变量(可能这样说有点不妥Inline)Alt+Shift+V 移动函数和变量(不怎么常用)Alt+Shift+Z 重构的后悔药(Undo)5Eclipse其它用法5.1 快速生成set/get方法在开发区类内点击右键,选择或者快捷键ALT+SHIFT+S,选择。
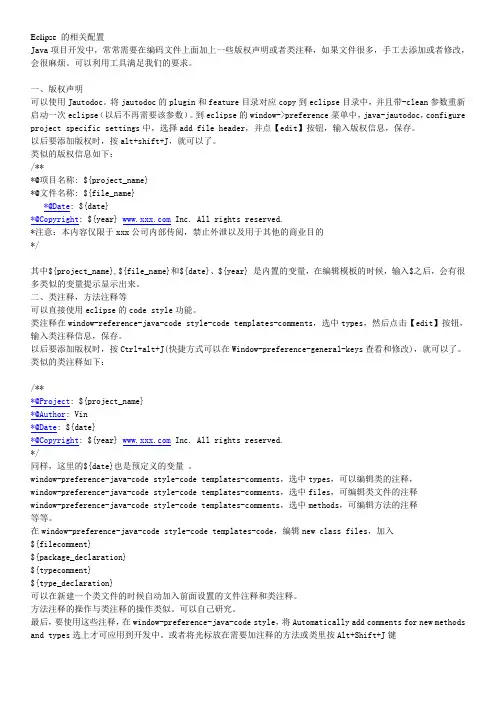
Eclipse 的相关配置Java项目开发中,常常需要在编码文件上面加上一些版权声明或者类注释,如果文件很多,手工去添加或者修改,会很麻烦。
可以利用工具满足我们的要求。
一、版权声明可以使用Jautodoc。
将jautodoc的plugin和feature目录对应copy到eclipse目录中,并且带-clean参数重新启动一次eclipse(以后不再需要该参数)。
到eclipse的window->preference菜单中,java-jautodoc,configure project specific settings中,选择add file header,并点【edit】按钮,输入版权信息,保存。
以后要添加版权时,按alt+shift+J,就可以了。
类似的版权信息如下:/***@项目名称: ${project_name}*@文件名称: ${file_name}*@Date: ${date}*@Copyright: ${year} Inc. All rights reserved.*注意:本内容仅限于xxx公司内部传阅,禁止外泄以及用于其他的商业目的*/其中${project_name},${file_name}和${date}、${year} 是内置的变量,在编辑模板的时候,输入$之后,会有很多类似的变量提示显示出来。
二、类注释,方法注释等可以直接使用eclipse的code style功能。
类注释在window-reference-java-code style-code templates-comments,选中types,然后点击【edit】按钮,输入类注释信息,保存。
以后要添加版权时,按Ctrl+alt+J(快捷方式可以在Window-preference-general-keys查看和修改),就可以了。
类似的类注释如下:/***@Project: ${project_name}*@Author: Vin*@Date: ${date}*@Copyright: ${year} Inc. All rights reserved.*/同样,这里的${date}也是预定义的变量。
第一步:Java环境配置1、安装JDK从/下载j2sdk-1_4_2_07-windows-i586-p.exe(我下的是这个,现在应该有新的版本了)安装到指定路径,如:c:\j2sdk-1_4_2_07配置环境变量:(我的电脑->属性(右键)->高级->环境变量->系统变量中配置环境变量)java_home: c:\j2sdk-1_4_2_07path: %java_home%\bin;(可以在path值的最前面加) CLASSPATH: .;%java_home%\lib\tools.jar;%java_home%\lib\dt.jar2、验证JDK是否配置成功在开始->运行->cmd里面写入java和javac分别进行测试看是否成功。
或者写一小的java程序进行测试。
第二步:安装eclipse从/下载eclipse-SDK-3.1-win32.zip和NLpack1-eclipse-SDK-3.1.1a-win32.zip(语言包,可以汉化)解压缩eclipse-SDK-3.1-win32.zip即可解压缩NLpack1-eclipse-SDK-3.1.1a-win32.zip,会得到features和plugins两个文件夹,把里面的文件分别拷贝到eclipse中相应的目录下即可。
第三步:安装J2ME SDK(WTK)WTK提供了运行J2ME应用程序所需要的库以及模拟器等,通过它可以进行程序的编译、校验、运行。
从/下载j2me_wireless_toolkit-2_2-windows.exe安装到指定路径,如:C:\WTK22第四步:安装用Eclipse开发J2ME程序的插件用Eclipse开发J2ME程序的插件是eclipseme,可以从/下载eclipseme.feature_1.5.0_site.zip打开eclipse,打开菜单help(帮助)->sofeware updates(软件更新)->find and install…(查找并安装)打开的界面如下图:点next(下一步),从new archived site…(新建已归档的站点)搜索到要安装的eclipseme.feature_1.5.0_site.zip打开的界面如下图:点finish(完成)。
eclipse软件安装详解与JDK环境配置Eclipse是一款开放源代码的集成开发环境(IDE),主要用于Java
开发,但也可以用于其他编程语言的开发。
在使用Eclipse之前,需要先
进行软件的安装并配置JDK环境。
双击安装包,选择你想要安装的Eclipse版本并点击“Install”按钮。
接着,你需要选择一个安装目录,并点击“Launch”按钮来启动Eclipse安装程序。
在安装期间,你可以选择用于开发Java应用程序的Eclipse软件包。
通常来说,选择“Eclipse IDE for Java Developers”选项即可满足大
部分Java开发需求。
最后,点击“Finish”按钮来完成安装。
安装完成后,你可以通过双击Eclipse的安装文件来启动Eclipse。
接下来,让我们来配置JDK环境。
安装完JDK后,我们需要配置Eclipse以使用安装的JDK。
启动Eclipse,并在欢迎界面选择一个工作区。
点击“Windows”菜单,选择“Preferences”选项打开Eclipse的配
置面板。
在弹出的对话框中,展开“Java”节点,选择“Installed JREs”选项。
点击“Add”按钮,选择“Standard VM”并点击“Next”按钮。
在“JRE home”字段中,点击“Directory…”按钮并浏览到安装的JDK目录。
点击“Finish”按钮。
现在,你已经成功配置了JDK环境。
你可以在Eclipse中创建和进行Java项目开发了。
Java起步之初步使用EclipseEE版及个人常用配置1.准备环境a)安装JDKb)安装Tomcat解压版c)安装EclipseEE解压版注:使用EclipseEE做Java开发,可以不配置任何环境变量。
个人建议:配置个JAVA_HOME(如下图),这样Tomcat可以双击启动,不配置此环境变量在Eclipse中启动Tomcat是完全没有问题的,但是双击startUp.bat是不能启动Tomcat 的。
注:此处是Java_home是jdk的根目录,也就是bin的上一层。
以后见到xxx_home都参考bin文件夹的上层目录。
2.EclipseEE的必要配置a)配置JDKi.Window->preferences->Java->Install Jreii.Add->Standard VM->Next注:以后建项目尽量选自己的这个JDK ,如上图名字:jdk1.6.0_23b)配置Tomcati.如下图ii.Add->选择自己对应的Tomcat版本iii.又是选择Tomcat根目录(嗯,根目录出现次数略多哈)注:上图的JRE:选择自己安装的JDK,不要选默认的。
如果你已经Finish了,不要紧重新再来一次。
3.创建WEB项目(在Package Explorer的位置点右键,选择Dynamic Web Project(找不到?没事,在Project里面找))4.部署项目(嗯,最重要了)a)新建一个Tomcat服务器,前面是配置环境,并没有创建服务器Then you will see (Servers下面有个Tomca了)b)部署项目(选择出现的Tomcat,右键Add and Remove)好了,以上部署完毕。
5.使用Tomcat(启动,部署,Debug)6.启动后访问项目启动后,浏览器中输入:http://localhost:8080/haha/index.jsphttp://localhost:8080/项目名/访问的资源名注:8080Tomcat的默认端口,可以修改的。
Eclipse For Java EE开发环境配置一、开发工具准备安装1.Eclipse:到/downloads/下载Eclipse For java EE版本的Eclipse,本文档示例所使用的版本是Helios Service Release 2。
下载后解压即可。
2.JDK从/jdk6/下载适合的JDK6安装文件。
下载点击安装即可。
3.JBoss从/jbossas/downloads/从下载jboss-5.0.0.GA。
下载后解压即可。
4.Struts2从/download.cgi#struts20111下载当前最新struts2。
可选择struts-2.2.1.1-all.zip下载全部或仅下载struts-2.2.1.1-lib.zip。
5.Spring从/download/community下载Spring框架。
本示例使用当前最新的3.0.5.RELEASE。
一、Eclipse配置1.设置工作区:(1)编码:点击菜单Window -> Preferences 打开下图窗口:展开General,选择Workspace,在Text file encoding框中选择Other单选按钮后,在右边下拉框中选择你的文本编码方式。
示例中采用UTF-8.,如下图:设置好点击OK按钮即可。
再展开Web节点并选择HTML Files。
将HTML的编码格式也设置成UTF-8。
如下图:2.添加WEB容器(1)打开Servers视图。
Servers视图一般在右下方可找到,如果找不到则在可以通过下面方式打开:Window -> Show View -> Servers。
(2)打开后,在Servers视图中单击右键弹出右键菜单,点击New -> Server打开下图窗口:(3)由于示例采用jboss,所以展开JBoss节点并选中JBoss v5.0,点Next进入下一步,如图如果在JRE下拉框中找不jre6,则可点上面的Installed JRE preferences链接打开下面窗口点击Add...按键可添加你安装的jdk(添加操作略)。
使Eclipse符合编程规范前言:默认的Eclipse编写Java程序总有几个地方不符合编程规范,如左花括号没有独占一行、switch的case语句应该向后缩进4个空格位、自动生成的注释都是乱七八糟的英文、自动生成的注释不符合中国人的编程习惯等等。
下面就带领你设置一下Eclipse,使它符合我们的编程习惯。
1、保持JDK与JRE版本一致(1)Window -> Preferences -> Java ->(2)Compiler ->将Compiler compliance level 设置为1.6(3)Installed JREs ->确认列表中选中了“jre6”,如果列表中没有jre6,则确保正确安装了JDK6,然后再访问此设置,add -> Stankard VM -> Next ->Directory->定位到安装后的JRE的主目录->Finish 2、链接JDK类库中文帮助文档(1)将JDK类库中文帮助文档解压到eclipse文件夹内(2)Window -> Preferences -> Java -> Installed JREs -> jre6 -> Edit... ->(3)JRE system libraries栏内有10个树型根节点,从第一个节点开始(4)...jre6\lib\resources.jar -> Javadoc Location:(none) -> Javadoc Location... -> Browser -> 定位到JDK类库中文帮助文档(一般定位到api文件夹)(5)按上述步骤将10个树型节点的Javadoc Location:(none)都定位到JDK类库中文帮助文档文件夹3、新建一个我的风格(MyFormatter)(1)Window -> Preferences -> Java -> Code Style ->Formatter –> New... -> myFormatter ->(2)Indentation -> 选中Statements within ‘switch’ body(3)Braces -> 除第二个和最后一个下拉框保持Same Line外,其余都变成Next Line(4)Blank Lines -> Between import groups:值由原来的1改为0(5)Control Statements -> 选中Insert new Line before ‘else’ in an ‘if’ statment4、修改注释模板(1)Window -> Preferences -> Java -> Code Style -> Code Templates ->(2)(3)Comments -> Types -> Edit... ->删除Pattern栏的所有内容(4)Comments -> Fields -> Edit... ->删除Pattern栏的所有内容(5)注:将光标移动到方法声明语句所在行,执行Source -> Generate Element comments(6)(7)注:执行Source -> Generate Getters and Setters时,勾选中Generate method comments复选框!(8)Setter的注释(9)Code -> New Java files -> Edit... -> 删除第三条语句“${typecomment}”(10)C ode -> Method body -> Edit... ->删除第一条语句“// ${todo} Auto-generated method stub”(11)C ode -> Constructor body -> Edit... ->删除第二条语句“// ${todo} Auto-generated constructorstub”(12)C ode -> Catch block body -> Edit... ->删除第一条语句“// ${todo} Auto-generated catch block”。
1. Eclipse配置规范1.1. 工具1.PMD检查无用的代码和重复的代码2.CheckStyle检查代码、注释样式3.FindBugs检查代码缺陷4.JavaNCss java代码测量,计算有效代码行数5.JDepend检查各个包中间的依赖6.Maven3。
0.37.Eclipse3.6。
28.Mylyn1.2. 工具使用及配置1.2.1.JDK配置1.卸载本地已经安装的所有JDK2.下载安装SUN JDK 6 最新版本3.安装完毕后在我的电脑图标上点击鼠标右键,选择属性 > 高级〉环境变量点击界面最下方的新建按钮,输入变量名为JAVA_HOME变量值为JDK安装目录根目录,点击确定保存,再点确定,直到退出系统属性设置4.进入eclipse菜单: Window > Preferences 〉 Java 〉 Installed JRES,点击界面右上方的Add在弹出框中选择Standard VM,点击Next,点击 JRE home:右侧的 Directory,选择JDK安装路径,点确定点击界面下方的Finish,回到Installed JREs界面勾上刚才安装的JDK,点击界面右下方的OK1.2.2.Maven配置1.Window 〉 Preferences〉Maven去掉所有勾选项2.Window > Preferences〉Maven〉Installations〉Add,选择本地Maven Home目录,注意项目组统一Maven版本为3.0。
33.Window > Preferences〉Maven>User Settings〉Browse,选择C:\Documents and Settings\Administra tor\.m2\settings。
xml文件,如果目录下不存在此文件,找项目负责人要。
4.如果需要在运行中使用maven命令,需要配置Maven环境变量。
1.2.3.Workspace配置1.进入eclipse菜单:Window > Preferences > General 〉 Workspace > Local History2.勾选Limit history size,并将其下的三个选项都设置的尽量大,以便能保存更多的本地历史记录,避免丢失修改1.2.4.编码配置1.进入eclipse菜单: Window 〉 Preferences 〉 General 〉 Workspace2.找到Text file encoding3.点选Other4.在Other右边的下拉框中,选择UTF—85.点击界面右下角的Apply6.进入Window 〉 Preferences 〉 Web 〉 CSS Files7.选择Encoding为 ISO 10646/Unicode(UTF-8)8.点击界面右下角的Apply9.进入Window 〉 Preferences > Web 〉 HTML Files10.选择Encoding为 ISO 10646/Unicode(UTF-8)11.勾上Use workspace encoding12.点击界面右下角的Apply13.进入Window > Preferences 〉 Web 〉 JSP Files14.选择Encoding为 ISO 10646/Unicode(UTF—8)15.点击界面右下角的Apply16.进入eclipse菜单: Window 〉 Preferences > General > Editors 〉 Text Editors 〉 Spelling 17.修改Encoding,改为UTF-8,点击界面右下角的Apply18.点击右下角的OK,退出Preferences1.2.5.部署配置1.Window〉show view>Server>Servers2.右键>New〉Server〉Tomcat v6.0 Server〉选择本地tomcat6 home path>finish3.双击配置好的 Server Locations〉选中Use custom location…〉修改Server path为。
tomcat4.点击Timeouts设置Start为90,Stop为45,当不够时可以再次修改5.配置CATLINA_HOME环境变量,值为你配置好的tomcat根目录,注意不要\后缀,如我的则为E:\workspace\isoftstone\wk_everbright\。
tomcat1.2.6.Code Setting配置在配置之前先将eclipse目录下comment_template.xml文件中@author后面的名字改成自己的名字1.进入eclipse菜单: Window 〉 Preferences > Java > Code Style 〉 Clean Up2.点击界面上方的Import3.在弹出框中选择位于eclipse安装路径下的eclipse/cleanup—profile。
xml,点击打开4.点击右下角的 Apply 使其生效5.进入eclipse菜单: Window > Preferences 〉 Java 〉 Code Style 〉 Formatter6.使用类似上述的方法导入eclipse/formatter-profile。
xml,并使其生效7.进入eclipse菜单: Window > Preferences 〉 Java > Editor > Save Actions8.勾选上Perform the selected actions on save 下的Format source code,并选择 Format all lines 9.勾选上Organize imports,点击右下角的 Apply 使其生效10.进入eclipse菜单: Window > Preferences 〉Java〉Code Style〉Code Templates〉Import 11.选择eclipse安装路径下的comment_template。
xml,点击右下角Apply生效12.进入eclipse菜单: Window > Preferences > XML > XML Files 〉 Editor13.将Line width改为一个更大的值,因为宽屏能显示更大的范围,建议值为12014.点击右下角的 Apply 使其生效15.进入eclipse菜单: Window 〉 Preferences 〉 General 〉 Editors > Text Editors16.勾选上 Show line numbers ,点击右下角的 Apply 使其生效。
这样就可以看到代码的行号17.进入eclipse菜单: Window > Preferences > General 〉 Editors 〉 Text Editors 〉 Spelling 18.如果不想IDE进行拼写检查,可以取消Enable spell checking;也可以将Options下的某些忽略检查规则取消,使检查更严格19.点击右下角的 Apply 使其生效1.2.7.CheckStyle配置1.进入eclipse菜单: Window 〉 Preferences > Checkstyle2.勾选上右侧界面中General Settings下的“Include rule names"和“Include module id”3.点击界面右侧的New4.在弹出框的Type中,选择 Remote Configuration5.在输入框Name中录入:ebiz (注意必须录入此name,不建议使用其他name以免同步SVN时报错)(未完)6.在Location中录入http://:17000/isoftstone/spec/ebiz_checkstyle。
xml 7.勾选界面左下角的Cache configuration file,点击OK8.在界面的Global Check Configurations中选择刚添加的一行,使之高亮9.点击界面右侧的Set as Default按钮10.点击界面右侧的Configure按钮11.在弹出界面的左侧菜单中点选JavaDoc Comments > Type Javadoc12.在右侧的框中点中Style Javadoc,点下方的Open,在弹出界面中去掉checkFirstSentence的勾(如果已去掉,则忽略此步骤)13.在左侧菜单中点选Size Violations,在右侧的框中点中Maximum Parameters,点下方的Open,在弹出界面中修改max为30(如果已经为30,则忽略此步骤)14.点击界面下方的OK,退出15.要在项目中生效,必须首先点选项目,然后右键菜单中选择Properties16.在弹出界面左侧点选Checkstyle,右侧勾上Checkstyle active for this project和Use simple configuration17.在Simple—use the following check configurantion for all files的下拉框中选择上述导入的checkstype文件名ebiz18.点击界面下方的OK20.1.2.8.PMD配置1.进入eclipse菜单: Window > Preferences > PMD2.修改右侧界面中的Maximum reported violations per file per rule的值为303.进出菜单:Window 〉 Preferences 〉 PMD > Rules Configuration4.点击右侧 Clear all 删除全部 Rule5.选择 Import rule set,选择文件[附件: PMD.xml],选择 Import by Reference(未完)6.点击界面右下方的Apply,弹出提示全部选择Yes。
之后将会导致rebuild所有项目,如果因此出现Error,则进行一次全部项目的clean7.要在项目中生效,必须首先点选项目,然后右键菜单中选择Properties8.在弹出界面左侧点选PMD,右侧勾上Enable PMD即可9.点击界面下方的OK补充:第4、5步操作对PMD Rule的具体修改内容如下,供参考:1.修改Naming Rules的MethodNamingConventions,将Priority改为Information2.修改Naming Rules的ShortVariable,将Priority改为Information3.修改Naming Rules的LongVariable,将Priority改为Information4.修改Controversial Rules的 AtLeastOneConstructor,将Priority改为Information5.修改Controversial Rules的 OnlyOneReturn,将Priority改为Information6.修改Optimization Rules的 MethodArgumentCouldBeFinal,将Priority改为Information7.修改Java Logging Rules的LoggerIsNotStaticFinalRule,将Priority改为Information8.修改JUnit Rules的TestClassWithoutTestCase,将Priority改为Information9.修改Controversial Rules的NullAssignment,将Priority改为Information10.修改Design Rules的NonStaticInitializer,将Priority改为Information11.修改Design Rules的UseSingleton,将Priority改为Information12.修改Braces Rules的IfStmtsMustUseBraces,将Priority改为Information13.修改所有Migration Rules JUnit4的Priority改为Information14.选中Code Size Rules的TooManyFields,在界面下部的Rules properties中将Rule properties 中的maxfields改为3015.选中Code Size Rules的ExcessiveParameterList,在界面下部的Rules properties中将Rule properties中的minimum改为3016.修改Security Code Guidelines的MethodReturnsInternalArray,将Priority改为Information 17.修改Security Code Guidelines的ArrayIsStoredDirectly,将Priority改为Information1.2.9.JBoss配置(未完)1.安装JBOSS2.进入eclipse菜单: Window 〉 Preferences 〉 Server > Runtime Enviroments3.点击界面右上方的Add4.在弹出框中点开JBoss,选择JBoss v5.0,点击Next5.JRE一栏,选择已经安装的JDK6;Application Server Directory一栏则选择JBOSS的安装路径(例如:E:\jboss—5.1。