触摸屏控制方法,个人总结(欢迎拍砖,但不要打脸)
- 格式:pdf
- 大小:143.22 KB
- 文档页数:11
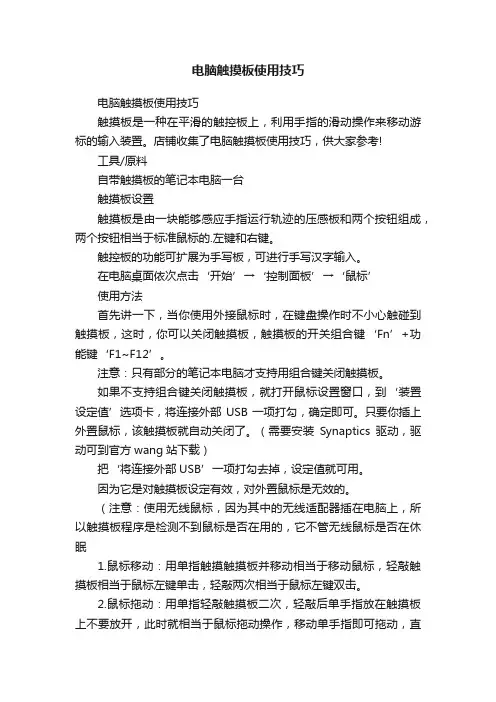
电脑触摸板使用技巧电脑触摸板使用技巧触摸板是一种在平滑的触控板上,利用手指的滑动操作来移动游标的输入装置。
店铺收集了电脑触摸板使用技巧,供大家参考!工具/原料自带触摸板的笔记本电脑一台触摸板设置触摸板是由一块能够感应手指运行轨迹的压感板和两个按钮组成,两个按钮相当于标准鼠标的.左键和右键。
触控板的功能可扩展为手写板,可进行手写汉字输入。
在电脑桌面依次点击‘开始’→‘控制面板’→‘鼠标’使用方法首先讲一下,当你使用外接鼠标时,在键盘操作时不小心触碰到触摸板,这时,你可以关闭触摸板,触摸板的开关组合键‘Fn’+功能键‘F1~F12’。
注意:只有部分的笔记本电脑才支持用组合键关闭触摸板。
如果不支持组合键关闭触摸板,就打开鼠标设置窗口,到‘装置设定值’选项卡,将连接外部USB一项打勾,确定即可。
只要你插上外置鼠标,该触摸板就自动关闭了。
(需要安装Synaptics驱动,驱动可到官方wang站下载)把‘将连接外部USB’一项打勾去掉,设定值就可用。
因为它是对触摸板设定有效,对外置鼠标是无效的。
(注意:使用无线鼠标,因为其中的无线适配器插在电脑上,所以触摸板程序是检测不到鼠标是否在用的,它不管无线鼠标是否在休眠1.鼠标移动:用单指触摸触摸板并移动相当于移动鼠标,轻敲触摸板相当于鼠标左键单击,轻敲两次相当于鼠标左键双击。
2.鼠标拖动:用单指轻敲触摸板二次,轻敲后单手指放在触摸板上不要放开,此时就相当于鼠标拖动操作,移动单手指即可拖动,直到手指离开触摸板就会停止拖动。
3.鼠标滚动:方法一:用手指在触摸板的底边左右移动、右边上下移动,相当于拖动滚动条。
(适用于不支持多点触摸的触摸板);方法二:用两个手指在触摸板上左右移动、上下移动,相当于拖动滚动条。
(适用于支持支持多点触摸的触摸板)。
鼠标缩放用食指和中指在触摸板上拉开距离,相当于放大;食指和中指在触摸帮上合并,相当于缩小。
(适用于支持多点触摸的触摸板)触摸板检测到网上搜索,打开一个程序用于检测触摸板是否支持多点触摸,如果支持,就请更新配置你的触摸板驱动,以更好的使用触摸板的新功能。
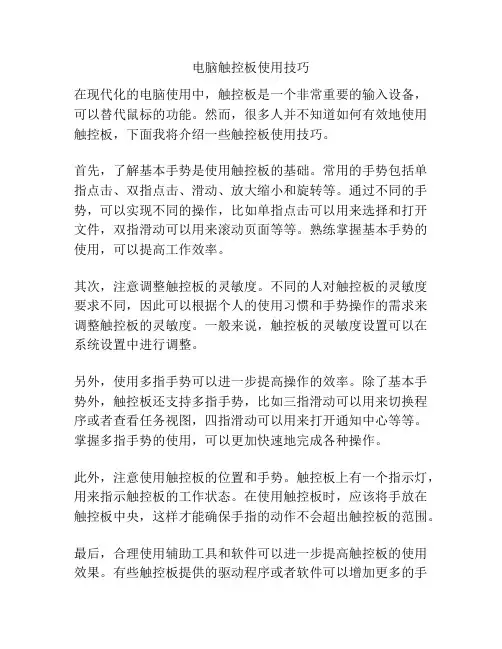
电脑触控板使用技巧在现代化的电脑使用中,触控板是一个非常重要的输入设备,可以替代鼠标的功能。
然而,很多人并不知道如何有效地使用触控板,下面我将介绍一些触控板使用技巧。
首先,了解基本手势是使用触控板的基础。
常用的手势包括单指点击、双指点击、滑动、放大缩小和旋转等。
通过不同的手势,可以实现不同的操作,比如单指点击可以用来选择和打开文件,双指滑动可以用来滚动页面等等。
熟练掌握基本手势的使用,可以提高工作效率。
其次,注意调整触控板的灵敏度。
不同的人对触控板的灵敏度要求不同,因此可以根据个人的使用习惯和手势操作的需求来调整触控板的灵敏度。
一般来说,触控板的灵敏度设置可以在系统设置中进行调整。
另外,使用多指手势可以进一步提高操作的效率。
除了基本手势外,触控板还支持多指手势,比如三指滑动可以用来切换程序或者查看任务视图,四指滑动可以用来打开通知中心等等。
掌握多指手势的使用,可以更加快速地完成各种操作。
此外,注意使用触控板的位置和手势。
触控板上有一个指示灯,用来指示触控板的工作状态。
在使用触控板时,应该将手放在触控板中央,这样才能确保手指的动作不会超出触控板的范围。
最后,合理使用辅助工具和软件可以进一步提高触控板的使用效果。
有些触控板提供的驱动程序或者软件可以增加更多的手势操作,比如屏幕截图、调整音量等等。
可以根据个人需求下载合适的辅助工具和软件来使用触控板。
总之,触控板是现代电脑不可或缺的重要输入设备,熟练掌握触控板的使用技巧可以提高工作效率和操作的便捷性。
通过掌握基本手势、调整灵敏度、使用多指手势、注意触控板位置和手势以及合理使用辅助工具和软件等技巧,可以更好地利用触控板完成各种操作。
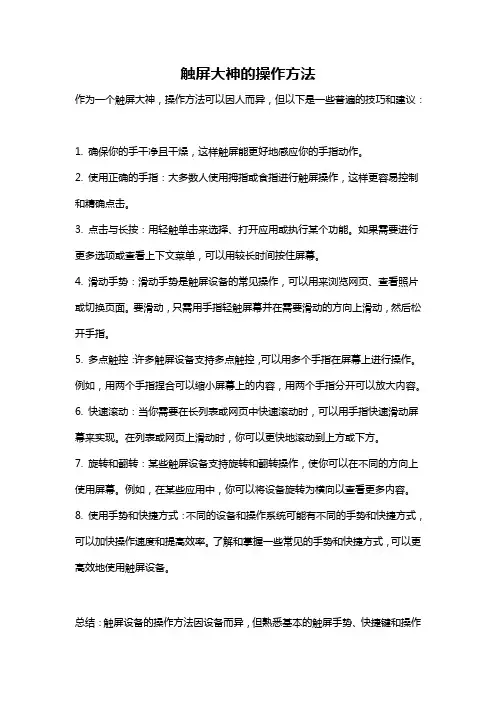
触屏大神的操作方法
作为一个触屏大神,操作方法可以因人而异,但以下是一些普遍的技巧和建议:
1. 确保你的手干净且干燥,这样触屏能更好地感应你的手指动作。
2. 使用正确的手指:大多数人使用拇指或食指进行触屏操作,这样更容易控制和精确点击。
3. 点击与长按:用轻触单击来选择、打开应用或执行某个功能。
如果需要进行更多选项或查看上下文菜单,可以用较长时间按住屏幕。
4. 滑动手势:滑动手势是触屏设备的常见操作,可以用来浏览网页、查看照片或切换页面。
要滑动,只需用手指轻触屏幕并在需要滑动的方向上滑动,然后松开手指。
5. 多点触控:许多触屏设备支持多点触控,可以用多个手指在屏幕上进行操作。
例如,用两个手指捏合可以缩小屏幕上的内容,用两个手指分开可以放大内容。
6. 快速滚动:当你需要在长列表或网页中快速滚动时,可以用手指快速滑动屏幕来实现。
在列表或网页上滑动时,你可以更快地滚动到上方或下方。
7. 旋转和翻转:某些触屏设备支持旋转和翻转操作,使你可以在不同的方向上使用屏幕。
例如,在某些应用中,你可以将设备旋转为横向以查看更多内容。
8. 使用手势和快捷方式:不同的设备和操作系统可能有不同的手势和快捷方式,可以加快操作速度和提高效率。
了解和掌握一些常见的手势和快捷方式,可以更高效地使用触屏设备。
总结:触屏设备的操作方法因设备而异,但熟悉基本的触屏手势、快捷键和操作
技巧,可以让你更好地掌握使用触屏设备的能力。
尝试不同的操作方法,并根据自己的喜好和需求进行个性化调整和优化。
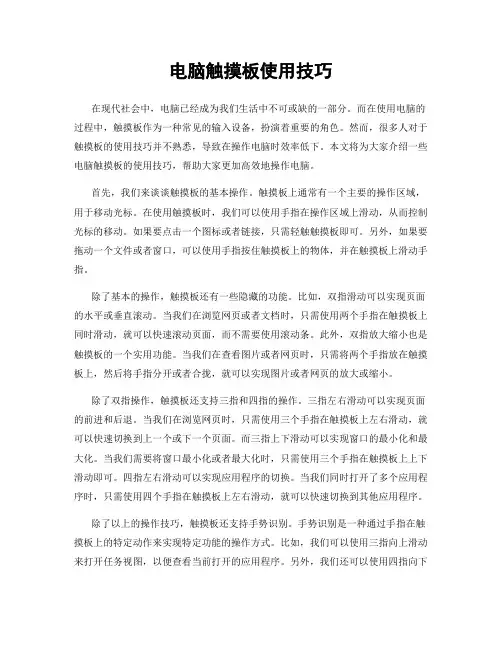
电脑触摸板使用技巧在现代社会中,电脑已经成为我们生活中不可或缺的一部分。
而在使用电脑的过程中,触摸板作为一种常见的输入设备,扮演着重要的角色。
然而,很多人对于触摸板的使用技巧并不熟悉,导致在操作电脑时效率低下。
本文将为大家介绍一些电脑触摸板的使用技巧,帮助大家更加高效地操作电脑。
首先,我们来谈谈触摸板的基本操作。
触摸板上通常有一个主要的操作区域,用于移动光标。
在使用触摸板时,我们可以使用手指在操作区域上滑动,从而控制光标的移动。
如果要点击一个图标或者链接,只需轻触触摸板即可。
另外,如果要拖动一个文件或者窗口,可以使用手指按住触摸板上的物体,并在触摸板上滑动手指。
除了基本的操作,触摸板还有一些隐藏的功能。
比如,双指滑动可以实现页面的水平或垂直滚动。
当我们在浏览网页或者文档时,只需使用两个手指在触摸板上同时滑动,就可以快速滚动页面,而不需要使用滚动条。
此外,双指放大缩小也是触摸板的一个实用功能。
当我们在查看图片或者网页时,只需将两个手指放在触摸板上,然后将手指分开或者合拢,就可以实现图片或者网页的放大或缩小。
除了双指操作,触摸板还支持三指和四指的操作。
三指左右滑动可以实现页面的前进和后退。
当我们在浏览网页时,只需使用三个手指在触摸板上左右滑动,就可以快速切换到上一个或下一个页面。
而三指上下滑动可以实现窗口的最小化和最大化。
当我们需要将窗口最小化或者最大化时,只需使用三个手指在触摸板上上下滑动即可。
四指左右滑动可以实现应用程序的切换。
当我们同时打开了多个应用程序时,只需使用四个手指在触摸板上左右滑动,就可以快速切换到其他应用程序。
除了以上的操作技巧,触摸板还支持手势识别。
手势识别是一种通过手指在触摸板上的特定动作来实现特定功能的操作方式。
比如,我们可以使用三指向上滑动来打开任务视图,以便查看当前打开的应用程序。
另外,我们还可以使用四指向下滑动来显示桌面,以便快速访问桌面上的文件和文件夹。
手势识别可以帮助我们更加高效地操作电脑,提高工作效率。
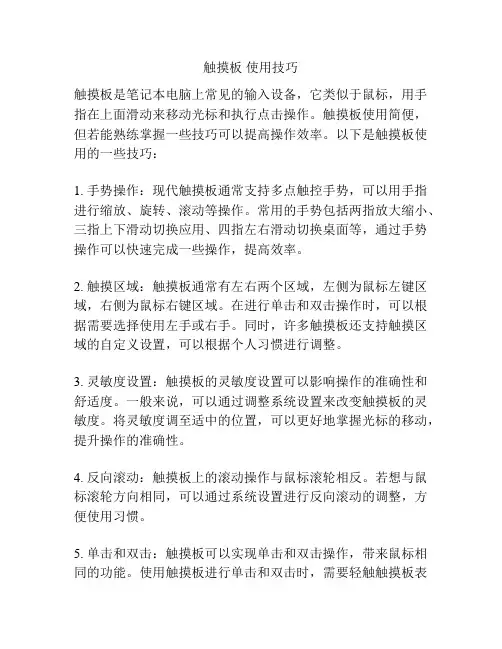
触摸板使用技巧触摸板是笔记本电脑上常见的输入设备,它类似于鼠标,用手指在上面滑动来移动光标和执行点击操作。
触摸板使用简便,但若能熟练掌握一些技巧可以提高操作效率。
以下是触摸板使用的一些技巧:1. 手势操作:现代触摸板通常支持多点触控手势,可以用手指进行缩放、旋转、滚动等操作。
常用的手势包括两指放大缩小、三指上下滑动切换应用、四指左右滑动切换桌面等,通过手势操作可以快速完成一些操作,提高效率。
2. 触摸区域:触摸板通常有左右两个区域,左侧为鼠标左键区域,右侧为鼠标右键区域。
在进行单击和双击操作时,可以根据需要选择使用左手或右手。
同时,许多触摸板还支持触摸区域的自定义设置,可以根据个人习惯进行调整。
3. 灵敏度设置:触摸板的灵敏度设置可以影响操作的准确性和舒适度。
一般来说,可以通过调整系统设置来改变触摸板的灵敏度。
将灵敏度调至适中的位置,可以更好地掌握光标的移动,提升操作的准确性。
4. 反向滚动:触摸板上的滚动操作与鼠标滚轮相反。
若想与鼠标滚轮方向相同,可以通过系统设置进行反向滚动的调整,方便使用习惯。
5. 单击和双击:触摸板可以实现单击和双击操作,带来鼠标相同的功能。
使用触摸板进行单击和双击时,需要轻触触摸板表面或者用一个手指触摸板轻按两次。
对于初次接触触摸板的用户,可能需要适应一段时间来掌握准确的点击操作。
6. 拖动操作:使用触摸板进行拖动操作可以用于拖动窗口、文件、文本等。
在开始拖动时,需要用一个手指进行长按,然后用另一只手指滑动进行拖动。
拖动操作对于多任务处理和文件处理非常实用。
7. 游戏模式:现如今,一些笔记本电脑触摸板已经支持了游戏模式。
在游戏模式下,触摸板可以提供更高的灵敏度和响应速度,以满足游戏玩家的需求。
总结起来,触摸板是一种方便的输入设备,通过合理的手势操作和使用技巧可以提高操作效率。
除了上述的使用技巧外,使用触摸板时还需要注意保持手指干燥和清洁,避免过度按压触摸板,以免引起误操作。
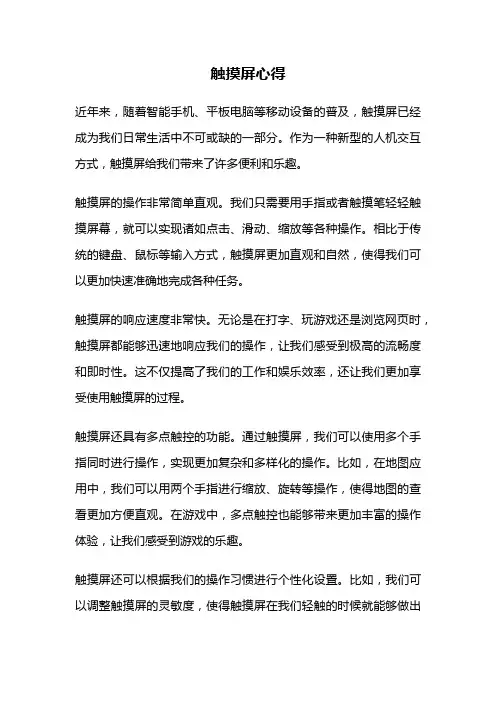
触摸屏心得近年来,随着智能手机、平板电脑等移动设备的普及,触摸屏已经成为我们日常生活中不可或缺的一部分。
作为一种新型的人机交互方式,触摸屏给我们带来了许多便利和乐趣。
触摸屏的操作非常简单直观。
我们只需要用手指或者触摸笔轻轻触摸屏幕,就可以实现诸如点击、滑动、缩放等各种操作。
相比于传统的键盘、鼠标等输入方式,触摸屏更加直观和自然,使得我们可以更加快速准确地完成各种任务。
触摸屏的响应速度非常快。
无论是在打字、玩游戏还是浏览网页时,触摸屏都能够迅速地响应我们的操作,让我们感受到极高的流畅度和即时性。
这不仅提高了我们的工作和娱乐效率,还让我们更加享受使用触摸屏的过程。
触摸屏还具有多点触控的功能。
通过触摸屏,我们可以使用多个手指同时进行操作,实现更加复杂和多样化的操作。
比如,在地图应用中,我们可以用两个手指进行缩放、旋转等操作,使得地图的查看更加方便直观。
在游戏中,多点触控也能够带来更加丰富的操作体验,让我们感受到游戏的乐趣。
触摸屏还可以根据我们的操作习惯进行个性化设置。
比如,我们可以调整触摸屏的灵敏度,使得触摸屏在我们轻触的时候就能够做出响应,避免了我们用力按压的不便。
我们还可以设置触摸屏的手势操作,将常用的操作进行组合,以便更加快速地完成任务。
这些个性化设置使得触摸屏更加符合我们的使用习惯,提高了我们的操作效率。
当然,触摸屏也存在一些不足之处。
比如,触摸屏的灵敏度可能受到环境因素的影响,比如手指的湿度、温度等都可能影响到触摸屏的响应。
此外,长时间使用触摸屏可能会导致手部疲劳,需要适当休息。
另外,触摸屏的使用还需要一定的学习和适应过程,对于老年人或者习惯了传统输入方式的人来说,可能需要一段时间来适应触摸屏的操作。
触摸屏作为一种新兴的人机交互方式,给我们的生活带来了许多便利和乐趣。
它简单直观的操作、快速灵敏的响应、多点触控的功能以及个性化的设置,使得我们更加方便地使用各种移动设备。
当然,触摸屏也有一些不足之处,但随着技术的不断进步和改进,相信触摸屏会越来越完善,为我们带来更加出色的使用体验。
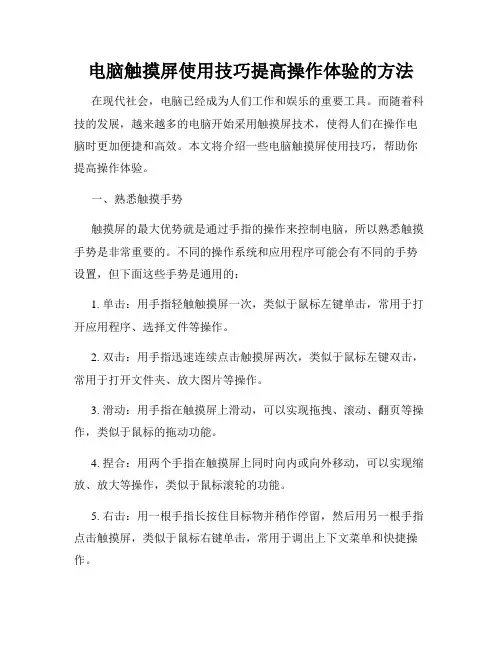
电脑触摸屏使用技巧提高操作体验的方法在现代社会,电脑已经成为人们工作和娱乐的重要工具。
而随着科技的发展,越来越多的电脑开始采用触摸屏技术,使得人们在操作电脑时更加便捷和高效。
本文将介绍一些电脑触摸屏使用技巧,帮助你提高操作体验。
一、熟悉触摸手势触摸屏的最大优势就是通过手指的操作来控制电脑,所以熟悉触摸手势是非常重要的。
不同的操作系统和应用程序可能会有不同的手势设置,但下面这些手势是通用的:1. 单击:用手指轻触触摸屏一次,类似于鼠标左键单击,常用于打开应用程序、选择文件等操作。
2. 双击:用手指迅速连续点击触摸屏两次,类似于鼠标左键双击,常用于打开文件夹、放大图片等操作。
3. 滑动:用手指在触摸屏上滑动,可以实现拖拽、滚动、翻页等操作,类似于鼠标的拖动功能。
4. 捏合:用两个手指在触摸屏上同时向内或向外移动,可以实现缩放、放大等操作,类似于鼠标滚轮的功能。
5. 右击:用一根手指长按住目标物并稍作停留,然后用另一根手指点击触摸屏,类似于鼠标右键单击,常用于调出上下文菜单和快捷操作。
熟悉这些手势操作可以使你在使用电脑触摸屏时更加得心应手。
二、使用虚拟键盘在触摸屏电脑上经常需要输入文字,学会使用虚拟键盘可以提高你的输入效率。
虚拟键盘通常会在屏幕的底部弹出,分为数字键盘、字母键盘和符号键盘等多个模块。
当你需要输入数字时,可以切换到数字键盘模块;当你需要输入字母时,可以切换到字母键盘模块;当你需要输入特殊符号时,可以切换到符号键盘模块。
一些虚拟键盘还提供自动补全、拼写检查等功能,进一步提高了输入效率。
另外,如果你觉得屏幕上的虚拟键盘太小或者不够灵活,还可以考虑连接外部键盘进行操作。
三、定制手势和快捷操作为了进一步提高触摸屏的操作体验,一些操作系统和应用程序还提供了手势和快捷操作的定制功能。
你可以根据自己的使用习惯和需求,设置一些个性化的手势和快捷操作。
例如,你可以将双指上滑设置为调出桌面,将左滑设置为打开通知中心,将右滑设置为切换应用等等。
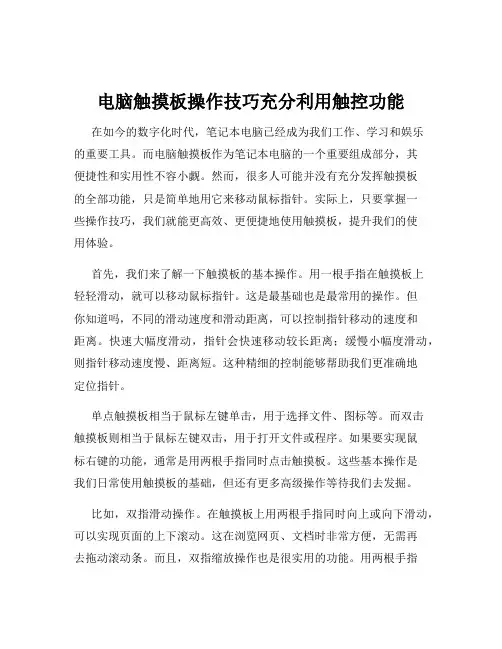
电脑触摸板操作技巧充分利用触控功能在如今的数字化时代,笔记本电脑已经成为我们工作、学习和娱乐的重要工具。
而电脑触摸板作为笔记本电脑的一个重要组成部分,其便捷性和实用性不容小觑。
然而,很多人可能并没有充分发挥触摸板的全部功能,只是简单地用它来移动鼠标指针。
实际上,只要掌握一些操作技巧,我们就能更高效、更便捷地使用触摸板,提升我们的使用体验。
首先,我们来了解一下触摸板的基本操作。
用一根手指在触摸板上轻轻滑动,就可以移动鼠标指针。
这是最基础也是最常用的操作。
但你知道吗,不同的滑动速度和滑动距离,可以控制指针移动的速度和距离。
快速大幅度滑动,指针会快速移动较长距离;缓慢小幅度滑动,则指针移动速度慢、距离短。
这种精细的控制能够帮助我们更准确地定位指针。
单点触摸板相当于鼠标左键单击,用于选择文件、图标等。
而双击触摸板则相当于鼠标左键双击,用于打开文件或程序。
如果要实现鼠标右键的功能,通常是用两根手指同时点击触摸板。
这些基本操作是我们日常使用触摸板的基础,但还有更多高级操作等待我们去发掘。
比如,双指滑动操作。
在触摸板上用两根手指同时向上或向下滑动,可以实现页面的上下滚动。
这在浏览网页、文档时非常方便,无需再去拖动滚动条。
而且,双指缩放操作也是很实用的功能。
用两根手指在触摸板上同时向内捏合可以缩小页面或图片,向外张开则可以放大。
这在查看图片、地图或者调整文档显示比例时特别有用。
另外,三指操作也能带来不少便利。
三指向上滑动,通常可以打开任务视图,让我们快速切换不同的应用程序和桌面。
三指向下滑动,则可以快速回到桌面。
而三指左右滑动,可以在不同的已打开应用程序之间切换,大大提高了多任务处理的效率。
有些电脑的触摸板还支持更多手指的操作。
例如,四指点击触摸板,可能会打开操作中心;四指左右滑动,可能会切换虚拟桌面。
这些功能因电脑品牌和型号的不同可能会有所差异,但通过在系统设置中进行查看和自定义,我们可以根据自己的使用习惯来调整。
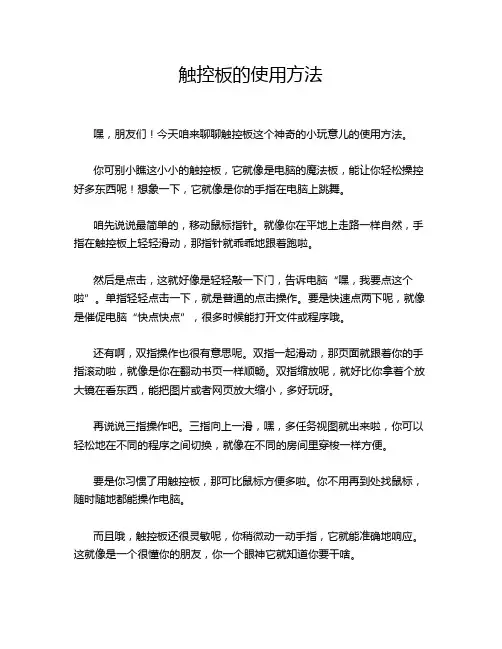
触控板的使用方法
嘿,朋友们!今天咱来聊聊触控板这个神奇的小玩意儿的使用方法。
你可别小瞧这小小的触控板,它就像是电脑的魔法板,能让你轻松操控好多东西呢!想象一下,它就像是你的手指在电脑上跳舞。
咱先说说最简单的,移动鼠标指针。
就像你在平地上走路一样自然,手指在触控板上轻轻滑动,那指针就乖乖地跟着跑啦。
然后是点击,这就好像是轻轻敲一下门,告诉电脑“嘿,我要点这个啦”。
单指轻轻点击一下,就是普通的点击操作。
要是快速点两下呢,就像是催促电脑“快点快点”,很多时候能打开文件或程序哦。
还有啊,双指操作也很有意思呢。
双指一起滑动,那页面就跟着你的手指滚动啦,就像是你在翻动书页一样顺畅。
双指缩放呢,就好比你拿着个放大镜在看东西,能把图片或者网页放大缩小,多好玩呀。
再说说三指操作吧。
三指向上一滑,嘿,多任务视图就出来啦,你可以轻松地在不同的程序之间切换,就像在不同的房间里穿梭一样方便。
要是你习惯了用触控板,那可比鼠标方便多啦。
你不用再到处找鼠标,随时随地都能操作电脑。
而且哦,触控板还很灵敏呢,你稍微动一动手指,它就能准确地响应。
这就像是一个很懂你的朋友,你一个眼神它就知道你要干啥。
在使用触控板的时候,你可得温柔点对待它呀,别太用力啦,不然它会“不开心”的哟。
就像你对待好朋友一样,轻轻地和它互动。
总之呢,触控板就是电脑的好伙伴,只要你好好和它相处,它就能帮你做很多事情呢。
别再犹豫啦,赶紧去试试吧,你会发现它的奇妙之处的!怎么样,是不是很想去摸摸那神奇的触控板啦?。
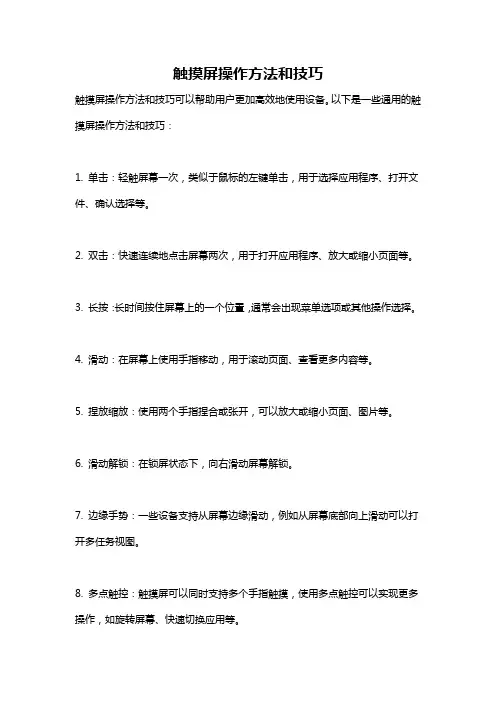
触摸屏操作方法和技巧
触摸屏操作方法和技巧可以帮助用户更加高效地使用设备。
以下是一些通用的触摸屏操作方法和技巧:
1. 单击:轻触屏幕一次,类似于鼠标的左键单击,用于选择应用程序、打开文件、确认选择等。
2. 双击:快速连续地点击屏幕两次,用于打开应用程序、放大或缩小页面等。
3. 长按:长时间按住屏幕上的一个位置,通常会出现菜单选项或其他操作选择。
4. 滑动:在屏幕上使用手指移动,用于滚动页面、查看更多内容等。
5. 捏放缩放:使用两个手指捏合或张开,可以放大或缩小页面、图片等。
6. 滑动解锁:在锁屏状态下,向右滑动屏幕解锁。
7. 边缘手势:一些设备支持从屏幕边缘滑动,例如从屏幕底部向上滑动可以打开多任务视图。
8. 多点触控:触摸屏可以同时支持多个手指触摸,使用多点触控可以实现更多操作,如旋转屏幕、快速切换应用等。
9. 拖拽:触摸屏上按住一个对象,然后移动手指,可以将对象拖动到想要的位置。
10. 双指右键:在某些设备上,使用两个手指同时点击屏幕可以模拟鼠标右键点击。
这些方法和技巧仅为常用操作,具体操作方法可能因设备和应用程序而有所不同。
用户可以根据自己的需求和设备的使用说明来探索更多的操作方法。
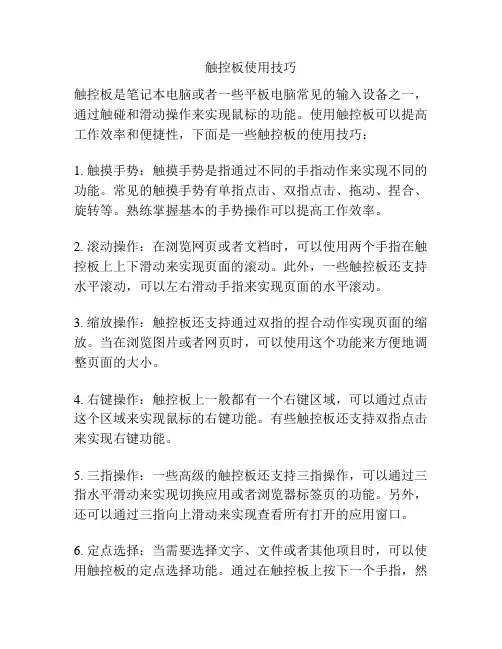
触控板使用技巧触控板是笔记本电脑或者一些平板电脑常见的输入设备之一,通过触碰和滑动操作来实现鼠标的功能。
使用触控板可以提高工作效率和便捷性,下面是一些触控板的使用技巧:1. 触摸手势:触摸手势是指通过不同的手指动作来实现不同的功能。
常见的触摸手势有单指点击、双指点击、拖动、捏合、旋转等。
熟练掌握基本的手势操作可以提高工作效率。
2. 滚动操作:在浏览网页或者文档时,可以使用两个手指在触控板上上下滑动来实现页面的滚动。
此外,一些触控板还支持水平滚动,可以左右滑动手指来实现页面的水平滚动。
3. 缩放操作:触控板还支持通过双指的捏合动作实现页面的缩放。
当在浏览图片或者网页时,可以使用这个功能来方便地调整页面的大小。
4. 右键操作:触控板上一般都有一个右键区域,可以通过点击这个区域来实现鼠标的右键功能。
有些触控板还支持双指点击来实现右键功能。
5. 三指操作:一些高级的触控板还支持三指操作,可以通过三指水平滑动来实现切换应用或者浏览器标签页的功能。
另外,还可以通过三指向上滑动来实现查看所有打开的应用窗口。
6. 定点选择:当需要选择文字、文件或者其他项目时,可以使用触控板的定点选择功能。
通过在触控板上按下一个手指,然后用另一个手指滑动来选择需要的项目。
7. 多任务操作:在一些支持多任务操作的操作系统上,通过滑动手指可以实现快速切换任务或者应用。
可以通过向左或向右滑动手指来切换不同的任务,或者通过向上滑动手指来显示任务视图,方便切换应用。
8. 调节设置:触控板的灵敏度和其他参数可以在操作系统的设置中进行调节。
不同的人对于触控板的喜好和使用习惯不同,可以根据个人的需要来调节触控板的设置。
总之,触控板是一种非常方便的输入设备,熟练掌握触摸手势和操作技巧可以提高工作效率。
通过不断练习和尝试,可以更好地利用触控板完成各种任务。
电脑触摸屏的使用技巧和应用推荐随着科技的发展和智能设备的普及,电脑触摸屏作为一种新兴的输入方式,逐渐成为人们生活和工作中不可或缺的一部分。
本文将为您介绍一些电脑触摸屏的使用技巧和推荐一些实用的应用程序,帮助您更好地利用触摸屏提高工作效率。
一、电脑触摸屏使用技巧1. 手势操作:电脑触摸屏可以通过多点触控技术实现丰富的手势操作。
比如,用两个手指同时往上滑动可以实现页面向上滚动,用三个手指同时往下滑动可以显示所有运行中的应用程序。
熟练掌握手势操作可以更快地完成各种操作。
2. 校准触摸屏:如果觉得触摸屏的精度不够高,可以进行触摸屏校准。
打开电脑的控制面板,找到“触摸板”或“触摸屏”选项,进入校准界面,按照指示进行校准操作即可。
3. 调整灵敏度:有些触摸屏默认的灵敏度可能不太适应个人使用习惯,可以根据个人需求进行调整。
在控制面板中找到触摸板或触摸屏选项,可以调整灵敏度和触摸反应速度,提升使用体验。
4. 使用键盘和触摸板的功能:虽然电脑触摸屏可以直接用手指进行操作,但在实际使用中,还是需要配合键盘和触摸板完成部分操作。
比如,部分应用程序需要使用组合键或右键点击进行操作,建议掌握常见的键盘和触摸板快捷键,提高操作效率。
二、电脑触摸屏的应用推荐1. 笔记和绘图应用:电脑触摸屏的一大优势是方便进行手写输入和绘图操作。
推荐使用Microsoft OneNote、Evernote等应用程序,可以将手写的笔记和绘图保存在电脑上,方便随时查看和编辑。
2. 媒体播放器:触摸屏操作更为直观,对于媒体播放来说,更加方便。
推荐使用VLC、Windows Media Player等播放器应用,支持手势操作,并且具备良好的界面设计,使得操作更加轻松愉快。
3. 图片编辑软件:触摸屏对于图片编辑具有独特的优势,推荐使用Adobe Photoshop、GIMP等专业的图片编辑软件。
通过触摸屏手势操作,可以更加精细地对图片进行编辑和调整。
4. 触摸屏游戏:触摸屏在游戏中的应用也非常广泛。
电脑触摸板使用技巧随着科技的进步和普及,电脑已经成为我们日常生活中不可或缺的工具。
而电脑的触摸板作为一种常见的输入设备,也扮演着重要的角色。
然而,很多人对于触摸板的使用技巧并不了解或者不熟悉。
在本文中,我将分享一些电脑触摸板的使用技巧,希望能够帮助读者更加高效地使用电脑。
首先,我们来讨论一下基本的触摸板手势。
触摸板通常支持单指、双指和三指手势。
单指手势主要用于鼠标移动和点击操作,双指手势用于滚动和缩放,而三指手势则用于导航和切换应用程序。
对于单指手势,最基本的操作是将手指放在触摸板上并移动手指来控制光标的位置。
另外,通过轻触触摸板可以实现鼠标的左键点击,而通过轻按触摸板可以实现鼠标的右键点击。
这些基本的单指手势是我们日常使用电脑时必备的技巧。
接下来是双指手势。
当你需要在网页或者文档中上下滚动时,你可以使用双指在触摸板上上下滑动的方式来实现。
此外,双指也可以用于缩放操作。
当你需要放大或者缩小网页或者图片时,你可以将双指放在触摸板上并向内或者向外移动。
这些双指手势可以帮助你更加轻松地浏览和编辑内容。
最后是三指手势。
通过使用三指左右滑动的方式,你可以快速地切换应用程序。
当你需要在不同的应用程序之间切换时,这个手势可以帮助你提高效率。
此外,通过将三指向下滑动,你可以实现窗口最小化的操作。
这些三指手势可以帮助你更加方便地管理和切换应用程序。
除了基本的手势操作,触摸板还支持一些高级的功能。
例如,你可以使用四指左右滑动来切换不同的工作区。
当你需要在不同的工作区之间切换时,这个手势可以帮助你更加高效地组织和管理你的工作。
此外,通过使用五指捏合手势,你可以实现显示桌面的操作。
当你需要快速地查看桌面时,这个手势可以帮助你节省时间和精力。
除了手势操作,触摸板还支持一些自定义设置。
你可以根据自己的需求和习惯来调整触摸板的灵敏度和滚动速度。
此外,你还可以设置触摸板的边缘滚动功能,使得在触摸板的边缘滑动时可以实现页面的滚动。
触摸屏控制器触摸屏操作与界面设计指南触摸屏控制器已经成为现代电子设备中常见的输入方式之一。
它不仅提供了更加直观和便捷的操作体验,还为用户提供了丰富多样的功能和交互界面。
本文将为大家介绍触摸屏的操作方法以及界面设计的指南,帮助开发者和设计师开发出更具吸引力和易用性的触摸屏应用。
一、触摸屏操作方法1. 单点触控单点触控是最基本的触摸屏操作方式,用户通过手指在屏幕上的单点触摸进行操作。
常见的单点触控操作包括点击、拖动和滑动等。
在设计触摸屏界面时,要保证按钮和控制元素的大小适中,避免用户误触和操作困难。
2. 多点触控多点触控是指用户同时使用多个手指在屏幕上进行操作的方式。
它可以实现更多种类的操作,如旋转、缩放和双指拖动等。
在设计多点触控界面时,需要合理利用手势操作和反馈效果,提供良好的用户交互体验。
3. 手势操作手势操作是一种通过手指在屏幕上的特定轨迹实现特定功能的操作方式。
常见的手势操作包括捏合、双击和滑动等。
在设计手势操作时,要考虑到用户对手势的熟悉程度,提供明确的手势指导和反馈,避免用户操作困惑和误解。
二、界面设计指南1. 界面布局合理的界面布局能够提高用户的操作效率和舒适度。
在设计界面布局时,应根据应用场景和功能需求,将相关功能模块进行合理的分组和排列。
同时,要保持界面的整洁和简单,避免信息过载和用户混淆。
2. 控件设计控件是用户与触摸屏交互的主要方式,设计好的控件能够提供直观和便捷的操作体验。
在设计控件时,要考虑到用户的习惯和视觉感知,保证控件的大小、形状和颜色等与界面风格相协调。
此外,还可以使用动画效果和过渡效果来增加控件的交互性和吸引力。
3. 反馈与提示及时的反馈和清晰的提示对于提高用户体验至关重要。
在触摸屏应用中,可以使用声音、震动和动画等方式来向用户传递操作结果和状态信息。
同时,还可以在界面中使用文字或图标等方式提供简洁明了的提示,引导用户完成操作。
4. 可访问性设计触摸屏应用不仅要考虑一般用户的需求,还要考虑到老年人、残障人士和不同文化背景的用户。
电脑触摸板使用技巧提高操作效率电脑的触摸板是我们日常工作中不可或缺的一部分,熟练使用触摸板可以大大提高我们的操作效率。
本文将介绍一些电脑触摸板的使用技巧,帮助您更好地利用触摸板来完成各种操作。
一、基本手势操作1. 单指点击:轻触触摸板表面,相当于鼠标左键的点击操作。
2. 单指拖动:按下触摸板不松开,同时用另一只手指在触摸板上移动,可以实现鼠标的拖动操作。
3. 双指滚动:使用两个手指在触摸板上同时上下或左右滑动,可以实现页面的上下或左右滚动。
4. 双指缩放:使用两个手指同时靠近或远离触摸板,可以实现页面的放大或缩小操作。
二、多指手势操作1. 三指切换:使用三个手指在触摸板上左右滑动,可以快速切换到下一个或上一个应用程序。
2. 四指滑动:使用四个手指在触摸板上向上滑动,可以打开多任务视图,显示当前运行的所有应用程序。
同时,向下滑动可以退出多任务视图。
3. 四指左右切换:使用四个手指在触摸板上向左滑动可以切换到上一个应用程序,向右滑动可以切换到下一个应用程序。
4. 其他多指手势:不同的电脑品牌和型号可能会支持其他多指手势,您可以查看电脑用户手册或在控制面板中找到触摸板设置来了解更多的手势操作。
三、自定义手势操作一些电脑的操作系统支持自定义手势操作,您可以根据自己的需要来设置触摸板的手势操作。
以下是一些常见的自定义手势操作:1. 自定义手势:在控制面板中找到触摸板设置,并选择自定义手势选项。
您可以根据自己的习惯和需求,设置一些特殊操作的手势,比如三指点击代表复制,四指点击代表粘贴等等。
2. 快捷键绑定:在触摸板设置中,有些电脑允许您将触摸板手势与快捷键进行绑定。
比如,您可以设置三指滑动为F5键,这样在浏览网页时,只需用三指滑动即可刷新页面。
四、高级操作技巧1. 背面触摸:有些电脑的触摸板支持背面触摸,您可以在设置中进行开启。
背面触摸是指将手指放在触摸板背面,通过在背面滑动来实现一些特定功能,比如页面的前进和后退、音量的调节等。
笔记本触摸屏操作技巧在当今科技飞速发展的时代,笔记本电脑的触摸屏功能为用户带来了更加便捷和直观的操作体验。
掌握一些实用的笔记本触摸屏操作技巧,不仅能提高工作效率,还能让您在使用电脑时更加得心应手。
接下来,就让我们一起深入了解这些技巧吧。
首先,了解触摸屏的基本手势是至关重要的。
常见的手势包括点击、双击、长按、滑动和缩放。
点击类似于鼠标的左键单击,用于选择项目或打开应用程序;双击则通常用于快速打开文件或文件夹。
长按可以触发上下文菜单,提供更多的操作选项,例如复制、粘贴、删除等。
滑动手势可以用于滚动页面、切换屏幕或在应用程序之间切换。
缩放手势在查看图片、地图或网页时非常有用,可以放大或缩小内容,以便更清晰地查看细节。
在使用点击操作时,要确保手指准确地触碰屏幕上的目标。
由于触摸屏的敏感度可能会有所不同,有时轻轻点击可能无法被识别,所以可以适当增加点击的力度,但也要避免过于用力造成屏幕损坏。
对于双击操作,两次点击的间隔时间要适中,过快或过慢可能都无法被系统正确识别。
滑动手势是触摸屏操作中经常用到的一种。
当您需要上下滚动网页或文档时,只需用手指在屏幕上轻轻向上或向下滑动即可。
如果要快速滚动,可以加快滑动的速度。
此外,在一些应用程序中,如图片浏览或音乐播放,左右滑动可以切换图片或歌曲。
缩放手势在查看图片和地图时特别实用。
将两个手指放在屏幕上,然后同时向相反的方向滑动,即可放大画面;反之,将两个手指向中间靠拢,则可以缩小画面。
需要注意的是,不同的笔记本触摸屏在缩放的灵敏度上可能会有所差异,您可能需要多尝试几次来找到最适合的操作力度和速度。
除了基本手势,一些笔记本还支持多指操作。
例如,使用三个手指同时向上滑动可以打开任务视图,方便您在多个打开的窗口之间进行切换。
三个手指向下滑动则可以显示桌面。
四个手指左右滑动可以在不同的虚拟桌面之间切换,这对于同时处理多个任务非常有帮助。
在进行触摸屏操作时,保持手指干净和屏幕清洁也是很重要的。
触摸屏按钮操作方法触摸屏按钮是现代电子设备中最常见的输入方式之一,如智能手机、平板电脑、电视、汽车音响等。
触摸屏按钮操作方便快捷,但是在使用时也需要注意一些技巧,下面详细介绍触摸屏按钮的操作方法:一、手指放置位置在触摸屏上进行操作时,需要注意手指放置的位置。
一般来说,放置手指的部位应该稍微偏靠手指的“肉垫”,而不是指尖或指甲。
指尖和指甲在触摸屏上的面积较小,容易误操作或滑动不畅。
而手指“肉垫”面积大,可以更好地触碰到屏幕,提高按键的灵敏度和准确度。
二、轻触操作在触摸屏上进行操作时,需要执行轻触操作。
即用手指轻轻触碰屏幕,不需要用力按压。
轻触操作可以有效避免误操作,也可以延长触摸屏的使用寿命。
如果用力按压,会使屏幕产生变形或局部损坏,影响使用效果。
三、滑动操作在触摸屏上进行滑动操作时,需要注意手指的滑动方向和力度。
一般来说,手指应该沿着屏幕平面滑动,不要斜切或竖直方向的滑动。
手指的滑动速度也应适中,过快或过慢都不利于操作。
滑动时可以逐渐加快速度,使控制更加流畅。
四、长按操作在触摸屏上进行长按操作时,需要注意长按的时间和力度。
长按的时间应该足够长,一般为1秒以上,才能有效激活长按操作。
长按的力度应适中,不要用过大的力度按压,否则容易误操作或损坏屏幕。
长按操作可以实现一些额外功能,如复制、粘贴、剪切等。
五、多点触控操作现代触摸屏已经具备了多点触控的功能,即可以同时识别多个手指的触摸。
在进行多点触控操作时,需要注意手指的放置位置和滑动方向。
如果多个手指放置的位置靠得太近或滑动的方向相反,可能会产生误操作或无法识别的情况。
多点触控操作可以实现一些高级的功能,如缩放、旋转等。
六、手势操作手势操作是现代触摸屏的重要特点之一,可以让用户通过手指的滑动、捏、拍等操作来完成多种功能。
在进行手势操作时,需要选择适当的手势并按照正确的方式来操作。
例如,在智能手机中,双击屏幕可以唤醒屏幕或锁定屏幕,三指滑动可以快速切换应用程序等。