拉瓦尔喷管FLUENT模拟
- 格式:pdf
- 大小:1.71 MB
- 文档页数:37
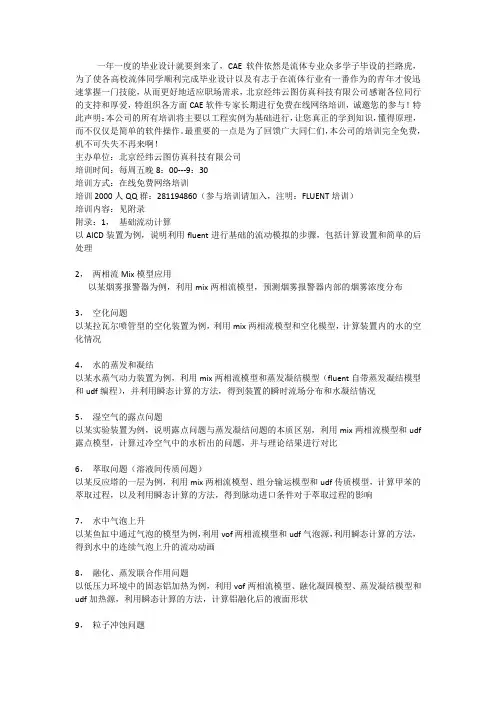
一年一度的毕业设计就要到来了,CAE软件依然是流体专业众多学子毕设的拦路虎,为了使各高校流体同学顺利完成毕业设计以及有志于在流体行业有一番作为的青年才俊迅速掌握一门技能,从而更好地适应职场需求,北京经纬云图仿真科技有限公司感谢各位同行的支持和厚爱,特组织各方面CAE软件专家长期进行免费在线网络培训,诚邀您的参与!特此声明:本公司的所有培训将主要以工程实例为基础进行,让您真正的学到知识,懂得原理,而不仅仅是简单的软件操作。
最重要的一点是为了回馈广大同仁们,本公司的培训完全免费,机不可失失不再来啊!主办单位:北京经纬云图仿真科技有限公司培训时间:每周五晚8:00---9:30培训方式:在线免费网络培训培训2000人QQ群:281194860(参与培训请加入,注明:FLUENT培训)培训内容:见附录附录:1,基础流动计算以AICD装置为例,说明利用fluent进行基础的流动模拟的步骤,包括计算设置和简单的后处理2,两相流Mix模型应用以某烟雾报警器为例,利用mix两相流模型,预测烟雾报警器内部的烟雾浓度分布3,空化问题以某拉瓦尔喷管型的空化装置为例,利用mix两相流模型和空化模型,计算装置内的水的空化情况4,水的蒸发和凝结以某水蒸气动力装置为例,利用mix两相流模型和蒸发凝结模型(fluent自带蒸发凝结模型和udf编程),并利用瞬态计算的方法,得到装置的瞬时流场分布和水凝结情况5,湿空气的露点问题以某实验装置为例,说明露点问题与蒸发凝结问题的本质区别,利用mix两相流模型和udf 露点模型,计算过冷空气中的水析出的问题,并与理论结果进行对比6,萃取问题(溶液间传质问题)以某反应塔的一层为例,利用mix两相流模型、组分输运模型和udf传质模型,计算甲苯的萃取过程,以及利用瞬态计算的方法,得到脉动进口条件对于萃取过程的影响7,水中气泡上升以某鱼缸中通过气泡的模型为例,利用vof两相流模型和udf气泡源,利用瞬态计算的方法,得到水中的连续气泡上升的流动动画8,融化、蒸发联合作用问题以低压力环境中的固态铝加热为例,利用vof两相流模型、融化凝固模型、蒸发凝结模型和udf加热源,利用瞬态计算的方法,计算铝融化后的液面形状9,粒子冲蚀问题以某钻井装置为例,利用DPM模型和粒子冲蚀模型,计算在钻井的过程中,钻头以及装置各部分的磨损情况10,高温粒子喷涂问题以某高温粒子喷涂装置为例,利用DPM模型和粒子融化、蒸发模型,计算在高温喷涂的过程中,不同半径粒子的运动轨迹,和粒子的融化、蒸发情况11,二维齿轮动网格以某二维齿轮泵为例,利用动网格模型中的刚体运动模型,模拟齿轮泵的啮合工作过程12,Six dof动网格问题以三维空间中小球斜射入水的问题为例,利用动网格模型和six dof模型,模拟小球从空气中斜射入水过程中的运动和受力情况13,流热耦合问题以某水泵的相关部件为例,利用流热耦合方法和udf热源,模拟水泵工作过程中的摩擦生热问题,以及冷却问题14,电磁搅拌问题以带有电磁搅拌的坩埚为例,利用udf体积力源项和mix两相流模型的方法,模拟电磁搅拌对于坩埚内合金金属的浓度分布的影响15,多孔介质问题以某带有多孔漏斗装置的化学反应塔为例,首先对多孔漏斗进行直接数值模拟得到多孔介质的属性参数,然后利用多孔介质和组分输运模型进行计算,得到反应塔内部各组分的浓度分布。
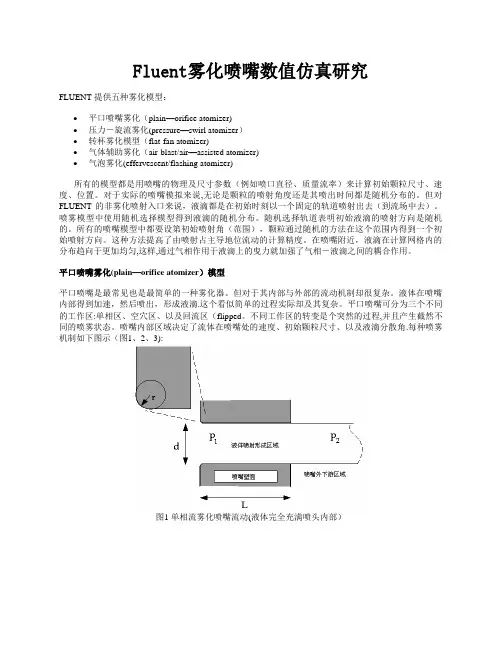
Fluent雾化喷嘴数值仿真研究FLUENT 提供五种雾化模型:•平口喷嘴雾化(plain—orifice atomizer)•压力-旋流雾化(pressure—swirl atomizer)•转杯雾化模型(flat-fan atomizer)•气体辅助雾化(air-blast/air—assisted atomizer)•气泡雾化(effervescent/flashing atomizer)所有的模型都是用喷嘴的物理及尺寸参数(例如喷口直径、质量流率)来计算初始颗粒尺寸、速度、位置。
对于实际的喷嘴模拟来说,无论是颗粒的喷射角度还是其喷出时间都是随机分布的。
但对FLUENT 的非雾化喷射入口来说,液滴都是在初始时刻以一个固定的轨道喷射出去(到流场中去)。
喷雾模型中使用随机选择模型得到液滴的随机分布。
随机选择轨道表明初始液滴的喷射方向是随机的。
所有的喷嘴模型中都要设第初始喷射角(范围),颗粒通过随机的方法在这个范围内得到一个初始喷射方向。
这种方法提高了由喷射占主导地位流动的计算精度。
在喷嘴附近,液滴在计算网格内的分布趋向于更加均匀,这样,通过气相作用于液滴上的曳力就加强了气相-液滴之间的耦合作用。
平口喷嘴雾化(plain—orifice atomizer)模型平口喷嘴是最常见也是最简单的一种雾化器。
但对于其内部与外部的流动机制却很复杂。
液体在喷嘴内部得到加速,然后喷出,形成液滴.这个看似简单的过程实际却及其复杂。
平口喷嘴可分为三个不同的工作区:单相区、空穴区、以及回流区(flipped。
不同工作区的转变是个突然的过程,并且产生截然不同的喷雾状态。
喷嘴内部区域决定了流体在喷嘴处的速度、初始颗粒尺寸、以及液滴分散角.每种喷雾机制如下图示(图1、2、3):图1 单相流雾化喷嘴流动(液体完全充满喷头内部)图2 空穴喷嘴流动(喷头倒角处产生了空穴)图3 返流型喷嘴流动(在喷头内,下游气体包裹了液体喷射区)压力-旋流雾化喷嘴模型另一种重要的喷嘴类型就是压力-旋流雾化喷嘴.气体透平工业的人把它称作单相喷嘴(simplex atomizer)。

㊀㊀辽宁大学学报㊀㊀㊀自然科学版第50卷㊀第2期㊀2023年JOURNALOFLIAONINGUNIVERSITYNaturalSciencesEditionVol.50㊀No.2㊀2023小型拉瓦尔喷管的参数设计和模拟范晓星ꎬ王㊀宇ꎬ王曦珠ꎬ张㊀硕(辽宁大学物理学院ꎬ辽宁沈阳110036)摘㊀要:冷喷涂相比于传统热喷涂技术有许多优势ꎬ能够制备传统喷涂技术难以制成的材料涂层ꎬ能更好地适应工作环境ꎬ使加工过程方便快捷ꎬ从而提高工作效率.本文以冷喷涂设备小型化为研究背景ꎬ首先在理论上对拉瓦尔喷管原理进行分析ꎬ建立喷管截面积变化与各流动性能参数间的关系ꎬ根据理论推导得出拉瓦尔喷管截面积与出口处流体速度等流动性能参数的关系ꎬ最后通过计算机模拟了各参数下拉瓦尔喷管的工作状态.关键词:拉瓦尔喷管ꎻFluent模拟ꎻ超音速流中图分类号:TH138.5㊀㊀㊀文献标志码:A㊀㊀㊀文章编号:1000-5846(2023)02-0146-08DesignofSmallSizeLavalNozzleandSimulationFANXiao ̄xingꎬWANGYuꎬWANGXi ̄zhuꎬZHANGShuo(SchoolofPhysicsꎬLiaoningUniversityꎬShenyang110036ꎬChina)Abstract:㊀Comparedwithtraditionalthermalsprayingtechnologyꎬcoldsprayinghasmanyadvantages.Itcanpreparematerialcoatingsthataredifficulttobemadebytraditionalsprayingtechnologyꎬbetteradapttotheworkingenvironmentꎬmaketheprocessingprocessconvenientandfastꎬandimprovetheworkefficiency.TakingtheminiaturizationofcoldsprayingequipmentastheresearchbackgroundꎬthispaperfirstanalyzestheprincipleofLavalnozzleintheoryꎬestablishestherelationshipbetweenthechangeofnozzlecross ̄sectionalareaandvariousflowperformanceparametersꎬdeducestherelationshipbetweenLavalnozzlecross ̄sectionalareaandflowperformanceparameterssuchasfluidvelocityattheoutletaccordingtothetheoryꎬandfinallysimulatestheworkingstateofLavalnozzleundervariousparametersbycomputer.Keywords:㊀LavalnozzleꎻFluentsimulationꎻsupersonicflow0㊀引言冷喷涂技术可实现涂料在超音速状态下与基底的牢固接触ꎬ实现对待喷涂表面的均匀顺滑的喷㊀收稿日期:2022-04-12作者简介:范晓星(1980-)ꎬ男ꎬ吉林长春人ꎬ博士ꎬ教授ꎬ研究方向:流体流场计算模拟ꎬ光催化气固反应器设计.㊀㊀涂覆盖[1].冷喷涂过程中温度较低ꎬ相对于传统的热喷涂技术ꎬ冷喷涂技术可以更好地实现对特殊材料的喷涂ꎬ有效降低喷涂材料的氧化ꎬ并且减少相变等情况的发生ꎬ具有诸多优势[2].冷喷涂技术的核心是采用拉瓦尔喷管对载送涂料的气体进行超音速加速ꎬ在喷管出口位置将颗粒物质加速到超音速[3].拉瓦尔喷管是利用出入口的压强差ꎬ通过截面积先减小后增大ꎬ来实现对气体的超音速加速ꎬ该过程中高压气体温度逐渐降低ꎬ压强逐渐减小ꎬ此过程中气体的内能转变为气体的定向动能ꎬ气体速度逐渐增大.冷喷涂设备在工业领域已经被广泛应用ꎬ但是其设备庞大ꎬ无法在实验室条件下应用.冷喷涂技术在实验室条件下可用于小型的实验研究和小尺寸的样品制备ꎬ从而降低实验的成本ꎬ因此冷喷涂设备的小型化具有一定的应用前景[4].本文针对冷喷涂设备小型化的需求ꎬ开展了拉瓦尔喷管的设计研究ꎬ介绍了拉瓦尔喷管的工作原理ꎬ对拉瓦尔喷管内流体运动过程进行简要分析ꎬ建立喷管截面积变化与各流动性能参数间的关系ꎬ计算得出拉瓦尔喷管的相关数据ꎬ并利用Fluent软件进行了计算机模拟.1㊀拉瓦尔喷管的工作原理分析为了设计针对气体的加速装置ꎬ本文首先研究一元气体的流动特性[5].流体在流管内的流动过程可以视为定常等熵流动[6]ꎬ气体状态满足如下的方程.连续性方程[7]:ρvA=C(常数)(1)能量方程:dH+dv22æèçöø÷=0(2)动量方程:dpρ+vdv=0(3)状态方程:pV=nRT(4)其中:H为气体的焓ꎻρ为气体密度ꎻp为压强ꎻv为气体速度ꎻV为气体体积ꎻR为气体常数ꎻT为温度.由式(1)~式(4)可以计算出流管内气体速度㊁压强㊁密度㊁温度随截面积的变化规律.dvv=1Ma2-1dAA(5)dpp=kMa21-Ma2dAA(6)dρρ=Ma21-Ma2dAA(7)dTT=(k-1)Ma21-Ma2dAA(8)其中:Ma为喉部位置的马赫数ꎻA为截面面积.式(5)~式(8)给出了流体管道中速度㊁压强㊁密度和温度的变化过程与截面面积变化的对应关系.通过其中速度与截面面积的变化关系ꎬ我们可以看出亚声速流体的速度随截面积的减小而增加ꎬ741㊀第2期㊀㊀㊀㊀㊀㊀范晓星ꎬ等:小型拉瓦尔喷管的参数设计和模拟㊀㊀而超声速流体的速度随截面积的增加而增加.在流体速度接近于声速时ꎬ应有dA=0ꎬ即截面积取最小值[8]ꎬ也就是说ꎬ在喉部应实现马赫数Ma=1.为了将气体从亚声速加速到超声速ꎬ人们通常采用拉瓦尔喷管实现超音速气体喷射.拉瓦尔喷管的形状如图1所示ꎬ形如细腰筒形鼓ꎬ两头大中间小ꎬ渐缩渐扩ꎬ以中间喉管为界限ꎬ分为渐缩段和渐扩段.由上述公式可知ꎬ流体通过渐缩段进入喉部的过程中ꎬ马赫数小于1㊁截面积减小㊁压强减小㊁密度减小㊁温度降低㊁气流速度增大ꎬ马赫数逐渐增大ꎬ到喉部时达到Ma=1ꎻ在进入渐扩段后ꎬ截面积增大㊁压强减小㊁密度减小㊁温度减小㊁气流速度进一步增大ꎬ预计马赫数在出口处将达到大于2的水平.气体流动参数与流管截面积变化的关系ꎬ管内气体压强㊁密度㊁温度㊁速度随截面积的变化情况如表1所示.图1㊀拉瓦尔喷管形状示意图表1㊀气体流动参数的变化参数渐缩段渐扩段压强渐减渐减密度渐减渐减温度渐减渐减速度渐增渐增2㊀拉瓦尔喷管参数设计2.1㊀计算过程拉瓦尔喷管的各处尺寸标记如图2所示.图2㊀拉瓦尔喷管尺寸示意图㊀㊀气体在拉瓦尔喷管内流动的过程中ꎬ具有很高的速度ꎬ可忽略与外界发生的热交换ꎬ依据绝热过程来处理分析.符号说明如下:假设气体为氮气ꎬ气体常数用R表示ꎬR=0.296kJ/(kg K)ꎻ绝热指数:k=1.41ꎻ滞止密度:ρ0ꎻ喉部密度:ρcrꎻ滞止压强:p0=p1T0T1æèçöø÷kk-1ꎻ出口压强:p2=101325Paꎻ滞止温度:T0=T1+v212cpꎬ其中ꎬcp为比定压热容.在入口处ꎬ气体的速度要远低于管内的速度ꎬ可近似为滞止状态[9].已知气体的能量方程为[10]841㊀㊀㊀辽宁大学学报㊀㊀自然科学版2023年㊀㊀㊀㊀H+v22=const(9)代入H=cpTꎬcp=kk-1Rꎬ式(9)可转化为kk-1RT+v22=const(10)又引入气体状态方程pρ=RTꎬ气体能量方程可转化为kk-1pρ+v22=const(11)气体在管内流动的能量损失忽略不计ꎬ可得出ꎬ入口处气体能量与流动过程中任意位置的能量守恒关系式ꎬ如下:kk-1p0ρ0=kk-1pρ+v22(12)由式(12)可得气体流动至各处的速度:v=㊀2kk-1p0ρ01-pp0ρ0ρæèçöø÷(13)考虑到绝热过程中ρ0ρcr=p0pcræèçöø÷1k(14)式(13)可转化为v=㊀2kk-1p0ρ01-pp0æèçöø÷k-1k[](15)根据式(15)ꎬ得到出口处速度:v2=㊀2kk-1p0ρ01-p2p0æèçöø÷k-1k[](16)再次代入气体状态方程pρ=RTꎬ有v2=㊀2kk-1RT01-p2p0æèçöø÷k-1k[](17)图3 出口处速度三维云图通过式(17)可以得出ꎬ拉瓦尔喷管出口处的速度ꎬ只和初始状态下的温度与压强相关.根据式(17)可绘制出初始状态温度在0~600ħꎬ压强在0.1~2.025MPa时ꎬ对应的出口处流速三维云图ꎬ如图3所示ꎬ可以看出高温高压的情况下气体速度更高ꎬ在低压段压强变化会导致气体速度增加得较快ꎬ高压段压强变化会导致气体速度增加得较慢.提高载气温度也可以提高喷口处气体的速度.考虑到实验室条件下拉瓦尔喷管小型化的需求ꎬ我们对拉瓦尔喷管的喉部尺寸进行了估算.实验室能够提供气体的流量一般在0.04~0.36m3/minꎬ根据941㊀第2期㊀㊀㊀㊀㊀㊀范晓星ꎬ等:小型拉瓦尔喷管的参数设计和模拟㊀㊀气源的气体流量数据ꎬ以及气体在拉瓦尔喷管喉部的密度数据可以算出喉部半径范围为0.80~2.38mm.当喉部直径为1.6mm时ꎬ我们对拉瓦尔喷管参数进行了估算.一般情况下ꎬ拉瓦尔喷管渐缩段的长度l1的取值为(3~5)dcrꎬ又由于转折角度过小ꎬ渐缩段的长度会过于长ꎬ影响实际应用ꎬ而转折角度过大ꎬ渐缩段的长度会过短ꎬ在转折处会使实际喉部截面变小ꎬ影响加速效果[11].综合考虑ꎬ可以取α=30ʎꎬ则渐缩管入口截面直径d1=2l1tan15ʎ+dcr.若喉部截面直径dcr=1.6mmꎬ可求得d1=2l1tan15ʎ+dcr=4.17~5.89mm.为了防止气体产生紊流ꎬ在喉部需建立过渡段[12]ꎬ该过渡段的计算公式为lcr=(0.5~1)ˑdcr.这里取lcr=1.6mm.对于渐扩段ꎬ当喷管渐扩角θ在8ʎ~12ʎ范围[13]内变化时对流场的影响不明显ꎬ可取θ=8ʎꎬ得到出口截面直径d2即可推出l2.对于d2的求解ꎬ可利用拉瓦尔喷管任意截面面积与喉管截面积之比与马赫数的关系求解:AAcr=1Ma1+k-12Ma2k+12éëêêêêùûúúúúk+12(k-1)(18)2.2㊀已知参数根据现有实验环境ꎬ本文的气体条件如下:入口压强:p1=1.5/0.8MPaꎻ入口温度:T1=873.15Kꎻ喷管背压:pb=101325Paꎻ出口压强:p2=pb=101325Pa.实验气体为氮气ꎬ则气体常数:R=0.296kJ/(kg K)ꎻ绝热指数:k=1.41(k=cpꎬmcvꎬmꎬ对于双原子分子气体ꎬk=1.41)ꎻ比定压热容:cp=1.0392kJ/(kg K).已知滞止压强:p0=p1T0T1æèçöø÷kk-1ꎻ滞止温度[14]:T0=T1+v212Cp.2.2.1㊀p1=0.8MPa时的数据计算当拉瓦尔喷管入口压强为0.8MPa时ꎬ根据式(17)可得到出口速度为v2=㊀2kk-1p0ρ01-p2p0æèçöø÷k-1k[]=896.04m/sꎬ代入Ma=v2a(a为当地声速)可得出口处马赫数Ma=2.64ꎬ进一步得AAcr=2.96.根据面积与直径关系d=㊀4Aπꎬ可得出口处截面直径d2=2.752mm.2.2.2㊀p1=1.5MPa时的数据计算当拉瓦尔喷管入口压强为1.5MPa时ꎬ根据式(17)可得到出口速度为051㊀㊀㊀辽宁大学学报㊀㊀自然科学版2023年㊀㊀㊀㊀v2=㊀2kk-1p0ρ01-p2p0æèçöø÷k-1k[]=982.72m/sꎬ代入Ma=v2a(a为当地声速)可得出口处马赫数Ma=2.89ꎬ进一步得AAcr=3.76.根据面积与直径关系d=㊀4Aπꎬ可得出口处截面直径d2=3.101mm.2.3㊀数据结果在已有实验条件基础上ꎬ可计算出拉瓦尔喷管的各项参数(表2).表2㊀拉瓦尔喷管几何结构参数入口压强/MPad1/mmd2/mmdcr/mmp1=0.85.032.751.60p1=1.55.033.101.60㊀㊀在实验室条件下ꎬ根据以上计算得出的数据ꎬ可制作出小型的拉瓦尔喷管以完成实验研究.图4㊀拉瓦尔喷管模型3㊀Fluent计算机模拟本文对已经获得的拉瓦尔喷管的参数使用流体仿真软件Fluent进行模拟仿真ꎬ如图4所示ꎬ首先建立拉瓦尔喷管模型ꎬ并将模型转移至前处理软件ICEMCFDꎬ仿真模拟中ꎬ流场计算模型的计算域应包括渐缩段㊁喉部㊁渐扩段[15].图5㊀拉瓦尔喷管网格划分模型3.1㊀喷管网格划分ICEMCFD软件是一种专业的前处理软件ꎬ能够为Fluent软件提供高效可靠的分析模型ꎬ利用其对喷管模型进行轴向方向上的 O 型网格划分ꎬ在对棱角处网格节点数进行调节等操作后ꎬ最终网格质量均在0.75以上[16]ꎬ如图5所示.3.2㊀Fluent仿真模拟Fluent是一款可以分析模拟压缩或不可压缩流体与离散相之间的耦合流动的大型流体仿真软件.本文对气体在喷管内的流动过程进行仿真模拟ꎬ采用线性压力-应力修正的雷诺应力模型(RSM)ꎬ辅以变尺度壁面函数处理近壁区[17]ꎬ据公式Re=ρvd/μ得到此次模拟适宜的雷诺数为5.本次模拟对象为可压缩且加速后达到超音速的气体ꎬ故选用密度场进行模拟ꎬ采用精密程度更高的二阶迎风方程ꎬ设置连续性残差小于10-6时认定收敛ꎬ停止计算[18].气体入口温度为873.15Kꎬ出口压强为101325Paꎬ选择压强边界条件ꎬ不计气体流动过程中与外界的热交换㊁摩擦ꎬ内壁选择无滑移㊁绝热边界[19]ꎬ分别对气体进口压强为0.8MPa㊁1.5MPa情况进行模拟[20].当入口压强为0.8MPaꎬ温度为600ħ时ꎬ气体速度㊁温度㊁压强㊁密度场模拟结果如图6所示ꎬ经过拉瓦尔喷管加速ꎬ气流到喉部达到当地音速ꎬ在喷嘴出口处达到953.04m/s.气体温度㊁压强㊁密度逐渐降低.当入口压强为1.5MPaꎬ温度为600ħ时ꎬ气体速度㊁温度㊁压强㊁密度场模拟结果如图7所示ꎬ经过拉瓦尔喷管加速ꎬ气流到喉部达到当地音速ꎬ在喷嘴出口处达到992.62m/s.气体温度㊁压151㊀第2期㊀㊀㊀㊀㊀㊀范晓星ꎬ等:小型拉瓦尔喷管的参数设计和模拟㊀㊀强㊁密度逐渐降低.图6㊀入口压强为0.8MPa时的模拟结果图7㊀入口压强为1.5MPa时的模拟结果4㊀结论本文对小型化拉瓦尔喷管的基本结构进行了设计ꎬ获得了拉瓦尔喷管的基本参数ꎬ可实现在家用气泵和低加热功率的条件下超声气体喷射.基于Fluent软件对气体在拉瓦尔喷管中的流动进行数251㊀㊀㊀辽宁大学学报㊀㊀自然科学版2023年㊀㊀㊀㊀值模拟仿真ꎬ结果显示ꎬ气体在喷嘴出口处速度能够达到超音速ꎬ且能达到2倍音速以上.喷枪设计具有可行性.数据表明:1)喷管模拟初始条件:入口温度为873.15Kꎬ出口压强为101325Paꎬ气体入口压强分别为0.8MPa㊁1.5MPa时ꎬ喷管出口处气体马赫数超过2ꎬ速度分别为953.04m/s㊁992.62m/s.2)通过数值模拟可以将气体在喷管内流动过程中各参数变化以图像形式直观展现ꎬ为喷枪的实物设计提供了参考数据.3)根据模拟结果可以发现ꎬ小型化冷喷涂喷枪对气体的加速效果与工业化冷喷涂技术的喷涂效果不相上下ꎬ可在一定的条件下使用ꎬ从而使冷喷涂过程变得更加便捷.参考文献:[1]㊀DeberneNꎬLeoneJFꎬDuqueAꎬetal.Amodelforcalculationofsteaminjectorperformance[J].InternationalJournalofMultiphaseFlowꎬ1999ꎬ25(5):841-855.[2]㊀赵国锋ꎬ王莹莹ꎬ张海龙ꎬ等.冷喷涂设备及冷喷涂技术应用研究进展[J].表面技术ꎬ2017ꎬ46(11):198-205.[3]㊀SherifSꎬLearWꎬSteadhamJꎬetal.Analysisandmodelingofatwo ̄phasejetpumpofathermalmanagementsystemforaerospaceapplications[C]//36thAIAAAerospaceSciencesMeetingandExhibit.Reno:AIAAꎬ1998:360.[4]㊀TakeuchiKꎬCunninghamJPꎬHochreiterLꎬetal.Steam ̄jetpenetrationintofreesurfaceofsubcooledwater[J].ThermalHydraulicsofAdvancedSteamGeneratorsandHeatExchangersꎬ1994ꎬ15:19-28.[5]㊀刘旭.L型双级谐振腔式低频超声雾化喷头的设计及试验[D].镇江:江苏大学ꎬ2018.[6]㊀焦峥辉.超音速喷管雾化器设计及理论研究[D].西安:西安石油大学ꎬ2017.[7]㊀钱翼稷.空气动力学[M].2版.北京:高等教育出版社ꎬ2008.[8]㊀文怀兴ꎬ刘永强ꎬ党新安.拉伐尔喷管曲线方程的建立及其数控加工[J].西北轻工业学报ꎬ1997ꎬ15(4):7-11.[9]㊀王冠群.拉瓦尔超音速雾化喷头的设计及试验[D].镇江:江苏大学ꎬ2020.[10]㊀任鹏宇.带拉瓦尔管的高压气体引射喷水泵特性实验研究[D].哈尔滨:哈尔滨工业大学ꎬ2008.[11]㊀CumoMꎬFarelloGEꎬFerrariG.Heattransferincondensingjetsofsteaminwater[C]//Proceedings6thInternationalHeatTransferConference(IHTC).Tornto:IHTCꎬ1978:101-106.[12]㊀MunsonBRꎬYoungDFꎬOkiishiTHꎬ等.工程流体力学[M].北京:电子工业出版社ꎬ2006.[13]㊀李文科.工程流体力学[M].合肥:中国科学技术大学出版社ꎬ2007.[14]㊀王新月ꎬ杨清真.热力学与气体动力学基础[M].西安:西北工业大学出版社ꎬ2004.[15]㊀ApteSVꎬGorokhovskiMꎬMoinP.LESofatomizingspraywithstochasticmodelingofsecondarybreakup[J].InternationalJournalofMultiphaseFlowꎬ2003ꎬ29(9):1503-1522.[16]㊀高全杰ꎬ汤红军ꎬ汪朝晖ꎬ等.基于Fluent的超音速喷嘴的数值模拟及结构优化[J].制造业自动化ꎬ2015ꎬ37(4):88-90ꎬ108.[17]㊀杨超ꎬ陈波ꎬ姜万录ꎬ等.基于拉瓦尔效应的超音速喷嘴雾化性能分析与试验[J].农业工程学报ꎬ2016ꎬ32(19):57-64.[18]㊀王冰川ꎬ张凯ꎬ张聃ꎬ等.基于Fluent的超音速气液混合喷嘴模拟仿真[J].清洗世界ꎬ2020ꎬ36(1):35-37.[19]㊀ArientiMꎬWangLꎬCornMꎬetal.Modelingwallfilmformationandbreakupusinganintegratedinterface ̄tracking/discrete ̄phaseapproach[C]//ASMETurboExpo2010:PowerforLandꎬSeaꎬandAir.Glasgow:ASMEꎬ2010:1059-1068.[20]㊀焦峥辉ꎬ王美妍ꎬ任雪娇ꎬ等.超音速雾化喷枪的设计与分析[J].现代制造技术与装备ꎬ2019(12):79-80ꎬ95.(责任编辑㊀郑绥乾)351㊀第2期㊀㊀㊀㊀㊀㊀范晓星ꎬ等:小型拉瓦尔喷管的参数设计和模拟。
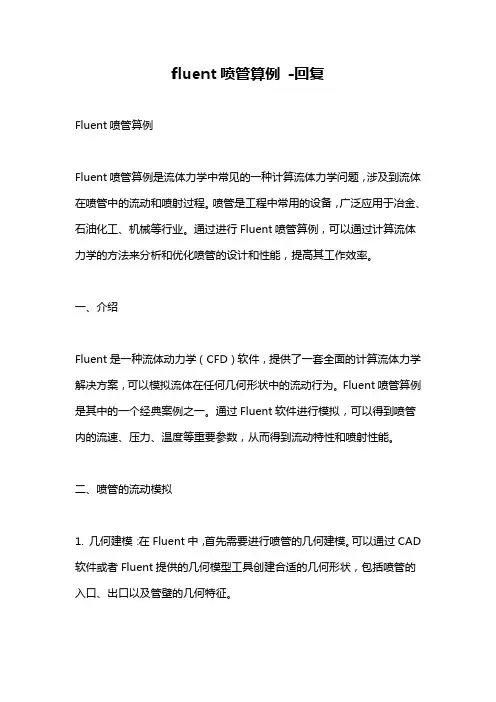
fluent喷管算例-回复Fluent喷管算例Fluent喷管算例是流体力学中常见的一种计算流体力学问题,涉及到流体在喷管中的流动和喷射过程。
喷管是工程中常用的设备,广泛应用于冶金、石油化工、机械等行业。
通过进行Fluent喷管算例,可以通过计算流体力学的方法来分析和优化喷管的设计和性能,提高其工作效率。
一、介绍Fluent是一种流体动力学(CFD)软件,提供了一套全面的计算流体力学解决方案,可以模拟流体在任何几何形状中的流动行为。
Fluent喷管算例是其中的一个经典案例之一。
通过Fluent软件进行模拟,可以得到喷管内的流速、压力、温度等重要参数,从而得到流动特性和喷射性能。
二、喷管的流动模拟1. 几何建模:在Fluent中,首先需要进行喷管的几何建模。
可以通过CAD 软件或者Fluent提供的几何模型工具创建合适的几何形状,包括喷管的入口、出口以及管壁的几何特征。
2. 网格划分:接下来,需要对喷管进行网格划分。
网格划分是将几何模型离散化,划分为许多小的网格单元,以便进行流体流动方程的数值计算。
网格划分的精细程度会直接影响到计算结果的精确性和计算速度。
3. 流动边界条件设定:设定边界条件是模拟中的一个重要步骤。
在Fluent 中,需要设定入口边界和出口边界的条件,如入口流速、入口温度以及出口的压力。
此外,还需要设定管壁的摩擦条件和热传导条件。
4. 流场计算:在设定好流动边界条件后,使用Fluent进行流场计算。
Fluent软件采用有限体积法进行流体流动的数值计算,根据流体流动方程和边界条件,求解得到喷管内的流速、压力和温度分布。
5. 结果分析:流场计算完成后,可以进行结果的分析和后处理。
通过Fluent 提供的后处理功能,可以得到流场的可视化结果,如流线图、压力分布图和温度分布图。
同时,还可以通过Fluent提供的相关工具进行流量、速度和压力的统计分析。
三、喷射过程模拟与优化1. 喷射模拟:在得到流场的分布后,可以通过Fluent模拟喷射过程。
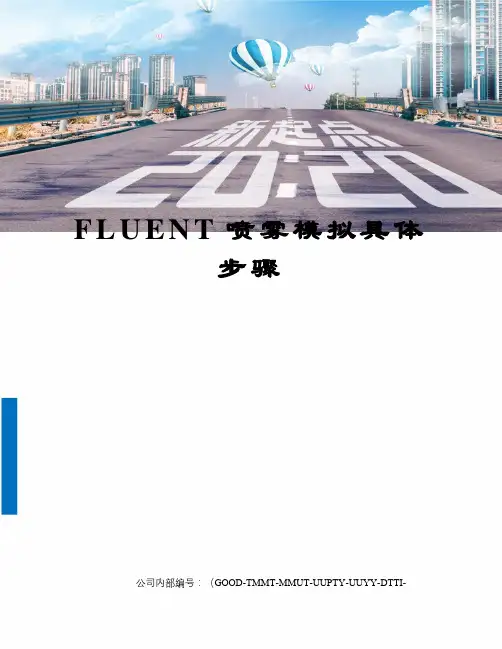
F L U E N T喷雾模拟具体
步骤
公司内部编号:(GOOD-TMMT-MMUT-UUPTY-UUYY-DTTI-
dispersionangle参数很重要
设置的是6?太小了
选择离散相模型DPM(拉格朗日离散粒子多相流)
Discrete Phase Model面板中的Unsteady Parameters 属性框中激活了Unsteady Tracking 选项,在瞬态流动中考虑相间耦合计算,在每一个迭代时间步长内,依据在Number Of Continuous PhaseIterations Per DPM Iteration 设定的迭代步数进行颗粒轨道的迭代计算。
液滴破碎模型:泰勒类比破碎模型
FLUENT 提供两种雾滴破碎模型:泰勒类比破碎(TAB)模型和波致破碎模型。
本文选自泰勒类比破碎模型。
Discrete Phase Model-Spray Models 下激活Droplet Breakup,TAB 模型,设置y0为0.001(初始变形值)
动态曳力模型
创建入射源:
创建喷雾模型:选择pressure-swirl-atomizer(压力旋流雾化模型)水滴颗粒相流数目:
水滴颗粒相设置:
惯性颗粒(``inert'')离散相类型(颗粒、液滴或气泡)
材料设置:
属性设置:
入射源位置
入射源轴向方向设置:
流量以及时间设置:喷嘴直径,锥角,重力加速度设置:。
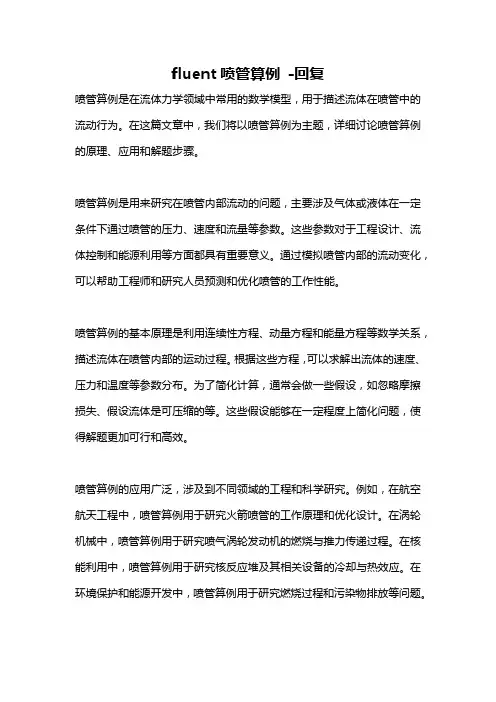
fluent喷管算例-回复喷管算例是在流体力学领域中常用的数学模型,用于描述流体在喷管中的流动行为。
在这篇文章中,我们将以喷管算例为主题,详细讨论喷管算例的原理、应用和解题步骤。
喷管算例是用来研究在喷管内部流动的问题,主要涉及气体或液体在一定条件下通过喷管的压力、速度和流量等参数。
这些参数对于工程设计、流体控制和能源利用等方面都具有重要意义。
通过模拟喷管内部的流动变化,可以帮助工程师和研究人员预测和优化喷管的工作性能。
喷管算例的基本原理是利用连续性方程、动量方程和能量方程等数学关系,描述流体在喷管内部的运动过程。
根据这些方程,可以求解出流体的速度、压力和温度等参数分布。
为了简化计算,通常会做一些假设,如忽略摩擦损失、假设流体是可压缩的等。
这些假设能够在一定程度上简化问题,使得解题更加可行和高效。
喷管算例的应用广泛,涉及到不同领域的工程和科学研究。
例如,在航空航天工程中,喷管算例用于研究火箭喷管的工作原理和优化设计。
在涡轮机械中,喷管算例用于研究喷气涡轮发动机的燃烧与推力传递过程。
在核能利用中,喷管算例用于研究核反应堆及其相关设备的冷却与热效应。
在环境保护和能源开发中,喷管算例用于研究燃烧过程和污染物排放等问题。
解决喷管算例的步骤可以分为以下几个主要步骤。
首先,确定问题的边界条件和假设条件,包括入口条件、出口条件和流体的性质等。
其次,根据喷管几何形状和流体力学方程,建立喷管模型和相应的数学方程。
然后,采用数值方法或解析方法求解方程组,得到流体的速度、压力和温度等参数分布。
最后,对结果进行分析和对比,评估流体流动的特性和性能。
在喷管算例中,数值模拟方法是目前应用最广泛的解决方案。
这些方法主要包括有限差分法、有限元法、有限体积法和计算流体力学方法等。
这些方法通过将喷管内部的流动区域离散化成小的网格单元,利用数值逼近和迭代算法求解方程组,得到流体的分布信息。
数值模拟方法相对于解析方法具有灵活性和可操作性强的优点,可以处理复杂的流动问题和边界条件。

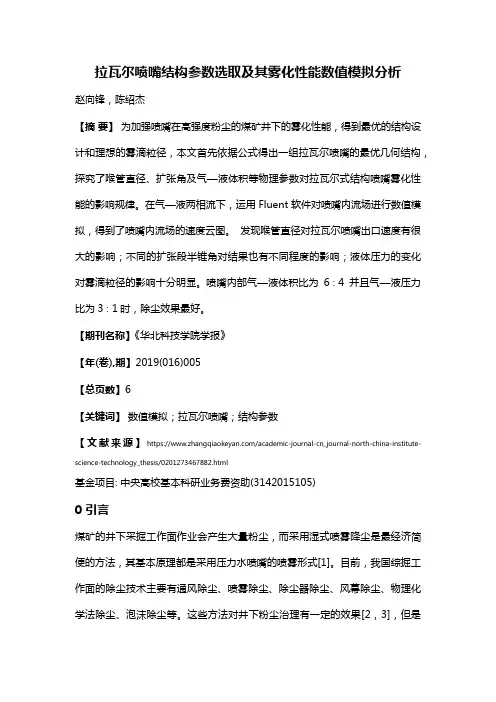
拉瓦尔喷嘴结构参数选取及其雾化性能数值模拟分析赵向锋,陈绍杰【摘要】为加强喷嘴在高强度粉尘的煤矿井下的雾化性能,得到最优的结构设计和理想的雾滴粒径,本文首先依据公式得出一组拉瓦尔喷嘴的最优几何结构,探究了喉管直径、扩张角及气—液体积等物理参数对拉瓦尔式结构喷嘴雾化性能的影响规律。
在气—液两相流下,运用Fluent软件对喷嘴内流场进行数值模拟,得到了喷嘴内流场的速度云图。
发现喉管直径对拉瓦尔喷嘴出口速度有很大的影响;不同的扩张段半锥角对结果也有不同程度的影响;液体压力的变化对雾滴粒径的影响十分明显。
喷嘴内部气—液体积比为6∶4并且气—液压力比为3∶1时,除尘效果最好。
【期刊名称】《华北科技学院学报》【年(卷),期】2019(016)005【总页数】6【关键词】数值模拟;拉瓦尔喷嘴;结构参数【文献来源】https:///academic-journal-cn_journal-north-china-institute-science-technology_thesis/0201273467882.html基金项目: 中央高校基本科研业务费资助(3142015105)0 引言煤矿的井下采掘工作面作业会产生大量粉尘,而采用湿式喷雾降尘是最经济简便的方法,其基本原理都是采用压力水喷嘴的喷雾形式[1]。
目前,我国综掘工作面的除尘技术主要有通风除尘、喷雾除尘、除尘器除尘、风幕除尘、物理化学法除尘、泡沫除尘等。
这些方法对井下粉尘治理有一定的效果[2,3],但是并不理想,在运用过程中存在一定的弊端。
拉瓦尔式喷嘴的创新点是在超音速状态下的气—液两相技术的应用,对于拉瓦尔喷嘴的构造设计主要依赖于经验和实验,导致拉瓦尔喷雾降尘技术在井下实际应用中存在很大盲目性。
只凭经验设计喷嘴,不仅设计的结果十分不合理,而且造成材料浪费,最终降尘效果也大打折扣。
本文先通过理论计算设计喷嘴结构,然后结合CFD软件对其进行理论分析,得出了喷嘴速度与喷嘴进出口直径、喉管处直径以及扩长段角度等因素的关系,能为井下拉瓦尔喷嘴的实际应用提供技术指导。
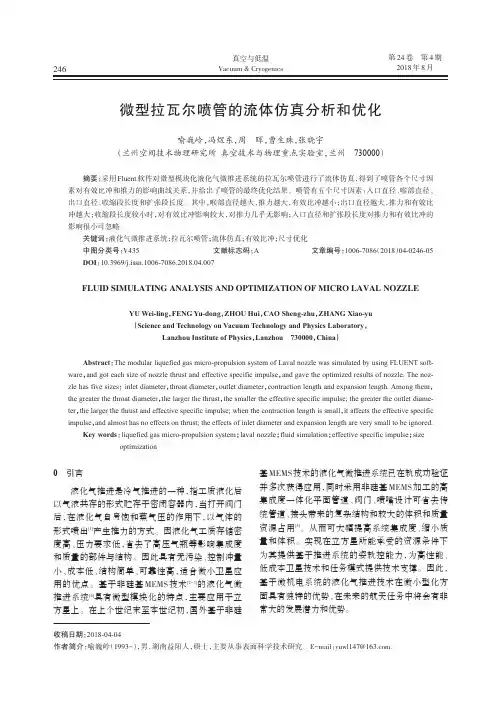
微型拉瓦尔喷管的流体仿真分析和优化喻巍岭,冯煜东,周晖,曹生珠,张晓宇(兰州空间技术物理研究所真空技术与物理重点实验室,兰州730000)摘要:采用Fluent 软件对微型模块化液化气微推进系统的拉瓦尔喷管进行了流体仿真,得到了喷管各个尺寸因素对有效比冲和推力的影响曲线关系,并给出了喷管的最终优化结果。
喷管有五个尺寸因素:入口直径、喉部直径、出口直径、收缩段长度和扩张段长度。
其中,喉部直径越大,推力越大,有效比冲越小;出口直径越大,推力和有效比冲越大;收缩段长度较小时,对有效比冲影响较大,对推力几乎无影响;入口直径和扩张段长度对推力和有效比冲的影响很小可忽略。
关键词:液化气微推进系统;拉瓦尔喷管;流体仿真;有效比冲;尺寸优化中图分类号:V435文献标志码:A文章编号:1006-7086(2018)04-0246-05DOI :10.3969/j.issn.1006-7086.2018.04.007FLUID SIMULATING ANALYSIS AND OPTIMIZATION OF MICRO LAVAL NOZZLEYU Wei-ling ,FENG Yu-dong ,ZHOU Hui ,CAO Sheng-zhu ,ZHANG Xiao-yu (Science and Technology on Vacuum Technology and Physics Laboratory ,Lanzhou Institute of Physics ,Lanzhou730000,China )Abstract :The modular liquefied gas micro-propulsion system of Laval nozzle was simulated by using FLUENT soft-ware ,and got each size of nozzle thrust and effective specific impulse ,and gave the optimized results of nozzle.The noz-zle has five sizes :inlet diameter ,throat diameter ,outlet diameter ,contraction length and expansion length.Among them ,the greater the throat diameter ,the larger the thrust ,the smaller the effective specific impulse;the greater the outlet diame-ter ,the larger the thrust and effective specific impulse;when the contraction length is small ,it affects the effective specific impulse ,and almost has no effects on thrust;the effects of inlet diameter and expansion length are very small to be ignored.Key words :liquefied gas micro-propulsion system ;laval nozzle ;fluid simulation ;effective specific impulse ;sizeoptimization0引言液化气推进是冷气推进的一种,指工质液化后以气液共存的形式贮存于密闭容器内,当打开阀门后,在液化气自身饱和蒸气压的作用下,以气体的形式喷出[1]产生推力的方式。
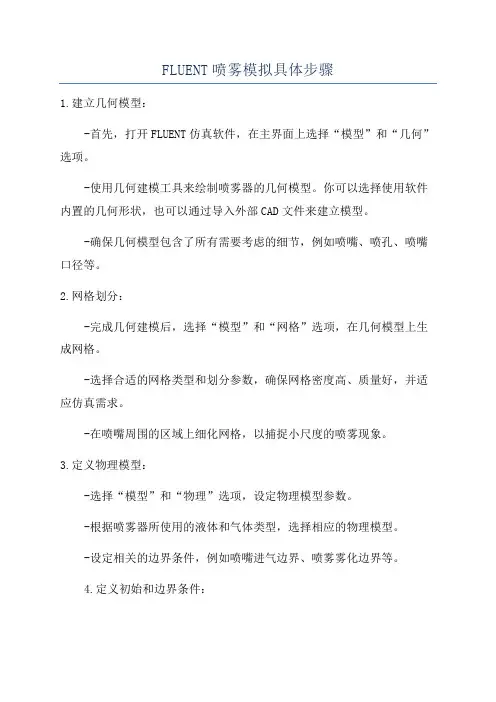
FLUENT喷雾模拟具体步骤1.建立几何模型:-首先,打开FLUENT仿真软件,在主界面上选择“模型”和“几何”选项。
-使用几何建模工具来绘制喷雾器的几何模型。
你可以选择使用软件内置的几何形状,也可以通过导入外部CAD文件来建立模型。
-确保几何模型包含了所有需要考虑的细节,例如喷嘴、喷孔、喷嘴口径等。
2.网格划分:-完成几何建模后,选择“模型”和“网格”选项,在几何模型上生成网格。
-选择合适的网格类型和划分参数,确保网格密度高、质量好,并适应仿真需求。
-在喷嘴周围的区域上细化网格,以捕捉小尺度的喷雾现象。
3.定义物理模型:-选择“模型”和“物理”选项,设定物理模型参数。
-根据喷雾器所使用的液体和气体类型,选择相应的物理模型。
-设定相关的边界条件,例如喷嘴进气边界、喷雾雾化边界等。
4.定义初始和边界条件:-选择“材料”选项,设定初始条件。
根据仿真需求,设定喷雾液体的初始体积分数、温度、密度等参数。
-选择“边界”选项,设定边界条件。
根据实际情况设定喷嘴进气速度、环境温度、压力等。
5.选择求解器和求解方法:-在主界面上选择“求解器”选项,选择合适的求解器。
对于喷雾模拟,通常选择较高阶的求解器以提高计算精度。
-根据需求设定求解方法参数,例如迭代次数、收敛标准等。
6.进行仿真计算:-在主界面上选择“求解”选项,进行仿真计算。
FLUENT将根据设定的模型和参数进行计算,并显示计算结果。
-根据计算结果,观察喷雾液滴的分布、大小、速度等信息,以及喷雾过程中的流场情况和变化。
7.分析结果:-在计算完成后,FLUENT会生成流场和液滴分布等仿真结果。
-使用后处理工具对仿真结果进行分析,例如绘制等值线图、矢量图,计算液滴直径分布、湍流能耗等物理量。
-深入分析喷雾过程中的现象和机制,验证模拟结果的准确性和可靠性。
8.优化模型和参数:-根据分析结果,对模型和参数进行优化。
例如,调整喷嘴形状、喷雾液体特性、喷嘴位置等,以获得更好的喷雾效果。
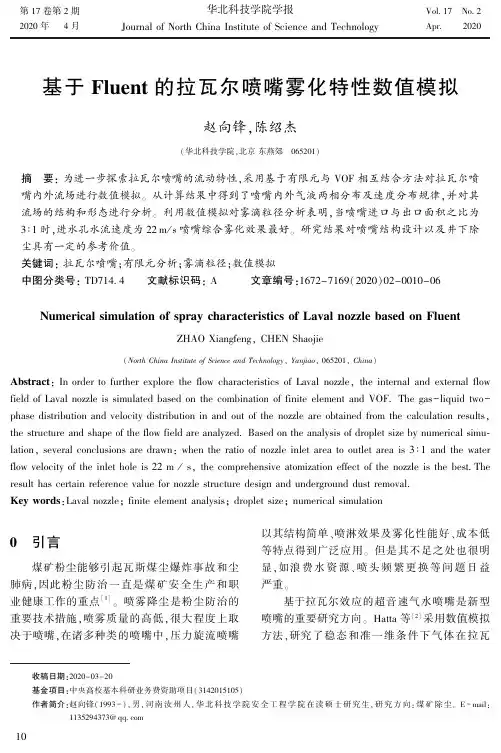
fluent 喷射源物理模型Fluent喷射源是一种常见的物理模型,用于描述流体的喷射行为。
在许多领域中都可以看到这种模型的应用,例如喷射器、喷雾器、火箭发动机等。
本文将详细介绍Fluent喷射源物理模型的原理和应用。
我们来了解一下Fluent喷射源的基本原理。
该模型基于流体力学的基本方程,通过计算流体的质量、动量和能量守恒来描述流体的喷射过程。
在Fluent软件中,用户可以通过设定流体的初始条件、边界条件和物理参数来模拟和分析喷射现象。
这些参数包括流体的密度、速度、温度等,以及喷射源的形状、位置和喷射速率等。
Fluent喷射源模型的应用非常广泛。
在工程领域中,它常用于模拟和优化喷嘴、喷雾器等设备的设计。
例如,在汽车工业中,通过对喷油嘴的喷射过程进行模拟,可以优化燃烧效率和排放性能;在航空航天领域中,通过对火箭发动机的喷射过程进行模拟,可以提高推力和燃烧效率。
Fluent喷射源模型还可以用于研究环境污染和气象预测等领域。
例如,在环境科学中,通过模拟工业排放物的喷射过程,可以评估其对空气质量的影响;在气象学中,通过模拟大气中水汽的喷射过程,可以预测降雨和风向等气象现象。
在使用Fluent喷射源模型进行模拟时,需要注意一些关键因素。
首先是模型的准确性和可靠性。
模型需要基于可靠的实验数据进行验证和修正,以确保模拟结果的准确性。
其次是模拟的计算效率和稳定性。
由于喷射过程通常涉及大量的流体粒子,模拟计算量较大,需要合理选择计算方法和参数,以提高计算效率和稳定性。
Fluent喷射源模型的应用还面临一些挑战和限制。
例如,在模拟喷射过程中,需要考虑流体的湍流、相变和化学反应等复杂物理现象,这增加了模型的复杂度和计算难度;同时,喷射源的形状和边界条件的设定也对模拟结果产生影响,需要进行合理选择和优化。
Fluent喷射源物理模型是一种常用的流体力学模型,可以用于描述和模拟流体的喷射行为。
通过合理设定流体参数和边界条件,可以模拟和优化各种喷射现象,应用于工程设计、环境研究和气象预测等领域。
fluent喷管算例
计算喷管内的流体流动是流体力学中的一个常见问题,我们可以使用FLUENT 软件进行模拟。
以下是一个基本的步骤概述:
1. 建立模型:使用 CAD 软件或其他合适的工具创建喷管的几何模型。
确保模型的准确性和完整性,包括入口、出口和内部几何形状。
2. 导入模型:将创建的几何模型导入到FLUENT 中。
可以使用FLUENT 提供的导入工具或相应的文件格式。
3. 定义网格:在FLUENT 中为喷管模型生成网格。
选择合适的网格类型和尺寸,以确保计算的准确性和效率。
4. 设置物理模型:根据实际情况,选择适当的物理模型来描述流体流动。
这可能包括流体的性质(如密度、粘度等)、流动类型(如层流或湍流)以及边界条件。
5. 定义边界条件:为喷管的入口和出口设置合适的边界条件。
这可能包括流速、压力、温度等。
6. 求解计算:运行FLUENT 求解器进行计算。
根据问题的复杂性和计算资源的可用性,选择合适的求解器和计算设置。
7. 结果分析:查看和分析计算得到的结果。
可以查看流速分布、压力分布、温度分布等,以及其他相关的物理量。
8. 结果后处理:对结果进行后处理和可视化。
可以使用FLUENT 提供的后处理工具或其他第三方可视化软件来展示和分析结果。
请注意,上述步骤提供了一个基本的概述,实际的计算过程可能会根据具体问题的复杂性和要求而有所不同。
此外,对于复杂的喷管问题,可能需要更多的工程知识和经验来正确设置和解释计算结果。
如果你有特定的喷管算例或需要更详细的帮助,请提供更多信息,我将尽力为你提供更具体的指导。
喷管流动分析
一、分析目的
通过流体力学模拟软件,对喷管内的气体流动进行分析,得到其中的流场及激波情况
二、分析过程
(一)、模型建立及网格划分
1、首先在gambit中通过各关键点坐标画出模型
2、对各条线进行划分。
其中对左右两侧的线段采用一定的网格大小改变比例,以使近壁面网格加密;对上下表面分三段进行划分,以使网格均匀垂直
3、对整个面进行划分,如下图所示
4、网格质量分析如下图。
所有网格质量都在0.64以下(0为质量最好,1,为最差,一般要求网格质量都在0.75以下)
(二)fluent模拟
1、将上一步得到的网格文件导入,并设置显示方式
2、使用基于压力的求解器
3、设置使用的模型,包括能量模型与粘流模型。
下图为粘流模型的设置,使用k-omega双方程模型,以更好地模拟近壁面情况。
4、根据文献中的资料设置气体参数
5、设置边界条件,入口为30个大气压,3200K,出口设置为从0.5至1.5个大气压不等
6、设置计算方法
7、设置计算参数
8、设置监视器,以观察计算过程中的收敛情况
9、初始化并计算
10、从Graphics and Animations和Plots中得出结果图像
三、分析结果
1、压力云图
2、速度云图
3、马赫数
(1)出口0.9atm
(2)出口1.1atm
(3)出口2atm。
基于Fluent的超音速喷嘴的数值模拟及结构优化高全杰;汤红军;汪朝晖;贺勇【摘要】对超音速laval喷嘴进行了热力学计算及几何参数计算,确定了喷嘴的几何尺寸。
利用Fluent软件对喷嘴内流场进行数值模拟,得到了喷嘴内流场的分布规律。
改变喷嘴的结构,分析了收缩段和扩张段的不同结构对喷嘴出口速度的影响。
结果表明,喷嘴内气流的温度和压力逐渐减小,速度逐渐增大,说明了气流经历的是减压增速降温的膨胀过程,并验证了喷嘴设计的合理性。
收缩段的结构对喷嘴出口速度基本没有影响,而出口直径对出口速度有较大影响,并以此为依据得出了结构优化后的喷嘴尺寸,对于今后超音速喷嘴的理论研究及优化设计具有一定的参考作用。
【期刊名称】《制造业自动化》【年(卷),期】2015(000)004【总页数】4页(P88-90,108)【关键词】laval喷嘴;数值模拟;流场;结构优化【作者】高全杰;汤红军;汪朝晖;贺勇【作者单位】武汉科技大学机械自动化学院,武汉430080;武汉科技大学机械自动化学院,武汉430080;武汉科技大学机械自动化学院,武汉430080;武汉科技大学机械自动化学院,武汉430080【正文语种】中文【中图分类】TH16;TK263.40 引言超音速Laval喷嘴是超音速设备中的核心部件,在天然气脱水和重烃分离[1]、转炉炼钢[2]、冷喷涂[3]、激光切割[4]等工业生产领域具有广泛应用。
因此,确定合理的喷嘴尺寸结构,优化喷嘴的性能,是提高超音速设备工作效率的重要途径。
目前对于超音速喷嘴的设计还主要依赖于经验和实验,缺乏一套完整的理论计算方法。
本文根据气体动力学的方法设计出了满足条件的超音速喷嘴[5,6],并通过对喷嘴的优化,为喷嘴的设计、制造及优化提供了参考和指导。
同时,对喷嘴内部流场进行数值模拟,找出了喷嘴流场的各状态参数的变化规律,为超音速喷嘴的理论研究奠定了基础[7,8]。
1 喷嘴的结构设计及尺寸的确定1.1 喷嘴结构的设计在超音速喷嘴中,气体的流动是非等嫡的且可压缩的。
氧枪喷头Laval喷管内流场的数值模拟
吕国成;刘坤
【期刊名称】《特殊钢》
【年(卷),期】2009(030)003
【摘要】根据实际生产的氧枪喷头按比例建立了Laval喷管模型.应用商业软件Fluent6.2,采用K-ε模型,耦合隐式求解器,讨论了喷管内不同数学模型的适应性,得出RNG K-ε模型模拟喷管内激波较为理想.分析了Laval喷管内不同工况下
(P0=0.11~1.0 MPa)的流场、马赫数及压力的分布情况,得出喷管入口处滞止压力影响Laval喷管内部流动状况,但不影响出口流动工况,出口工况主要取决于喷管的几何结构.
【总页数】3页(P4-6)
【作者】吕国成;刘坤
【作者单位】辽宁科技大学材料学院,鞍山,114051;辽宁科技大学材料学院,鞍山,114051
【正文语种】中文
【中图分类】TF7
【相关文献】
1.50 t转炉氧枪喷头冷却水流的数值模拟和优化 [J], 孙玉霞;韩志杰;常金宝;张朝发;李双武;轩宗宇
2.单孔氧枪喷头射流流场的仿真研究 [J], 刘坤;朱苗勇;高茵;李艳杰
3.氧枪喷头内部流场的仿真研究 [J], 高攀;刘坤;冯亮花;刘令成
4.提钒用旋流氧枪喷头的数值模拟 [J], 王慧;朱荣;吕明;张兴利;谷云岭
5.355型氧枪喷头射流的数值模拟 [J], 佟圣刚
因版权原因,仅展示原文概要,查看原文内容请购买。
一收缩-扩张喷管实例1.1问题描述本节内容主要依托收缩-扩张喷管内的流动计算展开。
喷管外形如图1-1所示,A 为沿轴圆形截面面积,喷管的外形尺寸满足如下条件(单位:m):21.0x A +=5.05.0<<-x 计算求解时可以将模型琪简化为二维轴对称问题,边界条件为:入口压力P m =101325Pa,入口总温T i0=300K,出口静压P 0=3738.9Pa。
图1-1喷管几何示意图1.2创建几何模型(1)设定工作目录File→Change Working Dir,选择文件存储路径。
(2)创建Point,如图1-2所示。
Step 1通过输入坐标的方法创建P_1、P_2。
选择Geometry 标签栏中的,单击,选择Create 1point(创建一个点),输入P_1的坐标,单击Apply 按钮确定,如图1-3所示。
P_2创建方法与之相似,坐标为(0.5,0,0)。
Step 2创建点集3。
因为横截面积为21.0x A +=,因此沿X 轴方向半径的函数为:5.02]/)1.0[()( x x R +=。
单击,在Explicit Locations 下拉菜单中选择Create Multiple points,按照如图1-4所示输入数据,单击Apply 按钮确定。
单击Apply 按钮确定。
图1-3创建P_1图1-4创建点集3(3)创建Curve,如图1-5所示。
图1-5创建Curve结果图Step1选择Geometry标签栏,单击创建Curve。
如图1-6所示,单击,再单击,依次选择点集3中的各点连成曲线,创建C_4。
Step2采用Step1的方法创建其余三条Curve。
(4)定义Part。
ICEM中定义Part的名称将会是导出网格后边界的名称,可以简化在求解器中定义边界条件的过程。
同时在非结构化网格生成过程中,合理定义Part还便于定义网格尺寸。
Part中的元素可以是Point、Curve、Surface,也可以是Block 或网格。
但任意一个元素,如一条Curve,只能存在于一个Part,不能同时存在于两个不同的Part。
对于二维问题,计算边界即为Curve;对于三维问题,计算边界为Surface。
在该计算实例中,边界条件主要由以下几个构成;①入口(IN);②出口(OUT);③壁面(WALL);④对称轴(AXIS)。
在定义Part时也应根据这四个主要的边界进行定义。
图1-6创建Curve结果图Step1定义入口的Part。
右击模型树Model→Parts,选择Create Parts,如图1-7所示。
进入到创建Part的窗口,如图1-8所示。
输入想要定义的Part 名:IN,单击选择几何元素,单击选择C_1,中键确定,此时C_1颜色将自动改变。
图1-7进入创建Part的操作界面图1-8创建入口Part的操作Step2采用Step1中的方法,依次定义其余的Part。
定义对称轴Part名为AXIS,选择C_2。
定义出口Part名为OUT,C_3。
定义壁面Part名为WALL,C_4。
定义POINT的Part名为POINT,选择所有的Point,如图1-9。
图1-9仅允许选择Point的操作Step3观察创建Part是否正确。
创建Part完成后,如图1-10所示模型树将会有所变化,Part目录下新增了创建的Part。
取消IN的显示,查看几何模型上C_1是否会消失,若消失,则说明创建Part 成功,可通过相同的方法检验其余Part是否创建成功。
若某个Part创建时漏选了线,如WALL创建时漏选了C_4,右击模型树Model →Part→WALL,选择Add to Part,如图1-11所示。
与Step1操作相同,选择C_4,确定即可。
图1-10创建Part完成后模型树的变化图1-11Add to Part的操作(5)创建Surface在二维问题中Surface是必需的,我们可以这样认为,二维问题中的Surface 提供了网格数据的一个指针,如果这个指针不存在,求解器就不能读取其他网格节点的数据。
在三维问题中,Surface的存在必须保证模型的封闭,即无孔、裂缝等,否则不能成功生成网格。
同时在使用多块方法生成结构化网格过程中,合理创建Face到Surface的映射可以显著减少工作量,希望读者在后面的学习中体会。
ICEM提供多种生成Surface的方法,如①根据Point或Curve创建;②、拉伸Curve创建;③旋转Curve创建;④根据多条Curve创建型面;⑤偏执面创建;⑥创建两个面的中面;⑦分割Surface;⑧合并Surface等。
本节主要采用①方法创建Surface。
选择Geometry标签栏,单机进入创建面的操作。
Step1创建Surface。
如图1-12所示,单击,在Method的下拉菜单中选择From2-4Curve,通过Curve创建Surface。
Tolerance保持为默认值,单机,依次选择C_1、C_2、C_3、C_1、C_4,单击中键确定,结果如图1-13所示。
图1-12创建Surface图1-13Surface创建结果Step2定义Surface的Part。
操作与定义Curve的Part方法相同,定义Part名为SUR,选择Step1中创建的Surface。
创建完成后观察模型树Model →Part的变化,通过取消SUR显示的方法观察是否创建成功。
Step3保存几何模型。
File→Geometry→Save Geometry As,保存当前的几何模型为Nozzle.tin。
1.3定义网格参数(1)定义全局网格参数。
主要是定义网格的全局尺寸,影响壳/面网格、体网格、棱柱边界层网格的太小。
在标签栏中选择Mesh,单击进入定义网格全局参数操作。
Step1定义网格全局尺寸。
如图1-14所示,单击,定义Scale factor 为1,勾选Display复选框,Max element值为0.03,勾选Display复选框,其他选项保持默认值,单击Apply按钮。
图1-14定义网格全局尺寸Step2定义全局壳网格参数。
如图1-15所示,单击,定义网格类型为All Tri,定义网格生成方法为Patch Dependent,其他参数保持默认值,单击Apply按钮。
图1-15定义全局壳/面网格参数(2)定义Part的网格尺寸。
在不同的Part定义不同的网格尺寸。
对计算结果影响较大的区域定义较小的网格尺寸,对计算结果影响较小的区域可以定义较大的网格尺寸。
这样既可以保证计算精度,同时又可以减小网格规模,提高数值计算效率。
在标签栏中选择Mesh,单击进入定义Part网格尺寸操作。
如图1-16所示,勾选Apply inflation parameters to curves复选框,允许生成二维边界层网格。
定义SUR的网格参数,Max Size=0.02;定义WALL 的网格参数:单击Prism,Max Size=0.02,Height Ratio=1.2,Num Layers=5,单击Apply按钮确定。
图1-16定义Part网格尺寸1.4生成网格Step1生成网格。
选择标签栏中的Mesh,单击。
如图1-17所示,在弹出的数据输入窗口中单击,其余参数设定保持为默认,单击Compute按钮生成网格,如图1-18所示。
图1-17生成壳/面网格图1-18生成网格示意图观察生成的网格,发现在图1-18所示的两个角点处没有生成理想的边界层网格。
分析该网格形状可知,是由于C_1和C_3上节点分布不合理造成的。
下面将调整两条Curve上的节点分布。
Step2调整网格。
取消模型树Model→Mesh的勾选,隐藏Mesh,采用类似的操作隐藏Point、Surface和Body,仅显示Curve,便于观察操作。
如图1-19所示,右击Model→Geometry→Curve,在弹出的对话框中选择Curve Node Spacing和Curve Element Spacing,显示Curve上的节点数和节点分布情况,显示结果如图1-20所示。
图1-19显示Curve的节点分布情况图1-20初始节点分布情况显示观察图1-20,定义了网格参数的C_4有明确的网格节点数和网格分布情况。
其他的Curve的节点分布不明确,按照Surface的网格尺寸自由分析,这就导致了C_1和C_3上节点分布不合理。
选择Mesh标签栏,单击,定义具体Curve的网格尺寸。
在图1-21所示的数据输出窗口中,在Method下拉菜单中选择General;单击选择C_1,定义Number of nodes=34,即节点数为34,单击Apply按钮,观察节点分布情况;在Bunching下拉菜单中选择BioGeometric,勾选Curve Direction复选框,定义Spacing1=0.005,Ratio1=1.4,单击Apply按钮确定,完成对C_1网格参数的定义。
采用同样的参数定义C_3的网格尺寸。
此时,节点分布情况如图1-22所示。
图1-21定义C_1的网格尺寸图1-22定义完成后的节点分布情况采用Step1的操作再次生成网格,如图1-23所示。
图1-23修改后的网格示意图Step3检查网格质量。
选择Edit Mesh标签栏,单击,如图1-24所示,在Mesh type to check栏中选择TRI_3和QUAD_4,检查三角形和四边形网格单元;在Element to check中选择All,检查所有的网格单元,在Criterion下拉菜单中选择Quality作为质量好坏的评判标准,单击Apply按钮确定,网格质量如图1-25所示。
图1-24检查网格质量的操作图1-25网格质量1.5导出网格Step1File→Mesh→Save Mesh As,保存当前的网格文件为Nozzle.uns。
Step2在标签栏中选择Output,单击选择求解器。
本书中将以FLUENT 作为求解器讲解,因此在弹出对话框中的Output Solver下拉菜单中选择ANSYS Fluent,单击Apply按钮确定,如图1-26所示。
Step3在ICEM中还可以定义计算边界条件类型,在标签栏中选择Output,单击即可进行。
但是该操作仅能定义边界条件的类型,而不能定义具体的数值,如速度入口的速度值和方向等,因此笔者建议在求解器中定义边界条件。
图1-26选择求解器Step4在标签栏中选择Output,单击,保存fbc和atr文件为默认名,在弹出的对话框中单击No按钮,不保存当前项目文件,在随后弹出的窗口中选择Step1中保存的Nozzle.uns。
随后弹出如图1-27所示的对话框,在Grid dimension栏中选中2D,即输出二维网格;可以在Output file栏内修改输出的路径和文件名,将文件名改为Nozzle,单击Done按钮导出网格。