Excel 根据合并单元格的值决定计算相应行的合计值
- 格式:xls
- 大小:16.50 KB
- 文档页数:2
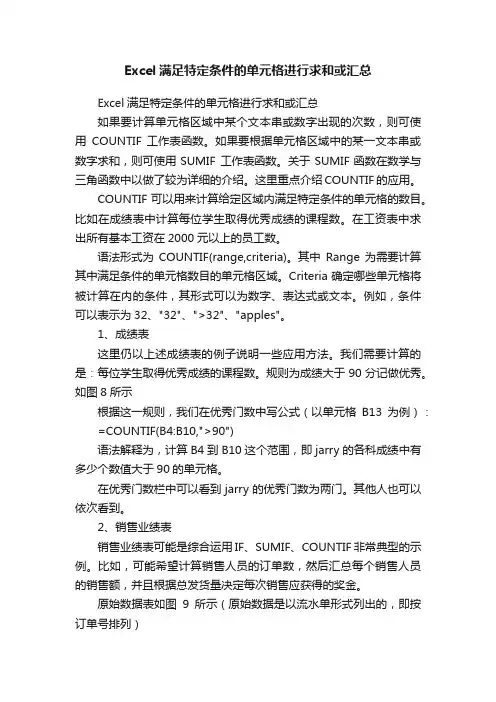
Excel满足特定条件的单元格进行求和或汇总Excel满足特定条件的单元格进行求和或汇总如果要计算单元格区域中某个文本串或数字出现的次数,则可使用COUNTIF 工作表函数。
如果要根据单元格区域中的某一文本串或数字求和,则可使用SUMIF 工作表函数。
关于SUMIF函数在数学与三角函数中以做了较为详细的介绍。
这里重点介绍COUNTIF的应用。
COUNTIF可以用来计算给定区域内满足特定条件的单元格的数目。
比如在成绩表中计算每位学生取得优秀成绩的课程数。
在工资表中求出所有基本工资在2000元以上的员工数。
语法形式为COUNTIF(range,criteria)。
其中Range为需要计算其中满足条件的单元格数目的单元格区域。
Criteria确定哪些单元格将被计算在内的条件,其形式可以为数字、表达式或文本。
例如,条件可以表示为32、"32"、">32"、"apples"。
1、成绩表这里仍以上述成绩表的例子说明一些应用方法。
我们需要计算的是:每位学生取得优秀成绩的课程数。
规则为成绩大于90分记做优秀。
如图8所示根据这一规则,我们在优秀门数中写公式(以单元格B13为例):=COUNTIF(B4:B10,">90")语法解释为,计算B4到B10这个范围,即jarry的各科成绩中有多少个数值大于90的单元格。
在优秀门数栏中可以看到jarry的优秀门数为两门。
其他人也可以依次看到。
2、销售业绩表销售业绩表可能是综合运用IF、SUMIF、COUNTIF非常典型的示例。
比如,可能希望计算销售人员的订单数,然后汇总每个销售人员的销售额,并且根据总发货量决定每次销售应获得的奖金。
原始数据表如图9所示(原始数据是以流水单形式列出的,即按订单号排列)图9 原始数据表按销售人员汇总表如图10所示如图10所示的表完全是利用函数计算的方法自动汇总的数据。
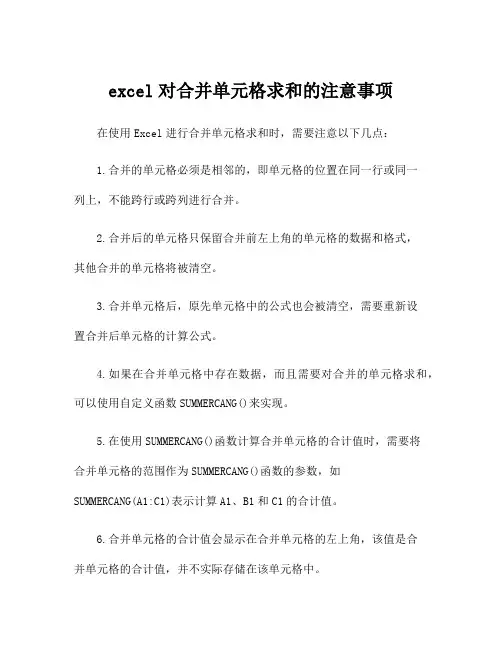
excel对合并单元格求和的注意事项在使用Excel进行合并单元格求和时,需要注意以下几点:1.合并的单元格必须是相邻的,即单元格的位置在同一行或同一列上,不能跨行或跨列进行合并。
2.合并后的单元格只保留合并前左上角的单元格的数据和格式,其他合并的单元格将被清空。
3.合并单元格后,原先单元格中的公式也会被清空,需要重新设置合并后单元格的计算公式。
4.如果在合并单元格中存在数据,而且需要对合并的单元格求和,可以使用自定义函数SUMMERCANG()来实现。
5.在使用SUMMERCANG()函数计算合并单元格的合计值时,需要将合并单元格的范围作为SUMMERCANG()函数的参数,如SUMMERCANG(A1:C1)表示计算A1、B1和C1的合计值。
6.合并单元格的合计值会显示在合并单元格的左上角,该值是合并单元格的合计值,并不实际存储在该单元格中。
7.如果合并单元格中的某些单元格存在错误值或者空格,那么SUMMERCANG()函数会自动忽略这些错误值或空格,并计算其他正确值的合计值。
8.在使用SUMMERCANG()函数计算合并单元格的合计值时,需要注意合并单元格中是否包含隐藏行或列,如果包含隐藏行或列,那么这些隐藏行或列中的数据将被忽略。
9.如果合并单元格的范围中存在非数字类型的数据,SUMMERCANG()函数会自动将这些非数字类型的数据忽略,只计算数字类型数据的合计值。
10.合并单元格后,如果需要进行排序、筛选或其他数据操作,会对合并单元格的操作产生影响。
因此,在进行数据操作之前,需要先取消合并单元格的操作,将合并的单元格拆分为多个单独的单元格。
11.如果需要修改合并单元格中的数据,则需要取消合并单元格的操作,将合并的单元格拆分为多个单独的单元格,然后再对其中一个单元格进行数据的修改。
12.当进行合并单元格求和时,要注意合并单元格的行数和列数,确保合并单元格的范围与求和的范围一致,避免因合并单元格的行数或列数不正确导致求和结果错误。
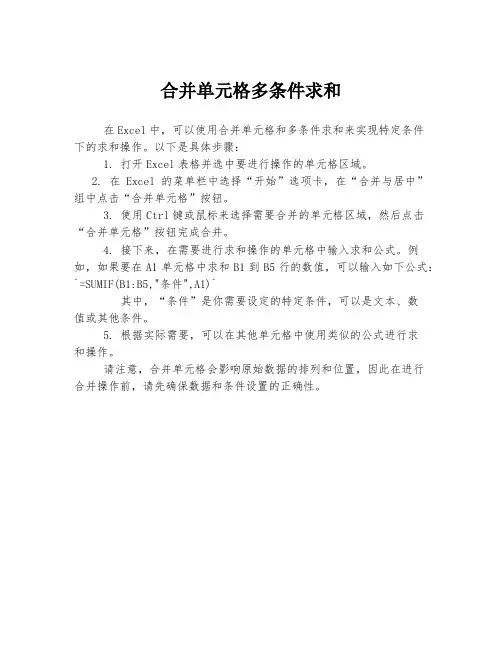
合并单元格多条件求和
在Excel中,可以使用合并单元格和多条件求和来实现特定条件
下的求和操作。
以下是具体步骤:
1. 打开Excel表格并选中要进行操作的单元格区域。
2. 在Excel的菜单栏中选择“开始”选项卡,在“合并与居中”组中点击“合并单元格”按钮。
3. 使用Ctrl键或鼠标来选择需要合并的单元格区域,然后点击“合并单元格”按钮完成合并。
4. 接下来,在需要进行求和操作的单元格中输入求和公式。
例如,如果要在A1单元格中求和B1到B5行的数值,可以输入如下公式:`=SUMIF(B1:B5,"条件",A1)`
其中,“条件”是你需要设定的特定条件,可以是文本、数
值或其他条件。
5. 根据实际需要,可以在其他单元格中使用类似的公式进行求
和操作。
请注意,合并单元格会影响原始数据的排列和位置,因此在进行
合并操作前,请先确保数据和条件设置的正确性。
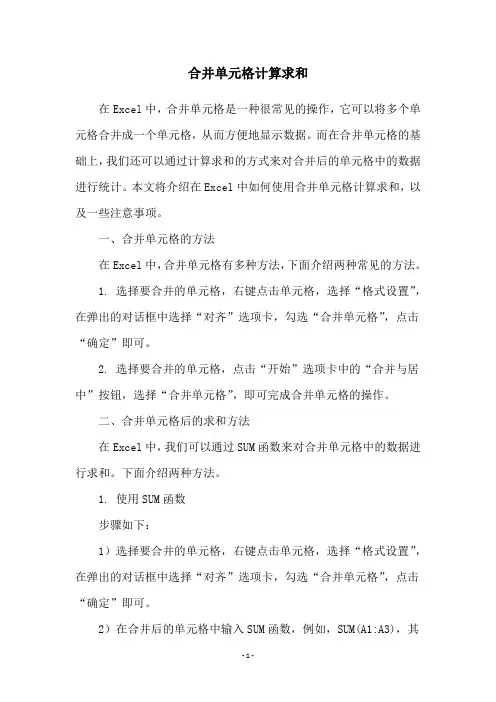
合并单元格计算求和在Excel中,合并单元格是一种很常见的操作,它可以将多个单元格合并成一个单元格,从而方便地显示数据。
而在合并单元格的基础上,我们还可以通过计算求和的方式来对合并后的单元格中的数据进行统计。
本文将介绍在Excel中如何使用合并单元格计算求和,以及一些注意事项。
一、合并单元格的方法在Excel中,合并单元格有多种方法,下面介绍两种常见的方法。
1. 选择要合并的单元格,右键点击单元格,选择“格式设置”,在弹出的对话框中选择“对齐”选项卡,勾选“合并单元格”,点击“确定”即可。
2. 选择要合并的单元格,点击“开始”选项卡中的“合并与居中”按钮,选择“合并单元格”,即可完成合并单元格的操作。
二、合并单元格后的求和方法在Excel中,我们可以通过SUM函数来对合并单元格中的数据进行求和。
下面介绍两种方法。
1. 使用SUM函数步骤如下:1)选择要合并的单元格,右键点击单元格,选择“格式设置”,在弹出的对话框中选择“对齐”选项卡,勾选“合并单元格”,点击“确定”即可。
2)在合并后的单元格中输入SUM函数,例如,SUM(A1:A3),其中A1:A3为要求和的单元格范围。
3)按下回车键即可完成求和操作。
2. 使用快捷键步骤如下:1)选择要合并的单元格,右键点击单元格,选择“格式设置”,在弹出的对话框中选择“对齐”选项卡,勾选“合并单元格”,点击“确定”即可。
2)在合并后的单元格中输入要求和的单元格范围,例如,A1:A3。
3)按下快捷键“Alt+=”即可完成求和操作。
三、注意事项在使用合并单元格计算求和时,需要注意以下几点:1. 合并单元格后,只有左上角的单元格中有数据,其他单元格中的数据都将被清空。
2. 合并单元格后,只能对合并后的单元格进行求和,不能对单独的单元格进行求和。
3. 在使用SUM函数求和时,要确保范围内的单元格都包含数字,否则会出现#VALUE!错误。
4. 在使用快捷键求和时,要确保要求和的单元格范围已经输入完成,否则会出现#NAME?错误。
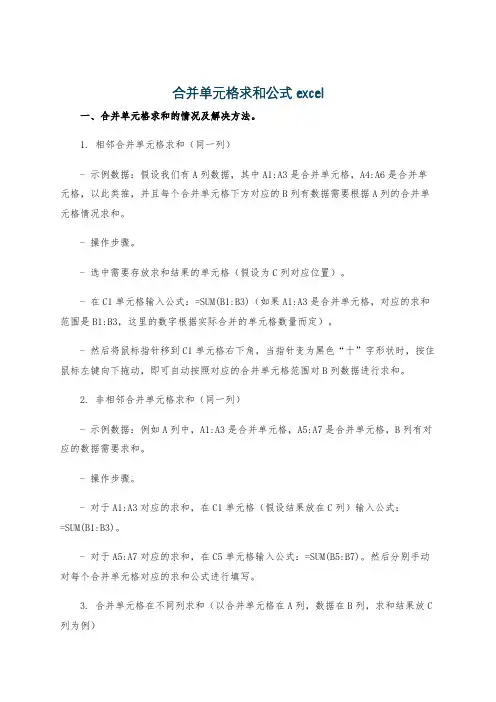
合并单元格求和公式excel一、合并单元格求和的情况及解决方法。
1. 相邻合并单元格求和(同一列)- 示例数据:假设我们有A列数据,其中A1:A3是合并单元格,A4:A6是合并单元格,以此类推,并且每个合并单元格下方对应的B列有数据需要根据A列的合并单元格情况求和。
- 操作步骤。
- 选中需要存放求和结果的单元格(假设为C列对应位置)。
- 在C1单元格输入公式:=SUM(B1:B3)(如果A1:A3是合并单元格,对应的求和范围是B1:B3,这里的数字根据实际合并的单元格数量而定)。
- 然后将鼠标指针移到C1单元格右下角,当指针变为黑色“十”字形状时,按住鼠标左键向下拖动,即可自动按照对应的合并单元格范围对B列数据进行求和。
2. 非相邻合并单元格求和(同一列)- 示例数据:例如A列中,A1:A3是合并单元格,A5:A7是合并单元格,B列有对应的数据需要求和。
- 操作步骤。
- 对于A1:A3对应的求和,在C1单元格(假设结果放在C列)输入公式:=SUM(B1:B3)。
- 对于A5:A7对应的求和,在C5单元格输入公式:=SUM(B5:B7)。
然后分别手动对每个合并单元格对应的求和公式进行填写。
3. 合并单元格在不同列求和(以合并单元格在A列,数据在B列,求和结果放C 列为例)- 示例数据:A列有合并单元格,B列是需要求和的数据列。
- 操作步骤。
- 首先要确定每个合并单元格对应的求和范围。
- 在C1单元格(假设结果放在C列)输入公式:=SUM(OFFSET(B1,0,0,ROW(A3) - ROW(A1)+1,1))(这里假设A1:A3是合并单元格,OFFSET函数用于确定求和的范围,ROW函数用于计算行数差来确定求和范围的行数)。
- 然后按照前面提到的拖动填充柄的方法向下填充公式以计算其他合并单元格对应的求和结果。
二、注意事项。
1. 合并单元格在数据处理中可能会带来一些不便,例如在使用函数进行计算时需要特别小心确定求和范围等操作。
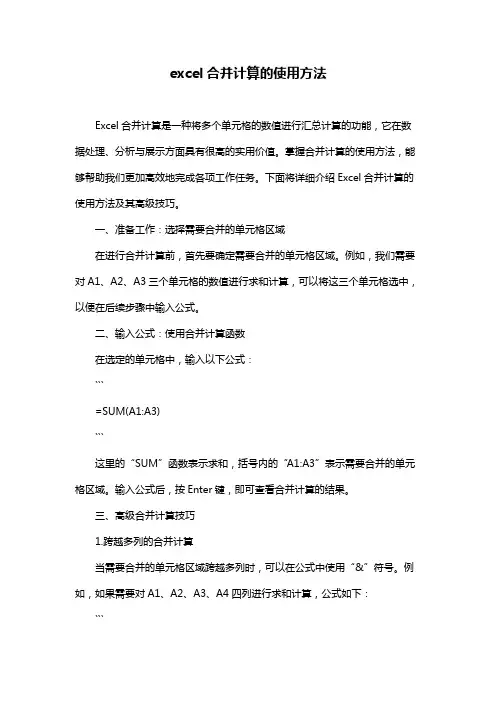
excel合并计算的使用方法Excel合并计算是一种将多个单元格的数值进行汇总计算的功能,它在数据处理、分析与展示方面具有很高的实用价值。
掌握合并计算的使用方法,能够帮助我们更加高效地完成各项工作任务。
下面将详细介绍Excel合并计算的使用方法及其高级技巧。
一、准备工作:选择需要合并的单元格区域在进行合并计算前,首先要确定需要合并的单元格区域。
例如,我们需要对A1、A2、A3三个单元格的数值进行求和计算,可以将这三个单元格选中,以便在后续步骤中输入公式。
二、输入公式:使用合并计算函数在选定的单元格中,输入以下公式:```=SUM(A1:A3)```这里的“SUM”函数表示求和,括号内的“A1:A3”表示需要合并的单元格区域。
输入公式后,按Enter键,即可查看合并计算的结果。
三、高级合并计算技巧1.跨越多列的合并计算当需要合并的单元格区域跨越多列时,可以在公式中使用“&”符号。
例如,如果需要对A1、A2、A3、A4四列进行求和计算,公式如下:```=SUM(A1:A4)```2.合并计算与文本处理的结合在进行合并计算时,还可以结合文本处理函数,对合并后的结果进行格式化。
例如,将合并计算的结果转换为大写:```=TEXT(SUM(A1:A3),"0;[dbnum2]")```四、注意事项与常见问题解决1.确保选中的单元格区域符合合并计算的要求,例如,区域内的单元格数量必须是相同的。
2.如果在合并计算过程中遇到问题,可以尝试重新安装Excel或检查计算机系统配置。
五、实际应用案例分享在日常工作中,我们可以利用合并计算功能来汇总部门销售额、统计员工成绩等。
例如,对公司各部门的销售额进行合并计算,可以更好地了解各部门的销售情况,从而制定针对性的销售策略。
通过以上介绍,相信大家对Excel合并计算的使用方法已经有了更深入的了解。
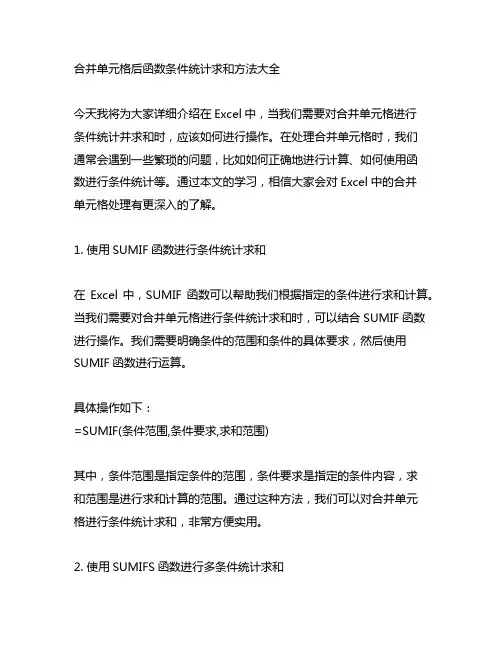
合并单元格后函数条件统计求和方法大全今天我将为大家详细介绍在Excel中,当我们需要对合并单元格进行条件统计并求和时,应该如何进行操作。
在处理合并单元格时,我们通常会遇到一些繁琐的问题,比如如何正确地进行计算、如何使用函数进行条件统计等。
通过本文的学习,相信大家会对Excel中的合并单元格处理有更深入的了解。
1. 使用SUMIF函数进行条件统计求和在Excel中,SUMIF函数可以帮助我们根据指定的条件进行求和计算。
当我们需要对合并单元格进行条件统计求和时,可以结合SUMIF函数进行操作。
我们需要明确条件的范围和条件的具体要求,然后使用SUMIF函数进行运算。
具体操作如下:=SUMIF(条件范围,条件要求,求和范围)其中,条件范围是指定条件的范围,条件要求是指定的条件内容,求和范围是进行求和计算的范围。
通过这种方法,我们可以对合并单元格进行条件统计求和,非常方便实用。
2. 使用SUMIFS函数进行多条件统计求和除了SUMIF函数外,Excel还提供了SUMIFS函数,可以帮助我们进行多条件的统计和求和。
当我们需要对合并单元格进行多条件统计求和时,可以使用SUMIFS函数进行处理。
SUMIFS函数的使用方法如下:=SUMIFS(求和范围,条件范围1,条件要求1,条件范围2,条件要求2,...)通过SUMIFS函数,我们可以根据多个条件进行统计和求和的操作,非常灵活方便。
3. 使用数组公式进行复杂条件统计求和在一些复杂的情况下,可能需要对合并单元格进行复杂条件的统计和求和。
这时,可以使用数组公式来进行处理。
数组公式可以帮助我们实现更加灵活和复杂的计算操作,具体操作步骤如下:- 先选定一个范围,比如选定一个列范围- 输入条件公式,筛选出符合条件的数值- 将条件公式转化为数组公式,按下Ctrl+Shift+Enter组合键通过数组公式,我们可以实现更加灵活和复杂的条件统计求和操作,满足各种需求的计算要求。
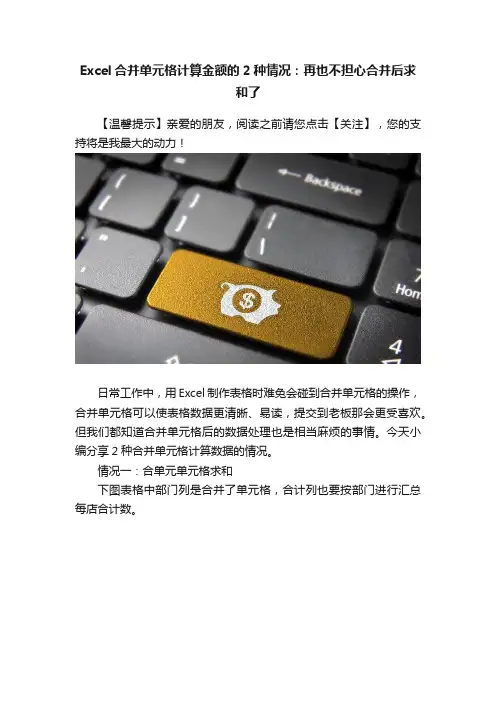
Excel合并单元格计算金额的2种情况:再也不担心合并后求
和了
【温馨提示】亲爱的朋友,阅读之前请您点击【关注】,您的支持将是我最大的动力!
日常工作中,用Excel制作表格时难免会碰到合并单元格的操作,合并单元格可以使表格数据更清晰、易读,提交到老板那会更受喜欢。
但我们都知道合并单元格后的数据处理也是相当麻烦的事情。
今天小编分享2种合并单元格计算数据的情况。
情况一:合单元单元格求和
下图表格中部门列是合并了单元格,合计列也要按部门进行汇总每店合计数。
如果用普通求和方法,用SUM函数计算出第一个合计,再下拉填充公式,由于合并单元格的数量不一样,会弹出提示,无法完成计算。
解决方法一:可以分别在合计列的每个合并单元格里用SUM函数计算合计数。
解决方法二:选中所有合并单元格,然后输入公式:=SUM(C2:C17)-SUM(D3:D17),输入完成后按Ctrl+回车键确认公式,即可得到整列合计数
情况二:合并单元格相乘
下图表格中,单价合并了单元格,数量是分开的,需要计算金额。
如果是先计算第一个金额,再下拉或双击填充公式,只能计算出每种商品的第一个金额,后面的结果全是0
在F2单元格输入公式:=LOOKUP(9E+307,$D$1:D2)*E2,确认公式后再下拉或双击填充公式即可计算出整列金额
小伙伴们,在使用Excel中还碰到过哪些问题,评论区留言一起讨论学习,坚持原创不易,您的点赞转发就是对小编最大的支持。
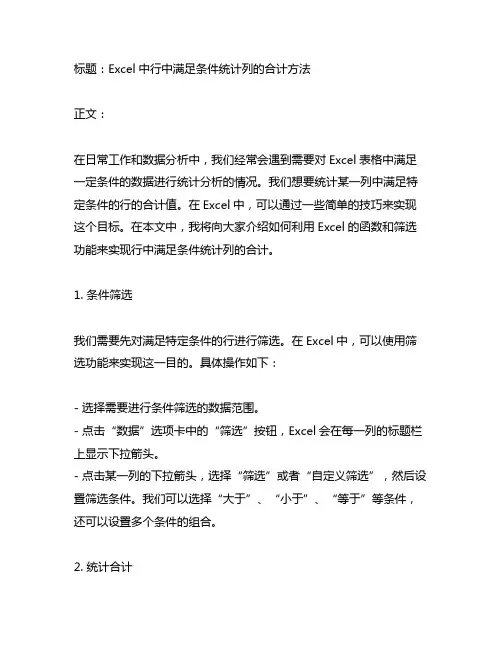
标题:Excel中行中满足条件统计列的合计方法正文:在日常工作和数据分析中,我们经常会遇到需要对Excel表格中满足一定条件的数据进行统计分析的情况。
我们想要统计某一列中满足特定条件的行的合计值。
在Excel中,可以通过一些简单的技巧来实现这个目标。
在本文中,我将向大家介绍如何利用Excel的函数和筛选功能来实现行中满足条件统计列的合计。
1. 条件筛选我们需要先对满足特定条件的行进行筛选。
在Excel中,可以使用筛选功能来实现这一目的。
具体操作如下:- 选择需要进行条件筛选的数据范围。
- 点击“数据”选项卡中的“筛选”按钮,Excel会在每一列的标题栏上显示下拉箭头。
- 点击某一列的下拉箭头,选择“筛选”或者“自定义筛选”,然后设置筛选条件。
我们可以选择“大于”、“小于”、“等于”等条件,还可以设置多个条件的组合。
2. 统计合计在完成筛选之后,我们可以根据需要统计满足条件的行的合计值。
Excel提供了一系列函数来实现这一功能,比较常用的有SUM、AVERAGE、COUNT等函数。
具体操作如下:- 在需要计算合计的单元格中输入合适的函数公式。
如果我们想要统计某一列中满足条件的行的合计值,可以使用SUM函数来实现。
输入“=SUM(筛选后的数据范围)”即可计算出合计值。
3. 示例下面通过一个具体的示例来演示如何在Excel中实现行中满足条件统计列的合计。
假设我们有一个销售数据表,其中包含了销售日期、销售金额和销售人员等信息。
现在,我们想要统计某一销售人员在特定日期范围内的销售金额合计。
具体操作如下:- 我们选择包含销售日期、销售金额和销售人员的数据范围。
- 在销售人员列的筛选下拉箭头中选择需要统计的销售人员。
- 接下来,在销售日期列的筛选下拉箭头中选择需要统计的日期范围。
- 在需要显示合计的单元格中输入“=SUM(筛选后的销售金额范围)”即可得到统计结果。
通过以上操作,我们就实现了在Excel中对行中满足条件统计列的合计。
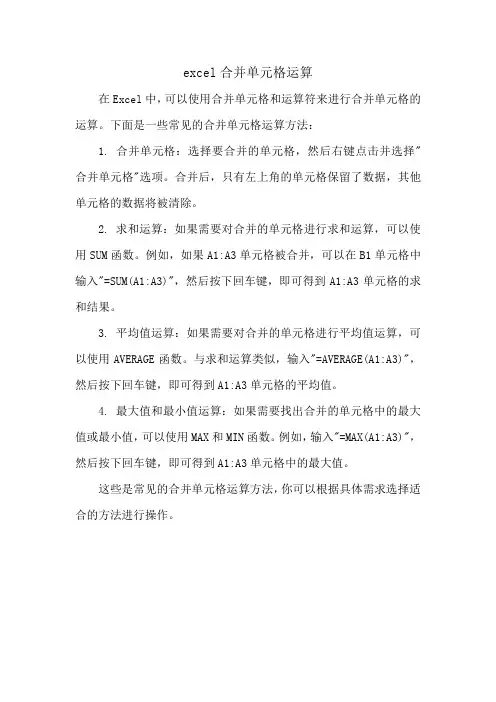
excel合并单元格运算
在Excel中,可以使用合并单元格和运算符来进行合并单元格的运算。
下面是一些常见的合并单元格运算方法:
1. 合并单元格:选择要合并的单元格,然后右键点击并选择"合并单元格"选项。
合并后,只有左上角的单元格保留了数据,其他单元格的数据将被清除。
2. 求和运算:如果需要对合并的单元格进行求和运算,可以使用SUM函数。
例如,如果A1:A3单元格被合并,可以在B1单元格中输入"=SUM(A1:A3)",然后按下回车键,即可得到A1:A3单元格的求和结果。
3. 平均值运算:如果需要对合并的单元格进行平均值运算,可以使用AVERAGE函数。
与求和运算类似,输入"=AVERAGE(A1:A3)",然后按下回车键,即可得到A1:A3单元格的平均值。
4. 最大值和最小值运算:如果需要找出合并的单元格中的最大值或最小值,可以使用MAX和MIN函数。
例如,输入"=MAX(A1:A3)",然后按下回车键,即可得到A1:A3单元格中的最大值。
这些是常见的合并单元格运算方法,你可以根据具体需求选择适合的方法进行操作。
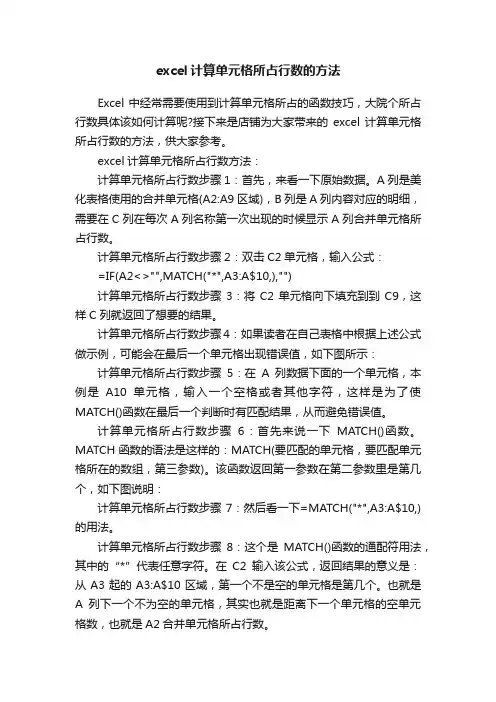
excel计算单元格所占行数的方法Excel中经常需要使用到计算单元格所占的函数技巧,大院个所占行数具体该如何计算呢?接下来是店铺为大家带来的excel计算单元格所占行数的方法,供大家参考。
excel计算单元格所占行数方法:计算单元格所占行数步骤1:首先,来看一下原始数据。
A列是美化表格使用的合并单元格(A2:A9区域),B列是A列内容对应的明细,需要在C列在每次A列名称第一次出现的时候显示A列合并单元格所占行数。
计算单元格所占行数步骤2:双击C2单元格,输入公式:=IF(A2<>"",MATCH("*",A3:A$10,),"")计算单元格所占行数步骤3:将C2单元格向下填充到到C9,这样C列就返回了想要的结果。
计算单元格所占行数步骤4:如果读者在自己表格中根据上述公式做示例,可能会在最后一个单元格出现错误值,如下图所示:计算单元格所占行数步骤5:在A列数据下面的一个单元格,本例是A10单元格,输入一个空格或者其他字符,这样是为了使MATCH()函数在最后一个判断时有匹配结果,从而避免错误值。
计算单元格所占行数步骤6:首先来说一下MATCH()函数。
MATCH函数的语法是这样的:MATCH(要匹配的单元格,要匹配单元格所在的数组,第三参数)。
该函数返回第一参数在第二参数里是第几个,如下图说明:计算单元格所占行数步骤7:然后看一下=MATCH("*",A3:A$10,)的用法。
计算单元格所占行数步骤8:这个是MATCH()函数的通配符用法,其中的“*”代表任意字符。
在C2输入该公式,返回结果的意义是:从A3起的A3:A$10区域,第一个不是空的单元格是第几个。
也就是A列下一个不为空的单元格,其实也就是距离下一个单元格的空单元格数,也就是A2合并单元格所占行数。
计算单元格所占行数步骤9:外面嵌套IF()函数是为了使A列是空白的时候B列也显示空白。
sum合并单元格求和摘要:1.介绍sum函数在Excel中的作用2.讲解如何使用sum函数合并单元格求和3.总结使用sum函数合并单元格求和的优点和局限性4.提供其他求和函数的替代方案正文:在Excel中,sum函数是一个非常常用的函数,用于对一组数值求和。
而合并单元格求和是Excel中一种常见的操作,可以帮助用户快速地对一定范围内的数据进行求和。
本文将详细介绍如何在Excel中使用sum函数合并单元格求和。
首先,我们需要了解sum函数的基本语法。
在Excel中,sum函数的语法如下:`=SUM(数字1,数字2,...)`用户可以输入一个或多个数字作为参数,以计算它们的和。
此外,还可以使用sum函数对一组单元格求和。
例如,如果A1单元格的值为10,A2单元格的值为20,则`=SUM(A1, A2)`将返回30。
接下来,我们讲解如何使用sum函数合并单元格求和。
假设我们有一个数据表格,其中A列为日期,B列为销售额。
我们希望计算每个月的销售额总和。
步骤1:首先,选中表格中的数据范围,包括日期和销售额列。
步骤2:然后,在Excel的公式栏中输入`=SUM(B2:B12)`。
这里,B2:B12表示销售额列的范围,即从B2单元格到B12单元格的值。
步骤3:按Enter键,Excel将自动计算B2:B12范围内的销售额总和,并显示在公式栏中。
需要注意的是,使用sum函数合并单元格求和时,要求所有需要求和的单元格必须在同一列中。
如果需要在不同列中进行求和,需要使用其他方法,例如使用“&”符号连接单元格地址,或者使用“SUMIF”函数等。
总的来说,sum函数合并单元格求和是一个简单且实用的操作。
它可以帮助用户快速地对一定范围内的数据进行求和,提高工作效率。
然而,它也有一定的局限性,例如不能对不同列的数据进行求和。
合并单元格计算公式在Excel中,合并单元格的方法如下:1.选中需要合并的单元格,可以是连续的单元格范围,也可以是不连续的单元格范围。
2.在主菜单栏中找到“开始”选项卡,点击“合并与居中”按钮,在下拉菜单中选择“合并”。
1.求和公式求和公式是最常见和最简单的计算公式之一、它可以用来计算合并单元格中的数值之和。
例如,在A1单元格合并范围内有4个单元格,分别为A1、A2、A3和A4,我们可以使用以下公式计算它们的和:=SUM(A1:A4)2.平均值公式平均值公式可以用来计算合并单元格中数值的平均值。
例如,在A1单元格合并范围内有4个单元格,分别为A1、A2、A3和A4,我们可以使用以下公式计算它们的平均值:=AVERAGE(A1:A4)3.最大值和最小值公式最大值和最小值公式可以分别用来计算合并单元格中的最大值和最小值。
例如,在A1单元格合并范围内有4个单元格,分别为A1、A2、A3和A4,我们可以使用以下公式计算它们的最大值和最小值:=MAX(A1:A4)(最大值)=MIN(A1:A4)(最小值)4.计数公式计数公式可以用来统计合并单元格中非空单元格的个数。
例如,在A1单元格合并范围内有4个单元格,分别为A1、A2、A3和A4,我们可以使用以下公式计算它们的非空单元格的个数:=COUNT(A1:A4)这些是一些常见的合并单元格计算公式示例。
当然,在实际的使用中,我们还可以根据具体的需求和业务逻辑自定义更复杂的计算公式。
需要注意的是,合并单元格计算公式的正确性和准确性取决于数据的填写和合并单元格的范围。
在使用计算公式时,要确保合并单元格中的数据是符合计算逻辑的,并且要根据实际需求选择合适的合并单元格范围。
此外,在合并单元格之前,也要对数据进行适当的预处理和清洗,以确保数据的一致性和可靠性。
希望以上内容可以对你理解合并单元格计算公式有所帮助。
如果你还有其他问题,请随时提问。
excel合并单元格小计计算一、概述在使用Excel进行数据处理和分析时,经常会遇到需要对某些数据进行合并显示,并对合并后的数据进行小计计算的情况。
我们可能需要将某一列中相同类别的数据合并显示,并计算该类别下的总和或平均值。
本文将介绍如何在Excel中进行单元格合并和小计计算的方法。
二、单元格合并1. 打开Excel表格,在需要合并单元格的位置选中要合并的单元格。
2. 点击Excel工具栏中的“开始”选项卡,在“对齐”组中找到“合并与居中”按钮。
3. 点击“合并与居中”按钮下的“合并单元格”选项,即可完成单元格的合并。
三、小计计算1. 在需要进行小计计算的列下方空白单元格中输入“=SUM(”,然后用鼠标选择需要进行小计计算的数据范围,最后输入“)”并按下回车键,即可得到小计计算的结果。
2. 同样的方法,可以使用“=AVERAGE()”进行平均值计算,也可以使用“=MAX()”和“=MIN()”进行最大值和最小值的计算。
四、注意事项1. 在进行单元格合并和小计计算时,要确保被合并的单元格中的数据类型一致,否则可能会导致计算结果出现错误。
2. 在进行小计计算时,要注意排除掉可能存在的空白单元格或非数字数据,以确保计算结果的准确性。
五、实例演示以下通过一个实例演示如何在Excel中进行单元格合并和小计计算。
假设我们有一份销售数据表,其中包含产品名称、销售数量和销售金额等信息。
我们需要将相同产品名称的销售数量和销售金额合并显示,并计算各产品的销售数量和销售金额小计。
1. 选中产品名称、销售数量和销售金额三列的数据范围。
2. 点击“开始”选项卡中的“合并与居中”按钮下的“合并单元格”选项,完成单元格的合并。
3. 在销售数量和销售金额的列下方空白单元格中分别输入“=SUM(”并选择需要进行小计计算的数据范围,得到销售数量和销售金额的小计计算结果。
六、总结通过本文的介绍和实例演示,相信读者已经了解了如何在Excel中进行单元格合并和小计计算。
wps 合并单元格对应的总数
在WPS表格中,可以使用SUM函数来计算合并单元格的总数。
具体步骤如下:
1. 选中需要计算总数的合并单元格,包括一个未合并的单元格(例如E2)。
2. 在公式栏中输入“=SUM(E2:E$10)”,其中E2是起始单元格,E$10是结束单元格。
3. 按下Enter键,即可得到合并单元格的总数。
另外,如果需要计算合并单元格的总数,可以使用分类汇总法。
具体步骤如下:
1. 选中需要汇总的表格区域(不含合并单元格部分),点击“数据”下的“分类汇总”,检查各选项没问题后“确定”。
2. 点击左上角的“1,2,3”,打开汇总明细表,选中“合并”下的区域。
3. 按CTRK+5 打开“定位”对话框,选“空值”后确定。
4. 直接输入“=”,按向下箭头↓键,再同时按CTRL+ENTER,得到结果。
5. 选中结果区域,复制粘贴为数值。
6. 点击左上角的“2”,选中“合计”下区域,按ALT+;后输入“=”,并按下向左箭头键←,最后同时按下CTRL+ENTER,将此列复制粘贴为数值。
excel由几个单元格合并的计数方法合并单元格是Excel中常用的操作之一,在某些情况下,我们需要知道一个Excel表格中有多少个合并单元格。
下面是两种方法可以帮助您进行合并单元格的计数。
方法一:使用COUNTM函数COUNTM函数是Excel内置的一个函数,它可以用于计算被合并的单元格的数量。
1. 打开Excel并选择您要计算的单元格范围。
2. 在函数栏中键入"=COUNTM(",然后选择您要计算的单元格范围。
3. 按下回车键,即可得到合并单元格的数量。
请注意,COUNTM函数仅适用于Excel 2016及更高版本。
如果您使用的是较早版本的Excel,请尝试使用方法二。
方法二:使用宏如果您使用的是较早版本的Excel或者COUNTM函数在您的Excel版本中不可用,您可以使用宏来计算合并单元格的数量。
1. 打开Excel并按下"ALT+F11"来打开Visual Basic for Applications(VBA)编辑器。
2. 在VBA编辑器中,插入一个新的模块。
3. 在新的模块中,输入以下代码:Sub CountMergedCells()Dim count As Integercount = 0For Each cell In edRangeIf cell.MergeCells Thencount = count + 1End IfNext cellMsgBox "合并单元格的数量为:" & countEnd Sub4. 按下"F5"来运行宏。
您将会看到一个弹出窗口显示合并单元格的数量。
请注意,此方法仅适用于活动工作表中的合并单元格。
如果您想计算其他工作表中的合并单元格数量,您需要将宏代码稍作修改。
希望以上两种方法可以帮助您准确计算Excel表格中合并单元格的数量。
如果您有任何疑问,请随时向我提问。
Excel满足特定条件的单元格进行求和或汇总如果要计算单元格区域中某个文本串或数字出现的次数,则可使用COUNTIF 工作表函数。
如果要根据单元格区域中的某一文本串或数字求和,则可使用SUMIF 工作表函数。
关于SUMIF函数在数学与三角函数中以做了较为详细的介绍。
这里重点介绍COUNTIF的应用。
COUNTIF可以用来计算给定区域内满足特定条件的单元格的数目。
比如在成绩表中计算每位学生取得优秀成绩的课程数。
在工资表中求出所有基本工资在2000元以上的员工数。
语法形式为COUNTIF(range,criteria)。
其中Range为需要计算其中满足条件的单元格数目的单元格区域。
Criteria确定哪些单元格将被计算在内的条件,其形式可以为数字、表达式或文本。
例如,条件可以表示为32、"32"、">32"、"apples"。
1、成绩表这里仍以上述成绩表的例子说明一些应用方法。
我们需要计算的是:每位学生取得优秀成绩的课程数。
规则为成绩大于90分记做优秀。
如图8所示根据这一规则,我们在优秀门数中写公式(以单元格B13为例):=COUNTIF(B4:B10,">90")语法解释为,计算B4到B10这个范围,即jarry的各科成绩中有多少个数值大于90的单元格。
在优秀门数栏中可以看到jarry的优秀门数为两门。
其他人也可以依次看到。
2、销售业绩表销售业绩表可能是综合运用IF、SUMIF、COUNTIF非常典型的示例。
比如,可能希望计算销售人员的订单数,然后汇总每个销售人员的销售额,并且根据总发货量决定每次销售应获得的奖金。
原始数据表如图9所示(原始数据是以流水单形式列出的,即按订单号排列)图9 原始数据表按销售人员汇总表如图10所示如图10所示的表完全是利用函数计算的方法自动汇总的数据。
首先建立一个按照销售人员汇总的表单样式,如图所示。