Excel合并单元格的两种简单方法
- 格式:pptx
- 大小:58.06 KB
- 文档页数:8
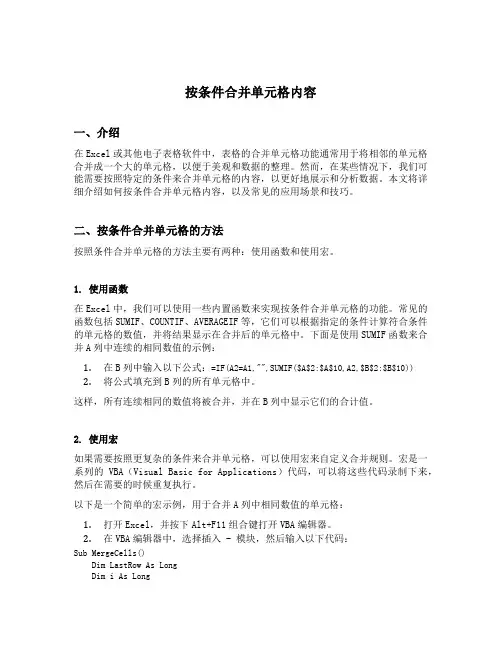
按条件合并单元格内容一、介绍在Excel或其他电子表格软件中,表格的合并单元格功能通常用于将相邻的单元格合并成一个大的单元格,以便于美观和数据的整理。
然而,在某些情况下,我们可能需要按照特定的条件来合并单元格的内容,以更好地展示和分析数据。
本文将详细介绍如何按条件合并单元格内容,以及常见的应用场景和技巧。
二、按条件合并单元格的方法按照条件合并单元格的方法主要有两种:使用函数和使用宏。
1. 使用函数在Excel中,我们可以使用一些内置函数来实现按条件合并单元格的功能。
常见的函数包括SUMIF、COUNTIF、AVERAGEIF等,它们可以根据指定的条件计算符合条件的单元格的数值,并将结果显示在合并后的单元格中。
下面是使用SUMIF函数来合并A列中连续的相同数值的示例:1.在B列中输入以下公式:=IF(A2=A1,"",SUMIF($A$2:$A$10,A2,$B$2:$B$10))2.将公式填充到B列的所有单元格中。
这样,所有连续相同的数值将被合并,并在B列中显示它们的合计值。
2. 使用宏如果需要按照更复杂的条件来合并单元格,可以使用宏来自定义合并规则。
宏是一系列的VBA(Visual Basic for Applications)代码,可以将这些代码录制下来,然后在需要的时候重复执行。
以下是一个简单的宏示例,用于合并A列中相同数值的单元格:1.打开Excel,并按下Alt+F11组合键打开VBA编辑器。
2.在VBA编辑器中,选择插入 - 模块,然后输入以下代码:Sub MergeCells()Dim LastRow As LongDim i As LongLastRow = Cells(Rows.Count, 1).End(xlUp).RowFor i = 2 To LastRowIf Cells(i, 1).Value = Cells(i - 1, 1).Value ThenRange(Cells(i - 1, 1), Cells(i, 1)).MergeEnd IfNext iEnd Sub3.关闭VBA编辑器,返回Excel并保存文件。
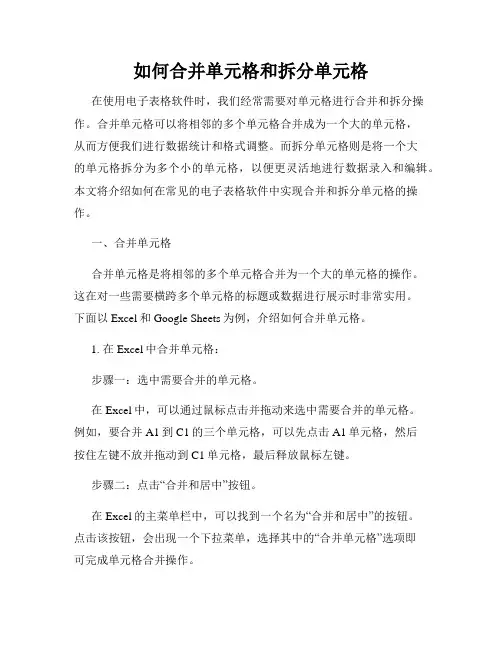
如何合并单元格和拆分单元格在使用电子表格软件时,我们经常需要对单元格进行合并和拆分操作。
合并单元格可以将相邻的多个单元格合并成为一个大的单元格,从而方便我们进行数据统计和格式调整。
而拆分单元格则是将一个大的单元格拆分为多个小的单元格,以便更灵活地进行数据录入和编辑。
本文将介绍如何在常见的电子表格软件中实现合并和拆分单元格的操作。
一、合并单元格合并单元格是将相邻的多个单元格合并为一个大的单元格的操作。
这在对一些需要横跨多个单元格的标题或数据进行展示时非常实用。
下面以Excel和Google Sheets为例,介绍如何合并单元格。
1. 在Excel中合并单元格:步骤一:选中需要合并的单元格。
在Excel中,可以通过鼠标点击并拖动来选中需要合并的单元格。
例如,要合并A1到C1的三个单元格,可以先点击A1单元格,然后按住左键不放并拖动到C1单元格,最后释放鼠标左键。
步骤二:点击“合并和居中”按钮。
在Excel的主菜单栏中,可以找到一个名为“合并和居中”的按钮。
点击该按钮,会出现一个下拉菜单,选择其中的“合并单元格”选项即可完成单元格合并操作。
2. 在Google Sheets中合并单元格:步骤一:选中需要合并的单元格。
在Google Sheets中,同样可以通过鼠标点击并拖动来选中需要合并的单元格。
例如,要合并A1到C1的三个单元格,可以先点击A1单元格,然后按住左键不放并拖动到C1单元格,最后释放鼠标左键。
步骤二:点击“格式”菜单。
在Google Sheets的顶部菜单栏中,可以找到一个名为“格式”的选项。
点击该选项,会出现一个下拉菜单。
步骤三:选择“合并单元格”。
在“格式”下拉菜单中,选择“合并单元格”选项即可完成单元格合并操作。
二、拆分单元格拆分单元格是将一个大的单元格拆分为多个小的单元格的操作。
这在需要对大块内容进行细分编辑或重新排列时非常有用。
下面同样以Excel和Google Sheets为例,介绍如何拆分单元格。
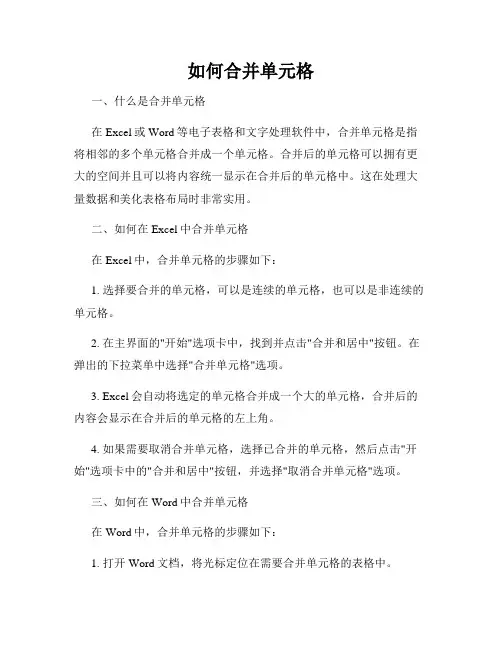
如何合并单元格一、什么是合并单元格在Excel或Word等电子表格和文字处理软件中,合并单元格是指将相邻的多个单元格合并成一个单元格。
合并后的单元格可以拥有更大的空间并且可以将内容统一显示在合并后的单元格中。
这在处理大量数据和美化表格布局时非常实用。
二、如何在Excel中合并单元格在Excel中,合并单元格的步骤如下:1. 选择要合并的单元格,可以是连续的单元格,也可以是非连续的单元格。
2. 在主界面的"开始"选项卡中,找到并点击"合并和居中"按钮。
在弹出的下拉菜单中选择"合并单元格"选项。
3. Excel会自动将选定的单元格合并成一个大的单元格,合并后的内容会显示在合并后的单元格的左上角。
4. 如果需要取消合并单元格,选择已合并的单元格,然后点击"开始"选项卡中的"合并和居中"按钮,并选择"取消合并单元格"选项。
三、如何在Word中合并单元格在Word中,合并单元格的步骤如下:1. 打开Word文档,将光标定位在需要合并单元格的表格中。
2. 选择需要合并的单元格,可以是连续的单元格,也可以是非连续的单元格。
3. 在表格工具栏的"布局"选项卡中,找到并点击"合并单元格"按钮。
也可以通过右键点击选择"合并单元格"选项。
4. Word会自动将选定的单元格合并成一个大的单元格,合并后的内容会显示在合并后的单元格中。
5. 如果需要取消合并单元格,选择已合并的单元格,然后点击"布局"选项卡中的"取消合并单元格"按钮。
四、合并单元格的注意事项在使用合并单元格功能时,需要注意以下事项:1. 合并单元格后,原来的单元格边框会消失,新的合并单元格会有一个大的边框围住。
如果需要边框可以手动添加。
2. 合并单元格后,只有左上角的单元格保留原有的数据,其他合并的单元格中的数据会被清空,请确保操作前备份数据。
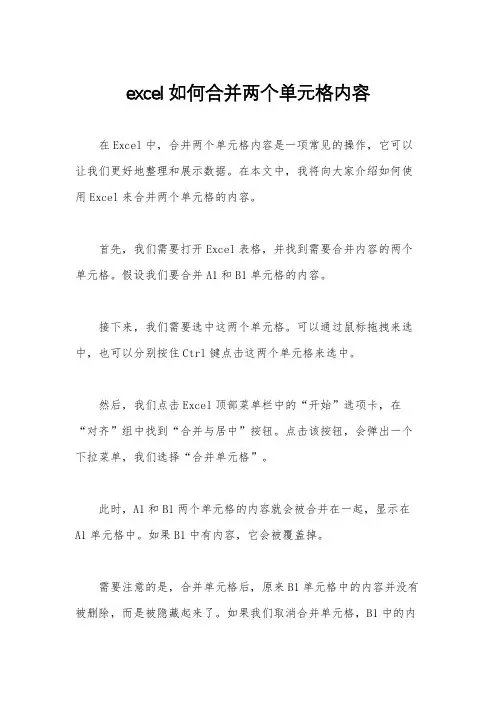
excel如何合并两个单元格内容在Excel中,合并两个单元格内容是一项常见的操作,它可以让我们更好地整理和展示数据。
在本文中,我将向大家介绍如何使用Excel来合并两个单元格的内容。
首先,我们需要打开Excel表格,并找到需要合并内容的两个单元格。
假设我们要合并A1和B1单元格的内容。
接下来,我们需要选中这两个单元格。
可以通过鼠标拖拽来选中,也可以分别按住Ctrl键点击这两个单元格来选中。
然后,我们点击Excel顶部菜单栏中的“开始”选项卡,在“对齐”组中找到“合并与居中”按钮。
点击该按钮,会弹出一个下拉菜单,我们选择“合并单元格”。
此时,A1和B1两个单元格的内容就会被合并在一起,显示在A1单元格中。
如果B1中有内容,它会被覆盖掉。
需要注意的是,合并单元格后,原来B1单元格中的内容并没有被删除,而是被隐藏起来了。
如果我们取消合并单元格,B1中的内容还会重新显示出来。
如果我们想要让合并后的内容居中显示,可以再次点击“合并与居中”按钮,选择“居中”,这样合并后的内容就会在单元格中水平和垂直居中显示了。
另外,有时候我们可能需要合并多个单元格的内容,这时候可以按照上述步骤选中需要合并的单元格,然后点击“合并与居中”按钮中的“合并单元格”,就可以将多个单元格的内容合并在一起了。
需要注意的是,合并单元格会影响到表格的结构,有时候会给数据处理和计算带来麻烦。
所以在进行数据处理和计算时,我们要慎重使用合并单元格功能,避免出现错误。
在实际工作中,合并单元格的操作频繁使用,掌握好这个功能可以提高我们的工作效率。
希望本文介绍的内容对大家有所帮助,谢谢阅读!。
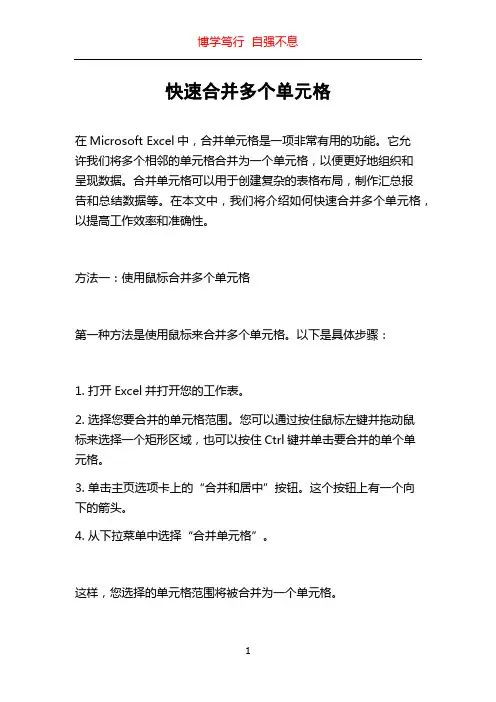
快速合并多个单元格
在Microsoft Excel中,合并单元格是一项非常有用的功能。
它允
许我们将多个相邻的单元格合并为一个单元格,以便更好地组织和
呈现数据。
合并单元格可以用于创建复杂的表格布局,制作汇总报
告和总结数据等。
在本文中,我们将介绍如何快速合并多个单元格,以提高工作效率和准确性。
方法一:使用鼠标合并多个单元格
第一种方法是使用鼠标来合并多个单元格。
以下是具体步骤:
1. 打开Excel并打开您的工作表。
2. 选择您要合并的单元格范围。
您可以通过按住鼠标左键并拖动鼠
标来选择一个矩形区域,也可以按住Ctrl键并单击要合并的单个单元格。
3. 单击主页选项卡上的“合并和居中”按钮。
这个按钮上有一个向
下的箭头。
4. 从下拉菜单中选择“合并单元格”。
这样,您选择的单元格范围将被合并为一个单元格。
方法二:使用快捷键合并多个单元格
第二种方法是使用快捷键来合并多个单元格。
以下是具体步骤:
1. 选择您要合并的单元格范围。
2. 按下键盘上的Alt键并同时按下H键,然后再按下M键。
这将打开“合并单元格”对话框。
3. 按下Enter键。
这样,您选择的单元格范围将被合并为一个单元格。
方法三:使用公式合并多个单元格
第三种方法是使用公式来合并多个单元格。
以下是具体步骤:
1. 在要合并的单元格旁边的一个单元格中输入公式“=合并(cells_range)”。
注意,这里的\。
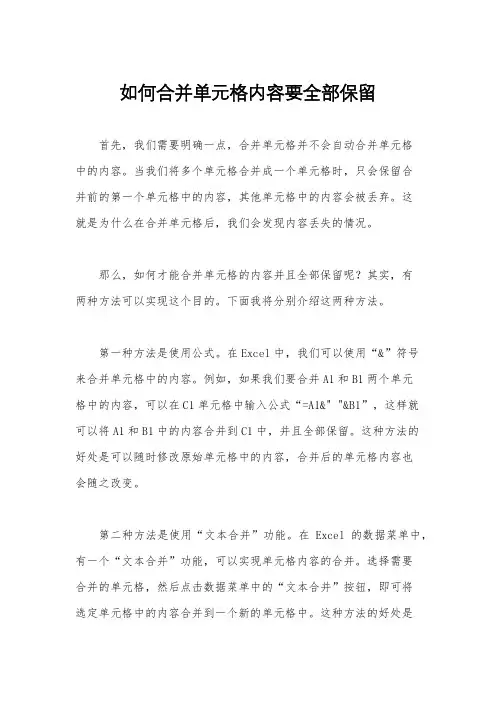
如何合并单元格内容要全部保留首先,我们需要明确一点,合并单元格并不会自动合并单元格中的内容。
当我们将多个单元格合并成一个单元格时,只会保留合并前的第一个单元格中的内容,其他单元格中的内容会被丢弃。
这就是为什么在合并单元格后,我们会发现内容丢失的情况。
那么,如何才能合并单元格的内容并且全部保留呢?其实,有两种方法可以实现这个目的。
下面我将分别介绍这两种方法。
第一种方法是使用公式。
在Excel中,我们可以使用“&”符号来合并单元格中的内容。
例如,如果我们要合并A1和B1两个单元格中的内容,可以在C1单元格中输入公式“=A1&" "&B1”,这样就可以将A1和B1中的内容合并到C1中,并且全部保留。
这种方法的好处是可以随时修改原始单元格中的内容,合并后的单元格内容也会随之改变。
第二种方法是使用“文本合并”功能。
在Excel的数据菜单中,有一个“文本合并”功能,可以实现单元格内容的合并。
选择需要合并的单元格,然后点击数据菜单中的“文本合并”按钮,即可将选定单元格中的内容合并到一个新的单元格中。
这种方法的好处是操作简单方便,适合不熟悉Excel公式的用户使用。
在实际操作中,我们可以根据具体的需求选择合适的方法来合并单元格的内容,并且保留全部内容。
无论是使用公式还是“文本合并”功能,都可以轻松实现这个目标。
除了上述两种方法外,还有一些小技巧可以帮助我们更好地合并单元格的内容。
例如,可以在合并单元格后使用“自动换行”功能来显示全部内容,也可以调整单元格的行高和列宽来适应合并后的内容。
这些小技巧可以让我们更加灵活地处理合并单元格的内容,使表格看起来更加美观。
总的来说,合并单元格的内容要全部保留并不难实现,只需要我们掌握一些基本的操作方法和技巧,就可以轻松应对各种情况。
希望上述介绍能够帮助到大家,让大家在Excel表格处理中更加得心应手。
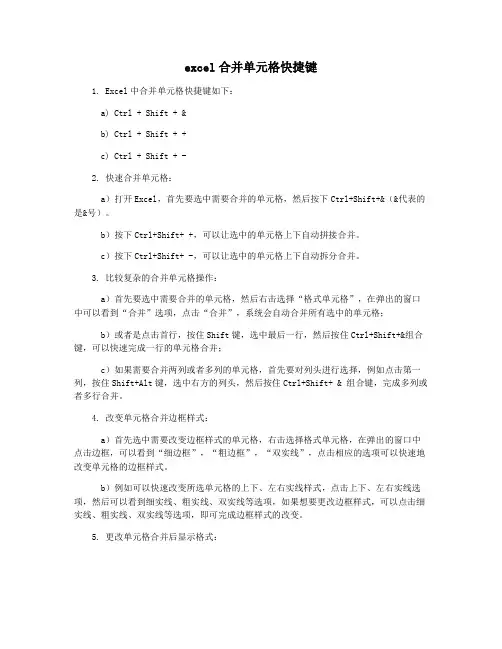
excel合并单元格快捷键1. Excel中合并单元格快捷键如下:a) Ctrl + Shift + &b) Ctrl + Shift + +c) Ctrl + Shift + -2. 快速合并单元格:a)打开Excel,首先要选中需要合并的单元格,然后按下Ctrl+Shift+&(&代表的是&号)。
b)按下Ctrl+Shift+ +,可以让选中的单元格上下自动拼接合并。
c)按下Ctrl+Shift+ -,可以让选中的单元格上下自动拆分合并。
3. 比较复杂的合并单元格操作:a)首先要选中需要合并的单元格,然后右击选择“格式单元格”,在弹出的窗口中可以看到“合并”选项,点击“合并”,系统会自动合并所有选中的单元格;b)或者是点击首行,按住Shift键,选中最后一行,然后按住Ctrl+Shift+&组合键,可以快速完成一行的单元格合并;c)如果需要合并两列或者多列的单元格,首先要对列头进行选择,例如点击第一列,按住Shift+Alt键,选中右方的列头,然后按住Ctrl+Shift+ & 组合键,完成多列或者多行合并。
4. 改变单元格合并边框样式:a)首先选中需要改变边框样式的单元格,右击选择格式单元格,在弹出的窗口中点击边框,可以看到“细边框”,“粗边框”,“双实线”,点击相应的选项可以快速地改变单元格的边框样式。
b)例如可以快速改变所选单元格的上下、左右实线样式,点击上下、左右实线选项,然后可以看到细实线、粗实线、双实线等选项,如果想要更改边框样式,可以点击细实线、粗实线、双实线等选项,即可完成边框样式的改变。
5. 更改单元格合并后显示格式:a)选中需要更改显示格式的单元格,右击选择“格式单元格”,然后单击高级选项卡,在“分列/分行合并的单元格”处选择“扩展已有内容”,即可让合并单元格的内容从左上角开始继续填充;b)也可以单击“合并单元格中的空白区域”选项,点击弹出的下拉框,选择相应的显示格式,即可将每一个已合并的单元格中的显示格式都更改为你所设置的格式。
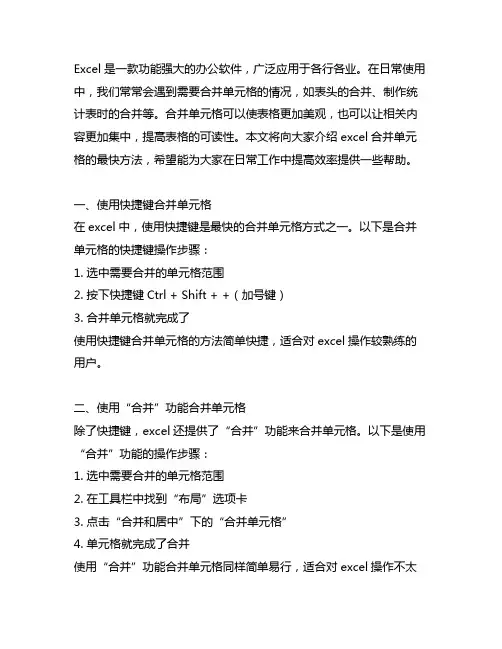
Excel是一款功能强大的办公软件,广泛应用于各行各业。
在日常使用中,我们常常会遇到需要合并单元格的情况,如表头的合并、制作统计表时的合并等。
合并单元格可以使表格更加美观,也可以让相关内容更加集中,提高表格的可读性。
本文将向大家介绍excel合并单元格的最快方法,希望能为大家在日常工作中提高效率提供一些帮助。
一、使用快捷键合并单元格在excel中,使用快捷键是最快的合并单元格方式之一。
以下是合并单元格的快捷键操作步骤:1. 选中需要合并的单元格范围2. 按下快捷键Ctrl + Shift + +(加号键)3. 合并单元格就完成了使用快捷键合并单元格的方法简单快捷,适合对excel操作较熟练的用户。
二、使用“合并”功能合并单元格除了快捷键,excel还提供了“合并”功能来合并单元格。
以下是使用“合并”功能的操作步骤:1. 选中需要合并的单元格范围2. 在工具栏中找到“布局”选项卡3. 点击“合并和居中”下的“合并单元格”4. 单元格就完成了合并使用“合并”功能合并单元格同样简单易行,适合对excel操作不太熟练的用户。
三、使用公式合并单元格除了以上两种方法外,在excel中还可以通过公式来实现单元格的合并。
以下是使用公式合并单元格的操作步骤:1. 在需要合并的单元格中输入公式=CONCATENATE(A1, " ", B1)2. 按下Enter键通过公式合并单元格的方法可以实现更灵活的合并,适合需要对表格进行复杂操作的用户。
四、使用宏合并单元格对于需要频繁合并单元格的用户,使用宏可以更快速地完成合并操作。
以下是使用宏合并单元格的操作步骤:1. 打开excel,按下Alt + F11进入VBA界面2. 在VBA界面中新建一个模块3. 输入以下宏代码:Sub MergeCells()Selection.MergeEnd Sub4. 返回excel界面,选中需要合并的单元格范围5. 按下快捷键Alt + F8,选择“MergeCells”,点击“运行”通过宏合并单元格的方法可以大大提高工作效率,适合对VBA有一定了解的用户。
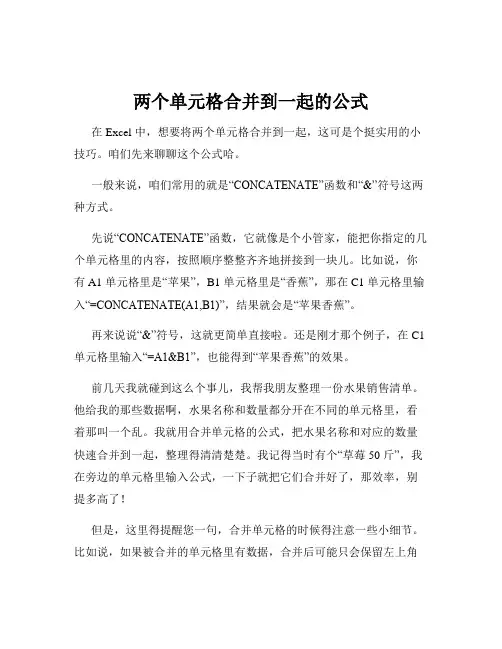
两个单元格合并到一起的公式在 Excel 中,想要将两个单元格合并到一起,这可是个挺实用的小技巧。
咱们先来聊聊这个公式哈。
一般来说,咱们常用的就是“CONCATENATE”函数和“&”符号这两种方式。
先说“CONCATENATE”函数,它就像是个小管家,能把你指定的几个单元格里的内容,按照顺序整整齐齐地拼接到一块儿。
比如说,你有 A1 单元格里是“苹果”,B1 单元格里是“香蕉”,那在 C1 单元格里输入“=CONCATENATE(A1,B1)”,结果就会是“苹果香蕉”。
再来说说“&”符号,这就更简单直接啦。
还是刚才那个例子,在 C1 单元格里输入“=A1&B1”,也能得到“苹果香蕉”的效果。
前几天我就碰到这么个事儿,我帮我朋友整理一份水果销售清单。
他给我的那些数据啊,水果名称和数量都分开在不同的单元格里,看着那叫一个乱。
我就用合并单元格的公式,把水果名称和对应的数量快速合并到一起,整理得清清楚楚。
我记得当时有个“草莓 50 斤”,我在旁边的单元格里输入公式,一下子就把它们合并好了,那效率,别提多高了!
但是,这里得提醒您一句,合并单元格的时候得注意一些小细节。
比如说,如果被合并的单元格里有数据,合并后可能只会保留左上角
单元格里的数据哦。
还有,如果您之后又想把合并的单元格拆分,那可有点麻烦,所以在合并之前一定要想清楚。
总之,掌握好这两个单元格合并到一起的公式,能在处理数据的时候省不少事儿。
不管是做表格、做报告,还是整理各种信息,都能让您的工作变得更加轻松高效。
希望您在使用的时候也能像我一样,顺顺利利,事半功倍!。
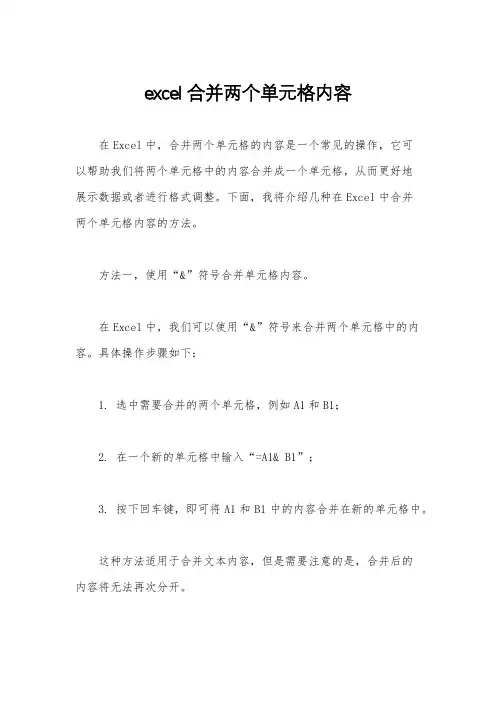
excel合并两个单元格内容在Excel中,合并两个单元格的内容是一个常见的操作,它可以帮助我们将两个单元格中的内容合并成一个单元格,从而更好地展示数据或者进行格式调整。
下面,我将介绍几种在Excel中合并两个单元格内容的方法。
方法一,使用“&”符号合并单元格内容。
在Excel中,我们可以使用“&”符号来合并两个单元格中的内容。
具体操作步骤如下:1. 选中需要合并的两个单元格,例如A1和B1;2. 在一个新的单元格中输入“=A1& B1”;3. 按下回车键,即可将A1和B1中的内容合并在新的单元格中。
这种方法适用于合并文本内容,但是需要注意的是,合并后的内容将无法再次分开。
方法二,使用合并单元格功能。
除了使用“&”符号来合并单元格内容外,我们还可以直接使用Excel的合并单元格功能来实现。
具体操作步骤如下:1. 选中需要合并的两个单元格,例如A1和B1;2. 在Excel的工具栏中找到“合并与居中”按钮,点击“合并单元格”;3. 即可将A1和B1中的内容合并成一个单元格。
使用合并单元格功能可以更方便地实现单元格内容的合并,但是需要注意的是,合并后的单元格将无法再次拆分。
方法三,使用公式函数合并单元格内容。
除了上述两种方法外,我们还可以使用Excel中的一些公式函数来合并单元格内容,例如CONCATENATE函数。
具体操作步骤如下:1. 选中需要合并的两个单元格,例如A1和B1;2. 在一个新的单元格中输入“=CONCATENATE(A1, B1)”;3. 按下回车键,即可将A1和B1中的内容合并在新的单元格中。
使用公式函数合并单元格内容可以更灵活地控制合并的方式,例如可以在合并的内容中添加分隔符号等。
总结:在Excel中,合并两个单元格的内容有多种方法,我们可以根据实际需求选择合适的方法。
无论是使用“&”符号、合并单元格功能,还是公式函数,都可以帮助我们快速、方便地实现单元格内容的合并。
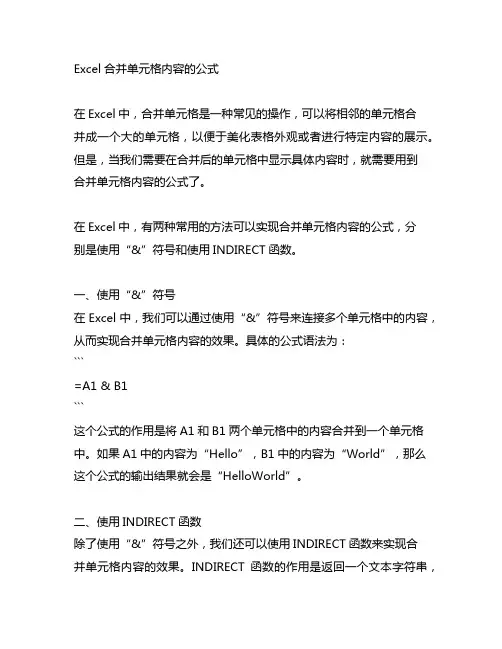
Excel合并单元格内容的公式在Excel中,合并单元格是一种常见的操作,可以将相邻的单元格合并成一个大的单元格,以便于美化表格外观或者进行特定内容的展示。
但是,当我们需要在合并后的单元格中显示具体内容时,就需要用到合并单元格内容的公式了。
在Excel中,有两种常用的方法可以实现合并单元格内容的公式,分别是使用“&”符号和使用INDIRECT函数。
一、使用“&”符号在Excel中,我们可以通过使用“&”符号来连接多个单元格中的内容,从而实现合并单元格内容的效果。
具体的公式语法为:```=A1 & B1```这个公式的作用是将A1和B1两个单元格中的内容合并到一个单元格中。
如果A1中的内容为“Hello”,B1中的内容为“World”,那么这个公式的输出结果就会是“HelloWorld”。
二、使用INDIRECT函数除了使用“&”符号之外,我们还可以使用INDIRECT函数来实现合并单元格内容的效果。
INDIRECT函数的作用是返回一个文本字符串,该字符串代表指定单元格中的内容。
具体的公式语法为:```=INDIRECT("A1") & INDIRECT("B1")```这个公式的作用和使用“&”符号的效果是相同的,都是将A1和B1两个单元格中的内容合并到一个单元格中。
需要注意的是,使用INDIRECT函数要比使用“&”符号复杂一些,但是在某些特定情况下可以发挥更灵活的作用。
总结回顾:在处理Excel表格时,合并单元格是为了美化表格外观或者进行特定内容的展示。
但是在实际应用中,我们经常需要在合并后的单元格中显示具体内容,这时就需要用到合并单元格内容的公式。
常用的方法有使用“&”符号和使用INDIRECT函数,它们都可以实现合并单元格内容的效果。
个人观点和理解:在实际工作中,我更倾向于使用“&”符号来合并单元格内容,因为它的语法比较简单直接,而且在大多数情况下可以满足我的需求。
合并单元格保留所有内容在日常工作和学习中,我们经常会遇到需要合并单元格并保留所有内容的情况。
合并单元格可以使表格更加整洁美观,但有时候我们又需要保留原有的内容。
那么,如何在合并单元格的同时又不丢失任何信息呢?接下来,我将为大家介绍几种方法来实现合并单元格并保留所有内容。
首先,我们可以使用Excel来进行合并单元格并保留所有内容。
在Excel中,选择需要合并的单元格,然后点击“开始”选项卡中的“合并和居中”按钮,选择“合并单元格”即可完成合并操作。
在这个过程中,Excel会自动将所有单元格中的内容合并在一起,不会丢失任何信息。
这样一来,我们就可以在表格中保留所有内容,同时又实现了单元格的合并。
除了使用Excel,我们还可以通过使用特定的表格编辑软件来实现合并单元格并保留所有内容。
这些软件通常会提供更多的操作选项,可以更加灵活地进行单元格合并和内容保留。
通过这些软件,我们可以根据实际需求来选择合并方式,以及如何保留所有内容。
这样一来,我们就可以更好地控制表格的样式和内容,满足不同的需求。
此外,我们还可以通过编程来实现合并单元格并保留所有内容。
通过编写特定的代码,我们可以实现更加灵活和个性化的单元格合并和内容保留操作。
这种方法通常需要一定的编程知识,但可以实现更加精细化的操作。
通过编程,我们可以根据具体情况来处理不同的单元格内容,从而实现更加精准的合并和内容保留。
总的来说,合并单元格并保留所有内容是一个常见的需求,在日常工作和学习中经常会遇到。
通过使用Excel、特定的表格编辑软件或者编程,我们可以实现合并单元格并保留所有内容的操作。
这些方法各有优劣,可以根据实际情况来选择合适的方式。
希望以上介绍对大家有所帮助,谢谢阅读!。
在Excel中,合并单元格是一种常见的操作,但批量合并单元格的方法取决于您的具体需求和数据布局。
以下是一些可能的最快方法:
方法一:使用快捷键
1.选择要合并的单元格范围:使用鼠标或键盘选择您要合并的单元格范围。
2.使用快捷键合并:按下键盘上的快捷键,具体取决于您的Excel版本:
-对于Windows:按下Alt+H+M键。
-对于Mac:按下⌘+Option+M键。
方法二:使用合并与居中按钮
1.选择要合并的单元格范围:用鼠标选择您要合并的单元格范围。
2.点击“合并与居中”按钮:定位到Excel工具栏中的"开始"选项卡,找到“合并与居中”按钮。
单击该按钮并选择“合并单元格”。
方法三:使用公式
如果您想要将多个单元格的内容合并到一个单元格中,您可以使用以下公式:=合并(A1:B1)
这里的A1:B1是您要合并的单元格范围。
方法四:使用VBA宏
对于需要频繁进行大规模单元格合并的情况,您可以使用VBA(Visual Basic for Applications)编写宏来执行此任务。
这需要一些编程知识,但对于处理大量数据来说可能是更快的方法。
Sub合并单元格宏()
Range("A1:B10").Merge
End Sub
在这个例子中,A1:B10是您要合并的单元格范围。
通过运行此宏,您可以一次性合并多个单元格。
请记住在执行批量操作之前,备份您的数据以防万一。
选择最适合您需求的方法,并根据需要调整。
Excel多个单元格合并为一个并保留所有文字,本篇帮你轻松搞定!在Excel操作中我们经常会将多个单元格合并成为一个单元格,但是合并之后就只剩第一个单元格的内容了,如果我们要保留所有单元格的内容要怎么办呢?譬如:我们要将下图的多个单元格合并成一个,并保留所有文字图1怎样快速完成这个操作?有三个简单的方法。
方法一:神奇的剪贴板法剪贴板法的2种操作都可行。
操作1:直接选定要合并的单元格,复制到记事本,记事本会自动去掉表格只剩下文本,再将文本复制到excel的某个单元格中,所有内容即可留下。
操作2•在Excel中打开剪贴板(开始下拉工具栏的左边位置找到剪贴板,点击它右边小箭头可打开剪贴板):图2•复制要合并的单元格,复制后剪切板上就会自动显示复制的内容,如下图:图3•双击任意一个空单元格,再单击剪贴板的内容,内容就自动复制到双击过的单元格里了:图4上图中复制出来的内容默认是纵向排列的,但是它们已经只存在一个单元格中,如果想要在单元格中横向排列,在设置该单元格格式中把自动换行的勾选取消即可。
如果还想在每个词后面加上标点符合,最终把它变成这样:图5怎么操作呢?在它复制过来是纵向的时候,选择所在的单元格,按ctrl+h (查找和替换),将换行符替换成想要的标点符号。
图6选择全部替换后,它变成这样,依然是纵向:图7在设置该单元格格式中把自动换行的勾选取消即可变成横向。
方法二:内容重排(两端对齐法)•首先拉宽A列,要足够宽到目测能放下A1-A7单元格内的所有文字。
图8•选定需要合并的内容区域,在开始-编辑-填充下拉选项中选内容重排(也叫两端对齐),多个单元格的内容即合并在第一个单元格。
图9请注意填充在开始下拉工具栏的右边位置。
图10方法三:函数公式法,用phonetic函数,参数是要合并的区域,即可图11公式法非常简单,但是很多人对phonetic这个函数不熟悉,它用来合并内容,非常好用,我们来简单介绍一下:公式:=PHONETIC (单元格区域)PHONETIC函数的连接顺序为,按先行后列,从左向右,由上到下的顺序连接。
excel两列内容放入一列在Excel中,我们经常会遇到需要将两列内容合并成一列的情况。
这种操作在数据整理和分析中非常常见,因此掌握合并两列内容的方法对于Excel的使用者来说是非常重要的。
在本文中,我将向大家介绍两种将Excel中两列内容放入一列的方法,希望对大家有所帮助。
方法一,使用&符号合并。
在Excel中,我们可以使用&符号来将两列内容合并成一列。
具体操作如下:1. 在需要合并内容的单元格中输入“=A2&" "&B2”(假设A列和B列分别是需要合并的两列);2. 按下回车键,即可将A列和B列的内容合并到当前单元格中。
这种方法的优点是操作简单,不需要额外的函数或公式,适用于简单的内容合并。
但是,这种方法有一个缺点,就是合并后的内容无法进行格式化处理,无法在合并的内容之间添加分隔符或者其他修饰,因此在一些特定的情况下可能并不适用。
方法二,使用函数合并。
除了使用&符号外,我们还可以使用函数来合并两列内容。
常用的函数有CONCATENATE函数和TEXTJOIN函数。
具体操作如下:1. 使用CONCATENATE函数,在需要合并内容的单元格中输入“=CONCATENATE(A2," ",B2)”(假设A列和B列分别是需要合并的两列);2. 使用TEXTJOIN函数,在需要合并内容的单元格中输入“=TEXTJOIN(" ",TRUE,A2,B2)”(假设A列和B列分别是需要合并的两列)。
这两种函数都可以实现将两列内容合并成一列,并且可以在合并的内容之间添加分隔符或者其他修饰。
使用函数合并的方法更加灵活,适用于各种复杂的内容合并情况,是一种更加推荐的方法。
总结。
在Excel中,将两列内容合并成一列是一个常见的操作。
我们可以使用&符号或者函数来实现这一操作,具体选择哪种方法取决于实际情况。
无论是使用&符号还是函数,都需要根据具体的需求来进行选择,以达到最佳的合并效果。
Excel如何快速合并多个单元格内容?展开全文如何快速将多个单元格内容合并到一起这个标题应该分为两种情况:1)简单的合并单元格内容;2)合并同类项;001 简单的合并单元格内容简单的合并其实可以用文本连接符【&】,也可以先复制到WORD再复制出来,但是还有另外两种也很实用:剪贴板、内容重排。
1)内容重排(此方法得到的和用文本连接符直接连接的效果一样);a)把列拉宽(宽到足以容纳所有需要合并的内容);b)依次选择【开始】à【填充】à【内容重排】2)剪贴板此方式粘贴的内容是行与行之间是有换行符的,同行异列的单元格内容有空格分隔a)将需要合并的单元格复制;b)【ALT】+【E】+【B】打开剪贴板,可以看到刚刚复制的内容;c)双击需要目标单元格(或者点击目标单元格按【F2】),点击刚刚复制内容旁边的小黑箭头,然后选择【粘贴】即可。
3)函数a)Concatenate(和用文本连接符差不多,数据量大的时候公式很长);b)Phonetic(可以直接选择需要合并的单元格的区域,比较方便);c)Text join(office 365才有)002 合并同类项左边为数据源,右边为我们想要得到的结果:我们只需要借助一个辅助列,C13单元格公式:=B13&IFERROR('、'&VLOOKUP(A13,A14:$C$22,3,0),'')然后再在姓名对应单元格E12写上查询公式:=VLOOKUP(D12,$A$13:$C$21,3,0)。
需要注意以下几点:a)查询区域开始行是本单元格的下一行,所以使用相对引用,以实现函数的拖动;b)查询区域若最后一行用的是绝对引用,请选择至数据区域的下一行,·否则公式填充到最后一行会出现循环引用;c)此公式的计算实际需要从最后一行开始看,所以写上第一个单元格公式时结果是不正确的,需要全部填充后才能显示正确。
excel中如何批量合并每列单元格的内容在Excel中,有时我们需要将每列的单元格内容进行合并,这样可以便于查看和分析数据。
下面将介绍几种方法来实现批量合并每列单元格的内容。
方法一:使用合并单元格功能1. 选择要合并的单元格范围。
点击鼠标左键,按住并拖动鼠标,选中要合并的单元格。
2. 在“开始”选项卡中找到“对齐方式”区域中的“合并和居中”按钮。
点击该按钮,选择“合并单元格”选项。
3. 可以看到选中的单元格已经合并成一个单元格,内容被合并到了左上角的单元格。
方法二:使用公式函数进行批量合并1. 在要合并的单元格旁边的空白单元格中输入以下公式:=A1&B1&C1,其中A1、B1、C1代表要合并的单元格。
2. 按下回车键,该单元格中将显示合并后的内容。
3. 将鼠标放在刚刚输入公式的单元格右下角,出现黑十字后,双击鼠标左键,即可将公式快速应用到下方的单元格。
方法三:使用宏进行批量合并1. 按下“ALT+F11”键,调出“Visual Basic for Applications”编辑器。
窗口中,输入以下VBA代码:```Sub MergeCells()Dim rng As RangeDim cell As RangeSet rng = SelectionFor Each cell In rngIf cell.Value <> "" Thencell.Value = cell.Value & " "End IfNext cellrng.MergeCells = TrueEnd Sub```3. 关闭VBA编辑器,回到Excel页面。
4. 选择要合并的单元格范围。
5. 按下“ALT+F11”键,调出VBA编辑器。
以下代码:```Sub MergeCells()Dim rng As RangeDim cell As RangeSet rng = SelectionFor Each cell In rngIf cell.Value <> "" Thencell.Value = cell.Value & " "End IfNext cellrng.MergeCells = TrueEnd Sub```7. 关闭VBA编辑器,回到Excel页面。