Tracert使用方法
- 格式:docx
- 大小:30.38 KB
- 文档页数:10
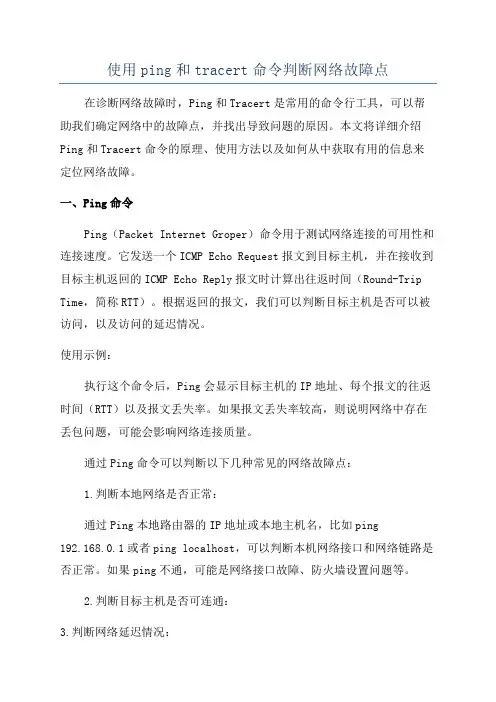
使用ping和tracert命令判断网络故障点在诊断网络故障时,Ping和Tracert是常用的命令行工具,可以帮助我们确定网络中的故障点,并找出导致问题的原因。
本文将详细介绍Ping和Tracert命令的原理、使用方法以及如何从中获取有用的信息来定位网络故障。
一、Ping命令Ping(Packet Internet Groper)命令用于测试网络连接的可用性和连接速度。
它发送一个ICMP Echo Request报文到目标主机,并在接收到目标主机返回的ICMP Echo Reply报文时计算出往返时间(Round-Trip Time,简称RTT)。
根据返回的报文,我们可以判断目标主机是否可以被访问,以及访问的延迟情况。
使用示例:执行这个命令后,Ping会显示目标主机的IP地址、每个报文的往返时间(RTT)以及报文丢失率。
如果报文丢失率较高,则说明网络中存在丢包问题,可能会影响网络连接质量。
通过Ping命令可以判断以下几种常见的网络故障点:1.判断本地网络是否正常:通过Ping本地路由器的IP地址或本地主机名,比如ping192.168.0.1或者ping localhost,可以判断本机网络接口和网络链路是否正常。
如果ping不通,可能是网络接口故障、防火墙设置问题等。
2.判断目标主机是否可连通:3.判断网络延迟情况:通过查看Ping命令返回的每个报文的往返时间(RTT),可以判断网络延迟是否过高。
如果延迟较高,可能是网络负载过大、网络拥塞或网络设备故障等原因导致。
4.判断网络丢包情况:通过查看Ping命令返回的报文丢包率,可以判断网络中是否存在丢包问题。
如果丢包率较高,可能是网络链路不稳定、网络故障或网络设备性能问题等。
总结:通过使用Ping命令可以判断本地网络的正常性、目标主机的可连通性、网络延迟情况以及丢包率等,从而可以初步确定网络故障的大致范围。
二、Tracert命令Tracert(Trace Route)命令用于跟踪网络数据包的路径,它通过发送UDP报文,逐步地向目标主机发送报文,从而探测出网络中每一跳的IP地址和时间延迟。
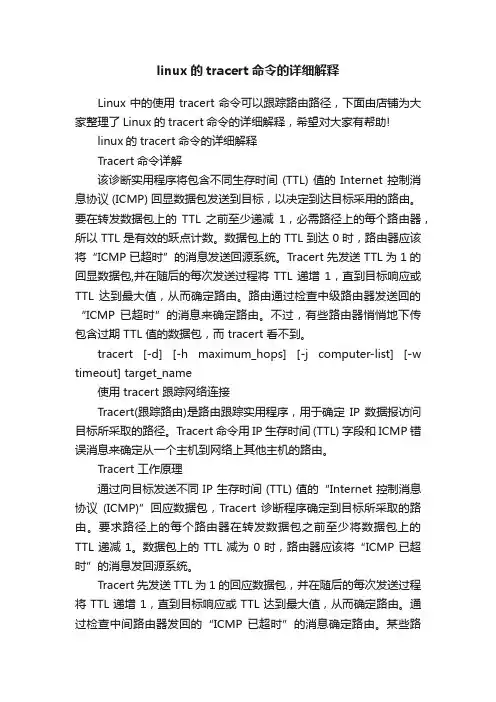
linux的tracert命令的详细解释Linux中的使用tracert命令可以跟踪路由路径,下面由店铺为大家整理了Linux的tracert命令的详细解释,希望对大家有帮助!linux的tracert命令的详细解释Tracert命令详解该诊断实用程序将包含不同生存时间 (TTL) 值的 Internet 控制消息协议 (ICMP) 回显数据包发送到目标,以决定到达目标采用的路由。
要在转发数据包上的TTL 之前至少递减1,必需路径上的每个路由器,所以 TTL 是有效的跃点计数。
数据包上的 TTL 到达 0 时,路由器应该将“ICMP 已超时”的消息发送回源系统。
Tracert 先发送 TTL 为 1 的回显数据包,并在随后的每次发送过程将 TTL 递增 1,直到目标响应或TTL 达到最大值,从而确定路由。
路由通过检查中级路由器发送回的“ICMP 已超时”的消息来确定路由。
不过,有些路由器悄悄地下传包含过期 TTL 值的数据包,而 tracert 看不到。
tracert [-d] [-h maximum_hops] [-j computer-list] [-w timeout] target_name使用 tracert 跟踪网络连接Tracert(跟踪路由)是路由跟踪实用程序,用于确定IP 数据报访问目标所采取的路径。
Tracert 命令用 IP 生存时间 (TTL) 字段和 ICMP 错误消息来确定从一个主机到网络上其他主机的路由。
Tracert 工作原理通过向目标发送不同 IP 生存时间 (TTL) 值的“Inter net 控制消息协议(ICMP)”回应数据包,Tracert 诊断程序确定到目标所采取的路由。
要求路径上的每个路由器在转发数据包之前至少将数据包上的TTL 递减 1。
数据包上的 TTL 减为 0 时,路由器应该将“ICMP 已超时”的消息发回源系统。
Tracert 先发送 TTL 为 1 的回应数据包,并在随后的每次发送过程将 TTL 递增 1,直到目标响应或 TTL 达到最大值,从而确定路由。
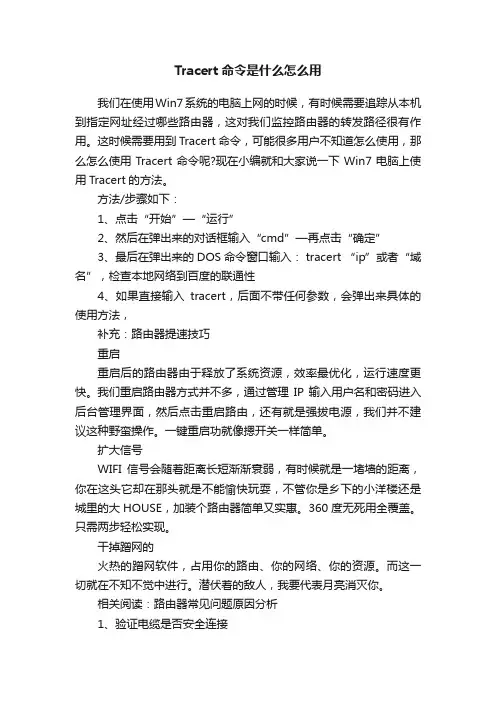
Tracert命令是什么怎么用我们在使用Win7系统的电脑上网的时候,有时候需要追踪从本机到指定网址经过哪些路由器,这对我们监控路由器的转发路径很有作用。
这时候需要用到Tracert命令,可能很多用户不知道怎么使用,那么怎么使用Tracert命令呢?现在小编就和大家说一下Win7电脑上使用Tracert的方法。
方法/步骤如下:1、点击“开始”—“运行”2、然后在弹出来的对话框输入“cmd”—再点击“确定”3、最后在弹出来的DOS命令窗口输入:tracert “ip”或者“域名”,检查本地网络到百度的联通性4、如果直接输入tracert,后面不带任何参数,会弹出来具体的使用方法,补充:路由器提速技巧重启重启后的路由器由于释放了系统资源,效率最优化,运行速度更快。
我们重启路由器方式并不多,通过管理IP输入用户名和密码进入后台管理界面,然后点击重启路由,还有就是强拔电源,我们并不建议这种野蛮操作。
一键重启功就像摁开关一样简单。
扩大信号WIFI信号会随着距离长短渐渐衰弱,有时候就是一堵墙的距离,你在这头它却在那头就是不能愉快玩耍,不管你是乡下的小洋楼还是城里的大HOUSE,加装个路由器简单又实惠。
360度无死用全覆盖。
只需两步轻松实现。
干掉蹭网的火热的蹭网软件,占用你的路由、你的网络、你的资源。
而这一切就在不知不觉中进行。
潜伏着的敌人,我要代表月亮消灭你。
相关阅读:路由器常见问题原因分析1、验证电缆是否安全连接这可能听起来像一个没有脑子,但大部分用户们有时忘记检查最明显的解决方案,然后再转到更复杂的解决方案。
有人可能意外地拉扯或踢了一根电缆,导致电缆拔掉或松动。
所以应检查所有涉及的电缆,并确保它们已牢固连接。
2、检查过热像任何其他电子设备一样,路由器可能会成为过热的牺牲品。
这种过热可能会损坏路由器,或者使其不稳定。
检查路由器的温度,看看它是多么热。
如果过热的话,请确保气流充足。
3、路由器摆放位置很重要如果你无法使用Wi-Fi,则需要尝试重新摆放路由器。
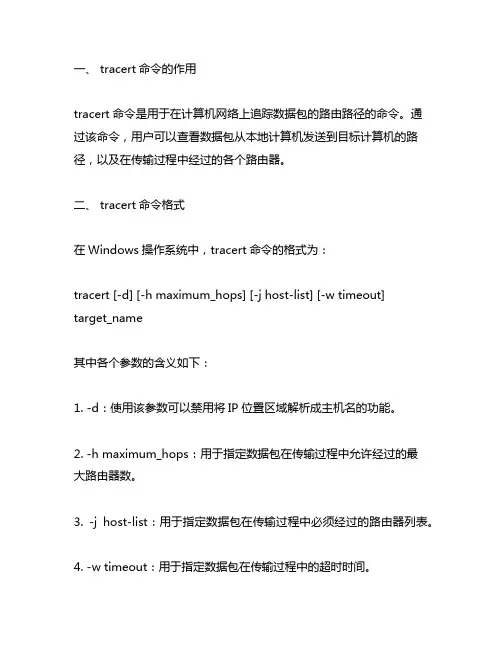
一、 tracert命令的作用tracert命令是用于在计算机网络上追踪数据包的路由路径的命令。
通过该命令,用户可以查看数据包从本地计算机发送到目标计算机的路径,以及在传输过程中经过的各个路由器。
二、 tracert命令格式在Windows操作系统中,tracert命令的格式为:tracert [-d] [-h maximum_hops] [-j host-list] [-w timeout]target_name其中各个参数的含义如下:1. -d:使用该参数可以禁用将IP位置区域解析成主机名的功能。
2. -h maximum_hops:用于指定数据包在传输过程中允许经过的最大路由器数。
3. -j host-list:用于指定数据包在传输过程中必须经过的路由器列表。
4. -w timeout:用于指定数据包在传输过程中的超时时间。
5. target_name:用于指定目标计算机的主机名或IP位置区域。
三、 tracert命令的解释1. tracert命令的基本原理是利用Internet控制消息协议(ICMP)数据包,向目标计算机发送一系列数据包,并在传输过程中记录下数据包经过的路由器的IP位置区域。
2. 当用户在命令行中输入tracert命令并按下Enter键后,操作系统会开始发送数据包,并在接收到每一个路由器的回应后,显示出该路由器的IP位置区域和对应的主机名(如果未使用-d参数)。
3. tracert命令的输出结果通常包括每个经过的路由器的IP位置区域、主机名、以及从本地计算机到该路由器的往返时间(单位为毫秒)。
4. 在输出结果中,经过的路由器按照传输路径的顺序依次列出,用户可以通过观察这些信息来了解数据包在传输过程中经过的路由器情况,以便排除网络故障或优化网络性能。
5. 需要特别注意的是,由于网络拓扑和路由器配置的不同,tracert命令得到的结果可能会有所不同,用户在分析结果时应该结合实际情况进行综合判断。
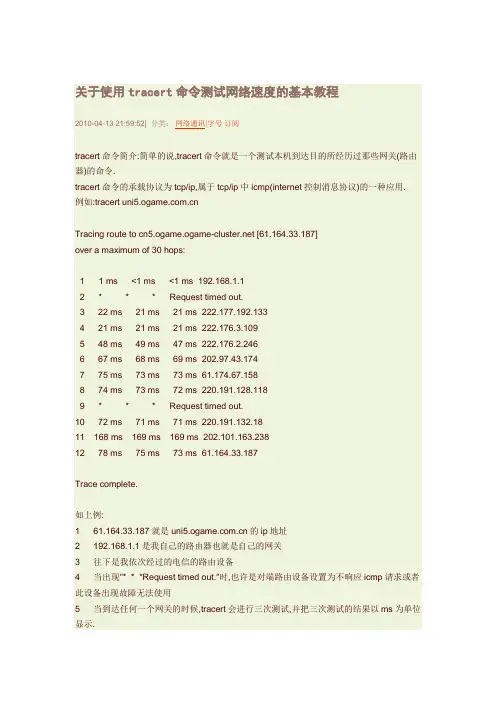
关于使用tracert命令测试网络速度的基本教程2010-04-13 21:59:52| 分类:网络通讯|字号订阅tracert命令简介:简单的说,tracert命令就是一个测试本机到达目的所经历过那些网关(路由器)的命令.tracert命令的承载协议为tcp/ip,属于tcp/ip中icmp(internet控制消息协议)的一种应用.例如:tracert Tracing route to [61.164.33.187]over a maximum of 30 hops:1 1 ms <1 ms <1 ms 192.168.1.12 * * * Request timed out.3 22 ms 21 ms 21 ms 222.177.192.1334 21 ms 21 ms 21 ms 222.176.3.1095 48 ms 49 ms 47 ms 222.176.2.2466 67 ms 68 ms 69 ms 202.97.43.1747 75 ms 73 ms 73 ms 61.174.67.1588 74 ms 73 ms 72 ms 220.191.128.1189 * * * Request timed out.10 72 ms 71 ms 71 ms 220.191.132.1811 168 ms 169 ms 169 ms 202.101.163.23812 78 ms 75 ms 73 ms 61.164.33.187Trace complete.如上例:1 61.164.33.187就是的ip地址2 192.168.1.1是我自己的路由器也就是自己的网关3 往下是我依次经过的电信的路由设备4 当出现"* * *Request timed out."时,也许是对端路由设备设置为不响应icmp请求或者此设备出现故障无法使用5 当到达任何一个网关的时候,tracert会进行三次测试,并把三次测试的结果以ms为单位显示.事实上,当服务器无法登陆的时候,从本机先做的测试应该是ping测试,你可以尝试ping目的端地址.ping命令也是icmp的一种应用,常和tracert命令结合使用,以便能够更加方便的判断故障.你可以使用如下两种格式:1 ping 2 ping 61.164.33.187例:C:\Documents and Settings\Administrator>ping Pinging [61.164.33.187] with 32 bytes of data:Reply from 61.164.33.187: bytes=32 time=75ms TTL=53Reply from 61.164.33.187: bytes=32 time=74ms TTL=53Request timed out.Reply from 61.164.33.187: bytes=32 time=73ms TTL=53Ping statistics for 61.164.33.187:Packets: Sent = 4, Received = 3, Lost = 1 (25% loss),Approximate round trip times in milli-seconds:Minimum = 73ms, Maximum = 75ms, Average = 74ms如上例:1 常规ping 命令使用32字节的小包,响应时间越短,线路质量越好2 根据ping命令可看出线路当前状态,我在本地测试发了4个包,掉了一个(Request timed out.)3 你可以加上t参数让ping命令持续运行,或者使用n参数规定发包的数量ping -t (一直运行ping命令,直到按下ctrl+c)ping -n 1000 (向发1000个ping包)4 根据结果可以判断当前网络线路质量结合以上两条命令,可以比较准确的判断线路质量和服务器水平.当你向服务器进行ping测试的时候,你发现掉包很严重(Request timed out.很多)或者响应时间很长"time=2326ms",那么你再使用tracert发现简直就无法到达目的地址,那么这个时候,你可以根据tracert的提示来判断故障点。
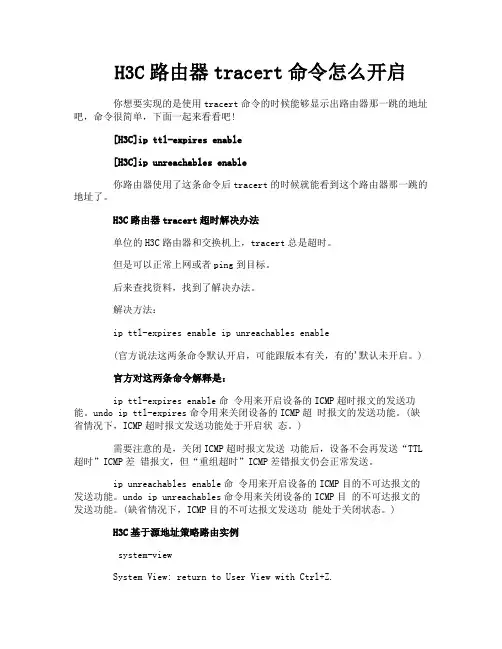
H3C路由器tracert命令怎么开启你想要实现的是使用tracert命令的时候能够显示出路由器那一跳的地址吧,命令很简单,下面一起来看看吧![H3C]ip ttl-expires enable[H3C]ip unreachables enable你路由器使用了这条命令后tracert的时候就能看到这个路由器那一跳的地址了。
H3C路由器tracert超时解决办法单位的H3C路由器和交换机上,tracert总是超时。
但是可以正常上网或者ping到目标。
后来查找资料,找到了解决办法。
解决方法:ip ttl-expires enable ip unreachables enable(官方说法这两条命令默认开启,可能跟版本有关,有的'默认未开启。
)官方对这两条命令解释是:ip ttl-expires enable命令用来开启设备的ICMP超时报文的发送功能。
undo ip ttl-expires命令用来关闭设备的ICMP超时报文的发送功能。
(缺省情况下,ICMP超时报文发送功能处于开启状态。
)需要注意的是,关闭ICMP超时报文发送功能后,设备不会再发送“TTL 超时”ICMP差错报文,但“重组超时”ICMP差错报文仍会正常发送。
ip unreachables enable命令用来开启设备的ICMP目的不可达报文的发送功能。
undo ip unreachables命令用来关闭设备的ICMP目的不可达报文的发送功能。
(缺省情况下,ICMP目的不可达报文发送功能处于关闭状态。
)H3C基于源地址策略路由实例system-viewSystem View: return to User View with Ctrl+Z.[H3C]acl[H3C]acl nu[H3C]acl number 2000[H3C-acl-basic-2000]rule permit source 192.168.1.0 0.0.0.255 [H3C-acl-basic-2000]qu[H3C]route-policy aaa permit node 0%You are modifying this sequence[H3C-route-policy]if-match acl 2000[H3C-route-policy]apply ip-address next-hop 192.168.2.1[H3C-route-policy]qu[H3C]int e1/0[H3C-Ethernet1/0]ip policy route-policy aaa[H3C-Ethernet1/0]qu[H3C]save[Master-GigabitEthernet1/0/33]qos apply policy ceshi inbound 5500系列重定向至下一跳典型配置指导# 定义基本ACL 2000,对源IP地址为2.1.1.1的报文进行分类。
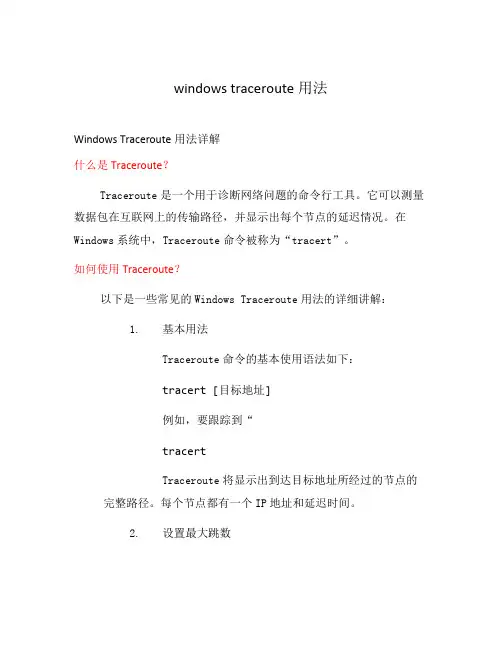
windows traceroute用法Windows Traceroute用法详解什么是Traceroute?Traceroute是一个用于诊断网络问题的命令行工具。
它可以测量数据包在互联网上的传输路径,并显示出每个节点的延迟情况。
在Windows系统中,Traceroute命令被称为“tracert”。
如何使用Traceroute?以下是一些常见的Windows Traceroute用法的详细讲解:1.基本用法Traceroute命令的基本使用语法如下:tracert [目标地址]例如,要跟踪到“tracertTraceroute将显示出到达目标地址所经过的节点的完整路径。
每个节点都有一个IP地址和延迟时间。
2.设置最大跳数所有节点。
如果您只想跟踪有限跳数的路径,可以使用“-h”参数设置最大跳数。
tracert -h [最大跳数] [目标地址]例如,要设置最大跳数为30,可以运行以下命令:tracert -h 30这将限制Traceroute到达目标地址的路径跳数不超过30个节点。
3.使用时间戳Traceroute命令还可以用时间戳显示每个节点的延迟时间。
通过使用“-d”参数,您可以显示每个节点的时间戳。
tracert -d [目标地址]例如,要显示延迟时间的时间戳,可以运行以下命令:tracert -d这将在输出中显示每个节点的IP地址和以毫秒为单位的延迟。
4.查找特定端口每个节点的延迟时间。
如果您希望仅检查到达目标地址上特定端口的延迟,可以使用“-p”参数。
tracert -p [端口号] [目标地址]例如,要跟踪到达目标地址上的端口80的路径,可以运行以下命令:tracert -p 80这将只检查通过端口80到达目标地址的节点的延迟。
5.保存输出结果默认情况下,Traceroute命令的输出将直接在命令提示符窗口中显示。
如果您希望将输出结果保存到文件中进行进一步分析,可以使用重定向操作符“>”。
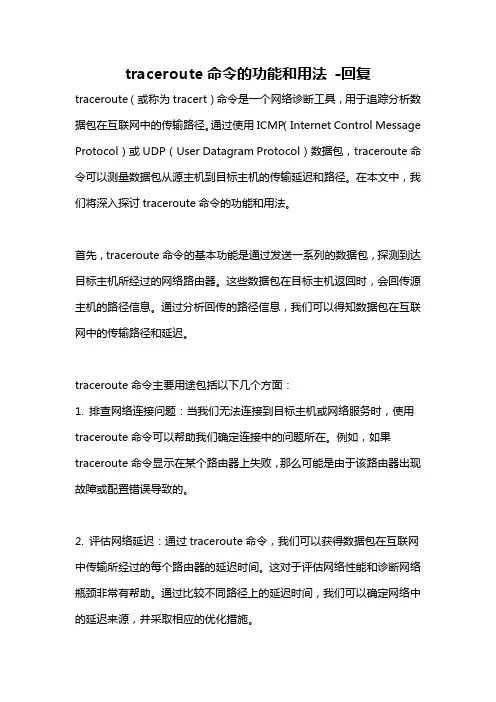
traceroute命令的功能和用法-回复traceroute(或称为tracert)命令是一个网络诊断工具,用于追踪分析数据包在互联网中的传输路径。
通过使用ICMP(Internet Control Message Protocol)或UDP(User Datagram Protocol)数据包,traceroute命令可以测量数据包从源主机到目标主机的传输延迟和路径。
在本文中,我们将深入探讨traceroute命令的功能和用法。
首先,traceroute命令的基本功能是通过发送一系列的数据包,探测到达目标主机所经过的网络路由器。
这些数据包在目标主机返回时,会回传源主机的路径信息。
通过分析回传的路径信息,我们可以得知数据包在互联网中的传输路径和延迟。
traceroute命令主要用途包括以下几个方面:1. 排查网络连接问题:当我们无法连接到目标主机或网络服务时,使用traceroute命令可以帮助我们确定连接中的问题所在。
例如,如果traceroute命令显示在某个路由器上失败,那么可能是由于该路由器出现故障或配置错误导致的。
2. 评估网络延迟:通过traceroute命令,我们可以获得数据包在互联网中传输所经过的每个路由器的延迟时间。
这对于评估网络性能和诊断网络瓶颈非常有帮助。
通过比较不同路径上的延迟时间,我们可以确定网络中的延迟来源,并采取相应的优化措施。
3. 发现网络环路:网络环路是指数据包在互联网中无限循环传输的情况,它会导致网络通信的中断或严重的延迟。
使用traceroute命令可以检测到这些环路,并帮助网络管理员解决这些问题。
接下来,让我们详细介绍traceroute命令的用法:traceroute命令通常在命令行终端中使用,可以在各种操作系统中运行,如Windows、Linux和Mac。
它的基本语法如下:traceroute [选项] 目标主机名或IP地址其中,目标主机名或IP地址是我们要测试的目标主机的标识符。
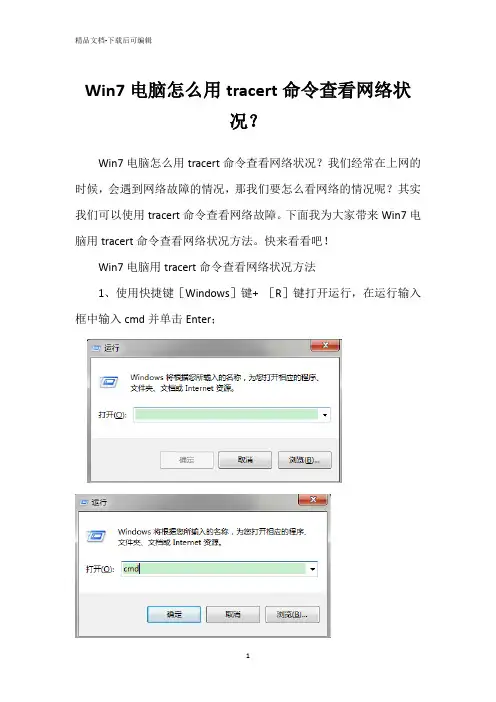
Win7电脑怎么用tracert命令查看网络状
况?
Win7电脑怎么用tracert命令查看网络状况?我们经常在上网的时候,会遇到网络故障的情况,那我们要怎么看网络的情况呢?其实我们可以使用tracert命令查看网络故障。
下面我为大家带来Win7电脑用tracert命令查看网络状况方法。
快来看看吧!
Win7电脑用tracert命令查看网络状况方法
1、使用快捷键[Windows]键+ [R]键打开运行,在运行输入框中输入cmd并单击Enter;
2、Windows命令提示符自动打开;
3、在命令提示符处输入tracert,我们将使用该命令用于查看网络问题;
4、我们首先跟踪本机的网卡地址,tracert +空间+本地IP地址;如果跟踪不可用,或者速度很慢;请检查本地网络连接或检查网卡问题;
5、跟踪本地网关; Tracert +空间+ LAN网关地址;如果无法进行跟踪,请检查局域网连接问题;
6、跟踪外部网络地址,此处我们跟踪百度官方网站地址;如果不同,请检查互联网连接。
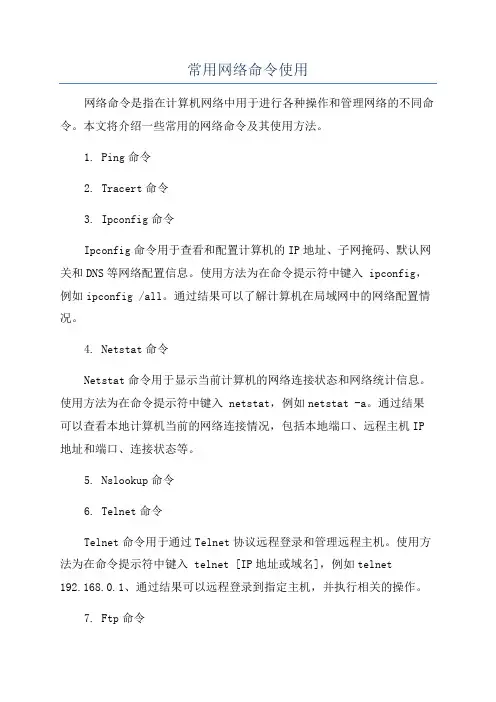
常用网络命令使用网络命令是指在计算机网络中用于进行各种操作和管理网络的不同命令。
本文将介绍一些常用的网络命令及其使用方法。
1. Ping命令2. Tracert命令3. Ipconfig命令Ipconfig命令用于查看和配置计算机的IP地址、子网掩码、默认网关和DNS等网络配置信息。
使用方法为在命令提示符中键入 ipconfig,例如ipconfig /all。
通过结果可以了解计算机在局域网中的网络配置情况。
4. Netstat命令Netstat命令用于显示当前计算机的网络连接状态和网络统计信息。
使用方法为在命令提示符中键入 netstat,例如netstat -a。
通过结果可以查看本地计算机当前的网络连接情况,包括本地端口、远程主机IP 地址和端口、连接状态等。
5. Nslookup命令6. Telnet命令Telnet命令用于通过Telnet协议远程登录和管理远程主机。
使用方法为在命令提示符中键入 telnet [IP地址或域名],例如telnet192.168.0.1、通过结果可以远程登录到指定主机,并执行相关的操作。
7. Ftp命令8. Net命令Net命令用于管理本地计算机和网络资源,包括用户、组、打印机、共享资源等。
使用方法为在命令提示符中键入 net [命令参数],例如net user。
通过结果可以进行用户管理、共享资源管理和打印机管理等操作。
9. Route命令Route命令用于配置和显示本地计算机的路由表信息。
使用方法为在命令提示符中键入 route [命令参数],例如route print。
通过结果可以查看和修改本地计算机的路由规则,控制数据包的转发。
10.Ip命令Ip命令用于配置和显示本地计算机的IP地址、路由和接口。
使用方法为在命令提示符中键入 ip [命令参数],例如ipconfig /all。
通过结果可以配置和查看本地计算机的IP地址、路由规则和接口信息。
以上是常用网络命令的介绍及使用方法,通过使用这些命令可以进行网络故障排查、网络状态监测以及网络配置等操作,对于网络管理和故障排除非常有帮助。
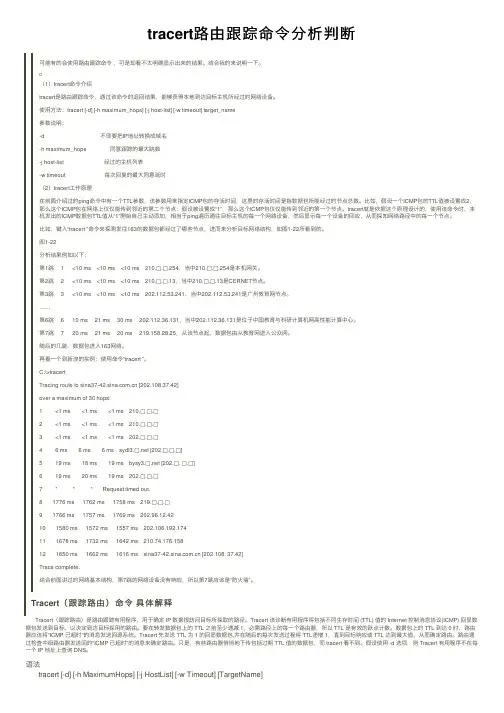
tracert路由跟踪命令分析判断可能有的会使⽤路由跟踪命令,可是却看不太明确显⽰出来的结果。
结合我的来说明⼀下。
(1)tracert命令介绍tracert是路由跟踪命令,通过该命令的返回结果,能够获得本地到达⽬标主机所经过的⽹络设备。
使⽤⽅法:tracert [-d] [-h maximum_hops] [-j host-list] [-w timeout] target_name參数说明:-d 不须要把IP地址转换成域名-h maximum_hops 同意跟踪的最⼤跳数-j host-list 经过的主机列表-w timeout 每次回复的最⼤同意延时(2)tracert⼯作原理在前⾯介绍过的ping命令中有⼀个TTL參数,该參数⽤来指定ICMP包的存活时间,这⾥的存活时间是指数据包所能经过的节点总数。
⽐如,假设⼀个ICMP包的TTL值被设置成2,那么这个ICMP包在⽹络上仅仅能传到邻近的第⼆个节点;假设被设置成“1”,那么这个ICMP包仅仅能传到邻近的第⼀个节点。
tracert就是依据这个原理设计的,使⽤该命令时,本机发出的ICMP数据包TTL值从“1”開始⾃⼰主动添加,相当于ping遍历通往⽬标主机的每⼀个⽹络设备,然后显⽰每⼀个设备的回应,从⽽探知⽹络路径中的每⼀个节点。
⽐如,键⼊“tracert ”命令来探測发往163的数据包都经过了哪些节点,进⽽来分析⽬标⽹络结构,如图1-22所看到的。
图1-22分析结果例如以下:第1跳 1 <10 ms <10 ms <10 ms 210.□.□.254,当中210.□.□.254是本机⽹关。
第2跳 2 <10 ms <10 ms <10 ms 210.□.□.13,当中210.□.□.13是CERNET节点。
第3跳 3 <10 ms <10 ms <10 ms 202.112.53.241,当中202.112.53.241是⼴州教育⽹节点。
一、什么是tracert命令tracert命令是Windows操作系统中的一个网络诊断工具,用于跟踪数据包从源到目的地的路径。
通过tracert命令,用户可以查看数据包经过的路由器和传输时间,以便发现网络故障和瓶颈。
二、 tracert命令的语法在命令提示符中输入tracert命令,其语法格式如下:tracert [-d] [-h maximum_hops] [-j host-list] [-w timeout]target_name参数说明:-d: 不对位置区域解析进行反向查询,直接显示IP位置区域。
-h maximum_hops: 设置数据包的最大跳数。
-j host-list: 对输出数据包进行源路由跟踪。
-w timeout: 设置超时时间(毫秒)。
target_name: 目标主机名或IP位置区域。
三、 tracert命令的使用方法1. 在命令提示符中输入tracert命令,后跟目标主机名或IP位置区域,即可开始跟踪数据包的路径。
例如:tracert xxx2. tracert命令会依次显示数据包到达每个路由器的IP位置区域、主机名(如果可解析)、传输时间等信息。
通过观察每一跳的结果,用户可以了解数据包经过的路由器,以及在哪一跳出现了问题。
3. 在跟踪过程中,可以使用Ctrl + C组合键来停止跟踪,显示当前跟踪的结果。
4. 可以根据需要使用tracert命令的参数来进行更精细的跟踪设置,比如设置最大跳数、不进行位置区域解析等。
四、 tracert命令的常见应用场景1. 查找网络故障:当用户无法访问某个全球信息站或主机时,可以使用tracert命令跟踪数据包的路径,发现网络故障的位置。
2. 优化网络性能:通过观察数据包的传输时间和经过的路由器,可以发现网络中存在的瓶颈和延迟问题,从而进行网络性能优化。
3. 安全检测:在网络安全检测工作中,tracert命令可以用来检测是否存在路由偏移或者数据包的路径被篡改等安全问题。
tracert 解析-回复tracert 解析:探索网络通信路径的利器引言:在今天的互联网时代,网络通信已经成为人们日常生活中不可或缺的一部分。
然而,当我们在浏览器中输入一个网址并期望获得快速的反馈时,可能会遇到延迟或网页无法打开的情况。
这时,tracert就成了解决问题的有力工具。
本文将以tracert解析为主题,一步一步深入讨论该工具的原理、使用方法以及常见的故障排除技巧。
第一部分:tracert 原理与用途1.1 tracert是什么?tracert是一个Windows命令行工具,全称是"Trace Route",用于探测网络通信路径的工具。
通过发送一系列的网络数据包并记录它们的路由轨迹,tracert向我们展示了数据从我们的计算机到目标服务器所经过的网络节点。
1.2 为什么要使用tracert?使用tracert有多个好处。
首先,它可以帮助我们了解数据在互联网中的传输路径,从而定位网络连接问题的根源。
其次,tracert可以告诉我们数据从计算机到目标服务器所经过的网络节点,这对于诊断网络故障、进行网络优化以及进行安全审计都非常重要。
第二部分:tracert的使用方法2.1 tracert的基本参数tracert命令有几个基本的参数,包括目标IP地址或域名以及可选的参数。
“tracert 目标IP地址/域名”是最常用的形式,我们可以通过替换"目标IP地址/域名"部分来获得我们想要探索的网络路径。
2.2 解读tracert的输出当我们运行tracert命令后,会得到一列以数字表示的IP地址,这些地址显示了数据从源主机到目标主机经过的路由节点和传输延迟。
我们需要理解如何解读这些信息,以便有效地排除问题。
常见的信息包括:IP地址,节点名称、跃点数、传输延迟等。
通过检查这些信息,我们可以判断是否存在网络拥塞、丢包等问题。
第三部分:tracert 故障排除技巧3.1 路由节点超时问题在tracert的输出中,我们有时会看到某些节点的信息被标记为"*",这表示该节点超时。
Tracert、Route 与NBTStat的使用技巧1、Tracert的使用技巧如果有网络连通性问题,可以使用tracert 命令来检查到达的目标IP 地址的路径并记录结果。
tracert 命令显示用于将数据包从计算机传递到目标位置的一组IP 路由器,以及每个跃点所需的时间。
如果数据包不能传递到目标,tracert 命令将显示成功转发数据包的最后一个路由器。
当数据报从我们的计算机经过多个网关传送到目的地时,Tracert命令可以用来跟踪数据报使用的路由(路径)。
该实用程序跟踪的路径是源计算机到目的地的一条路径,不能保证或认为数据报总遵循这个路径。
如果我们的配置使用DNS,那么我们常常会从所产生的应答中得到城市、地址和常见通信公司的名字。
Tracert是一个运行得比较慢的命令(如果我们指定的目标地址比较远),每个路由器我们大约需要给它15秒钟。
Tracert的使用很简单,只需要在tracert后面跟一个IP地址或URL,Tracert会进行相应的域名转换的。
tracert 最常见的用法:tracert IP address [-d] 该命令返回到达IP 地址所经过的路由器列表。
通过使用-d 选项,将更快地显示路由器路径,因为tracert 不会尝试解析路径中路由器的名称。
Tracert一般用来检测故障的位置,我们可以用tracert IP在哪个环节上出了问题,虽然还是没有确定是什么问题,但它已经告诉了我们问题所在的地方,我们也就可以很有把握的告诉别人----某某地方出了问题。
2、Route 的使用技巧大多数主机一般都是驻留在只连接一台路由器的网段上。
由于只有一台路由器,因此不存在使用哪一台路由器将数据报发表到远程计算机上去的问题,该路由器的IP地址可作为该网段上所有计算机的缺省网关来输入。
但是,当网络上拥有两个或多个路由器时,我们就不一定想只依赖缺省网关了。
实际上我们可能想让我们的某些远程IP地址通过某个特定的路由器来传递,而其他的远程IP则通过另一个路由器来传递。
tracert 命令的用法
tracert命令用于测试数据包从发送端到目的端的路径。
具体使用方法如下:
1.在命令提示符下输入“tracert”命令,后跟IP地址或域名。
2.按下回车键后,tracert命令将开始测试数据包从发送端到目的端的路径,并显示经过的路由节点和每个节点的时间延迟。
3.如果在测试过程中某个路由节点出现故障或无法访问,tracert命令将显示相应的错误消息。
使用tracert命令时需要注意以下几点:
1.tracert命令只适用于IP网络,不适用于其他类型的网络,如ATM或Frame Relay。
2.tracert命令测试的是数据包的传输路径,而不是应用程序的连接方式。
因此,测试结果可能与实际应用程序的性能有所不同。
3.在某些情况下,防火墙或安全策略可能会阻止tracert 命令的测试。
此时需要检查网络的安全设置,以确保能够进行路由跟踪测试。
总之,tracert命令是一个非常有用的工具,可以帮助网络管理员或用户检查网络连接和路由路径的可用性。
通过使
用该命令,可以确定数据包在传输过程中经过的路由器节点和每个节点的时间延迟,从而帮助识别和解决网络故障问题。
该诊断实用程序将包含不同生存时间(TTL) 值的Internet 控制消息协议(ICMP) 回显数据包发送到目标,以决定到达目标采用的路由。
要在转发数据包上的TTL 之前至少递减1,必需路径上的每个路由器,所以TTL 是有效的跃点计数。
数据包上的TTL 到达0 时,路由器应该将“ICMP 已超时”的消息发送回源系统。
Tracert 先发送TTL 为 1 的回显数据包,并在随后的每次发送过程将TTL 递增1,直到目标响应或TTL 达到最大值,从而确定路由。
路由通过检查中级路由器发送回的“ICMP 已超时”的消息来确定路由。
不过,有些路由器悄悄地下传包含过期TTL 值的数据包,而tracert 看不到。
tracert [-d] [-h maximum_hops] [-j computer-list] [-w timeout] target_name使用tracert 跟踪网络连接Tracert(跟踪路由)是路由跟踪实用程序,用于确定IP 数据报访问目标所采取的路径。
Tracert 命令用IP 生存时间(TTL) 字段和ICMP 错误消息来确定从一个主机到网络上其它主机的路由。
Tracert 工作原理通过向目标发送不同IP 生存时间(TTL) 值的“Internet 控制消息协议(ICMP)”回应数据包,Tracert 诊断程序确定到目标所采取的路由。
要求路径上的每个路由器在转发数据包之前至少将数据包上的TTL 递减1。
数据包上的TTL 减为0 时,路由器应该将“ICMP 已超时”的消息发回源系统。
Tracert 先发送TTL 为1 的回应数据包,并在随后的每次发送过程将TTL 递增1,直到目标响应或TTL 达到最大值,从而确定路由。
通过检查中间路由器发回的“ICMP 已超时”的消息确定路由。
某些路由器不经询问直接丢弃TTL 过期的数据包,这在Tracert 实用程序中看不到。
Tracert 命令按顺序打印出返回“ICMP 已超时”消息的路径中的近端路由器接口列表。
常用网络命令的使用在日常的网络使用中,我们经常需要使用一些网络命令来诊断和解决网络问题。
下面将介绍一些常用的网络命令及其使用方法。
1. ping命令:ping命令用于测试计算机之间的连通性。
它发送一个ICMP Echo请求消息到目标主机,并等待接收到对应的ICMP回应消息。
使用ping命令可以确定目标主机是否可达,以及通过测量往返时间(RTT)来评估网络延迟。
语法:ping <目标IP地址或域名>输出结果中会显示对应IP地址的主机的连通性和响应时间。
2. ipconfig命令:ipconfig命令用于查看和管理本地计算机的IP配置信息。
它可以显示当前计算机的IP地址、子网掩码、默认网关、DNS服务器等信息。
语法:ipconfig示例:ipconfig /all输出结果中会显示当前计算机的网卡信息以及相关的IP配置信息。
3. tracert命令:tracert命令用于跟踪数据包从本机到目标主机的路径。
它通过发送一系列的ICMP Echo请求,并记录每个中间节点的IP地址和往返时间,从而确定数据包在网络中的传输路径。
语法:tracert <目标IP地址或域名>输出结果中会显示从本机到目标主机经过的每个中间节点的IP地址以及响应时间。
4. netstat命令:netstat命令用于显示当前计算机的网络连接状态和相关统计信息。
它可以显示本机的所有网络连接、监听的端口、正在进行的数据传输等信息。
语法:netstat示例:netstat -ano输出结果中会显示当前计算机的所有网络连接、监听的端口号、连接状态、进程ID等信息。
5. nslookup命令:nslookup命令用于查询域名的DNS解析结果。
它可以查找给定域名的IP地址、反向解析IP地址的域名、查询域名的对应的邮件服务器等信息。
语法:nslookup <域名>输出结果中会显示给定域名的解析结果,包括IP地址和对应的域名。
该诊断实用程序将包含不同生存时间(TTL) 值的Internet 控制消息协议(ICMP) 回显数据包发送到目标,以决定到达目标采用的路由。
要在转发数据包上的TTL 之前至少递减1,必需路径上的每个路由器,所以TTL 是有效的跃点计数。
数据包上的TTL 到达0 时,路由器应该将“ICMP 已超时”的消息发送回源系统。
Tracert 先发送TTL 为 1 的回显数据包,并在随后的每次发送过程将TTL 递增1,直到目标响应或TTL 达到最大值,从而确定路由。
路由通过检查中级路由器发送回的“ICMP 已超时”的消息来确定路由。
不过,有些路由器悄悄地下传包含过期TTL 值的数据包,而tracert 看不到。
tracert [-d] [-h maximum_hops] [-j computer-list] [-w timeout] target_name使用tracert 跟踪网络连接Tracert(跟踪路由)是路由跟踪实用程序,用于确定IP 数据报访问目标所采取的路径。
Tracert 命令用IP 生存时间(TTL) 字段和ICMP 错误消息来确定从一个主机到网络上其它主机的路由。
Tracert 工作原理通过向目标发送不同IP 生存时间(TTL) 值的“Internet 控制消息协议(ICMP)”回应数据包,Tracert 诊断程序确定到目标所采取的路由。
要求路径上的每个路由器在转发数据包之前至少将数据包上的TTL 递减1。
数据包上的TTL 减为0 时,路由器应该将“ICMP 已超时”的消息发回源系统。
Tracert 先发送TTL 为1 的回应数据包,并在随后的每次发送过程将TTL 递增1,直到目标响应或TTL 达到最大值,从而确定路由。
通过检查中间路由器发回的“ICMP 已超时”的消息确定路由。
某些路由器不经询问直接丢弃TTL 过期的数据包,这在Tracert 实用程序中看不到。
Tracert 命令按顺序打印出返回“ICMP 已超时”消息的路径中的近端路由器接口列表。
如果使用-d 选项,则Tracert 实用程序不在每个IP 地址上查询DNS。
在下例中,数据包必须通过两个路由器(10.0.0.1 和192.168.0.1)才能到达主机172.16.0.99。
主机的默认网关是10.0.0.1,192.168.0.0 网络上的路由器的IP 地址是192.168.0.1。
C:\>tracert 172.16.0.99 -dTracing route to 172.16.0.99 over a maximum of 30 hops1 2s 3s 2s 10,0.0,12 75 ms 83 ms 88 ms 192.168.0.13 73 ms 79 ms 93 ms 172.16.0.99Trace complete.用tracert 解决问题可以使用tracert 命令确定数据包在网络上的停止位置。
下例中,默认网关确定192.168.10.99 主机没有有效路径。
这可能是路由器配置的问题,或者是192.168.10.0 网络不存在(错误的IP 地址)。
C:\>tracert 192.168.10.99Tracing route to 192.168.10.99 over a maximum of 30 hops1 10.0.0.1 reports:Destination net unreachable.Trace complete.Tracert 实用程序对于解决大网络问题非常有用,此时可以采取几条路径到达同一个点。
Tracert 命令行选项Tracert 命令支持多种选项,如下表所示。
tracert [-d] [-h maximum_hops] [-j host-list] [-w timeout] target_name-d 指定不将IP 地址解析到主机名称。
-h maximum_hops 指定跃点数以跟踪到称为target_name 的主机的路由。
-j host-list 指定Tracert 实用程序数据包所采用路径中的路由器接口列表。
-w timeout 等待timeout 为每次回复所指定的毫秒数。
target_name 目标主机的名称或IP 地址。
使用tracert 命令跟踪路径打开命令提示符,然后键入:tracert host_name或者键入tracert ip_address其中host_name 或ip_address 分别是远程计算机的主机名或IP 地址。
例如,要跟踪从该计算机到[url][/url] 的连接路由,请在命令提示行键入:tracert [url][/url]注意要打开“命令提示符”,请单击“开始”,指向“程序”、“附件”,然后单击“命令提示符”。
tracert 命令跟踪TCP/IP 数据包从该计算机到其它远程计算机所采用的路径。
tracert 命令使用ICMP 响应请求并答复消息(和ping 命令类似),产生关于经过的每个路由器及每个跃点的往返时间(RTT) 的命令行报告输出。
如果tracert 失败,可以使用命令输出来帮助确定哪个中介路由器转发失败或耗时太多。
参数/d指定不将地址解析为计算机名。
-h maximum_hops指定搜索目标的最大跃点数。
-j computer-list指定沿computer-list 的稀疏源路由。
-w timeout每次应答等待timeout 指定的微秒数。
target_name目标计算机的名称使用tracert 命令如果有连通性问题,可以使用tracert 命令来检查到达的目标IP 地址的路径并记录结果。
tracert 命令显示用于将数据包从计算机传递到目标位置的一组IP 路由器,以及每个跃点所需的时间。
如果数据包不能传递到目标,tracert 命令将显示成功转发数据包的最后一个路由器。
tracert 最常见的用法如下:tracert IP 地址[-d]该命令返回到达IP 地址所经过的路由器列表。
通过使用-d 选项,将更快地显示路由器路径,因为tracert 不会尝试解析路径中路由器的名称。
如:tracert -dtracert -dtracert 202.101.224.68 -d有关tracert 命令的详细信息,可以在命令提示符下键入tracert -?。
C:\Documents and Settings\Administrator>tracert/?Usage: tracert [-d] [-h maximum_hops] [-j host-list] [-w timeout][-R] [-S srcaddr] [-4] [-6] target_nameOptions:-d Do not resolve addresses to hostnames.-h maximum_hops Maximum number of hops to search for target.-j host-list Loose source route along host-list (IPv4-only).-w timeout Wait timeout milliseconds for each reply.-R Trace round-trip path (IPv6-only).-S srcaddr Source address to use (IPv6-only).-4 Force using IPv4.-6 Force using IPv6.大家在浏览Internet时,是否出现有些网页突然无法打开的情况?下面我们介绍一个检测网络问题的常用命令Internet是目前世界上最大的计算机网络。
它由遍布全球的几万局域网和数百万台计算机组成,并通过用于异构网络的TCP/IP协议进行网间通信。
互联网中,信息的传送是通过网中许多段的传输介质和设备(路由器,交换机,服务器,网关等等)从一端到达另一端。
每一个连接在Internet上的设备,如主机、路由器、接入服务器等一般情况下都会有一个独立的IP地址。
通过Tracert我们可以知道信息从你的计算机到互联网另一端的主机是走的什么路径。
Tracert通过发送小的数据包到目的设备直到其返回,来测量其需要多长时间。
一条路径上的每个设备Tracert要测3次。
输出结果中包括每次测试的时间(ms)和设备的名称(如有的话)及其IP地址。
Tracert的使用技巧Tracert一般用来检测故障的位置,我们可以用tracert IP在哪个环节上出了问题,虽然还是没有确定是什么问题,但它已经告诉了我们问题所在的地方,我们也就可以很有把握的告诉别人----某某地方出了问题。
tracert 命令显示用于将数据包从计算机传递到目标位置的一组IP 路由器,以及每个跃点所需的时间。
如果数据包不能传递到目标,tracert 命令将显示成功转发数据包的最后一个路由器。
当数据报从我们的计算机经过多个网关传送到目的地时,Tracert命令可以用来跟踪数据报使用的路由(路径)。
该实用程序跟踪的路径是源计算机到目的地的一条路径,不能保证或认为数据报总遵循这个路径。
如果我们的配置使用DNS,那么我们常常会从所产生的应答中得到城市、地址和常见通信公司的名字。
Tracert是一个运行得比较慢的命令(如果我们指定的目标地址比较远),每个路由器我们大约需要给它15秒钟。
Tracert的使用很简单,首先点击【开始】-【运行】,输入cmd命令打开command窗口,然后使用tracert命令来进行检测。
Tracert 最常见的用法:Tracert IP address [-d] 该命令返回到达IP 地址所经过的路由器列表。
通过使用-d 选项,将更快地显示路由器路径,因为tracert 不会尝试解析路径中路由器的名称。
举例说明:在“运行”对话框中,直接输入tracert t命令,接着单击一下回车键,我们就会看到一个界面;当然大家也可以在MS-DOS方式下,输入tracert 命令,同样也能看到结果画面。
在该画面中,我们可以很详细地跟踪连接到目标网站的路径信息,例如中途经过多少次信息中转,每次经过一个中转站时花费了多长时间,通过这些时间,我们可以很方便地查出用户主机与目标网站之间的线路到底是在什么地方出了故障等情况。
如果我们在tracert命令后面加上一些参数,还可以检测到其他更详细的信息,例如使用参数-d,可以指定程序在跟踪主机的路径信息时,同时也解析目标主机的域ping和tracert命令详解Ping这个应该大家都会用的吧,最主要的就是检测目标主机是不是可连通。
Ping程序实际就是发送一个ICMP 回显请求报文给目的主机,并等待回显的ICMP应答。