控制软件说明书
- 格式:doc
- 大小:567.00 KB
- 文档页数:11
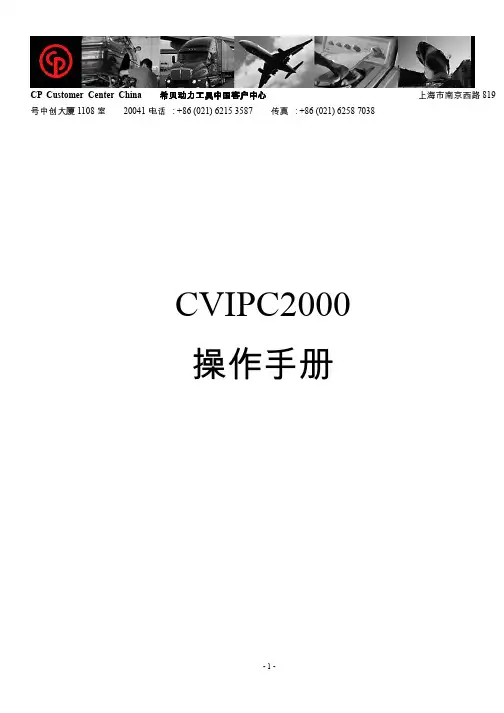
CP Customer Center China希贝动力工具中国客户中心上海市南京西路819号中创大厦1108室20041电话: +86 (021) 6215 3587 传真: +86 (021) 6258 7038CVIPC2000操作手册CP Customer Center China希贝动力工具中国客户中心上海市南京西路819号中创大厦1108室20041电话: +86 (021) 6215 3587 传真: +86 (021) 6258 7038目录表1简介1.1传输方式和命令方式1.2 “点到点”连接和“多点”连接1.3 安装1.3.1 硬件和软件要求1.3.2 CVIPC 软件保护1.3.3 安装1.3.4 升级控制器软件1.3.5 卸载1.3.6升级CVIPC 软件1.4起动程序2.创建一个站点2.1 创建2.2 复制一个站点CP Customer Center China希贝动力工具中国客户中心上海市南京西路819号中创大厦1108室20041电话: +86 (021) 6215 3587 传真: +86 (021) 6258 70382.3 删除一个站点3.参数3.1 控制器3.1.1串口RSA和RSBRSA口RSB 口3.1.2 连接以太网3.1.3 外设报告输出条形码标签打印机遥控显示3.2 笔记本3.3 拧紧轴3.4 拧紧周期3.4.1加一个周期3.4.2加一个相3.4.3删除3.4.4 复制CP Customer Center China希贝动力工具中国客户中心上海市南京西路819号中创大厦1108室20041电话: +86 (021) 6215 3587 传真: +86 (021) 6258 70383.4.5 粘贴3.4.6灵敏度系数3.4.7 主要参数3.4.8 相类型3.4.9指令3.4.9.1 寻帽相3.4.9.2 快速旋转相3.4.9.3 最终拧紧相3.4.9.4 反转相3.4.9.5 拧紧结果不合格时所采取的动作相3.4.9.6 用残余扭矩法的相3.4.9.7 同步等候相3.4.9.8 跳转相3.4.10 拧紧轴清单3.5 曲线4 结果4.1 拧紧4.1.1显示4.1.2 打印以PC4格式的详情报告码CP Customer Center China希贝动力工具中国客户中心上海市南京西路819号中创大厦1108室20041电话: +86 (021) 6215 3587 传真: +86 (021) 6258 7038以32位(0 或1)型式的二进制报告码。
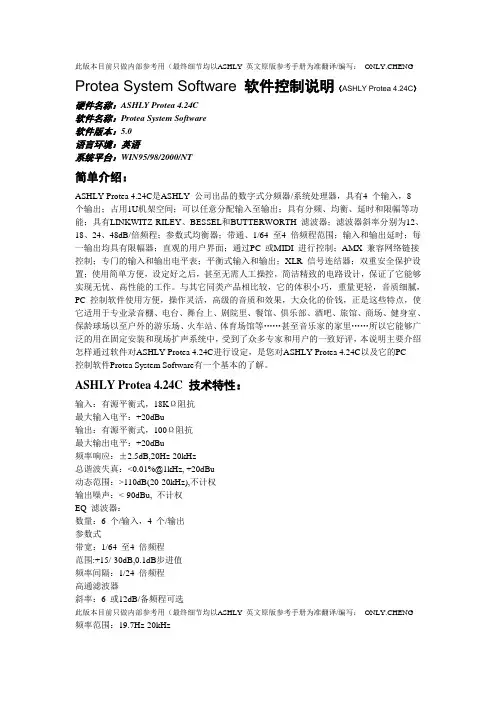
此版本目前只做内部参考用(最终细节均以ASHLY 英文原版参考手册为准翻译/编写:ONLY.CHENG Protea System Software 软件控制说明(ASHLY Protea 4.24C)硬件名称:ASHLY Protea 4.24C软件名称:Protea System Software软件版本:5.0语言环境:英语系统平台:WIN95/98/2000/NT简单介绍:ASHLY Protea 4.24C是ASHLY 公司出品的数字式分频器/系统处理器,具有4 个输入,8个输出;占用1U机架空间;可以任意分配输入至输出;具有分频、均衡、延时和限幅等功能;具有LINKWITZ-RILEY、BESSEL和BUTTERWORTH 滤波器;滤波器斜率分别为12、18、24、48dB/倍频程;参数式均衡器;带通、1/64 至4 倍频程范围;输入和输出延时;每一输出均具有限幅器;直观的用户界面;通过PC 或MIDI 进行控制;AMX 兼容网络链接控制;专门的输入和输出电平表;平衡式输入和输出;XLR 信号连结器;双重安全保护设置;使用简单方便,设定好之后,甚至无需人工操控,简洁精致的电路设计,保证了它能够实现无忧、高性能的工作。
与其它同类产品相比较,它的体积小巧,重量更轻,音质细腻,PC 控制软件使用方便,操作灵活,高级的音质和效果,大众化的价钱,正是这些特点,使它适用于专业录音棚、电台、舞台上、剧院里、餐馆、俱乐部、酒吧、旅馆、商场、健身室、保龄球场以至户外的游乐场、火车站、体育场馆等……甚至音乐家的家里……所以它能够广泛的用在固定安装和现场扩声系统中,受到了众多专家和用户的一致好评,本说明主要介绍怎样通过软件对ASHLY Protea 4.24C进行设定,是您对ASHLY Protea 4.24C以及它的PC控制软件Protea System Software有一个基本的了解。
ASHLY Protea 4.24C 技术特性:输入:有源平衡式,18KΩ阻抗最大输入电平:+20dBu输出:有源平衡式,100Ω阻抗最大输出电平:+20dBu频率响应:±2.5dB,20Hz-20kHz总谐波失真:<0.01%@1kHz, +20dBu动态范围:>110dB(20-20kHz),不计权输出噪声:<-90dBu, 不计权EQ 滤波器:数量:6 个/输入,4 个/输出参数式带宽:1/64 至4 倍频程范围:+15/-30dB,0.1dB步进值频率间隔:1/24 倍频程高通滤波器斜率:6 或12dB/备频程可选此版本目前只做内部参考用(最终细节均以ASHLY 英文原版参考手册为准翻译/编写:ONLY.CHENG频率范围:19.7Hz-20kHz范围:+15,0.1dB步进值低通滤波器斜率:6 或12dB/备频程可选频率范围:3.1886kHz-20.1587kHz范围:+15,0.1dB步进值分频滤波器高通滤波器类型:linkwitz-riley,Bessel,butterworth斜率:12/18/24/48 倍频程频率范围:0-21.9833kHz,245 步进值低通滤波器类型:linkwitz-riley,Bessel,butterworth斜率:12/18/24 倍频程频率范围:0-21.9833kHz,245 步进值延时输入最大延时:682.5ms输出最大延时:21.33ms步进值:20μs输入和输出增益范围:+12/-40dB,0.1dB步进值极性:0゜或180゜压缩器/限幅器门阈:-20dBu-20dBu 1dB步进值压缩比:1.2:1-∞(1.2,1.5,2,3,4,6,10,20, ∞:1)上冲时间:0.5ms-50ms/dB释放时间:10ms-1s/dB范围:20Hz-10.6kHz处理器输入模/数转换:24bit输出数/模转换:24bit处理器:24bit,56bit存储器采样率:48kHz信号延时:1.46ms其它电源要求:80-260VAC,30W包装重量:10 磅尺寸:19”x1.75”x6.0”(宽x 高x 深)输入输出连接器:XLR环境温度:40-120゜F控制方式protea system software(windows tm95、98、2000 和NT平台)、MIDI或SIA-Smaart软件进行编程和控制。
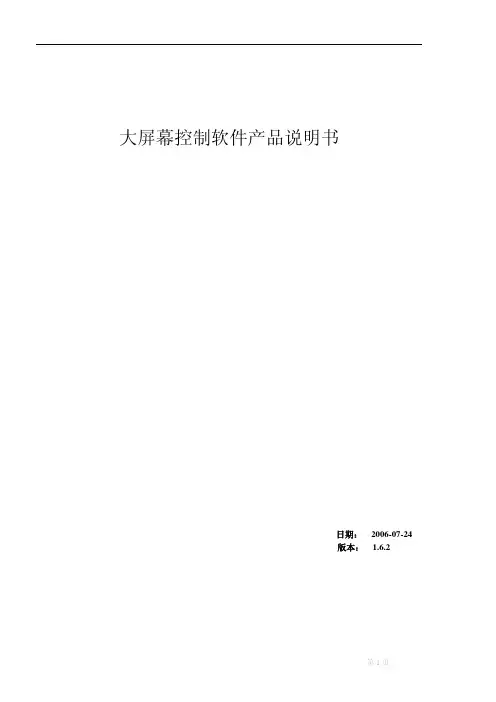
大屏幕控制软件产品说明书日期: 2006-07-24版本: 1.6.2第一章.功能简介“大屏幕控制软件”是用来对大屏幕处理器、矩阵以及信号源进行控制的综合性的软件。
大屏幕控制软件实现了开窗口,预案等大屏幕应用的常用功能。
只要用户把硬件连接和信号源等信息定义好,就可以在窗口区按需要来开窗口而不需要了解底层硬件命令的发送。
第二章.安装与配置2.1 运行环境建议使用CPU是PIII600以上内存大于等于128M的电脑。
支持的操作系统是: windows xp,windows 2000,windows 2003。
2.2 软件安装双点安装程序就可以开始安装了,在安装的过程中请按安装程序的提示来完成安装。
第三章操作指南3.1快速入门为了方便您的使用,请按如下步骤来操作“单机版控制软件”。
第一步:登录系统第二步:定义系统第三步:设置硬件连接第四步:开窗口第五步:保存和执行效果第六步:添加和运行预案3.2主窗体组成3.2.1主窗口主窗口如下所示:主窗口由以下几个部分组成:1. 最上面的菜单条。
2. 工具条。
3. 左边的控制栏,控制栏又分成上下两个部分,分别是“系统管理区”和“预案列表区”。
4. 右上的窗口区,窗口区是开窗口的区域,其中合法的区域被分隔成跟实际的电视墙一样的蓝色区域,只有开在合法区域内的窗口才能保存,合法区域外的窗口将被直接删除。
5. 右下的效果列表。
3.2.2菜单条1.“文件”菜单1.1 新建效果,把窗口区清空,为开新的窗口做准备。
1.2 保存效果。
1.3 退出。
2.“编辑”菜单2.1 剪切,剪切选中的窗口。
2.2 复制,复制选中的窗口。
2.3 粘贴,粘贴选中的窗口。
2.4 删除,删除选中的窗口。
2.5 全选,选中全选的窗口。
2.6 属性,查看选中窗口的属性。
3.“查看”菜单3.1 工具栏,选中就显示工具栏,否则不显示。
3.2 控制栏,选中就显示控制栏,否则不显示。
4.“工具”菜单4.1 初始化系统,把用户定义的系统信息清除,使系统回到最原始的未定义的状态,该操作执行之后不可逆转。
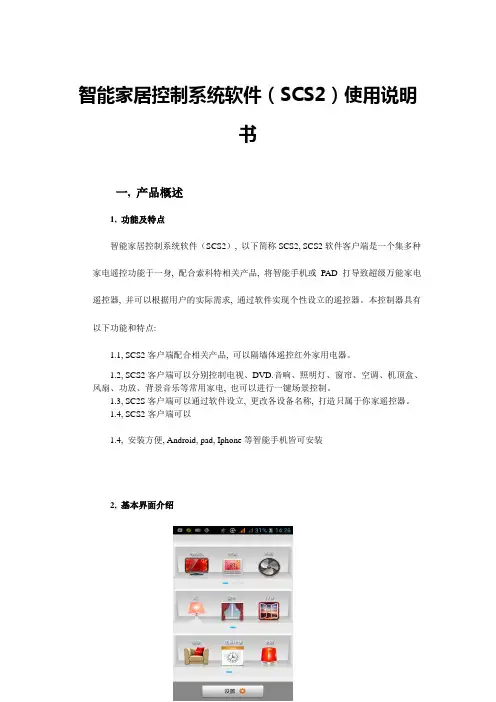
智能家居控制系统软件(SCS2)使用说明书一, 产品概述1, 功能及特点智能家居控制系统软件(SCS2), 以下简称SCS2, SCS2软件客户端是一个集多种家电遥控功能于一身, 配合索科特相关产品, 将智能手机或PAD打导致超级万能家电遥控器, 并可以根据用户的实际需求, 通过软件实现个性设立的遥控器。
本控制器具有以下功能和特点:1.1, SCS2客户端配合相关产品, 可以隔墙体遥控红外家用电器。
1.2, SCS2客户端可以分别控制电视、DVD.音响、照明灯、窗帘、空调、机顶盒、风扇、功放、背景音乐等常用家电, 也可以进行一键场景控制。
1.3, SC2S客户端可以通过软件设立, 更改各设备名称, 打造只属于你家遥控器。
1.4, SCS2客户端可以1.4, 安装方便, Android, pad, Iphone等智能手机皆可安装2, 基本界面介绍主界面控制界面(电视类)设立键主功能分类区电视机数量/型主功能分类功能操作区房间分类区楼层分类区功能操作区主功能分类控制界面(灯光类)区域分类区背景功能操作区主功能分类控制界面(灯光类)注: 1, 本软件合用手机分辨率1280*720、800*480、854*480、480*320、960*540。
2, 点击主界面下方<LOGO区域>会弹出设立按钮二, 产品各部件配置说明智能开关使用说明合用范围: 索科特智能开关产品优势:1, 外观精美, 工艺细致, 颜色和图案可根据用户喜好而定制。
2, 背光效果为你在黑夜中指明前进的方向, 实用贴心。
3, 开关上的每个开关按键完全满足5-500瓦相应光源。
4, 控制方式多样化, 可以实现触摸控制、现场遥控。
安全警告:1, 安装和拆卸前请务必切断电源。
2, 安装前保证线路没有短路, 接错。
3, 安装和使用本产品时须注意防水、防蒸汽、防敲击。
4, 勿用锋利的物体刮擦触摸面板。
5, 开关在开灯或关灯时请勿用力过猛, 以免按碎触摸面板。
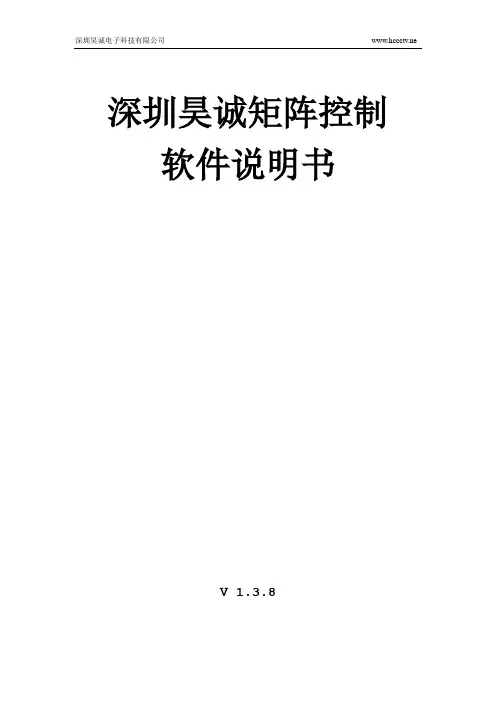
深圳昊诚矩阵控制软件说明书V 1.3.81.安装软件1.1先安装光盘中的软件,只需点击下一步即可。
1.2安装完成显示桌面图标。
2. 系统设置当清除设置后或是第一次运行本软件时会出现系统设置对话框,如下图所示:1. 串口号必须是本机系统中存在的空闲串口。
2. 矩阵的出厂默认地址是 0XFE(16进制),也就是十进制的254。
3. 输入数和输出数必须是大于0的正整数。
4. 矩阵类型共分为3种:VGA、RGB、Video。
5. 如果你选购的矩阵可以支持AV切换请选中“支持AV切换”。
3. 主界面主界面如下所示:主界面分为菜单条、右上的切换模式控制以及系统设置和右下的模式管理。
3.1 切换通道比如要把输入2切换到输出3,只要用左键点击一下第2行的第3列的矩形框就行了。
软件默认是显示16行X16列,当矩阵规模的输入数或输出数大于16时就会出现上一页和下一页的按钮。
3.2 关断输出端口要关断那个输出只要对那路输出点击右键,然后点击弹出的右键菜单中的“关断”项就能关断该输出,如果输出端口被关断了颜色就变成红色。
当有输入端口切换到关断的输出时输出端口会自动恢复到打开的状态。
3.3 设置端口名称每个输入或输出端口下面都有一个输入框,在该输入框中可以输入端口的名字用来标识每个端口链接的对象(比如输入端口1连接了摄像头1就可以在1号输入端口的输入框中输入摄像头1)3.4 把某路输入切换到所有输出只要双击某个输入端口的蓝色小筐,就能把该输入端口输出到所有的输出端口。
如下图所示:3.5 设置切换方式该功能只有当矩阵支持AV切换的时候有用。
3.6 系统设置在系统设置曲可以设置用那个串口控制矩阵,以及每个切换命令之间的时间间隔。
3.7 模式管理(1)保存模式,点击“保存模式”按钮会出现如下所示的对话框:输入模式名点击“确定”按钮可以把当前切换状态存成一个模式。
(2)预览模式,当点击该模式的时候可以预览实际的切换效果。
(3)执行模式,如果要执行某个模式,只要选中一个模式然后点击“执行选中的模式”按钮。
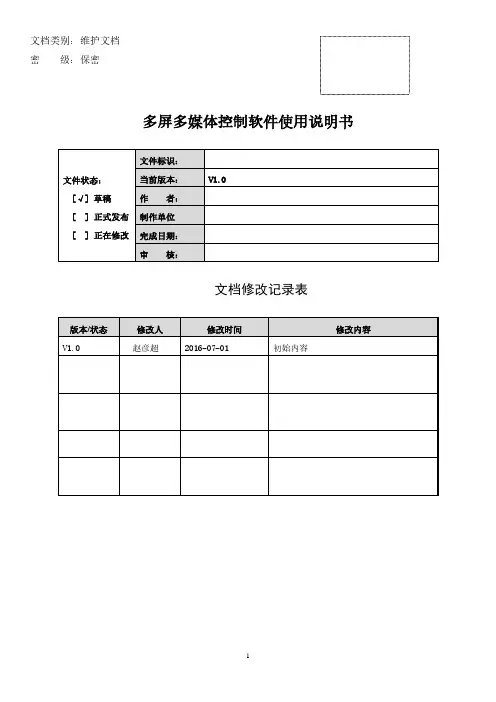
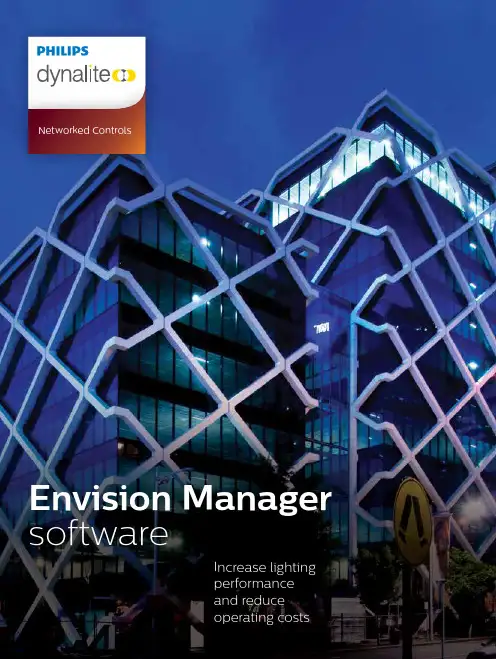
Networked ControlsThe Philips Dynalite approach hinges on the belief that notwo lighting systems are the same and that every lighting installation should be tailored to best match the customers needs. Lighting systems can be set up for automatic operation – through the use of clocks and sensors – or for manual operation, or a combination of the two. The Dynalite platform is designed to be easily configured and yet powerful enough for any customized task. When properly set up and configured, the lighting system will respond to the needs of the occupants seamlessly; optimizing lighting for the tasks at hand while ensuring energy is not wasted in unoccupied areas.Envision Manager offers a number of flexible control andmonitoring capabilities for your Dynalite system which: •facilitates two-way communication and control with each lighting system component, including sensors, user interfaces and DALI lighting fixtures.•enables monitoring of all system components, withreal-time failure alerts and reporting of maintenance issues and energy usage.•allows entire floors, buildings or campuses to be controlled remotely, through any authorized web browser-enabled devices, providing an ideal solution for offices, hotels, arenas, stadia, museums, shopping malls, leisure centers, schools, university applications and more.Benefitsof a lighting control systemSystem architecture Philips Dynalite system architecture makes choosing the right control hardware for your project easy with a broad range of load controllers available to match any type of lighting load. The system flexibility where “every product can work with every other product” and its virtually unlimited scalability, means that should you need to change the design as the project evolves, all you need to do is swap out or add on to whathas already been designed.DYNET DALIMULTIMASTER LAN KEY:DYNET DALILED INCANDESCENT FLUORESCENTCURTAINS & BLINDS LIGHTING LOAD CONTROLLER• Able to control any light source • Operates seamlessly with other parts of the system SENSOR • Surface mounted sensor monitors light level and occupancy simultaneously.• Multiple modes can be scheduled to adapt the operation for di erent time of day ENVISION TOUCH • Allows the user control their lightingand HVAC from their mobile device • Enables override of existing light levelsfor speci c tasks• Permits authorized users to rede ne saved levels for lighting scenes ENVISION SWITCH• Desktop virtual control panel gives local control to the lighting over each desk.TO BMS • Shares information with the BMS tosupport the needs of each user• Allows the BMS to control the lighting • Embedded OPC server reports statusof areas, devices, drivers and lampsto the BMS ENVISION MANAGER • Provides full system monitoringand identi es any system issues in real time •O ers a console overview page for instant system status visualization• Provides detailed system oorplans to assist with maintenanceand management ENVISION GATEWAYETHERNET • Connects each network spur tothe Ethernet backbone • Contains a local clock to runscheduled eventsSENSOR• Surface mounted sensor monitorslight level and occupancy simultaneously.•Powered directly from the DALI bus DRIVERS • Supporting individual/group dimming of orescent ttings • Supports lamp status and runtime reporting LED DRIVER • Supporting individual/group dimming of LED ttings • Supports lamp status and runtime reporting EMERGENCY FITTINGS • Supporting individual/group dimming of DALI emergency ttings • Supports lamp status and runtime reporting • Supports DALI emergency testing for functional and duration tests DRY CONTACT INTERFACE • Dry contact interface for third-party connectivity • Powered directly from the DALI bus TOUCHSCREEN • Graphical touchscreen provides a soft keypad for local control of lighting and third-party systems • Custom screens can be tailored to clients exacting speci cations • The screen can be connected directly to the LAN or to the DyNet ER INTERFACE • Attractive keypad for local room controlEnvision Manager overviewSafetyEnvision Manager enables lighting settings to be optimized based on real performance data in each area, enhancing occupant safety. The system’s ability to perform testing on DALI Emergency Lighting further ensures the safety of building occupants during emergency situations.Energy efficiencyEnvision Manager promotes energy efficiency through a number of means. It allows lighting in unoccupied areas to be switched off or dimmed down without compromising occupants’ comfort or safety and facilitates aggressive energy reduction strategies during out-of-hours or non-working periods.In addition to this, Envision Manager supports daylight harvesting schemes to balance artificial lighting with natural daylight.Load Shedding reduces non-essential lighting energy consumption and is often required as part of an energy management strategy. Envision Manager can make this easier by allowing the facility manager to define a load shed statefor each area within the building. These states can be initiated easily either directly from EM or from the building management system (BMS).Aimed specifically for projectswhere it is necessary to controland manage lighting, Envision Manager provides the idealsolution for offices, hotels, arenas, stadiums, museums, shopping malls, leisure centers, schools, university applications and more.The Envision Manager difference•Is compatible with all current Dynalite products/solutions.•Provides live energy performance monitoring display.•Controls the entire lighting system on one screen.•Macro builder allows end-users to tailor the operation of the system to their own needs.•Monitors hardware performance in real time.•Controls scheduling, reports, DALI emergency testing, preset scenes and specific events, such as Earth Hour.•Monitors the performance of all devices, drivers and lamps, with an alert function to send custom notifications.ScalabilityEnvision Manager is inherently scalable, able to handle up to 65,535 different control zones within a building and capable of multiple-site applications.AccessibilityEnvision Manager permits remote access and control of the system via a web-page, which opens up control through any web-enabled device.ComfortOccupancy comfort is supported by Envision Manager’s ability to fine-tune lighting levels to meet the exact needs of each end-user for the tasks in which they are engaged. Moreover, any system or component failures trigger immediate alerts to the facilities manager. As soon as a problem is identified, the facilities manager fix it, minimizing disruption.Envision Manager’s dashboards simplify monitoring current status and operational performance.Operational performance can be viewed by area, showing facilities managers how their lighting system is performing and helping to identify where additional savings may be possible.As well as presenting performance data, Envision Manager is able to highlight a number of additional factors such as: itemsfor attention, pending scheduled activities, the status of each area; and results of emergency lighting testing.Features •Visualizes system energy performance •Provides an analysis tool, Envision Dashboard, to compare the consumption of different areas within the building •Displays performance graphs on a screen or touchpanel to engage occupants Monitor The control aspect of Envision Manager puts the facilitiesmanager firmly in the driving seat. Individual lamps or user-defined groups of lamps can be selected and controlled from the floorplan or overview console. Macros can be created and scheduled to occur at different times of the day or different days of the week. These can be a single action, multiple actionsor reoccurring actions.The system differentiates between working days, weekendsand public holidays, creating lighting scenes that supportcomfort while minimizing energy use. For example, time-outfunctions for unoccupied areas can be set to 30 minutes duringoffice hours but reduced to five minutes during other times.Features•Real time system status•Highly granular control options•Streamlined operationControlSCALABLE CONTROL THROUGHOUTTHE BUILDINGENERGY PERFORMANCE AND OPERATIONAL DATA AT A GLANCESystem maintenance ensures ongoing occupancy safety and comfort. The ‘Lamp Manager’ identifies lamps that are approaching the end of operational life or that have already failed. The system can also identify failed drivers and other faults on the system.The ‘Alerts Overview’ summarizes current alerts on the system with details of the state of each item. This helps the facilities manager prioritize planned maintenance activities and address unplanned outages.Features •Allows staff to manage DALI maintenance, avoiding service call costs •Shows problems on the floorplan •Lamp life reports support efficient maintenance Maintain Envision Manager facilitates a wide range of lighting systemmanagement activities. •The scheduling feature enables pre-defined lighting events to occur automatically at set times or in relation to sunrise/sunset times. •The reporting feature allows system reports to be generatedon hardware status, energy consumption and DALI emergency lighting performance. The report functionalityis particularly important with the growing mandatoryrequirement in different markets for accurate reporting ofenergy usage.•The ‘Emergency Test’ feature enables DALI emergencylighting systems to be tested via the software.Features•Scheduled activities ensure the building operates as designed at all times•DALI emergency tests can be run when the building is unoccupied•Custom schedules can easily be added by the end-user ManageMANAGE PRE-DEFINED LIGHTING EVENTS, GENERATEREPORTS AND TEST SYSTEMSIDENTIFY FAULTS AND FAILURES AND ANTICIPATE THEEND OF OPERATIONAL LIFE FOR LAMPSquestionsIs the Dynalite system designed only for large buildings?What happens when our business grows and we want to expand our control system?I heard that it is very expensive to make changes to the system once it is installed. Is this true?How can I control specific lighting in my office easily without having to add expensive light switches?Why would I not just use the Building Management System (BMS) to manage my lighting?Can the Dynalite system support DALI drivers?We have color changing architectural lighting in our building. Can I control and manage these lights using Envision Manager?I have been hearing about Philips’ range of warm/cool white tuneable fittings. How do they fit in with the Envision Manager offering?。
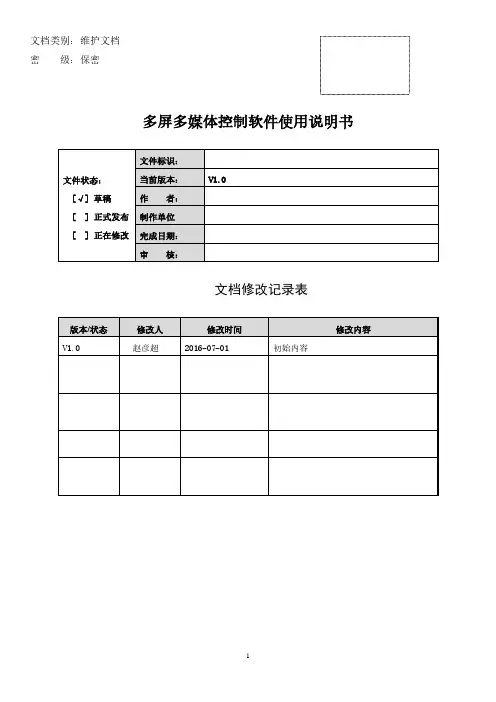
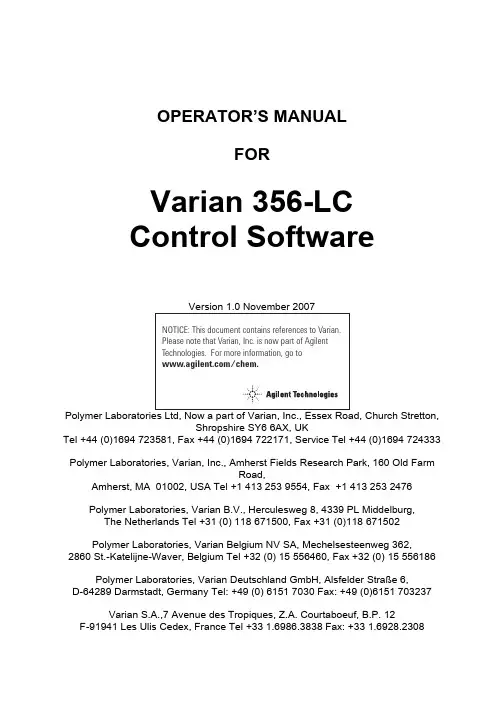
OPERATOR’S MANUALFORVarian 356-LCControl Software Polymer Laboratories Ltd, Now a part of Varian, Inc., Essex Road, Church Stretton,Shropshire SY6 6AX, UKTel +44 (0)1694 723581, Fax +44 (0)1694 722171, Service Tel +44 (0)1694 724333Polymer Laboratories, Varian, Inc., Amherst Fields Research Park, 160 Old FarmRoad,Amherst, MA 01002, USA Tel +1 413 253 9554, Fax +1 413 253 2476Polymer Laboratories, Varian B.V., Herculesweg 8, 4339 PL Middelburg,The Netherlands Tel +31 (0) 118 671500, Fax +31 (0)118 671502Polymer Laboratories, Varian Belgium NV SA, Mechelsesteenweg 362,2860 St.-Katelijne-Waver, Belgium Tel +32 (0) 15 556460, Fax +32 (0) 15 556186Polymer Laboratories, Varian Deutschland GmbH, Alsfelder Stra€e 6,D-64289 Darmstadt, Germany Tel: +49 (0) 6151 7030 Fax: +49 (0)6151 703237Varian S.A.,7 Avenue des Tropiques, Z.A. Courtaboeuf, B.P. 12F-91941 Les Ulis Cedex, France Tel +33 1.6986.3838 Fax: +33 1.6928.2308Please note that Varian, Inc. is now part of Agilent Technologies. For more information, go to /chem.CONTENTS1GENERAL INFORMATION3 1.1I NTRODUCTION (3)1.2S PECIFICATIONS (4)1.3C ONNECTING THE V ARIAN 356-LC TO A PC (5)1.3.1Use a Universal Serial Bus Interface (USB)51.3.2Adding an Extra Serial Card to your PC -Using Multiple Serial Ports5 1.4U SING S TAR W ORKSTATION WITH I NSTRUMENT C ONTROL S OFTWARE (5)1.5I NSTALLATION P ROCEDURES-S OFTWARE (7)1.5.1Installation of the PL Instrument Control Software from CD71.5.2Installation of the PL Instrument Control On-line Help from CD71.5.3Configuring the PL Instrument Control Software8 2THE GRAPHICAL USER INTERFACE10 2.1O VERVIEW (10)2.2S UMMARY V IEW (11)2.3C OMPONENT V IEW (11)2.4A UTOMATING THE V ARIAN 356-LC (12)3TROUBLESHOOTING14 3.1E RRORS (14)3.2V ARIAN 356-LC E RRORS (15)1General Information1.1IntroductionThe Varian 356-LC differential refractometer is a universal detector designed for high-performance analyses where the refractive index of a flowing liquid with respect to a reference is required. Its small cell volume, high sensitivity, and accurate temperature control make it well-suited for use as a detector in automated and manual high performance liquid chromatography.The Varian 356-LC RI detector can be operated as an integrated module within a Liquid Chromatography System using Galaxie™ Chromatography software. Alternatively, the detector can be used as a stand-alone HPLC detector through serial communications.This manual instructs the user how to install the PL Instrument Control software for operation of the Varian 356-LC RI as a stand-alone detector. For information on operating the detector please refer to the Operation manual.1.2SpecificationsRI range 1.0~1.75 RIURange 150-600x10-6/FS RIULinearity 600 ‚RIUSensitivity LOW (2), MED (4), HIGH (8) mV/‚RIUShort-term noise 1<5.0x10-9RIUDrift <2.5x10-7RIU/hourResponse time 0.1-5.0 secTemperature control OFF, 30-50 ƒC (1 ƒC increments)Cell volume 6 ‚LLight source LED 880 nmAnalogue output 1 V FSDDigital output24 bit (10 Hz) via serial portPolarity Positive/NegativeExternal communication RS232Autozero YESPurge YESFlow rate range0.1-10 mL/minPressure rating100 kPa (15 psi)Internal volume-inlet15 ‚LInternal volume-outlet459 ‚LTotal internal volume Normal operation 474 ‚LPurge mode 491 ‚LWetted material 316 SST, Quartz Glass, PTFE, PerfluoroelastomerPower requirements AC 100~240 V 50/60 HzPower consumption150 W (max)Dimensions (wxdxh)(unpacked)296 x 475 x 212 mmDimensions (packed)460 x 775 x 385 mmWeight (unpacked)11 kgWeight (packed)13.5 kgPC Requirements Windows…2000 & XPproRemote operation Remote purge & autozeroSafety features Error and leak detectionTable 1.Performance Specification of the Varian 356-LC RI Detector1According to ASTM method E-1303-95 “Practice for Refractive Index Detectors used in Liquid Chromatography”. Detector conditions; temperature 35 ƒ C, response time 4 sec.1.3Connecting the Varian 356-LC to a PC1.3.1PC RequirementsTo operate the Varian 356-LC detector using the Instrument Control Software, a free Serial (RS-232) communications port (1 to 255) is required on your PC. Mostcomputers are supplied with at least one serial port as standard, but if your PC does not provide a serial port, please see section 1.3.1.1& 1.3.1.2The Varian 356-LC Instrument Control Software is only compatible with Windows…2000 & XP Pro.1.3.1.1Use a Universal Serial Bus (USB)to Serial InterfaceIf your PC has one or more Universal Serial Bus (USB) connectors then you can use a “USB –Serial Port Adaptor” (part # 0860-0620), which provides a Serial Port connection to your PC. The Universal Serial Bus interface is supported on:④ Windows 98④ Windows ME④ Windows 2000④ Windows XPUSB is NOT Supported on NT 4.0. You may require extra software to use USB on Windows1.3.1.2Adding an Extra Serial Card to your PC -Using Multiple Serial Ports Multiple Port Serial cards are available, which allow 4, 8 and 16 extra serial ports to be added to your PC using a single PCI card.1.3.2Serial ConnectionEnsure that the Varian 356-LC detector is switched on and operating normally. Make sure you have one free and valid RS-232 communications port (1 to 255).Connect the serial port on your PC to the port labelled "RS232" on the rear of the detector, using the serial cable provided. Ensure that the flash upgrade switch, (see figure 1) is located in the RUN position (i.e. downwards).1.4Instrument Control for non-Galaxie UsersThe Varian 356-LC was designed to integrate fully into Galaxie Chromatography software, allowing the user to control the instrument,remotely for unattendedoperation.However, for non-Galaxie users (e.g. Star or MS workstation)the Varian 356-LC Control software (v2.2), provides a standalone control of the Varian 356-LC NOTE !The 356-LC Instrument Control software provides direct control of the Varian 356-LC, via the RS232 port, in much the same way as front panel control. It does not provide data acquisition.For data acquisition and control, the Control software must be used in conjunction with a chromatographic data acquisition package,such as Star or MS Workstation. The Varian 356-LC’s analogue data can be collected by connecting the supplied analogue output cable (Part No. PL0880-0310) from the rear of the detector (see figure 1) to an A/D interface (e.g.Star MIB 800 module). Please refer to the Star or MS workstation user manual for more information on how to configure the Star 800 modules.Figure 1. Rear view of the Varian 356-LC RI Detector1.Serial RS232 connector –24 bit digital output2.Control firmware flash upgrade switch3.Connector control I/O –15 pin D type female4.Analogue output -‰1 V5.Mains switch6.Mains input1235461.5Installation Procedures-Software1.5.1Installation of the PL Instrument Control Software from CDPlace the CD-ROM containing the Varian 356-LC Control software into the CD drive. In most cases the CD browser window will automatically open. However if the window does not appear then select the Run option in the Start menu, and type in D:\launch.exe (where D: denotes the CD drive).From the CD browser window select the Install the Software option and follow the on-screen instructions, it is recommended that the default settings are selected.Ensure that when you log on to the PCyou have full administration rights.You may need to restart your computer at the end of installation; if this is required you will be prompted to do so.After successful installation of the Control software, the program is simply run by clicking on the application named PL Instrument Control (PLInstControl.exe) installed in the PL Instrument Control group of the Programs option in the Start menu.The default location for the program files will be C:\Program Files\Polymer Laboratories\PL Instrument Control, which contains the following files:-Before running the program thesoftware must be first configured,see section 1.5.3.1.5.2Installation of the Instrument Control On-line Help from CDFrom the CD browser window select the Install Online Help option and follow the on-screen instructions, it is recommended that the default settings are selected. Thetwo help files (one for the PL Instrument Control software and the other for the PL Instrument Configuration Editor program) will be installed and the default location will be C:\Program Files\Polymer Laboratories\PL Instrument Control\Docs.1.5.3Configuring the Instrument Control SoftwareThe Control Software needs to be closed down before startingthis program.The configuration of the Varian 356-LC should normally be doneby a qualified Varian representative.To configure the Control software for the Varian 356-LC, you need to run the PL Instrument Configuration Editor to define the components that make up the instrument. The PL Instrument Configuration Editor is simply run by clicking on the application named PL Instrument Configuration Editor (PLInstConfigEd.exe) installed in the Service group of the PL Instrument Control group of the Programs option in the Start menu.The first time the PL Configuration Editor program is run, theprogram displays all the components that are available forcontrol.For the initial configuration of the system select the Varian 356-LC from the list by left clicking on the name of the component so that the configuration matches the instrument.Once the Varian 356-LC configuration has been completed the correct Com port needs to be assigned. To set the Com port, double click on the component name. The Configure Component dialog will open, where the correct Com port can be entered.Once the Com ports is set correctly, close the configuration editor and wait while the new configuration is saved. While the new configuration is being saved the following message will be displayed: -Updating the instrument configuration cantake up to a minute so please bepatience.For further information on configuring a system then please see the on-line help within the PL Configuration Editor program.Chapter 2-The Graphical User Interface2The Graphical User InterfaceTotal instrument control of the Varian 356-LC is provided by a Windows-based Graphical User Interface (GUI). This intuitive interface provides simplistic control as well as a comprehensive monitoring system.For further information on the PL Instrument Controlsoftware please see the on-line help within theprogram.To start the 356-LC Control software, select the PL Instrument Control item in the PL Instrument Control program group of the Programs option in the Start menu. 2.1OverviewThe Control screen is effectively divided into two main Views, these are:1.The Summary View2.The Component View2.2Summary ViewThe summary view displays the status of the Varian356-LC and a quick way of accessing the various parameters and options available within the PL Instrument Control software.A green LED next to the Varian 356-LC name indicates the module is being controlled and running whereas a red LED would indicate the module is either not running or not controlled.For further information on the Summary View please see the on-line help within the PL Instrument Control software.2.3Component ViewThe component view provides direct access to the Varian 356-LC control parameters. In general each component view contains a number of common items and options. The actual items available in a view are dependent on the component selected.The general component view for all components except for autosamplers/carousels is shown below.Status Bar–This displays Varian 356-LC description and current status.On-line Help Button–This is a direct link to the on-line help for that component view. Parameter Grid–This displays the current set parameter(s) for the 356-LC. To set and update the parameter(s) enter the required value(s) in the Set Value column and press the UPDATE button.To undo any parameter(s) prior to pressing the Update button press the Undo button,.To reset the parameter(s) back to the default value(s) press the Factory Reset button, .Help Output Window–This displays a simple summary help for each parameter and action. To view this information, select the parameter or action. The information displayed in the Help Window will be a short description about the action or parameter, the Factory Default Value and the Minimum and Maximum Values for the parameter.Action Button(s)–The Varian 356-LC can be Purged or Autozeroed using the Action Buttons, as well as from the Action List. To run an action, press the required Action button.Press the STOP button, to stop all the procedures currently running on the selected component.For information on the Toolbar menus please see the on-line help within the PL Instrument Control software.2.4Automating the Varian 356-LCThe Instrument Control software provides the ability to automate the control of the Varian 356-LC using the Events Schedule Editor. To open the Events Schedule Editor and create a schedule, select the Edit Schedule option from the Automation menu on the toolbar. The editor will initially display a default Events Schedule consisting of a single Process and Sequence entry. This ensures you only have to add a Procedure entry for the schedule to be valid.To add a Procedure right click on the Sequence entry in the schedule, the Procedure Details window will open where the required action can be selected.Once the Events Schedule is completed press the Start button, to start the schedule.The schedule can be used to equilibrate the detector by automatically purging a autozeroing the detector.Message boxes can be displayed at key stages during an Event Schedule. These message boxes require user input before the rest of the schedule can be run. The text displayed in the message box is customisable allowing simple status information or more detailed instructions to be displayed to the operator. Two examples of this are: -∙ Providing a simple guide path to an operator for the manual operation of the system.∙ Providing feedback / key information to an operator at key stages of a more automated system.For further information on the Event Schedule Editor please see the on-line help within the Instrument Control software.3Troubleshooting3.1ErrorsAny error(s) that occur with communications or operations (running component actions, updating parameters etc.) with the instrument, the Diagnostic Output Window will automatically open with the error(s) displayed in the Component Error Status Tab of the Diagnostic Output Window as shown below. Each error is uniquely identified with a number that can be referenced back to the control code.Figure 2.Diagnostic Output WindowNote:The information displayed in last two Tabs is primarily for service diagnostics and the Window does not need to be open for normal operation of the instrument.If an error is displayed it needs to be cleared in order for the diagnostic window to be closed, allowing access back to the PL Instrument Control software. To clear an error press the Select button to highlight the row and press the Clear button. Multiple errors can be selected at a time. Once all errors have been cleared the diagnostic window can be closed.Clearing an error will stop all procedures that are running and attempting to communicate with the component. To re-establish communications with the component either select the Reconnect option from the Instrument menu or return to the component view and resend the parameters or repeat the required action.The errors that can be displayed from the software are listed on the following pages.3.2Varian 356-LC ErrorsGeneral System ErrorsError Cause(s)ActionCould not initialise specified comms port Incorrect Com portassigned to thecomponent, the PL-GPC50 Plus is not poweredon or the USB cable isnot connected.Ensure the correct Com port has beenassigned within the PL InstrumentConfiguration Editor program. Ensurethe PL-GPC 50 Plus is powered on andthe USB cable is connected.No response received from the device Incorrect Com portassigned to thecomponent orcommunications lost withthe component, e.g.power failure.Ensure the correct Com port has beenassigned within the PL InstrumentConfiguration Editor program. Ensurethe PL-GPC 50 Plus and/or componentis powered on. If assigned Com port iscorrect and the system is powered onthen contact Polymer Laboratories oryour local agent.Unrecognised response from the device Turn the PL-GPC 50 Plus off and then on again (ensure the control software has been closed before turning the instrument off). If this error persists then contact Polymer Laboratories or your local agent.The device rejected the last command Incorrect componentassigned to the Comport.Ensure the correct component hasbeen assigned to the correct Com portwithin the PL Instrument ConfigurationEditor program.The device returned an error The component failed tocomplete an action.Reinitialise the component from the PLInstrument Control software and ensurethe initialisation is completedsuccessfully. Otherwise turn the PL-GPC 50 Plus off and then on again(ensure the control software has beenclosed before turning the instrumentoff). If unsuccessful and no obviouscause for the error then contactPolymer Laboratories or your localagent.Instrument ErrorsError Cause(s)Action01Fan stopped/failed Fault with the circuitry/wires/fan. Callyour Varian customer supportrepresentative if this happens regularly.02Upper leak detectorthermistor failure.Liquid sensor needs replacing. Call your Varian customer supportrepresentative.03Lower leak detectorthermistor failure.Liquid sensor needs replacing. Call your Varian customer supportrepresentative.04Internal vapour sensorfailure.Vapour sensor needs replacing. Call your Varian customer supportrepresentative.05External vapour sensorfailure.Vapour sensor needs replacing. Call your Varian customer supportrepresentative.06Liquid leak sensor hasdetected liquid in driptray.Liquid in the base of the unit -Stop pump and investigate.07High concentration ofvapour detected outsideof unit.Ensure sufficient ventilation around themodule.Check for a solvent leak.08Heated block thermistorbelow minimumthreshold.Call your Varian customer supportrepresentative.09Heated block thermistorabove maximumthreshold.Call your Varian customer supportrepresentative.0A Light source error Replace the light source assembly. Callyour Varian customer supportrepresentative.Auto-Zero (01)Autozero timeout Re-autozero the detector.。

飞博光束可调光纤激光器控制软件使用手册本手册由上海飞博激光科技有限公司出版,适用于飞博PAM系列激光器。
本手册所包含的内容如有变更,恕不另行通知。
同时对使用本手册所包含的内容造成的任何损坏,包括但不限于印刷上的错误和其他与此出版物相关的错误,飞博激光公司不承担任何责任。
飞博激光科技有限公司保留在不另行通知的情况下,对本手册所包含的内容进行更改的权利。
目录1.控制软件安装 (3)1.1软件安装步骤 (4)1.2软件打开 (4)2.激光器控制软件说明 (5)2.1界面窗口介绍 (6)2.2控制软件连接 (7)2.3激光器工作模式 (100)2.4查看故障 (10)2.5设备状态 (10)2.6设备管理 (11)1.控制软件安装飞博点环激光器提供了一套功能完善的控制软件,具有完备的控制及详尽的状态监测功能,可以较好地满足用户日常使用以及问题排查与分析,其界面如下图激光器控制软件对电脑系统要求如下:操作系统:Microsoft Windows Window7/Window10内存:最小4G磁盘空间:300兆(包括安装软件和相应驱动所需的空间).1.1软件安装步骤随激光器配发的U盘中已预存了控制软件安装包,文件夹,如下图:1.2软件打开点击“飞博点环激光器控制软件”,运行后界面如下:2.激光器控制软件说明本软件是点环激光器控制操作软件。
主要完成以下功能:1)可控制飞博点环激光器。
2)可读取激光器的状态数据和配置数据,可控制激光器出光。
2.1界面窗口介绍本软件按信息的重要性与清晰程度进行科学安排,使窗口界面简单清爽。
如下图显示如上图,控制软件界面主要由3个部分成:(1)设备信息:机器序号,机器时间,到期时间,解锁,控制密码等功能。
(2)工作状态:机器工作状态指示灯,机器工作模式等。
(3)控制操作:激光器模式切换,电流设置,实时温度状态,和通道状态,报警状态等。
2.2控制软件连接接好串口线(RS232),开启激光器,打开控制软件,选择相应串口号(如下图COM3),在选择合适的设备类型,如下图,并建立连接。
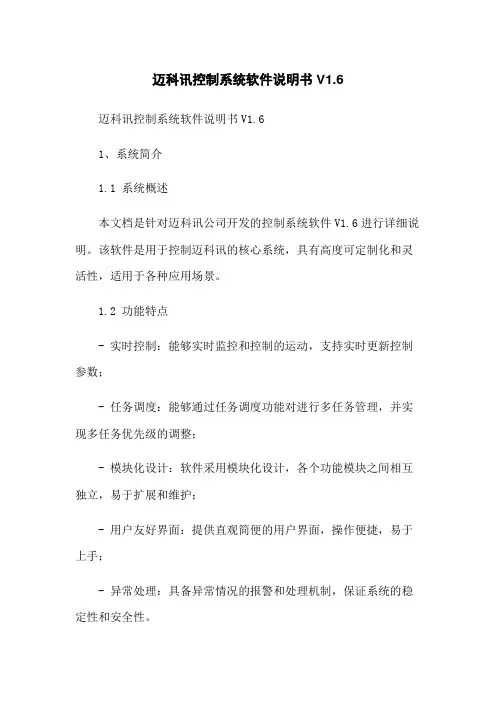
迈科讯控制系统软件说明书V1.6迈科讯控制系统软件说明书V1.61、系统简介1.1 系统概述本文档是针对迈科讯公司开发的控制系统软件V1.6进行详细说明。
该软件是用于控制迈科讯的核心系统,具有高度可定制化和灵活性,适用于各种应用场景。
1.2 功能特点- 实时控制:能够实时监控和控制的运动,支持实时更新控制参数;- 任务调度:能够通过任务调度功能对进行多任务管理,并实现多任务优先级的调整;- 模块化设计:软件采用模块化设计,各个功能模块之间相互独立,易于扩展和维护;- 用户友好界面:提供直观简便的用户界面,操作便捷,易于上手;- 异常处理:具备异常情况的报警和处理机制,保证系统的稳定性和安全性。
2、系统安装2.1 环境要求- 操作系统:Windows 7 及以上版本;- 处理器:Intel Core i5 及以上;- 内存.8GB 及以上;- 硬盘空间.100GB 及以上。
2.2 安装步骤- 软件安装包,并解压缩到指定目录;- 双击运行安装程序,按照提示完成安装;- 配置系统环境变量,确保软件可执行文件路径正确。
3、系统配置3.1 连接- 将与控制主机通过合适的接口连接;- 打开软件,连接按钮,选择连接方式(USB、蓝牙、Wi-Fi),输入相应参数进行连接。
3.2 配置参数- 进入系统设置界面,对的基本参数进行配置,包括型号、尺寸、传感器配置等;- 针对具体应用场景,可进行灵活的参数调整,以达到最佳控制效果。
4、系统操作4.1 界面介绍- 主界面:显示实时状态、控制参数设置和任务管理等功能;- 菜单栏:提供系统设置、参数调整、任务管理等功能入口;- 控制面板:提供运动控制和任务调度等操作按钮。
4.2 控制- 运动控制:通过控制面板的运动按钮,可使实现前进、后退、转向等动作;- 速度调整:可通过界面提供的滑动条进行运动速度的调整;- 姿态控制:可通过控制面板的姿态按钮,实现的躯干和末端执行器的姿态调整。
控制器用户权限的说明书注意:本说明书适用于控制器软件中的用户权限控制。
一、概述在控制器软件中,为了保证系统的安全操作,用户权限功能被引入进来,同时,该功能可以有效限制用户的权限范围,保证系统中数据、应用程序、设备等安全运行。
二、用户权限介绍用户权限是指在系统中,为了控制用户对资源的访问权限而对用户进行的一种分类管理。
通过不同的权限等级,可以控制用户能否进入某些系统区域,使用某些功能模块、读取或修改数据等操作。
在控制器软件中,用户权限等级共分为3级,依次为:管理员、操作员、浏览者。
以下是对不同等级用户的介绍:1. 管理员:管理员拥有系统的全部权限,可以进行任何功能的操作,包括添加、删除、修改用户账号和权限级别、查看系统使用情况等。
2. 操作员:操作员拥有系统的部分权限,包括进行设备控制、应用程序管理、数据读写等操作。
3. 浏览者:浏览者权限最低,只能查看系统中的数据,不能进行任何修改和操作。
三、用户权限管理为了让系统的权限管理更加灵活,本控制器软件支持以下功能:1. 添加用户:管理员可以添加新用户账号,设置不同的权限级别。
2. 删除用户:管理员可以删除不需要的用户账号。
3. 修改用户权限:管理员可对用户账号进行权限更改,包括降级、升级和更改密码等操作。
4. 在不同权限等级下对系统资源进行访问和操作。
5. 审核日志:管理者可以查看用户的操作流程和记录。
四、用户权限管理步骤用户权限管理包括添加用户、删除用户和修改用户权限,以下是具体的步骤:1. 添加用户步骤一:在系统界面中,选择角色添加菜单,点击新增用户按钮。
步骤二:输入新用户的账号和密码,并选择对应的权限等级。
步骤三:点击保存,系统将新增用户保存至数据库中。
2. 删除用户步骤一:在系统界面中,选择角色管理菜单,选中需要删除的用户账号。
步骤二:点击删除按钮,系统将删除该用户账号及其权限等级记录。
3. 修改用户权限步骤一:在系统界面中,选择角色管理菜单,选中需要修改的用户账号。
第一章概述1.1 功能特点《LED Player V3.3》是本公司新推出的一套专为LED显示屏设计的功能强大,使用方便,简单易学的节目制作、播放软件,支持多种文件格式:文本文件,WORD文件,图片文件(BMP/JPG/GIF/JPEG...),动画文件(SWF /Gif)。
2.2 运行环境操作系统中英文Windows/7/NT/XP硬件配置CPU: 奔腾600MHz以上内存:128M相关软件OFFICE2000--如需WORD文件必须安装第二章安装与卸载2.1 安装《LED Player》软件安装很简单,操作如下:将LED Player播放软件的安装光盘插入电脑光驱,即可显示LED Player播放软件的安装文件,双击LED Player,即可实现轻松安装。
《LED Player》软件安装成功后,在【开始】/【程序】里将出现“LED软件”程序组,然后进入该程序组下的“LED Player”,单击即可运行,如图所示,opyright © 2005-2007 Listen tech. All Rights Reserved灵感设计诚信同时,桌面上也出现“LED Player”快捷方式:如右图所示,双击它同样可以启动程序。
2.2 卸载《LED Player》软件提供了自动卸载功能,使您可以方便地删除《LED Player》的所有文件、程序组和快捷方式,用户可以在“LED软件”组中选择“卸载LED Player”,也可在【控制面板】中选择【添加/删除程序】快速卸载.第三章使用详解3.1 节目组成每块显示屏由一个或多个节目页组成。
节目页是用来显示用户所要播放的文本、图片、动画等内容。
区域窗口有十一种:图文窗、文本窗、单行文本窗、静止文本窗、时间窗、正计时窗、倒计时窗、模拟时钟窗、表格窗、动画窗、温度窗。
文件窗:可以播放各种文字、图片、动画、表格等几十种文件。
文本窗:用于快速输入简短文字,例如通知等文字。
V3.3控制软件操作说明书1、软件界面图1软件主界面(1)软件主界面说明序号界面说明1选择通信方式选择串口通信或网口通信2选择设备串口通信时选择合适的串口号进行通信,选择网口时先选择产品S/N 号进行通信(每一台控制器都有唯一的S/N 号)。
3连接设备选择设备后点击连接设备按钮进行联机通信,选择网口通信时显示的是控制器的S/N 号,S/N 号贴在控制器主体的右侧板上。
4搜索设备用于搜索设备5信息查看/修改点击详细信息按钮可以查看控制器的基本信息,串口通信时可以查看控制器的S/N 号,网口通信时可以查看控制器的S/N 号和网络参数并可以修改IP 地址。
6短指令通信单通道通信格式,包含了常用的功能。
7长指令通信多通道通信格式,包含了常用的功能。
8多通道窗口扩展到16路亮度设置窗口9高级设置设置/读取系统相关参数10可编程触发设置设置可编程触发相关参数11状态栏显示发送状态,返回参数。
1.选择通信方式6.短指令通信7.长指令通信8.多通道窗口11.状态栏2.选择设备12.亮度设置滑条13.亮度设置14.通道开关4.搜索设备5.信息查看/修改3.连接设备15.语言切换9.高级设置10.可编程触发设置序号界面说明12亮度设置滑条可通过拉动滑条改变各通道的亮度13亮度设置选择需要设置亮度的通道,在框内输入亮度值即可。
14通道开关选择需要打开或关闭的通道,点击通道开关即可打开或关闭通道。
15语言切换英文、简体中文和繁体中文三者之间切换。
2、短指令界面(1)短指令功能描述:短指令用来设置控制器单个通道的基本功能,它的控制界面格式如下:功能:选择需要通信的功能项。
通道:选择需要通信的通道。
(参数0代表所有通道)数值:设置相应通道的参数。
例如:下图2表示设置控制器所有通道的常亮触发输出脉宽值均为999。
图2短指令通信界面(2)短指令界面说明序号界面说明1功能选项选择需要通信的功能2通道设置选择需要通信的通道3参数设置设置所需参数4确定按钮发送数据并退出5取消按钮退出6应用按钮发送数据1.功能选项2.通道设置3.参数设置4.确定按钮5.取消按钮6.应用按钮(3)短指令功能项说明序号功能说明1设置亮度功能:设置光源输出亮度等级通道:需要设置亮度等级的通道(其中参数0表示所有通道)数值:0~2552读取亮度功能:读取光源输出亮度等级通道:需要读取亮度等级的通道数值:无3打开通道功能:打开相应通道通道:需要被打开的通道(其中参数0表示所有通道)。
网络矩阵控制软件操作说明书1感谢您使用网络矩阵控制软件请在使用本软件前仔细阅读该用户操作指导书V1.0目录1、系统概述 (3)2、软件安装和设置 (3)软件安装 (3)3、FWDCS 控制软件的操作 (6)FWDCS 软件运行 (6)3.1、FWDCS 软件登录 (6)3.2、控制软件主界面的介绍 (8)3.3、搜索设备 (9)3.4、设置主控设备 (9)3.5、新建显示墙 (11)3.5、信号配置 (14)3.6、HDMI 信号源 (15)3.7、多个信号源 (16)3.8、网络信号源 (17)3.9、信号源的配置 (18)4、显示墙窗口控制 (22)4.1、信号源上墙显示 (22)4.2、图像回显功能 (23)4.3、信号源的关闭 (24)4.4、大屏幕拼接丰富的显示模式 (25)4.5、用户定制界面 (28)4.6、模式的创建 (29)4.7、预案的创建 (32)5、飞行字幕的设置 (35)6、用户管理的设置 (41)7、信号预览客户端的操作 (42)231、系统概述网络矩阵控制系统软件(以下简称控制软件)是专门为数字显示拼 接墙系统及其多屏处理器系统开发、设计和生产的应用管理系统,其 主要功能是帮助用户实现对显示拼接墙上的各类信号、应用窗口的控 制和管理,并可以实现对矩阵等相关外围设备的联动控制。
控制软件 充分发挥网络分布式软件系统的优势,支持多个客户端同时连接和操 作,控制软件提供简便友好、可定制的人机操作界面,使得对显示拼 接墙的操控方便快捷。
系统由客户端软件和管理服务器两部分共同组成。
客户端软件面 向用户并向用户提供操作界面,管理服务器负责用户管理界面和与服 务协议之间的通讯。
整个控制软件系统的其主要功能有:通过控制网络矩阵处理器,操作网络矩阵控制软件上的各类处理器窗口 和矩阵处理器上各种应用程序,处理器窗口包括各种应用程序窗口、 Video 窗口、RGB 窗口和网络窗口。
2、软件安装和设置安装要求1、操作系统要求:Windows7/8/10、、Windows Server 。
控制器软件功能的说明书一、概述控制器软件是一款用于控制和管理设备的应用程序,旨在提供强大且便捷的功能,以满足用户对设备控制的需求。
本文档将详细介绍控制器软件的各项功能,包括但不限于以下内容。
二、功能一:设备连接与管理1. 设备自动识别:控制器软件能够自动识别并连接兼容的设备,无需用户进行手动配置。
2. 多设备管理:支持同时管理多个设备,用户可通过控制器软件实时监控和操作不同设备。
3. 设备信息展示:提供设备详细信息,包括设备型号、生产商、硬件版本等,方便用户对设备进行准确识别和管理。
三、功能二:远程控制与调试1. 远程连接:用户可以通过控制器软件与设备进行远程连接,实现对设备的远程操作和监控。
2. 控制命令发送:用户可以通过控制器软件发送控制命令到设备,并实时获取设备的执行结果,以便实现对设备的远程控制。
3. 远程调试:控制器软件提供调试工具,支持用户对设备进行线上调试,快速排查和解决问题。
四、功能三:数据采集与分析1. 实时数据采集:控制器软件能够实时采集设备的各项数据,包括温度、湿度、电流等参数,并通过图表形式展示给用户。
2. 历史数据存储:控制器软件能够将设备的历史数据进行存储,用户可以随时回溯和分析历史数据,以便了解设备工作状况和优化策略。
3. 数据报告生成:控制器软件提供数据报告生成功能,用户可以根据需要生成详细的数据报告,支持导出到多种格式,如PDF、Excel 等。
五、功能四:安全与权限管理1. 用户权限控制:控制器软件支持多级用户权限管理,管理员可以根据需要对用户进行不同权限的设置,确保系统安全和数据保密。
2. 安全日志记录:软件会自动记录用户的操作日志,包括登录、命令发送等操作,方便管理员进行操作审计和追溯。
3. 数据加密传输:控制器软件通过对数据进行加密传输,保证数据传输过程中的安全性,有效防止数据泄露和篡改。
六、功能五:可扩展性与定制化1. 插件支持:控制器软件提供插件接口,支持用户自定义开发插件,满足用户特定需求和场景的扩展功能。
IPC系列工业控制器说明本操作说明书内容可能有变更,恕不能事先通知。
若发现本操作说明书的内容有可疑、错误、漏记,敬请联系我们更改。
本操作说明书如有错页、缺页,我们会为您更换。
IPC系列控制器软件手册文档编号:MPD91070309发行者:佛山市奇创智能科技有限公司总部:广东省佛山市禅城区张槎一路115号华南电源创新科技园2座北塔5楼电话:*************变更记录版本变更信息变更人日期V1.0新版发布ydd,hyh2019-03目录第1章IPC和Codesys (1)1.1IPC概述 (1)1.2Codesys概述 (1)第2章配置Codesys编程环境 (3)2.1Codesys软件获取及安装要求 (3)2.2Codesys软件安装 (3)2.3安装设备描述文件 (5)2.4库文件 (7)2.4.1库概述 (7)2.4.2库的管理 (8)2.4.3库文件的调用 (8)2.5包获取和安装 (10)2.5.1包的获取 (10)2.5.2包的安装 (12)第3章快速入门 (13)3.1启动编程环境 (13)3.2创建应用工程 (14)3.3编写应用程序 (15)3.3.1编写应用程序的步骤 (15)3.3.2用户程序的编写操作 (15)3.3.3配置用户程序的执行方式和运行周期 (17)3.4用户程序的编译 (17)3.5登录并下载到IPC (18)3.6EtherCAT总线配置 (22)3.6.1添加EtherCAT主站 (22)3.6.2添加一个伺服驱动从站 (23)第4章FAQ (26)4.1PC与IPC的网络连通性检查 (26)4.1.1网络环境检查 (26)4.1.2检查网络是否互通 (26)4.1.3网络不通检查以及配置 (27)4.2Codesys扫描不到IPC设备的可能原因 (29)4.3Codesys库缺失编译报错 (29)4.4远程桌面使用和配置 (31)4.4.1IPC远程桌面开启方法 (31)4.4.2PC机通过该远程桌面访问IPC (34)第5章结束语 (34)第1章IPC和Codesys1.1IPC概述IPC系列工业控制器是一款集PLC功能、运动控制功能、机器人控制功能及机器视觉功能的工业级控制器(以下简称IPC),为用户提供智能自动化解决方案。
控制软件说明书
PC端软件FTM 安装及应用
系统运行环境:
操作系统中英文Windows 98/2000/ NT/XP/WIN7/ Vista,
最低配置 CPU:奔腾133Mhz
内存:128MB
显示卡:标准VGA,256色显示模式以上
硬盘:典型安装 10M
串行通讯口:标准RS232通讯接口或其兼容型号。
其它设备:鼠标器
开始系统
系统运行前,确保下列连线正常:
1:运行本软件的计算机的RS232线已正确连接至控制器。
2:相关控制器的信号线,电源线已连接正确;
系统运行步骤:
1:打开控制器电源,控制电源指示灯将亮起。
绿色,代表处于开机运行状态;橙色代表待机状态。
2. 运行本软件
找到控制软件文件夹,点击FWM.exe运行。
出现程序操作界面:
根据安装软件版本不同,上图示例中的界面及其内容可能会存在某些差别,可咨询我们的相关的售后服务人员。
上图中用红色字体标出操作界面的各部分的功能说明:
1. 菜单区:一些相关的菜单功能选择执行区。
2. 操作区:每一个方格单元代表对应的控制屏幕,可以通过鼠标或键盘的点选,拖拉的方式选择相应控制单元。
3.功能区:包含常用的功能按钮。
4.用户标题区:用户可根据本身要求,更改界面上的标题显示
5.用户图片区:用户可根据本身要求,更改界面上的图片显示,比如公司或工程相关LOGO图片。
6.附加功能区:根据版本不同有不同的附加项目。
7.状态区:显示通讯口状态,操作权限状态,和当前的本机时间,日期等。
如何开始使用
1. 通讯设置
单击主菜单中“系统配置”――》“通讯配置”
选择正确的通讯端口号,系统才能正常工作。
可以设置打开程序时自动打开串口。
2.系统配置
用户名称:定义用户操作界面的用户标题显示,您可以根据需求自由更改拼接形式:选择和您的屏幕墙一致的拼接形式,如3X3 ,4X6等
用户标志图片:定义用户操作界面的用户图片显示,您可以根据需求自由更改点击确定,上述定义将被保存。
矩阵配置:选用使用矩阵的型号和设置地址
矩阵对应关系:是大屏位置对应的矩阵输出通道
例如:大屏第一块屏对应矩阵第一通道输出,以此类推
矩阵起始地址:部分矩阵用不到此功能,一般都不用设置
矩阵地址:是用来设置矩阵地址,如果地址不知道,请联系矩阵厂家
响应时间:即矩阵和拼接器命令之间的时间
间隔时间:即矩阵命令之间的时间
拼接操作
1.如状态栏的串口状态不死打开状态,请在功能区点击“打开串口”按钮,成功打开后,即可以进行拼接操作。
2. 选择信号类型,请跟据您的系统来选择:VIDEO, SV,RGB,DVI,RGBHV
3. 如配有矩阵,需要在矩阵联动打√,可以选择要显示的矩阵输出的通道。
具体下面设置参照矩阵说明。
4. 选择拼接区域
以上图为例,系统是6X6矩阵,需要将坐标(2,2)-(4,4)区域拼接成一个3X3的大屏显示。
信号类型是”VIDEO”,矩阵通道为1。
按一下范例操作:
1.首先鼠标移至(2,2)坐标方框格,按下左键,然后保持按下状态,鼠标移至(4,4)坐标方框格,然后松开左键,蓝色区域即选定拼接区域。
2.确认型号类型为“VIDEO”,矩阵通道为“1”,点击“执行”按钮。
(在串口打开的状态下有效)
系统即可响应并执行拼接操作。
如要保存当前设定拼接状态,请点击功能区“本机保存”。
当前拼接形式将保存在控制器的记忆体里。
在关掉电源重启动后,仍可恢复之前状态。
注意:“本机保存”需要大概2-3秒种,请在点击后,不要经行其他操作或关掉电源。
其他功能介绍:
关闭串口:单击此按钮可关闭串口。
关闭后,所有和通讯相关的功能均无效。
画面静止:让运动画面静止
单元显示:让每个拼接单元单屏显示
电源关:单击此按钮,将关闭所选区域的显示单元电源,使其处于待机状态
电源开:单击此按钮,将打开所选区域的显示单元电源。
注意:“电源开”过程需要大概5-6秒种,请在点击后,不要经行其他操作或关掉电源。
图像调整:单击此按钮打开图像调整界面。
此功能需要在“管理员”模式下有效。
具体参见后续“用户管理”章节。
调整范围:是当前操作区所选坐标单元区域。
所有的参数调整将有效于所选单元区域。
对于VIDEO,S-VIDEO(SV),YUV信号,请调整第一个页面(VIDEO/SVIDEO/YUV)内参数。
图像
亮度:调节屏幕图像的亮度。
对比度:调节屏幕图像的亮度。
饱和度:调节图像色彩的深浅程度。
清晰度:调节屏幕图像的明晰度及焦聚。
位置
水平位置:调节屏幕图像显示的水平位置
垂直位置:调节屏幕图像显示的垂直位置
色温
红色:调节色温平衡红色分量
绿色:调节色温平衡绿色分量
蓝色:调节色温平衡蓝色分量
对于VGA,DVI信号,请调整第二个页面(VGA/DVI)内参数。
图像
亮度:调节屏幕图像的亮度。
对比度:调节屏幕图像的亮度。
水平位置:调节屏幕图像显示的水平位置
垂直位置:调节屏幕图像显示的垂直位置
时钟:调节图像采样频率
相位:调节图像采样相位
色彩亮平衡
红色:调节色温亮平衡红色分量
绿色:调节色温亮平衡绿色分量
蓝色:调节色温亮平衡蓝色分量
色彩暗平衡
红色:调节色温暗平衡红色分量
绿色:调节色温暗平衡绿色分量
蓝色:调节色温暗平衡蓝色分量
自动调整:系统自动调节图像色彩及显示位置。
注意:“自动调整”过程需要大概3-6秒种,请在点击后,不要经行其他操作或关掉电源。
本机复位:单击此按钮,将对所选区域的显示单元所有调整参说恢复到出厂状态。
注意:“本机复位”过程需要大概3-4秒种,请在点击后,不要经行其他操作或关掉电源。
用户管理
本系统设置有两级操作权限:
1.管理员:拥有完全权限。
2.操作员:只能执行基本的拼接操作,不能进行图像调整等功能。
操作方法:点击主菜单“文件”――》“管理员“
可以经行管理员登录,管理员权限退出,可以修改管理员登录密码。
初始管理员登录密码为“123321”,密码如修改后请牢记。
状态栏会显示当前的操作权限。
附加功能区
本区根据客户或软件版本不同,其中包含的项目也可能会不同。
预设场景:
该项功能是出厂时预置的一些常用的拼接形式的通讯命令宏定义。
用户可以选择项目,用户也可以自定义保存和调出预案。
PC模式:在静止画面下使用
运动模式:运动画面出现的断层现象时,选择该运动模式
框架效果
如下图所示,使用框架功能可以消除因拼接单元之间的物理缝隙,而形成的拼接后的图形变形不对位。
调节水平框架尺寸和上下框架尺寸以达到比较好的效果。
矩阵联动设置
例如:一个4×4的拼接带视频矩阵和VGA矩阵
1. 通讯方式: RS-232
2. 波特率: 9600
首先设置通讯串口:
在主页面上面的菜单里面点击系统配置通讯配置如下图
选择串口
例如拼接器串口为COM 5 接两个矩阵的串口可以设置为同一个串口号COM 6 则设置为下图(注分串口控制可以提供大屏整体控制的反应速度,也可以矩阵格使用一个COM口)
注:因为本例中有视频矩阵和VGA 矩阵所以在视频矩阵控制端口和RGB矩阵控制端口下面的矩阵联动上都打√如上图(如果没有视频矩阵则不需要在视频矩阵控制端口下面的矩阵联动上打√;如果没有VGA矩阵则不需要在RGB矩阵控制端口下面的矩阵联动上打√;)
选择矩阵设置
选择菜单里面的系统配置系统配置- 矩阵配置
选择矩阵型号
例如:选择视频矩阵为VMW-JCA V 视频矩阵和VMW-JCVGA VGA矩阵
矩阵ID 视频矩阵为B VGA矩阵为A 如下图
注:矩阵型号是拼接器厂家的中控软件增加的所以如果你不知道请咨询拼接器厂家的工作人员矩阵是否需要设置ID 如果你不知道----可以找拼接器厂家的工作人员确认
矩阵ID 是矩阵厂家提供如果你不知道可以查看矩阵厂家说明书或者咨询矩阵厂家工作人员矩阵控制串口线路接法这个是矩阵厂家的说明书上找或者咨询矩阵厂家工作人员
矩阵输出通道接大屏位置的对应关系如下图
在主页面控制的时候需要在矩阵联动打√就可以控制了
如果不能控制
请检查串口设置是否正确
请检查矩阵ID设置是否正确
请检查上面所提到的设置是否正确
请检查控制矩阵线路是否接正确(一般控制软件设置正确还不能控制多为矩阵控制线路问题)。