SOLIDWORKS螺纹绘制示例讲解
- 格式:doc
- 大小:793.00 KB
- 文档页数:11
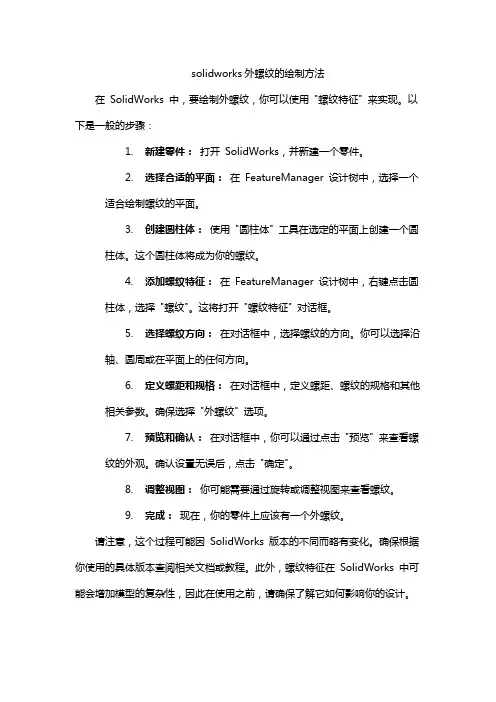
solidworks外螺纹的绘制方法
在SolidWorks 中,要绘制外螺纹,你可以使用"螺纹特征" 来实现。
以下是一般的步骤:
1.新建零件:打开SolidWorks,并新建一个零件。
2.选择合适的平面:在FeatureManager 设计树中,选择一个
适合绘制螺纹的平面。
3.创建圆柱体:使用"圆柱体" 工具在选定的平面上创建一个圆
柱体。
这个圆柱体将成为你的螺纹。
4.添加螺纹特征:在FeatureManager 设计树中,右键点击圆
柱体,选择"螺纹"。
这将打开"螺纹特征" 对话框。
5.选择螺纹方向:在对话框中,选择螺纹的方向。
你可以选择沿
轴、圆周或在平面上的任何方向。
6.定义螺距和规格:在对话框中,定义螺距、螺纹的规格和其他
相关参数。
确保选择"外螺纹" 选项。
7.预览和确认:在对话框中,你可以通过点击"预览" 来查看螺
纹的外观。
确认设置无误后,点击"确定"。
8.调整视图:你可能需要通过旋转或调整视图来查看螺纹。
9.完成:现在,你的零件上应该有一个外螺纹。
请注意,这个过程可能因SolidWorks 版本的不同而略有变化。
确保根据你使用的具体版本查阅相关文档或教程。
此外,螺纹特征在SolidWorks 中可能会增加模型的复杂性,因此在使用之前,请确保了解它如何影响你的设计。
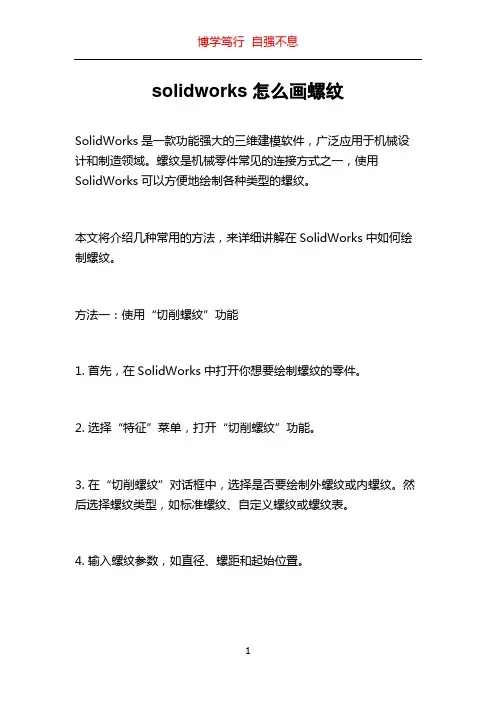
solidworks怎么画螺纹SolidWorks是一款功能强大的三维建模软件,广泛应用于机械设计和制造领域。
螺纹是机械零件常见的连接方式之一,使用SolidWorks可以方便地绘制各种类型的螺纹。
本文将介绍几种常用的方法,来详细讲解在SolidWorks中如何绘制螺纹。
方法一:使用“切削螺纹”功能1. 首先,在SolidWorks中打开你想要绘制螺纹的零件。
2. 选择“特征”菜单,打开“切削螺纹”功能。
3. 在“切削螺纹”对话框中,选择是否要绘制外螺纹或内螺纹。
然后选择螺纹类型,如标准螺纹、自定义螺纹或螺纹表。
4. 输入螺纹参数,如直径、螺距和起始位置。
5. 根据需要选择其他选项,如螺纹方向、螺纹刀具和螺纹特征的深度。
6. 点击“确定”按钮,SolidWorks将在选定的位置绘制螺纹。
方法二:使用“插入几何”功能1. 打开SolidWorks并在绘图区域选择零件。
2. 选择“草图”菜单,然后选择“插入几何”功能。
3. 在“插入几何”对话框中,选择螺纹类型,如标准螺纹、自定义螺纹或螺纹表。
4. 输入螺纹参数,如直径、螺距和起始位置。
5. 根据需要选择其他选项,如螺纹方向和螺纹特征的深度。
6. 点击“确定”按钮,SolidWorks将在选定的位置绘制螺纹。
方法三:使用“螺旋”功能1. 打开SolidWorks并在绘图区域选择零件。
2. 选择“草图”菜单,然后选择“螺旋”功能。
3. 在“螺旋”对话框中,输入螺旋参数,如起始半径、高度和角度。
4. 根据需要选择其他选项,如螺旋方向和旋转方向。
5. 点击“确定”按钮,SolidWorks将在选定的位置绘制螺旋。
通过上述几种方法,你可以在SolidWorks中轻松地绘制各种类型的螺纹。
无论是外螺纹还是内螺纹,不同类型的螺纹都可以通过调整参数来实现。
此外,SolidWorks还提供了灵活的工具来修改和编辑绘制的螺纹。
在绘制螺纹时,有几点需要注意:1. 确保选择合适的螺纹参数,例如直径、螺距和起始位置。
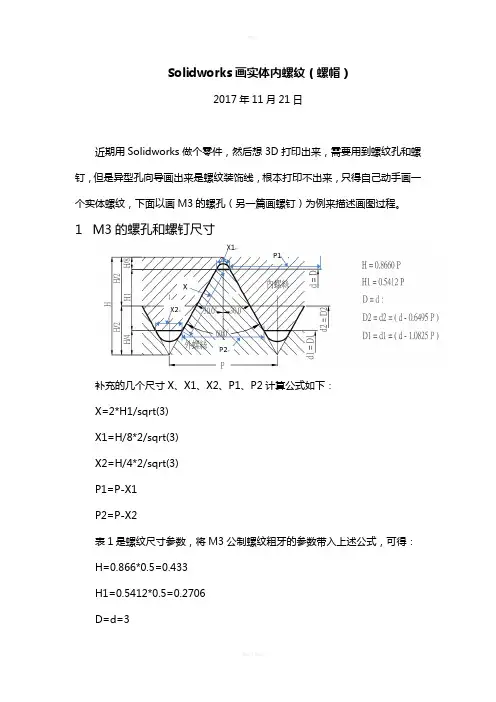
Solidworks画实体内螺纹(螺帽)2017年11月21日近期用Solidworks做个零件,然后想3D打印出来,需要用到螺纹孔和螺钉,但是异型孔向导画出来是螺纹装饰线,根本打印不出来,只得自己动手画一个实体螺纹,下面以画M3的螺孔(另一篇画螺钉)为例来描述画图过程。
1M3的螺孔和螺钉尺寸补充的几个尺寸X、X1、X2、P1、P2计算公式如下:X=2*H1/sqrt(3)X1=H/8*2/sqrt(3)X2=H/4*2/sqrt(3)P1=P-X1P2=P-X2表1是螺纹尺寸参数,将M3公制螺纹粗牙的参数带入上述公式,可得:H=0.866*0.5=0.433H1=0.5412*0.5=0.2706D=d=3D1=d1=2.459X=0.312462X1=0.0625X2=0.125P1=0.4375P2=0.375表1螺纹尺寸参数2在Solidworks中绘制内螺纹(螺孔)第一步:先画一个正方形,然后拉伸成正方体,由于属于最基础的操作,画图步骤此处不详述,效果如下:第二步:以D1为直径打孔,先在要打孔的面上画一个直径为D1的圆形,然后拉伸切除第三步:在切除操作形成的圆筒面上画螺旋线3.1 在打孔的一个面上画一个与孔等直径、同圆心的圆3.2 “插入”->“曲线”->“螺旋线/涡状线(H)…”注意螺旋线的起点有旋转方向箭头,旋转的轴向也有方向箭头,一般螺纹都是顺时针的,图上搞不清的话,可以点击左侧“圈数”上下的箭头,会很直观的看到旋转的方向是不是自己想要的方向第四步:画螺纹的牙型4.1 画基准轴,画出打孔形成的圆筒面的中心轴“特征”->“参考几何体”->“基准轴”,选择圆筒内壁面,左边选择“圆柱/圆锥面”4.2 画基准面“特征”->“参考几何体”->“基准面”,“第一参考”选择刚才新建的“基准轴1”,“第二参考”选在刚才画的螺旋线的起点或者终点,或者任意一点都OK。
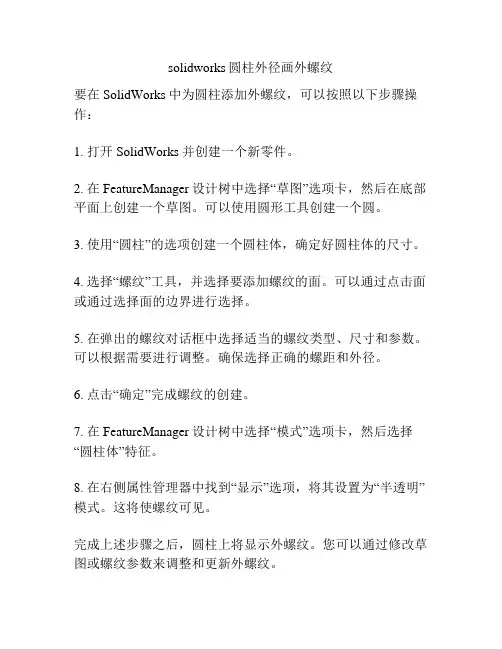
solidworks圆柱外径画外螺纹
要在SolidWorks中为圆柱添加外螺纹,可以按照以下步骤操作:
1. 打开SolidWorks并创建一个新零件。
2. 在FeatureManager设计树中选择“草图”选项卡,然后在底部平面上创建一个草图。
可以使用圆形工具创建一个圆。
3. 使用“圆柱”的选项创建一个圆柱体,确定好圆柱体的尺寸。
4. 选择“螺纹”工具,并选择要添加螺纹的面。
可以通过点击面或通过选择面的边界进行选择。
5. 在弹出的螺纹对话框中选择适当的螺纹类型、尺寸和参数。
可以根据需要进行调整。
确保选择正确的螺距和外径。
6. 点击“确定”完成螺纹的创建。
7. 在FeatureManager设计树中选择“模式”选项卡,然后选择“圆柱体”特征。
8. 在右侧属性管理器中找到“显示”选项,将其设置为“半透明”模式。
这将使螺纹可见。
完成上述步骤之后,圆柱上将显示外螺纹。
您可以通过修改草图或螺纹参数来调整和更新外螺纹。
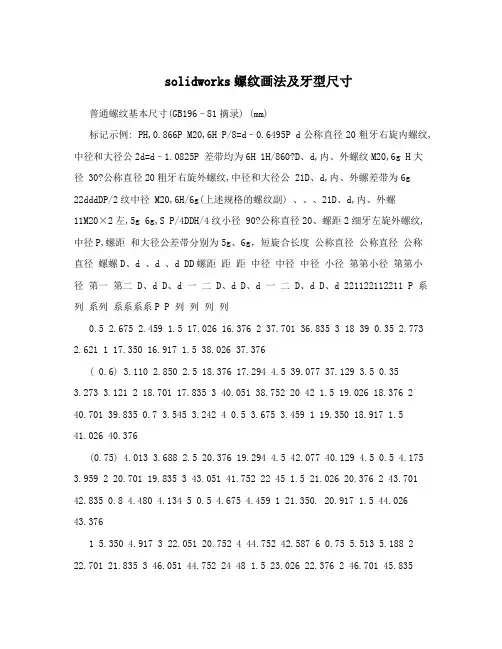
solidworks螺纹画法及牙型尺寸普通螺纹基本尺寸(GB196–81摘录) (mm)标记示例: PH,0.866P M20,6H P/8=d–0.6495P d公称直径20粗牙右旋内螺纹,中径和大径公2d=d–1.0825P 差带均为6H 1H/860?D、d,内、外螺纹M20,6g H大径 30?公称直径20粗牙右旋外螺纹,中径和大径公 21D、d,内、外螺差带为6g22dddDP/2纹中径 M20,6H/6g(上述规格的螺纹副) 、、、21D、d,内、外螺11M20×2左,5g 6g,S P/4DDH/4纹小径 90?公称直径20、螺距2细牙左旋外螺纹,中径P,螺距和大径公差带分别为5g、6g,短旋合长度公称直径公称直径公称直径螺螺D、d 、d 、d DD螺距距距中径中径中径小径第第小径第第小径第一第二 D、d D、d 一二 D、d D、d 一二 D、d D、d 221122112211 P 系列系列系系系系P P 列列列列0.5 2.675 2.459 1.5 17.026 16.376 2 37.701 36.835 3 18 39 0.35 2.773 2.621 1 17.350 16.917 1.5 38.026 37.376( 0.6) 3.110 2.850 2.5 18.376 17.294 4.5 39.077 37.129 3.5 0.353.273 3.121 2 18.701 17.835 3 40.051 38.752 20 42 1.5 19.026 18.376 240.701 39.835 0.7 3.545 3.242 4 0.5 3.675 3.459 1 19.350 18.917 1.541.026 40.376(0.75) 4.013 3.688 2.5 20.376 19.294 4.5 42.077 40.129 4.5 0.5 4.175 3.959 2 20.701 19.835 3 43.051 41.752 22 45 1.5 21.026 20.376 2 43.70142.835 0.8 4.480 4.134 5 0.5 4.675 4.459 1 21.350. 20.917 1.5 44.02643.3761 5.350 4.917 3 22.051 20.752 4 44.752 42.587 6 0.75 5.513 5.188 2 22.701 21.835 3 46.051 44.752 24 48 1.5 23.026 22.376 2 46.701 45.8351.25 7.188 6.647 1 23.350 22.917 1.5 47.026 46.376 8 1 7.350 6.917 3 25.051 23.752 5 48.752 46.587 0.75 7.513 7.188 2 25.701 24.835 3 50.051 48.752 1.5 9.026 8.376 27 52 1.5 26.026 25.376 2 50.701 49.835 1.259.188 8.647 10 1 26.350 25.917 1.5 51.026 50.376 1 9.350 8.917 3.527.727 26.211 5.5 52.428 50.046 0.75 9.513 9.188 2 28.701 27.853 453.402 51.670 30 1.75 10.863 10.106 1.5 29.026 28.376 56 3 54.051 52.752 1.5 11.026 10.376 12 1 29.350 28.917 2 54.701 53.835 1.25 11.188 10.647 3.5 30.727 29.211 1.5 55.026 54.376 1 11.350 10.917 33 2 31.701 30.835 2 12.701 11.835 (5.5) 56.428 54.046 1.5 32.026 31.376 14 1.5 13.026 12.376 4 57.402 55.670 1 13.350 12.917 60 3 58.051 56.752 4 33.402 31.670 2 58.701 57.835 3 34.051 32.752 2 14.701 13.835 36 1.5 59.026 58.376 2 34.701 33.835 16 1.5 15.026 14.376 1.5 35.026 34.376 1 15.350 14.917 6 60.103 57.505 64 4 61.402 59.670 2.5 16.376 15.294 4 36.402 34.670 18 39 3 62.051 60.752 2 16.701 15.835 3 37.051 35.572注:1(“螺距P”栏中第一个数值为粗牙螺距,其余为细牙螺距。
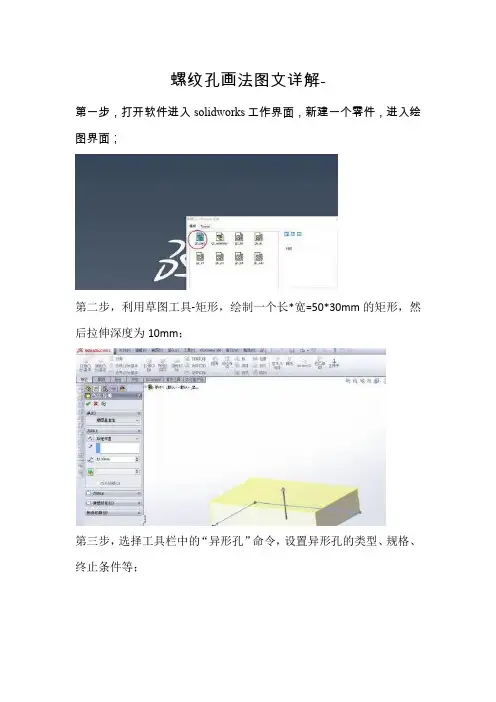
螺纹孔画法图文详解-
第一步,打开软件进入solidworks工作界面,新建一个零件,进入绘图界面;
第二步,利用草图工具-矩形,绘制一个长*宽=50*30mm的矩形,然后拉伸深度为10mm;
第三步,选择工具栏中的“异形孔”命令,设置异形孔的类型、规格、终止条件等;
第四步,点击异形孔的位置选项卡,点击要放置的孔的平面;
第五步,然后会看到一个圆孔,但无螺纹,下一步把螺纹显示出来,右键选择状态栏的注解--细节,打开注解属性,勾选“上色的装饰螺纹线”;
第六步,点击右上角的绿色对勾,就能看到孔中的螺纹,绘制完成.。
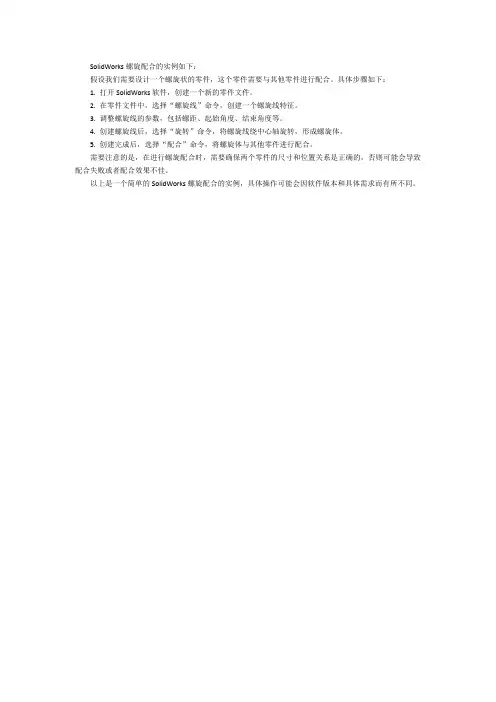
SolidWorks螺旋配合的实例如下:
假设我们需要设计一个螺旋状的零件,这个零件需要与其他零件进行配合。
具体步骤如下:
1. 打开SolidWorks软件,创建一个新的零件文件。
2. 在零件文件中,选择“螺旋线”命令,创建一个螺旋线特征。
3. 调整螺旋线的参数,包括螺距、起始角度、结束角度等。
4. 创建螺旋线后,选择“旋转”命令,将螺旋线绕中心轴旋转,形成螺旋体。
5. 创建完成后,选择“配合”命令,将螺旋体与其他零件进行配合。
需要注意的是,在进行螺旋配合时,需要确保两个零件的尺寸和位置关系是正确的,否则可能会导致配合失败或者配合效果不佳。
以上是一个简单的SolidWorks螺旋配合的实例,具体操作可能会因软件版本和具体需求而有所不同。
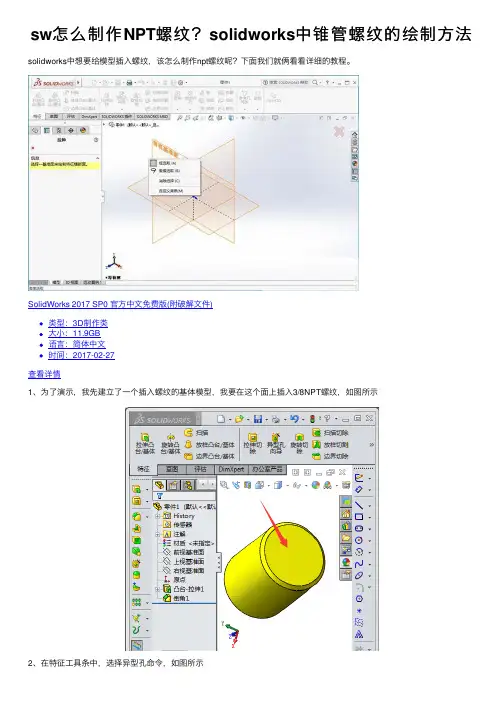
sw怎么制作NPT螺纹?solidworks中锥管螺纹的绘制⽅法solidworks中想要给模型插⼊螺纹,该怎么制作npt螺纹呢?下⾯我们就俩看看详细的教程。
SolidWorks 2017 SP0 官⽅中⽂免费版(附破解⽂件)
类型:3D制作类
⼤⼩:11.9GB
语⾔:简体中⽂
时间:2017-02-27
查看详情
1、为了演⽰,我先建⽴了⼀个插⼊螺纹的基体模型,我要在这个⾯上插⼊3/8NPT螺纹,如图所⽰
2、在特征⼯具条中,选择异型孔命令,如图所⽰
3、选择锥形孔命令,选择ANSI Inch标准,类型为锥形管螺纹,如图所⽰
4、设置孔规格,和螺纹钻孔深度和攻丝深度,如图所⽰
5、设置装饰螺纹先和近段倒⾓,如图所⽰
6、选择打孔位置,在⾯上打孔,如图所⽰
7、3/8NPT螺纹孔就打好了,如图所⽰
8、在⼯程图,注释中,点击孔标注,如图所⽰
9、3/8 NPT螺纹孔,在⼯程图中就标注好了,如图所⽰
以上就是solidworks中npt螺纹的制作⽅法,希望⼤家喜欢,请继续关注。
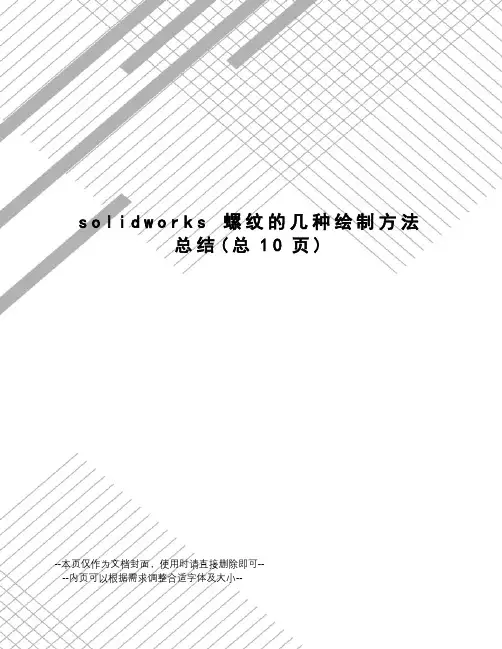
s o l i d w o r k s螺纹的几种绘制方法总结(总10页)--本页仅作为文档封面,使用时请直接删除即可----内页可以根据需求调整合适字体及大小--solidworks 螺纹的几种绘制方法在solidworks中有三种螺纹的画法,分别是(1)装饰螺纹画法,无论是外螺纹,还是内螺纹都可以用“装饰螺纹线“这个命令来完成。
(2)扫描切除画法。
(3)插入特征-异形孔画内螺纹。
这三种方法的优缺点如下:装饰螺纹画法的优点是它省时省力,显示速度快占用内存小,该螺纹的工程图符合国标的螺纹画法;它的缺点是螺纹只显示外观,没有详细的螺纹特征。
扫描切除螺纹画法的优点是其螺纹特征真实具体,可以用于CAE分析计算螺纹的强度等;其缺点是过程比较复杂,显示时比较占用内存,并且该画法螺纹的工程图不符合国标螺纹画法。
因此为了出工程图方便,一般推荐装饰螺纹画法。
一.装饰螺纹线的画法:1.比如要M10的螺纹,那先做一个直径为10的圆柱,然后“插入--注释--装饰螺纹线”然后把参数填上就可以了。
2.比如你要做M10*的外螺纹,长度为15个毫米。
先做一个直径为10的轴,然后点击“装饰螺纹线”这个命令就会让你输入螺纹长度及螺纹底径,这时你输入长度为15,次要直径()=就可以了啊。
这样外螺纹就做好了。
内螺纹也可以如此做,只不过底孔应该是,次要直径是10罢了。
二.扫描切除画法扫描切除的方法,其原理类似于螺纹的加工,其具体步骤是:1.首先按照插入-曲线-螺旋线画一个螺旋线;2.其次按照插入-参考体-参考面建立一个参考面,要求其按照垂直于螺纹线起点的方式建立;3.再次,在参考面上画出螺纹的牙形;4.最后,进行切除-扫描特征,切除曲线选择参考面上的牙型;切除线选择螺旋线。
注意不要将牙型图的尺寸画的比螺距还大!!!!例如:如何在solidworks2010中画螺纹(1).文件→新建→零件,如下图所示:(2).拉伸凸台→Φ30*80的零件,如下图所示:(3).对零件进行倒角1*45°,如下图所示:(4).在草图里绘制一个Φ30的圆,如下图所示:(5).插入→曲线→螺旋线/涡状线,如下图所示:(6).螺距→反向→圈数15,如下图所示:(7).选择确定,如下图所示:(8).选择上视基准面→正视于,如下图所示:(9).绘制一个正三角形→边长为4,如下图所示:(10).选择确认,如下图所示:(11).特征→扫描切除,如下图所示:(12).选择正三角形,然后选择螺旋线,如下图所示:(13).选择确定→螺纹完成,如下图所示:三.可以用插入-特征-异形孔1111。
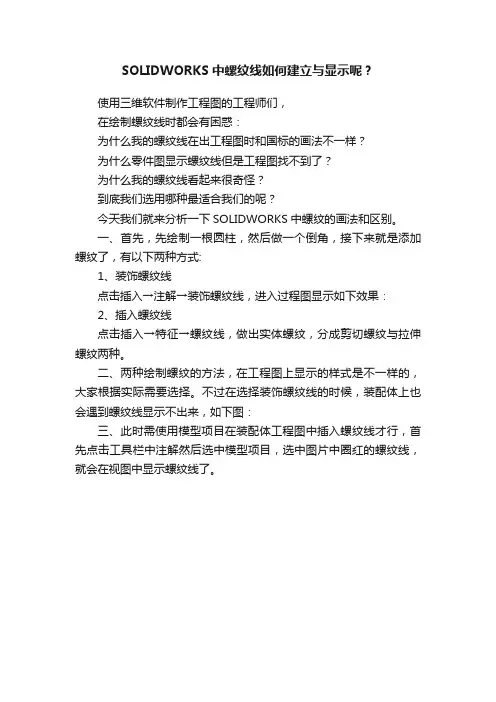
SOLIDWORKS中螺纹线如何建立与显示呢?
使用三维软件制作工程图的工程师们,
在绘制螺纹线时都会有困惑:
为什么我的螺纹线在出工程图时和国标的画法不一样?
为什么零件图显示螺纹线但是工程图找不到了?
为什么我的螺纹线看起来很奇怪?
到底我们选用哪种最适合我们的呢?
今天我们就来分析一下SOLIDWORKS中螺纹的画法和区别。
一、首先,先绘制一根圆柱,然后做一个倒角,接下来就是添加螺纹了,有以下两种方式:
1、装饰螺纹线
点击插入→注解→装饰螺纹线,进入过程图显示如下效果:
2、插入螺纹线
点击插入→特征→螺纹线,做出实体螺纹,分成剪切螺纹与拉伸螺纹两种。
二、两种绘制螺纹的方法,在工程图上显示的样式是不一样的,大家根据实际需要选择。
不过在选择装饰螺纹线的时候,装配体上也会遇到螺纹线显示不出来,如下图:
三、此时需使用模型项目在装配体工程图中插入螺纹线才行,首先点击工具栏中注解然后选中模型项目,选中图片中圈红的螺纹线,就会在视图中显示螺纹线了。
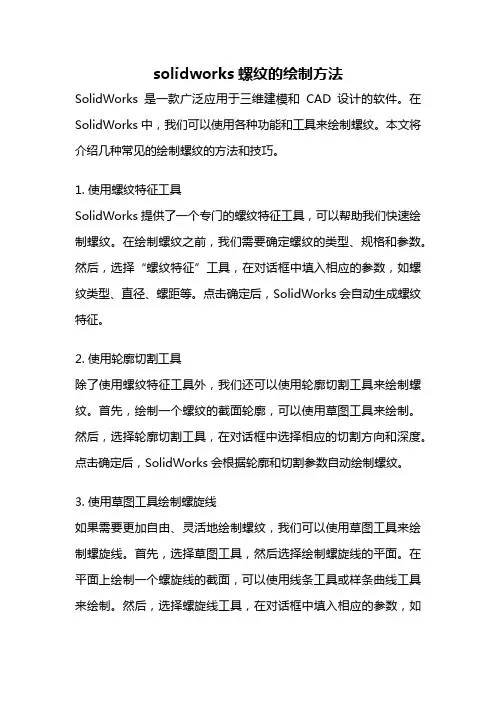
solidworks螺纹的绘制方法SolidWorks是一款广泛应用于三维建模和CAD设计的软件。
在SolidWorks中,我们可以使用各种功能和工具来绘制螺纹。
本文将介绍几种常见的绘制螺纹的方法和技巧。
1. 使用螺纹特征工具SolidWorks提供了一个专门的螺纹特征工具,可以帮助我们快速绘制螺纹。
在绘制螺纹之前,我们需要确定螺纹的类型、规格和参数。
然后,选择“螺纹特征”工具,在对话框中填入相应的参数,如螺纹类型、直径、螺距等。
点击确定后,SolidWorks会自动生成螺纹特征。
2. 使用轮廓切割工具除了使用螺纹特征工具外,我们还可以使用轮廓切割工具来绘制螺纹。
首先,绘制一个螺纹的截面轮廓,可以使用草图工具来绘制。
然后,选择轮廓切割工具,在对话框中选择相应的切割方向和深度。
点击确定后,SolidWorks会根据轮廓和切割参数自动绘制螺纹。
3. 使用草图工具绘制螺旋线如果需要更加自由、灵活地绘制螺纹,我们可以使用草图工具来绘制螺旋线。
首先,选择草图工具,然后选择绘制螺旋线的平面。
在平面上绘制一个螺旋线的截面,可以使用线条工具或样条曲线工具来绘制。
然后,选择螺旋线工具,在对话框中填入相应的参数,如半径、高度、起点和终点等。
点击确定后,SolidWorks会根据螺旋线的截面和参数自动绘制螺纹。
4. 使用螺纹生成器除了上述方法外,我们还可以使用SolidWorks中的螺纹生成器来绘制螺纹。
螺纹生成器是一个强大的工具,可以根据用户输入的参数自动生成螺纹。
首先,选择螺纹生成器工具,在对话框中填入相应的参数,如螺纹类型、规格、起点和终点等。
点击确定后,SolidWorks会自动生成螺纹。
绘制螺纹时,我们需要注意一些细节和技巧。
首先,在绘制螺纹之前,我们需要确定螺纹的类型、规格和参数。
这些参数包括螺纹的直径、螺距、起点和终点等。
其次,我们需要选择合适的绘图工具和功能来绘制螺纹。
螺纹特征工具、轮廓切割工具、草图工具和螺纹生成器都是常用的绘制螺纹的工具。
solidworks带螺旋角的曲线方程
在SolidWorks中,要创建带有螺旋角的曲线,可以使用方程式来定义。
以下是一个示例,展示如何创建一个带有螺旋角的螺旋线。
假设我们想要创建一个螺旋线,其中螺距为10mm,旋转一圈上升或下降10mm,旋转90度时上升或下降的高度为5mm。
首先,我们需要定义螺旋线的参数:
•螺距(P): 10mm
•旋转一圈上升或下降的高度(H): 10mm
•旋转90度时上升或下降的高度(D): 5mm
根据这些参数,我们可以使用以下公式来定义螺旋线的方程:
(X = \cos(t) \times P)
(Y = \sin(t) \times P)
(Z = t \times H)
其中(t) 是角度参数。
在SolidWorks中,你可以使用“方程式”工具来输入这些方程。
以下是步骤:
1.打开SolidWorks并打开一个新的零件文件。
2.在“特征”工具栏中,选择“螺旋线/涡旋”。
3.在“螺旋线/涡旋”对话框中,选择“通过方程”选项。
4.在“方程”选项卡中,输入上述三个方程。
5.点击“确定”按钮来生成螺旋线。
solidworks 圆锥外螺纹在SolidWorks中创建圆锥外螺纹的过程是一种非常基本的操作,这种螺纹的应用范围非常广泛,常用于机械设计中的连接以及固定装置等部件设计。
在本篇文章中,我们将介绍如何在SolidWorks中创建圆锥外螺纹。
第一步:创建一个适当的圆锥体。
与标准的螺纹不同,圆锥外螺纹需要预先创建一个圆锥体,以便将螺纹添加到该表面。
第二步:制作螺纹特征。
要制作螺纹特征,我们需要使用SolidWorks的“螺纹”功能。
在特征栏选择此命令后,点击“螺纹”图标,SolidWorks会提示您选择要在其中创建螺纹的曲面或面。
选择圆锥体的外表面,然后选择要创建的螺纹类型,例如“等距”或“变距”,以及螺距和牙型等几何参数。
第三步:定义螺纹尺寸。
在定义螺纹特征之后,我们需要进行实际的螺纹尺寸定义。
选择新创建的螺纹特征,然后从特征栏中选择“修改特征”。
此时会出现一个“螺旋线”对话框。
在该对话框中,您可以定义重要参数,例如螺距、颗数、插补和半径等参数。
通过对参数进行调整,可以获得所需的螺纹特征。
第四步:定义螺纹的切线转角。
在一些情况下,螺纹表面可能需要定义切线转角。
切线转角为沿着螺纹插补路径的边缘提供了圆润的过渡,以增加设计的强度和耐用性。
在SolidWorks中,您可以选择“圆角”命令来定义螺纹表面的切线转角大小。
第五步:完成操作。
完成螺纹特征的定义和参数的设置之后,您可以使用SolidWorks的预览功能来预览所定义的螺纹表面。
如果您对预览结果感到满意,则可以将其接受并导出到您的CAD文件中。
总结:上述方法是SolidWorks创建圆锥外螺纹的一种基本方法,您也可以使用其他SolidWorks功能和命令来完成这些操作。
无论您使用何种方法,在定义螺纹特征和参数时需要非常小心和准确,以确保您的设计具有所需的精度和质量。
solidworks锥管外螺纹
本文将介绍如何在SolidWorks中创建锥管外螺纹。
首先,我们需要选择正确的螺纹标准和参数。
然后,在SolidWorks中创建一个圆柱体,设置好其直径和长度。
接下来,我们需要使用“螺纹”工具创建螺纹。
在创建螺纹时,我们需要选择正确的螺距和角度,以及确定螺纹的起始位置和方向。
最后,我们可以使用“镜像”工具将锥管的两端进行镜像,从而得到完整的锥管外螺纹模型。
通过本文的介绍,您将学习如何在SolidWorks中创建锥管外螺纹,从而提高自己的建模技能和工程应用能力。
- 1 -。
solidworks 螺纹的几种绘制方法在solidworks中有三种螺纹的画法,分别是(1)装饰螺纹画法,无论是外螺纹,还是内螺纹都可以用“装饰螺纹线“这个命令来完成。
(2)扫描切除画法。
(3)插入特征-异形孔画内螺纹。
这三种方法的优缺点如下:装饰螺纹画法的优点是它省时省力,显示速度快占用内存小,该螺纹的工程图符合国标的螺纹画法;它的缺点是螺纹只显示外观,没有详细的螺纹特征。
扫描切除螺纹画法的优点是其螺纹特征真实具体,可以用于CAE分析计算螺纹的强度等;其缺点是过程比较复杂,显示时比较占用内存,并且该画法螺纹的工程图不符合国标螺纹画法。
因此为了出工程图方便,一般推荐装饰螺纹画法。
一.装饰螺纹线的画法:1.比如要M10的螺纹,那先做一个直径为10的圆柱,然后“插入--注释--装饰螺纹线”然后把参数填上就可以了。
2.比如你要做M10*1.25的外螺纹,长度为15个毫米。
先做一个直径为10的轴,然后点击“装饰螺纹线”这个命令就会让你输入螺纹长度及螺纹底径,这时你输入长度为15,次要直径(10-1.25)=8.75就可以了啊。
这样外螺纹就做好了。
内螺纹也可以如此做,只不过底孔应该是8.75,次要直径是10罢了。
二.扫描切除画法扫描切除的方法,其原理类似于螺纹的加工,其具体步骤是:1.首先按照插入-曲线-螺旋线画一个螺旋线;2.其次按照插入-参考体-参考面建立一个参考面,要求其按照垂直于螺纹线起点的方式建立;3.再次,在参考面上画出螺纹的牙形;4.最后,进行切除-扫描特征,切除曲线选择参考面上的牙型;切除线选择螺旋线。
注意不要将牙型图的尺寸画的比螺距还大!!!!例如:如何在solidworks2010中画螺纹(1).文件→新建→零件,如下图所示:(2).拉伸凸台→Φ30*80的零件,如下图所示:(3).对零件进行倒角1*45°,如下图所示:(4).在草图里绘制一个Φ30的圆,如下图所示:(5).插入→曲线→螺旋线/涡状线,如下图所示:(6).螺距3.0→反向→圈数15,如下图所示:(7).选择确定,如下图所示:(8).选择上视基准面→正视于,如下图所示:(9).绘制一个正三角形→边长为4,如下图所示:(10).选择确认,如下图所示:(11).特征→扫描切除,如下图所示:(12).选择正三角形,然后选择螺旋线,如下图所示:(13).选择确定→螺纹完成,如下图所示:三.可以用插入-特征-异形孔。
与实际一样的SolidWorks螺纹收尾画法以PG11电气金属密封接头体画法做SolidWorks画螺纹举例说明:1.在上视基准面做内切圆为Ø20的六角;
2.凸台-拉伸后做旋转-切除草图:
3.旋转-切除再画内孔的旋转-切除〔这里就不做表示了〕成形后如图:
4.然后用切除-拉伸再画卡口槽:
5.再阵列-圆周6个卡口:
6.开场画螺纹,先画圆然后插入曲线-螺选线/涡状线:
7.在螺旋线端点处做基准面
1
8.在基准面1上再做螺旋线,点锥形螺纹线角度设68°:
9.做组合-曲线:
10.画螺纹扫描面:
11.用扫描-切除成形螺纹:
12.成形后:
13.这样做出的螺纹收尾非常美观,和实际精车出的螺纹一样:
14.最终成形作品:。
solidworks矩形螺纹摘要:一、solidworks 简介- solidworks 是什么- solidworks 的应用领域二、矩形螺纹的概念与特点- 什么是矩形螺纹- 矩形螺纹的特点三、solidworks 中如何绘制矩形螺纹- 绘制矩形螺纹的步骤- 注意事项四、矩形螺纹的应用- 矩形螺纹的应用领域- 矩形螺纹与其他螺纹的比较五、总结- solidworks 中矩形螺纹的应用价值- 未来发展趋势正文:Solidworks 是一款功能强大的三维建模软件,广泛应用于机械设计、航空航天、汽车制造等领域。
在solidworks 中,螺纹是一种常见的连接件,用于连接两个零件。
矩形螺纹是其中一种特殊的螺纹类型,具有较高的承载能力和稳定性。
首先,我们来了解一下什么是矩形螺纹。
矩形螺纹,又称方牙螺纹,是一种非标准螺纹。
它与常见的圆柱螺纹不同,其牙型为矩形。
矩形螺纹具有较高的抗弯曲和抗剪切能力,因此在一些高强度、高负载的连接场合中得到广泛应用。
在solidworks 中,我们可以通过以下步骤绘制矩形螺纹:1.打开solidworks 软件,新建一个零件文件。
2.在绘图界面上,利用草图工具绘制一个矩形。
3.选择“拉伸”命令,将矩形拉伸成实体。
4.利用“异形孔”命令,在实体上创建一个矩形螺纹孔。
5.通过调整螺纹孔的参数,如螺纹类型、规格等,完成矩形螺纹的绘制。
在绘制矩形螺纹时,需要注意以下几点:1.确保实体零件的厚度足够,以满足螺纹的承载要求。
2.根据实际需求,选择合适的螺纹规格和类型。
3.在绘制过程中,遵循solidworks 的建模原则,确保模型准确、合理。
矩形螺纹具有较高的承载能力和稳定性,因此在一些高强度、高负载的连接场合中得到广泛应用,如重型机械、航空航天等领域。
与圆柱螺纹相比,矩形螺纹具有更高的抗弯曲和抗剪切能力,因此在一些特殊应用场景中具有优势。
总之,solidworks 作为一种强大的三维建模软件,为矩形螺纹的设计和应用提供了便利。
在绘图过程中,主要出现的问题是在放样命令。
下面的分解过程,针对出现的问题,稍加描述。
详细步骤如下:
1,在前视基准面画一个直径为6的圆(草图1),如图所示:
2,选择特征-拉伸,拉伸深度50,如图所示:
3,选择视图的前面,进行倒角,距离选择0.5mm,角度选择45°,如图所示:
4,准备螺纹路径,首先点击视图的最前面绘制草图(草图2),绘制一个直径为6的圆,如图所示:
5,选择插入-曲线-螺旋线命令,输入螺距0.5mm,圈数15,方向(反向),起始角度为0度,如图所示:
6,选择上视图,在上视基准面绘制草图3,梯形截面如图所示,添加几何关系,两平行边的中点之间的连线水平,两平行边竖直,已完成的螺旋线与梯形大边的重点关系为穿透,目的为了使大边的中间在上视基准面跟螺纹的起始点重合
7,完成草图3,选择插入-切除-扫描,轮廓选择草图3,路径选择螺旋线,如图所示:
8,完成切除扫描命令。
螺纹头尾形状如图所示:
后面讨论就是如何将路径尾部的切口如何逐步缩小直至车刀刚进入的样子。
9,在右视基准面进行草图绘制(草图4),选择切除扫描里面的螺旋线,再点击草图绘制工具-转化实体引用命令,即把已有的图引用到现在的草图4中,效果如图所示:
10,画一条直线,与螺旋线的尾部相切(添加几何关系)
11,选择如下第一个图所示的面,点击草图绘制工具-交叉曲线,如下第二个图所示;然后选择添加几何关系,使得前面所画螺旋线的切线直线与交叉曲线的右边的直线段重合,设重合点为x点,如下第三个图所示;再插图一个点,如第四个图所示,添加几何关系,使这个点与x点重合,如下第五个图所示,再用矩形选中所有的线,点击属性下面的选项,点击作为构造线,点击完成草图4,如第六个图所示
12,在右视基准面绘制草图5,点击草图4中的切线直线段,选择草图绘制工具-实体转化引用,如图所示:
13,完成草图5,点击插入-曲线-投影曲线,选择草图到面,要投影的草图为草图5,投影面选择圆柱体的外表面,旋转,如果投影线的末端没跟螺纹的缺口重合,注意选择反转,如图所示:
14,选择切除-放样,轮廓选择等腰梯形面和草图4,引导线选择草图5,起始/结束约束里面规定如下:开始条件选择垂直于轮廓,反向相切方向改成2,结束条件选择垂直于轮廓,反向相切方向为1,如图所示:
15,点击完成,选择所有实体,确定,如下:
16,发现多一个曲面,如下第一个图所示,然后选择隐藏曲面,如下第二个图所示:
完成。